
Adobe Premiere Pro - по праву одна з кращих програм, що дозволяють швидко і якісно змонтувати відео будь-якої складності. Під час виконання даного процесу у користувача виникає досить багато вимог, які потрібно здійснити за допомогою вбудованої функціональності забезпечення. Сюди входить і обрізка відео шляхом позбавлення від непотрібних фрагментів. В рамках сьогоднішньої статті ми б хотіли покроково розглянути здійснення цього завдання, розповівши про всі доступні методи кадрування.
Обрізаємо відео в Adobe Premiere Pro
Виносити кожен спосіб в окрему інструкцію не має сенсу, оскільки під час роботи з одним проектом можуть стати в нагоді всі існуючі варіанти. Тому ми просто розділимо керівництво на кроки, щоб ви вивчили їх більш детально. Досвідчені користувачі можуть сміливо пропускати деякі моменти, оскільки вже давно знайомі зі створенням проекту, імпортом і додаванням файлів. Початківцям ми радимо почати з самого першого кроку.Крок 1: Створення проекту і додавання відео
Як завжди, перше завдання, необхідна для виконання - створення нового проекту з одними параметрами і додавання відео, над яким буде здійснюватися монтаж. Все відбувається точно за такою ж схемою, як і в більшості подібних ситуацій:
- Запустіть Adobe Premiere Pro і в головному вікні клацніть на кнопці «Новий проект ...».
- Відкриється меню під назвою «Новий проект». Тут слід змінити значення так, як це буде завгодно особисто вам. Якщо нічого міняти не хочеться, просто залиште все за умовчанням і натисніть на «ОК».
- Після цього двічі клацніть на розділі з медіаданими, щоб відкрити оглядач.
- У Провіднику виділіть одне або кілька відео, а потім клацніть на кнопці «Відкрити».
- Перетягніть ролики на таймлайн, щоб вони стали доступними для редагування.





На цьому всі підготовчі роботи завершені. Звичайно, якщо ви бажаєте додати ще різний медіаконтент, з яким будете далі працювати, зробіть це так само, як це було показано вище. Операція повністю ідентична для відео, фото та аудіо.
Крок 2: Обрізка відео по краях
Найпростіший спосіб позбутися від зайвих фрагментів - обрізати ролик по краях. Однак він не є універсальним, оскільки часто непотрібні частини зустрічаються десь посередині. Однак якщо ви зіткнулися з завданням прибрати надлишки з початку або кінця, зробіть це так:
- Затисніть лівою кнопкою миші початок доріжки, щоб з'явилася рожева смужка. Перетягніть її на необхідну відстань і відпустіть кнопку.
- Після посуньте ролик на початок таймлайна.
- Ті ж самі дії здійснюються з кінцем доріжки, тільки пересуваючи рожеву лінію в іншу сторону.
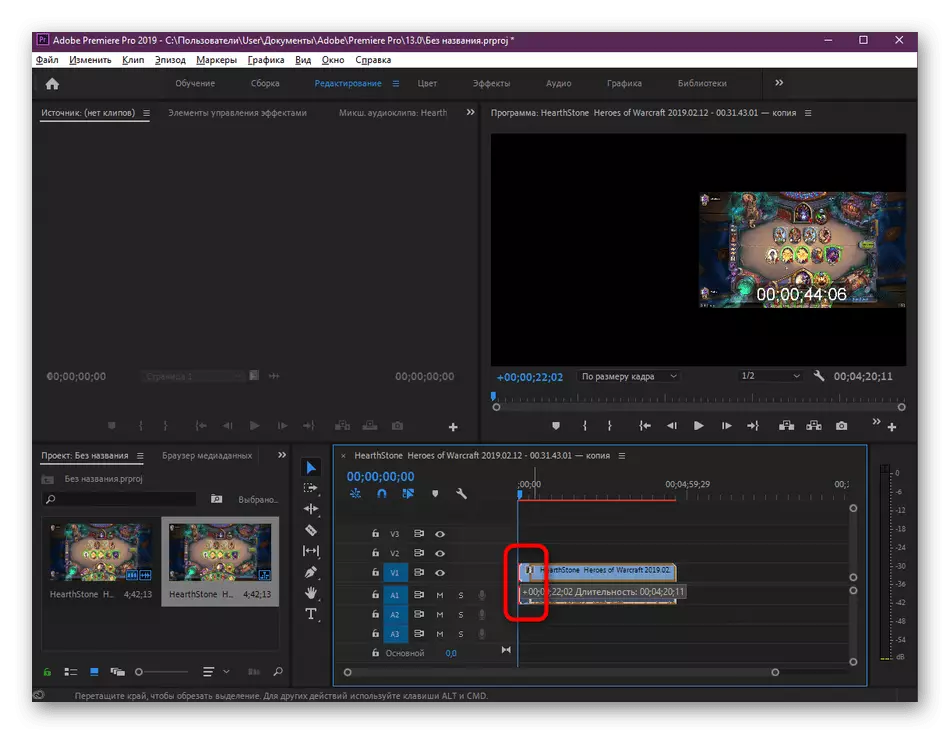


Як бачите, все пара секунд потрібна була для того, щоб відкоригувати краю відеоролика. У разі випадкового обрізки просто натисніть клавіші Ctrl + Z - це скасує останню дію.
Крок 3: Обрізка фрагментів відео
Найчастіше користувачі вдаються до обрізку фрагментів, які розташовуються десь в середині всього відео. Тому їм доведеться виконувати дії, значно відрізняються від тих, які були розглянуті раніше. Тут алгоритм виглядає наступним чином:
- Знайдіть потрібну ділянку на таймлайн, а потім виділіть інструмент «Уривок», клікнувши по відповідному значку на панелі (ще працює стандартна гаряча клавіша C).
- Просто натисніть на одній з ділянок, щоб відокремити його від основного відео, а потім створіть другий надріз, щоб зовсім перетворити фрагмент в окремий об'єкт.
- Використовуйте інструмент «Виділення», щоб перемістити і розібратися у всіх кліпах.
- Потім просто клацніть ПКМ на те, що хочете стерти з таймлайн, і натисніть на пункт «Видалення зі зрушенням».
- Згрупуйте частини, що залишилися в одне ціле, перемістивши їх.

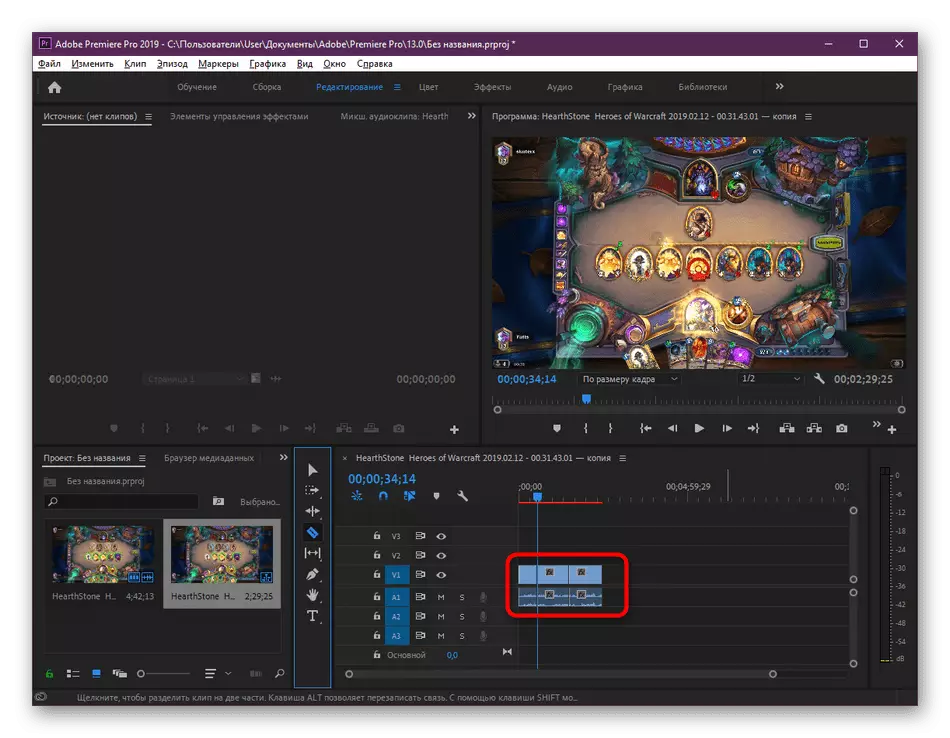
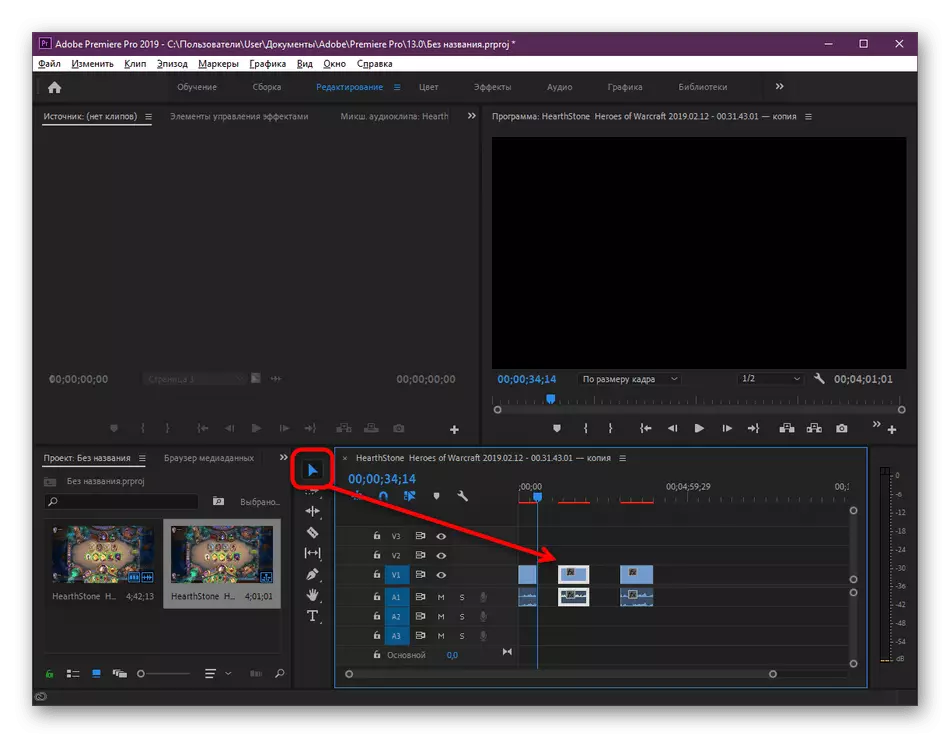


Таким чином, ви можете роз'єднувати безмежну кількість фрагментів, міняти їх місцями, видаляти або всіляко редагувати.
Крок 4: Обрізка при рендер з подальшим збереженням
Останній тип обрізки - вибір певної ділянки при рендеринге. Принцип такої операції чимось схожий на спосіб з видаленням країв, про який ми говорили раніше. Однак тут ви просто виставляєте точку входу і виходу, тим самим обмежуючи тривалість ролика. Все це відбувається в режимі експорту готового проекту, тому заздалегідь підготуйте його.
- Після всіх маніпуляцій з проектом перейдіть в розділ «Експорт» - «Медіаконтент» через контекстне меню «Файл».
- Тут зверніть увагу на таймлайн знизу. Переміщайте сірі смужки по краях, щоб задати точки входу і виходу.
- В результаті у вас вийде приблизно такий результат, як показано на скріншоті нижче.
- Потім здійсните додаткові конфігурації, вкажіть формат, шаблони налаштувань та інше на свій розсуд.
- Натисніть на «Експорт» і чекайте завершення обробки.


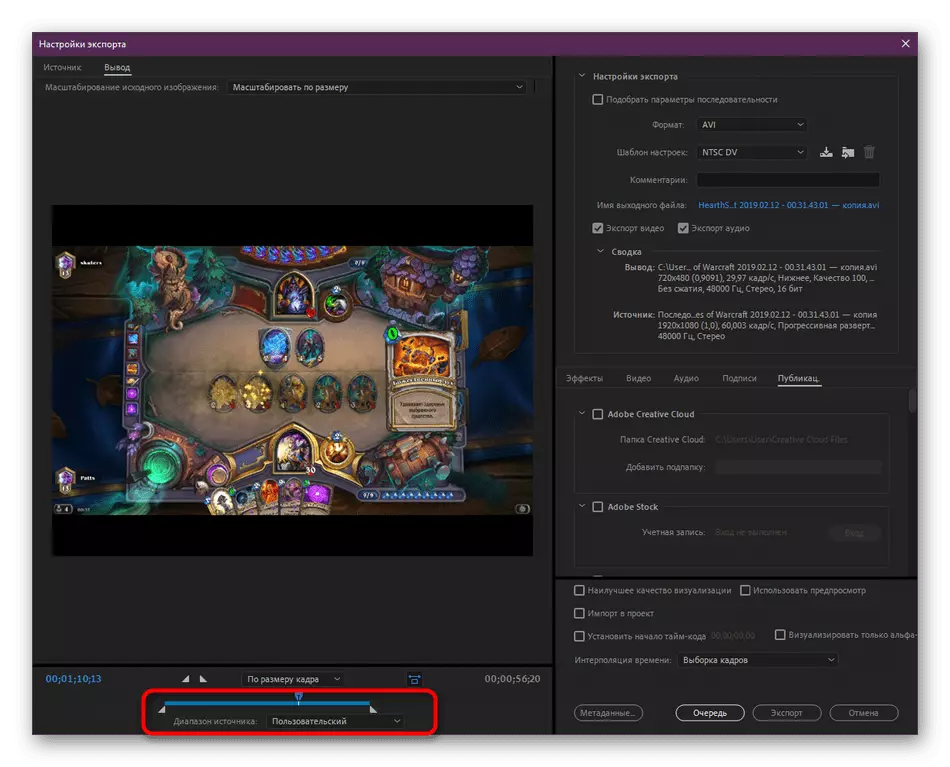


Тільки що ми спеціально не розповідали детально про збереження відео, оскільки цій темі присвячено окремий матеріал на нашому сайті. Всім бажаючим настійно рекомендуємо ознайомитися з ним, щоб бути в курсі всіх тонкощів рендеринга.
Детальніше: Як зберегти відео в Adobe Premiere Pro
Керівництво по здійсненню інших дій в розглянутому програмному забезпеченні ви знайдете в спеціальну навчальну статті, де увага зосереджена на основних інструментах і функціях.
Детальніше: Як правильно користуватися Adobe Premiere Pro
Вище ви були ознайомлені з покрокової операцією обрізки відео в Adobe Premiere Pro за допомогою всіх доступних методів. Як бачите, нічого в цьому складного немає, від користувача вимагається тільки точно знати поставлену задачу, щоб з легкістю позбутися непотрібних частин ролика.
