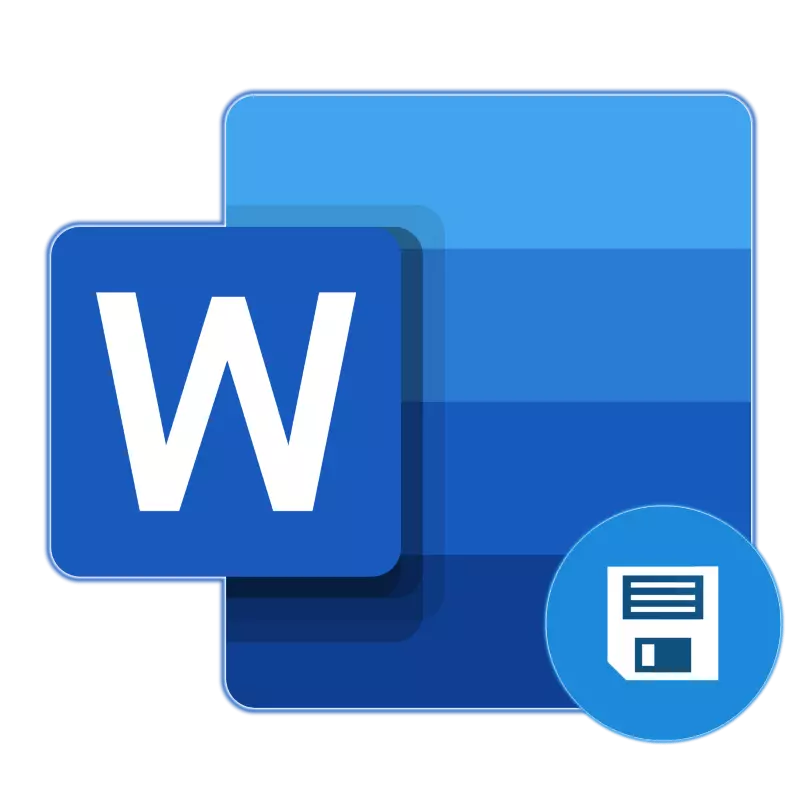
Автозбереження в Microsoft Word - це корисна функція, що дозволяє створювати резервні копії документа, над яким ви працюєте в даний момент, через заданий проміжок часу, а також зберігати його оригінальну версію. Саме завдяки її коректної роботи ви можете не турбуватися про можливої втрати набраного тексту (по крайней мере, якщо говорити про великі обсяги даних) у разі виникнення збоїв, помилок або екстреного завершення роботи. Сьогодні розповімо про те, як працює автоматичне збереження файлів і як його краще налаштувати.
Варіант 2: Постійне збереження в тлі
Розглянуте вище рішення істотно спрощує життя тим, хто часто і досить активно працює з текстовими документами. І все ж ідеальним його назвати не можна - навіть за одну хвилину, яка є мінімальним інтервалом для автосохранения, можна написати чималий фрагмент тексту і, якщо відбудеться збій, помилка, аварійне закриття або відключення живлення, втратити його. На щастя, сучасні версії Microsoft Office дозволяє назавжди забути про таку функції, як збереження документів, в будь-якому з додатків, що входять до складу цього пакета.
Працює це і з Word, головне, авторизуватися в свого облікового запису Microsoft і перед початком роботи з документом зберегти його в будь-яку зручну папку в хмарному сховищі OneDrive.
Примітка: Даний спосіб працює на ліцензійних версіях додатків з пакету Офіс, використання яких саме собою має на увазі наявність облікового запису Майкрософт, забезпечує і гарантує синхронізацію між програмами, документами і хмарним сховищем.
- Запустіть Microsoft Word і клацніть по напису «Вхід», розташованої на його верхній панелі.
- Введіть свою електронну пошту, до якої прив'язана обліковий запис Microsoft, і натисніть «Далі».
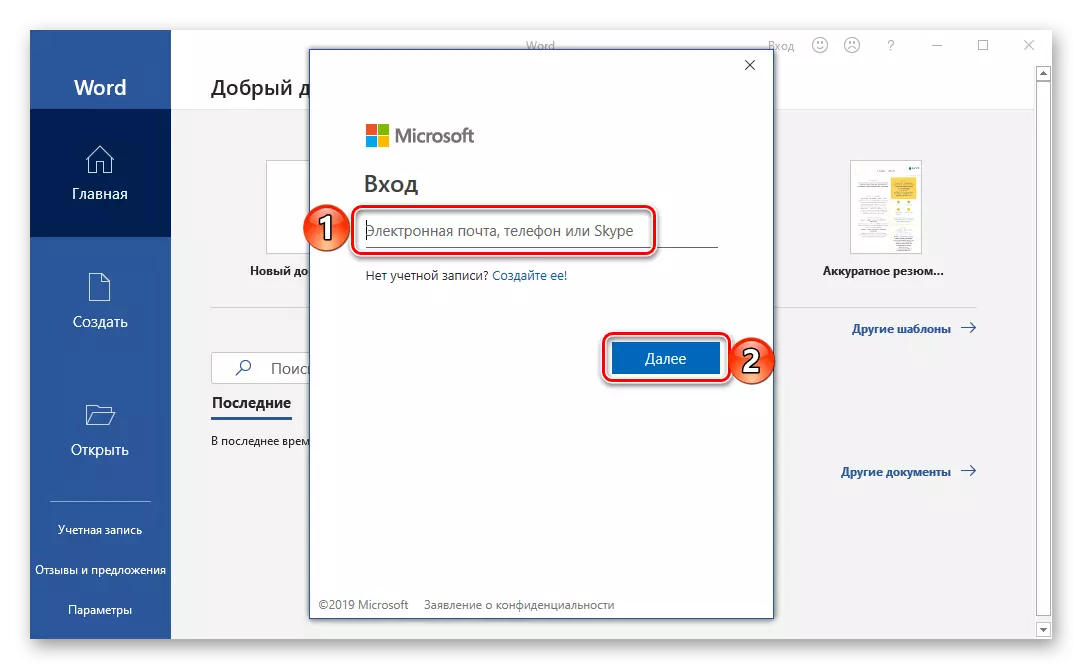
Якщо в Windows ви працюєте під цим же профілем і / або використовуєте OneDrive, введення пароля не буде потрібно. Але якщо вікно із запитом з'явиться, вкажіть його і натисніть «Вхід».
- У відкритому порожньому документі Ворд потрібно виконати вхід ще раз, щоб підтвердити те, що саме ви є власником ліцензії або підписки на Office 365 або 2019. Для цього натисніть на кнопку «Увійти», розташованої в кінці повідомлення,
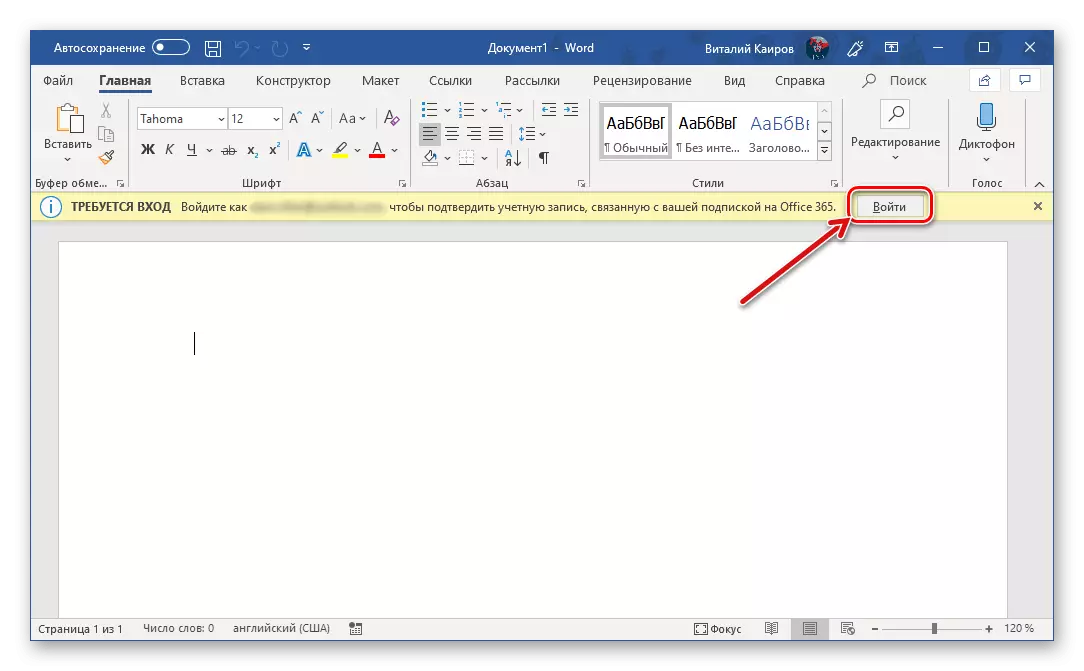
а потім по ще одній, але вже у спливаючому вікні.
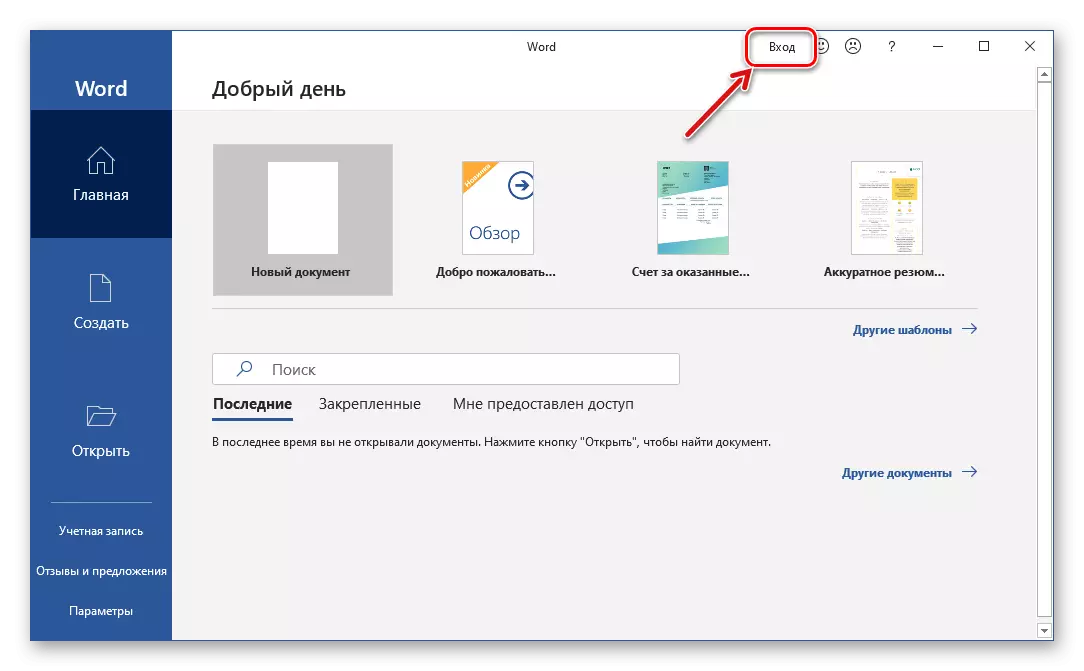
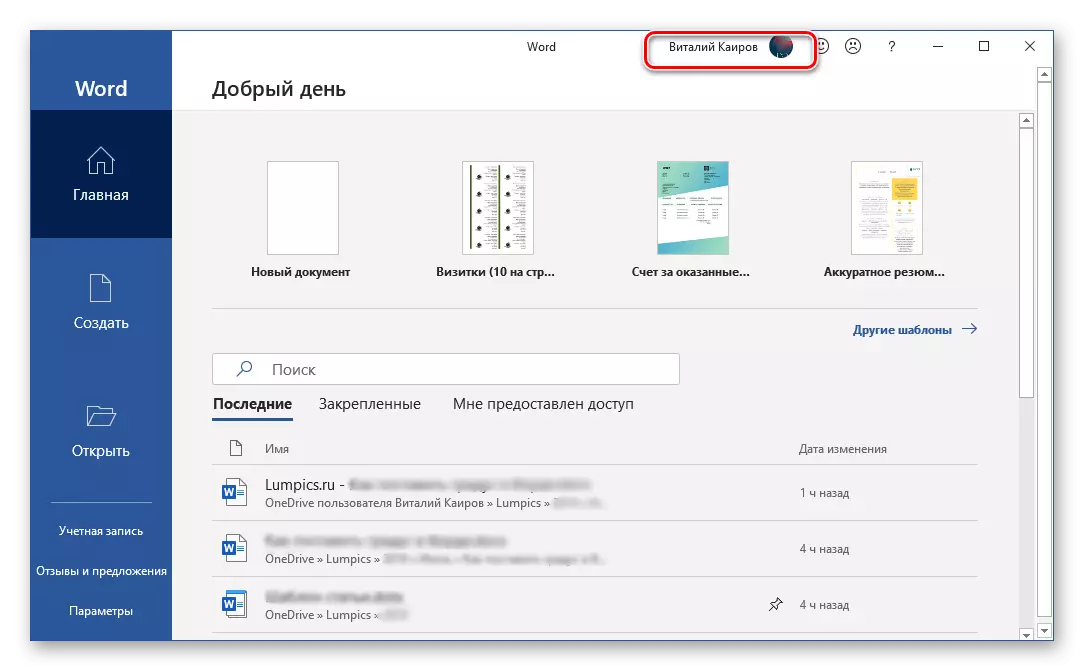
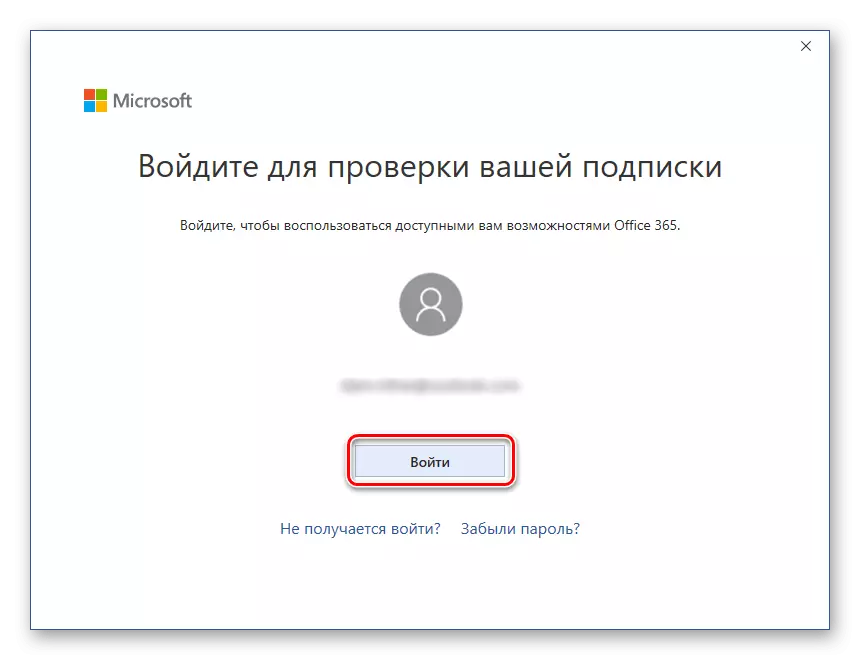
З цього моменту Microsoft Word, як і всі додатки офісного пакета, буде готовий до нормальної роботи і автоматичного, а точніше, постійному (фонового) збереженню документів в хмару. Але цей процес потрібно налаштувати, а зробити це можна одним з двох способів.
Так, якщо ви хочете, щоб всі документи, з якими ви працюєте, зберігалися в стандартну папку «Документи» на OneDrive, виконайте наступне:
- Переведіть в активне положення перемикач, розташований на верхній панелі між кнопкою збереження і написом «Автозбереження».
- У спливаючому вікні виберіть свій «OneDrive: Персональний» (орієнтуйтеся на адресу електронної пошти).
- Задайте ім'я документу і натисніть «ОК».
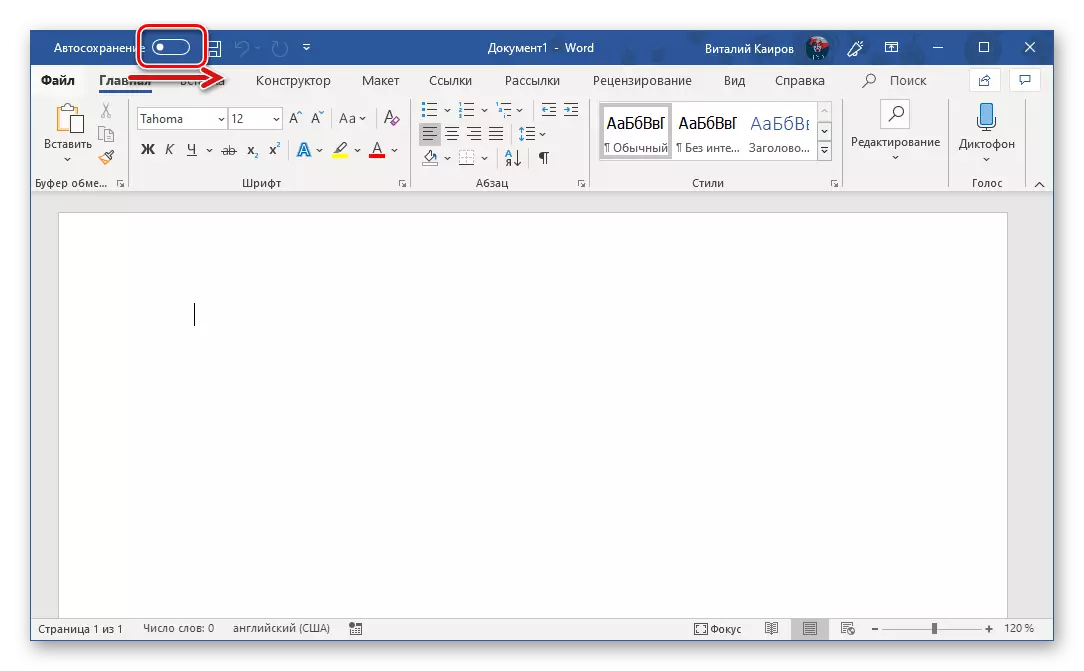
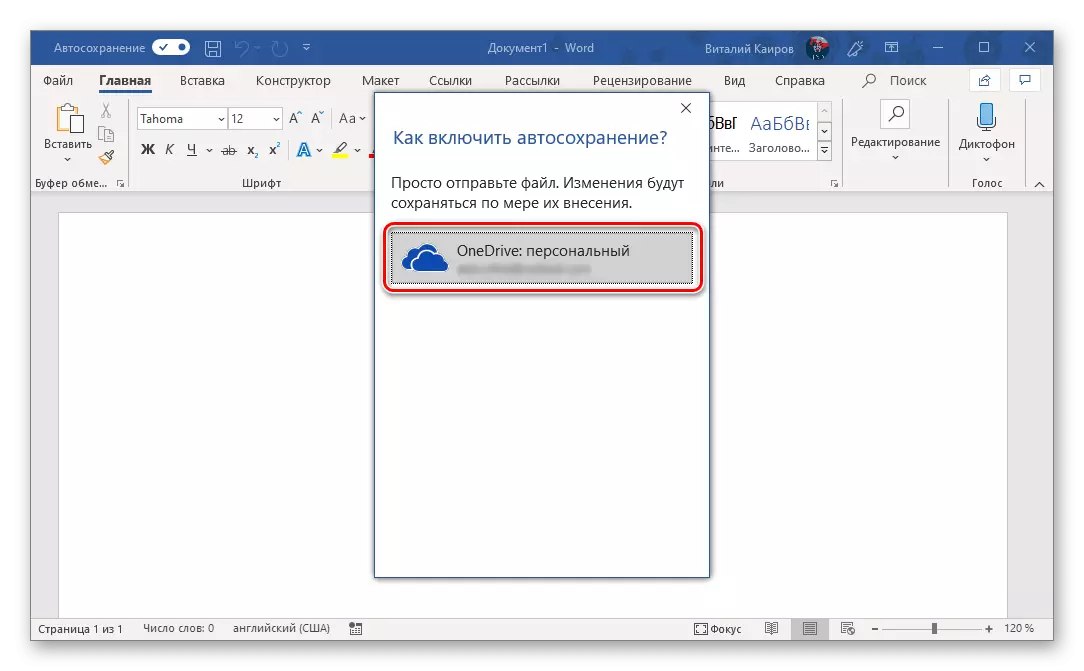
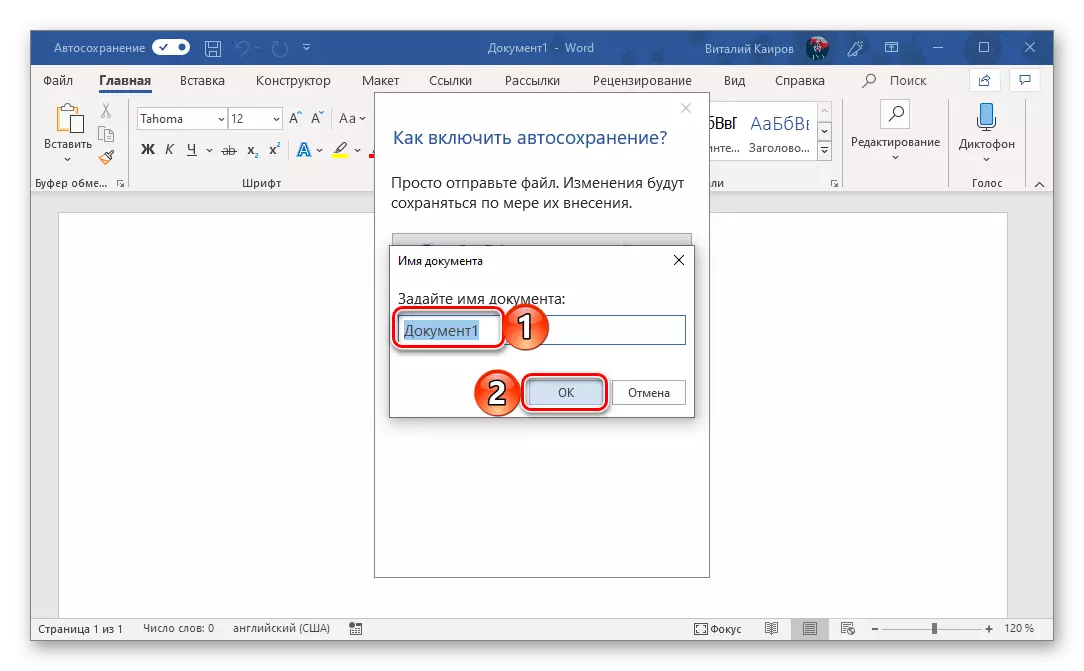
Це ж потрібно робити з кожним наступним файлом. Тобто для того, щоб безперервне збереження здійснювалося в фоновому режимі, необхідно його включити, назвати документ і підтвердити це.
У разі якщо ви хочете зберігати текстові документи в папках, відмінних від стандартної, але все ж в межах свого хмарного сховища OneDrive, діяти необхідно трохи інакше.
- Перейдіть в меню «Файл» і виберіть на бічній панелі пункт «Зберегти як».
- Далі ви можете вказати будь-яке місце на диску свого ПК, натиснувши для початку по кнопці «Обзор», або скористатися можливістю «Додавання місця», яка дозволяє підключити до Microsoft Office стороннє хмарне сховище.
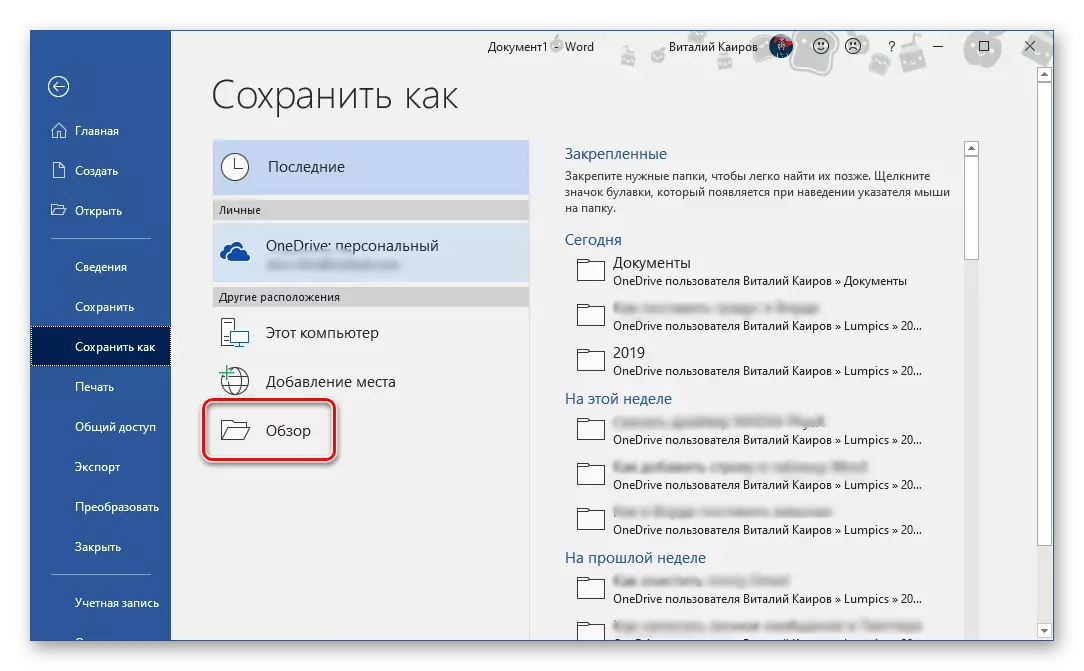
Для прикладу виберемо перший варіант. «Огляд» відкриває системний «Провідник», в якому потрібно просто вказати місце для збереження текстового документа. Але, так як нас цікавить його постійне збереження в тлі, це повинна бути папка в OneDrive. Визначившись з розташуванням, задайте файлу бажане ім'я та натисніть на кнопку «Зберегти».
- Ви будете повернуті до документа Ворд. Зверніть увагу на ліву частину верхньої панелі програми - перемикач біля пункту «Автозбереження» тепер активний, а на кнопці збереження є значок, що сигналізує про активну синхронізації даних. Тепер ви можете вільно працювати з текстом (як і з будь-якими іншими даними, підтримуваними редактором від Майкрософт).
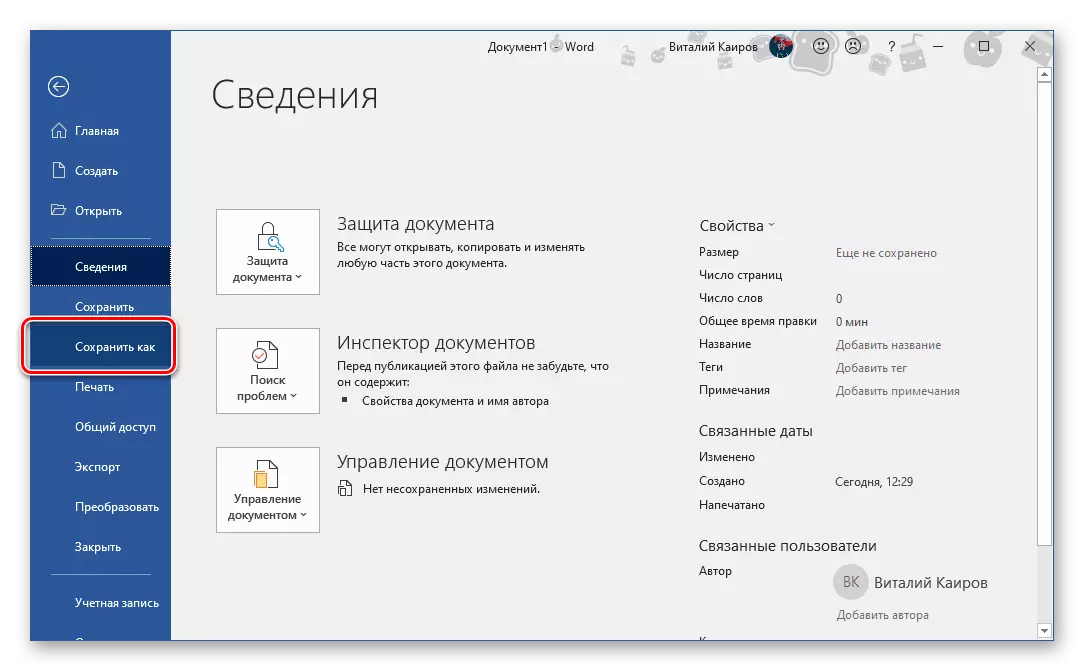
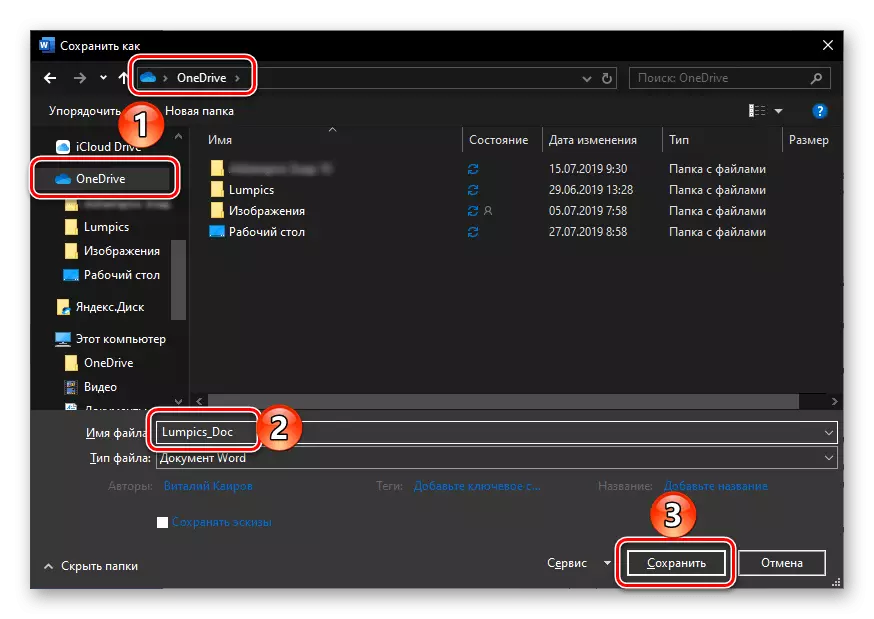
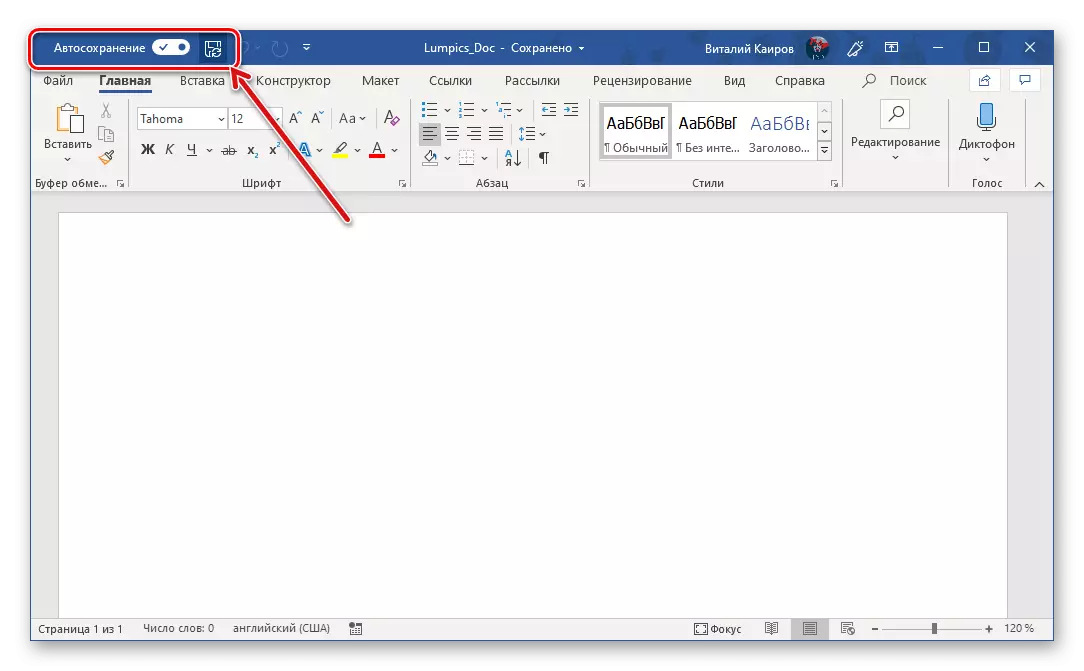
Переконатися в тому, що файл зберігається, можна не тільки по значках на стрічці, а й по меню, що викликається натисканням на іконку хмарного сховища OneDrive в системному треї - там ви побачите і текстовий документ, і час його останньої синхронізації.
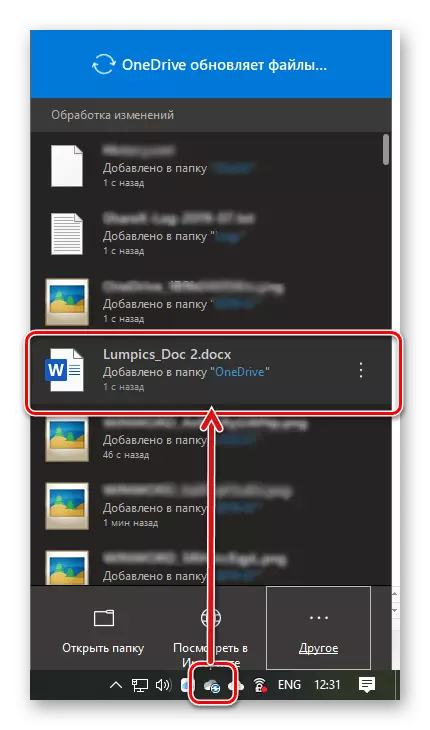
Цей же документ можна знайти у зазначеній вами папці хмарного сховища,
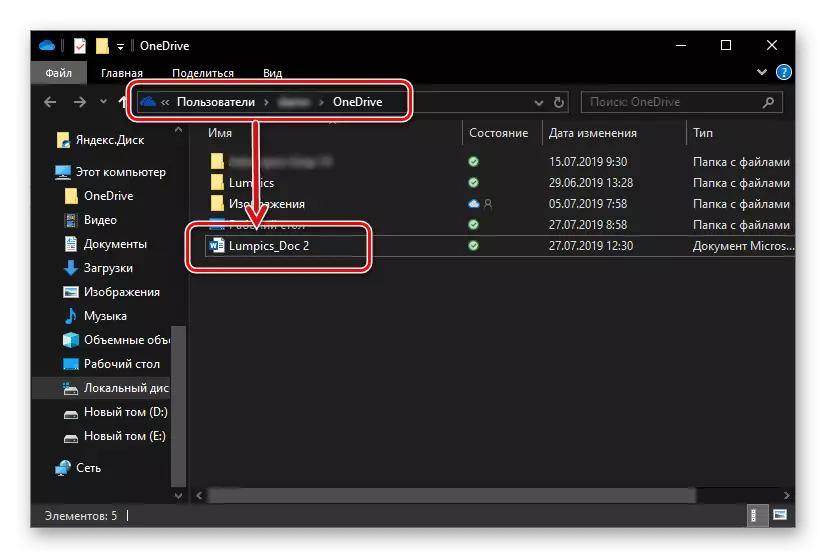
а також в списку «Останні», який зустрічає вас при кожному запуску Microsoft Word.
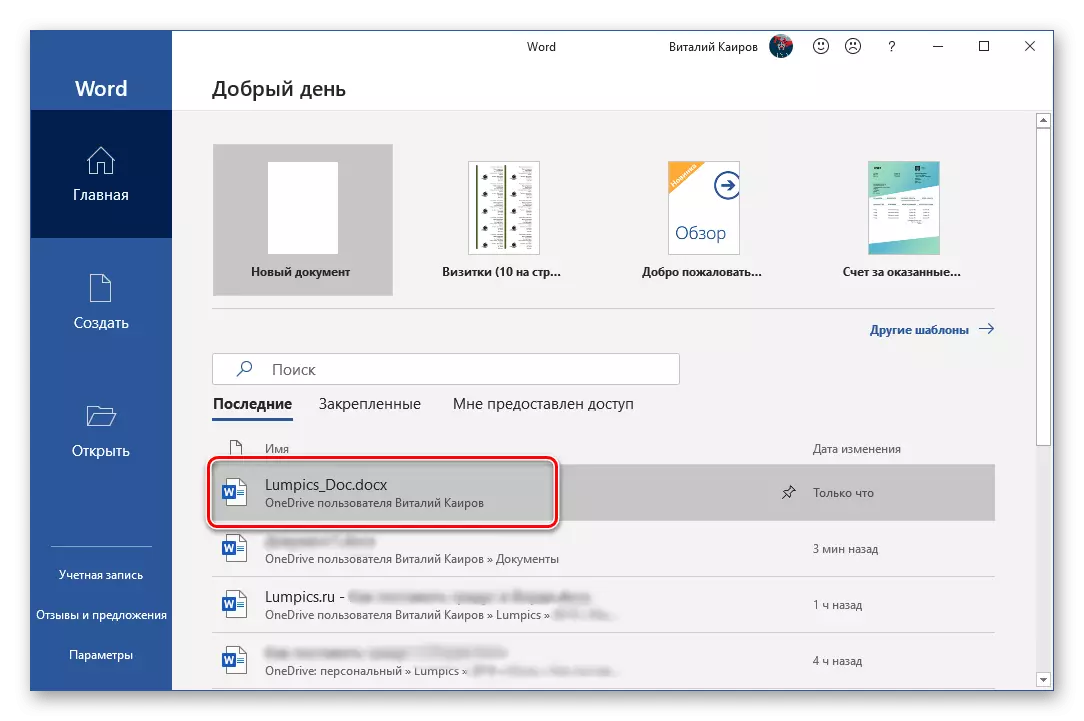
Примітка: Якщо почавши працювати з текстовим документом, ви забудете вказати місце для його збереження, а потім вирішите закрити його, програма сама запропонує зберегти зміни. Просто задайте ім'я файлу і вкажіть місце в хмарі або на диску.
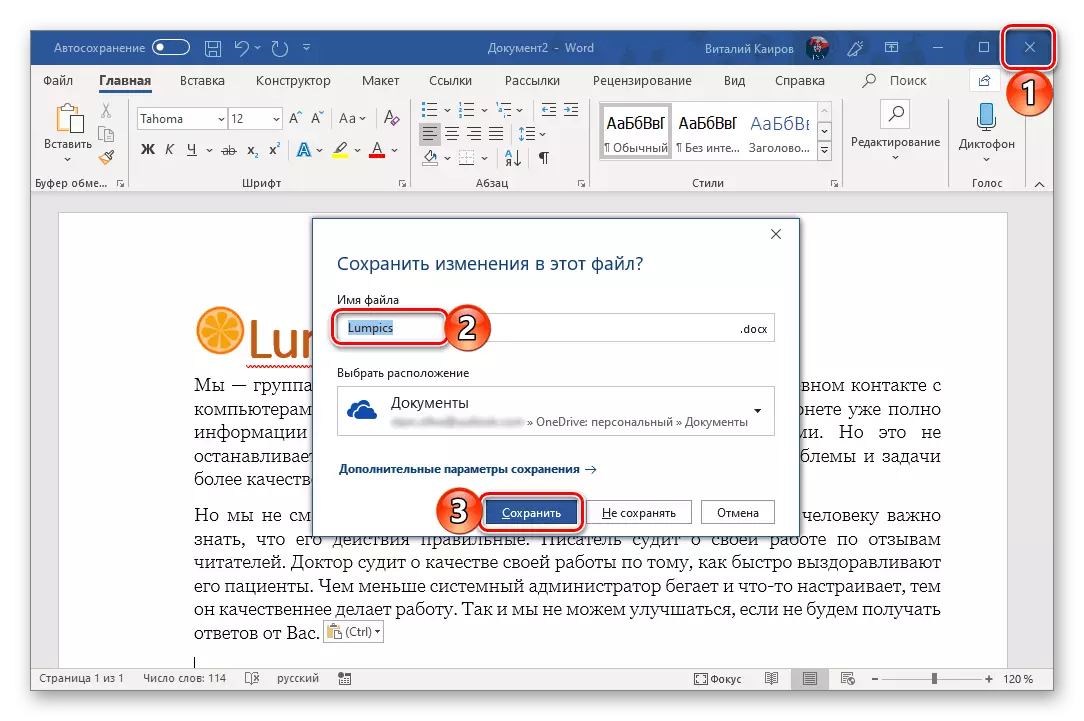
Синхронізація документів Ворд з хмарним сховищем ВанДрайв за допомогою облікового запису Майкрософт - це оптимальне рішення для всіх тих користувачів, хто не готовий втратити жодної частини виконаної роботи. І навіть якщо в процесі набору тексту у вас пропаде інтернет, ви завжди зможете зберегти документ вручну, а при відновленні підключення до мережі він буде синхронізований автоматично.
висновок
Ми розглянули те, що являє собою функція автозбереження в Microsoft Word і то, як завдяки правильному налаштуванні її роботи можна мінімізувати ризик втрати даних. Якщо ж ви використовуєте ліцензійну версію Microsoft Office в зв'язці з хмарним сховищем OneDrive, про необхідність збереження текстових документів можна взагалі забути.
