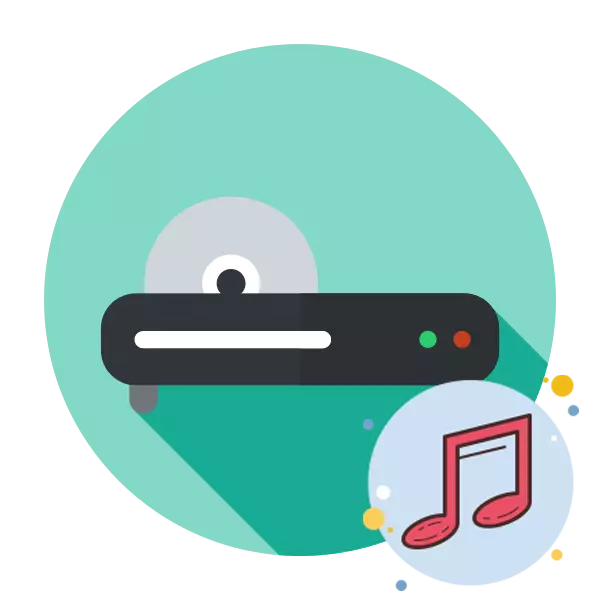
Зараз фізичні DVD або CD втрачають свою актуальність, оскільки користуватися ними далеко не завжди зручно. На зміну приходять більш універсальні накопичувачі, що дозволяють зберігати набагато більше інформації і перезаписувати її скільки завгодно разів. Однак деякі користувачі все ще вдаються до прожига, зберігаючи на диск, наприклад, музику. В рамках даної статті ми хочемо приділити цьому окрему увагу і показати, як за допомогою додаткового програмного забезпечення записати аудіофайли на подібний носій.
Записуємо музику на диск
Як вже було сказано раніше, використовувати для виконання поставленого завдання пропонується спеціальний софт, який виконує прожиг дисків. Всі подібні інструменти працюють приблизно за одним і тим же принципом, проте мають свої особливості. Далі ми пропонуємо ознайомитися з трьома найпопулярнішими варіантами, щоб ви змогли підібрати найбільш підходящий для себе.Спосіб 1: BurnAware
Першою в нашому списку виступить програма під назвою BurnAware. Її перевага полягає в зручності використання і присутності спеціального варіанту записи, розрахованого на збереження музики. Весь процес здійснюється наступним чином:
- Вставте диск в привід і запустіть BurnAware.
- Виберіть пункт «Аудіо диск».
- В відобразиться вікні знадобиться перетягнути треки, які будуть додані. Треки також можна додати натисканням кнопки «Додати доріжки», після чого на екрані відкриється Провідник.
- Додавши треки, ви побачите максимальний розмір для записуваного диска (90 хвилин). Рядком нижче відобразиться місце, якого не вистачає для запису аудіодиска. Тут є два виходи: або видалити з програми зайві музичні композиції, або для запису залишилися треків використовувати додаткові диски.
- Тепер зверніть увагу на шапку програми, де розташувалася кнопка «CD-Text». Після клацання по даній кнопці на екрані відобразиться вікно, в якому потрібно заповнити основну інформацію.
- Коли підготовка до запису буде завершена, можна приступати до самого прожига. Для старту натисніть в шапці кнопку «Записати».
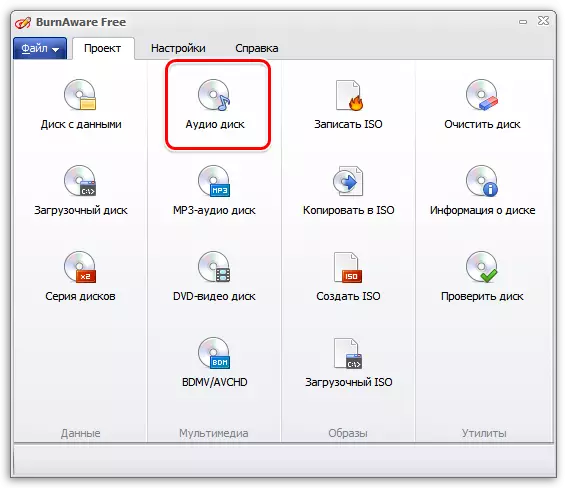
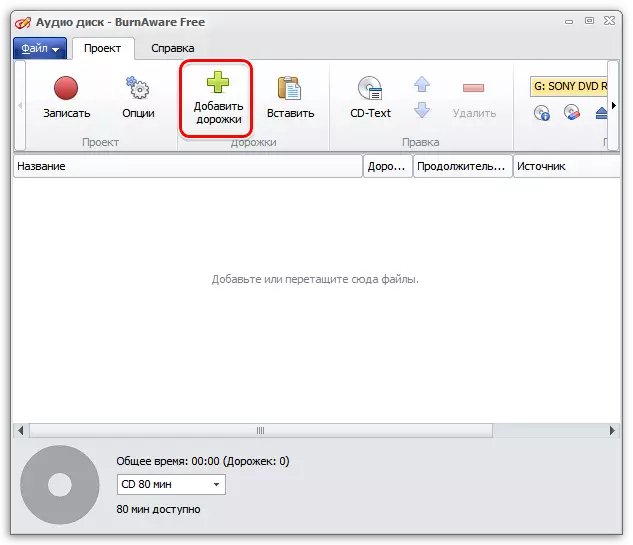
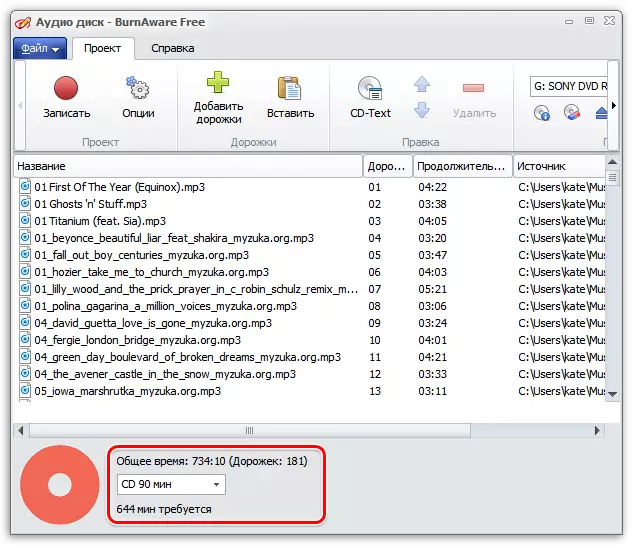
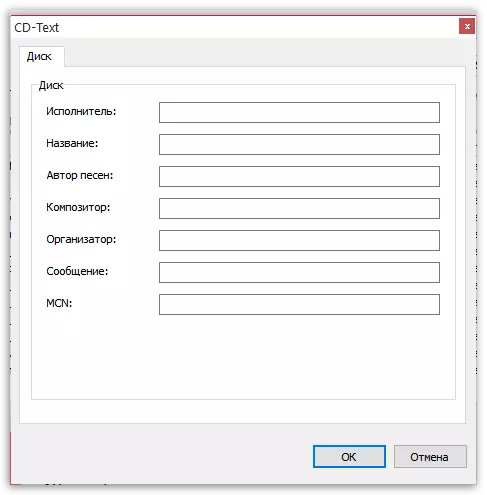
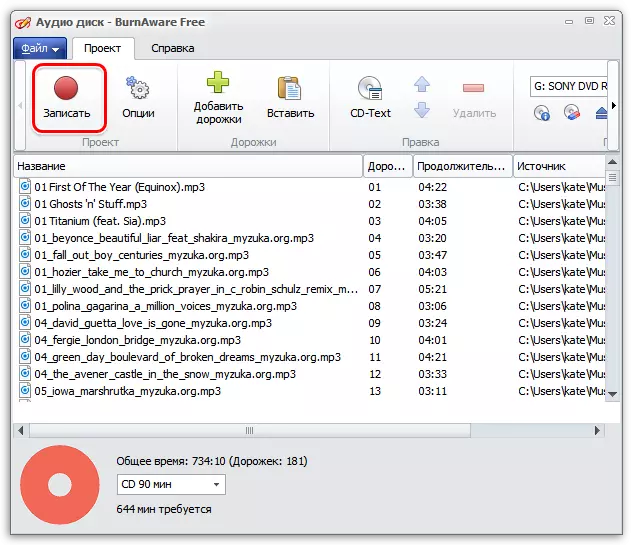
Розпочнеться запис, яка займе кілька хвилин. Після його закінчення дисковод автоматично відкриється, а на екрані з'явиться повідомлення про успішне завершення процесу.
Спосіб 2: Nero Burning ROM
Напевно багато хто користувач чув про софт під назвою Nero. Компанія займається виробництвом ПО найрізноманітніших напрямків, а допомогти із записом дисків покликана саме Nero Burning ROM. На жаль, програма поширюється платно, однак в демонстраційній версії відсутні будь-які обмеження, які могли б зашкодити коректному прожига. Тому ми і вирішили включити це рішення в наш сьогоднішній матеріал.
- В першу чергу завантажте софт з офіційного сайту, встановіть і запустіть його. Далі в розділі «Різання і Прожиг» виберіть варіант «Nero Burning ROM».
- При запуску пробної версії на екрані спочатку відобразиться вікно придбання. Просто закрийте його, щоб перейти до використання ПЗ.
- Розпочнеться створення нового проекту, де буде потрібно вибрати режим «Аудіо компакт-диск».
- Тепер виставте основні настройки відповідно до своїх вимог. Якщо якісь незвичайні бажання відсутні, залиште все значення за замовчуванням. Потім клацніть на кнопці «Новий».
- З'явиться основна робоче середовище, де місце праворуч буде відведено під оглядач. У ньому виберіть необхідні музичні файли і перемістіть їх в розділ «Вміст диска».
- Додані композиції можна прослухати, відредагувати параметри або перейти до перегляду основних властивостей.
- Крім цього, Nero Burning ROM пропонує накласти на трек певні ефекти. Звичайно, цим мало хто користується, проте загляньте туди, якщо бажаєте якось змінити наявну музику.
- По завершенні всього додавання і налаштувань натисніть на кнопку «Пропалення зараз».
- Виберіть пристрій захоплення, тобто той диск, куди весь вміст буде вміщено.
- Підтвердіть запуск запису.
- У разі потреби ви можете зберегти образ диска в будь-якому зручному місці на комп'ютері.
- Після успішного закінчення запису ви отримаєте відповідне повідомлення про це і зможете ознайомитися з усіма подіями.
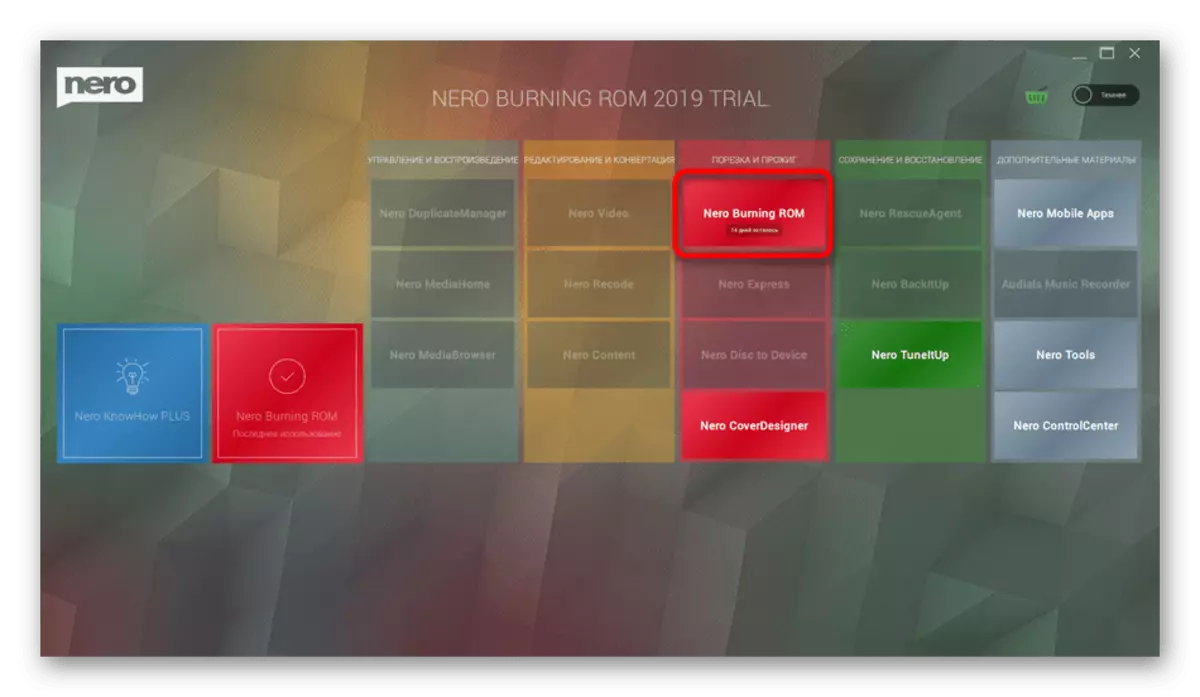
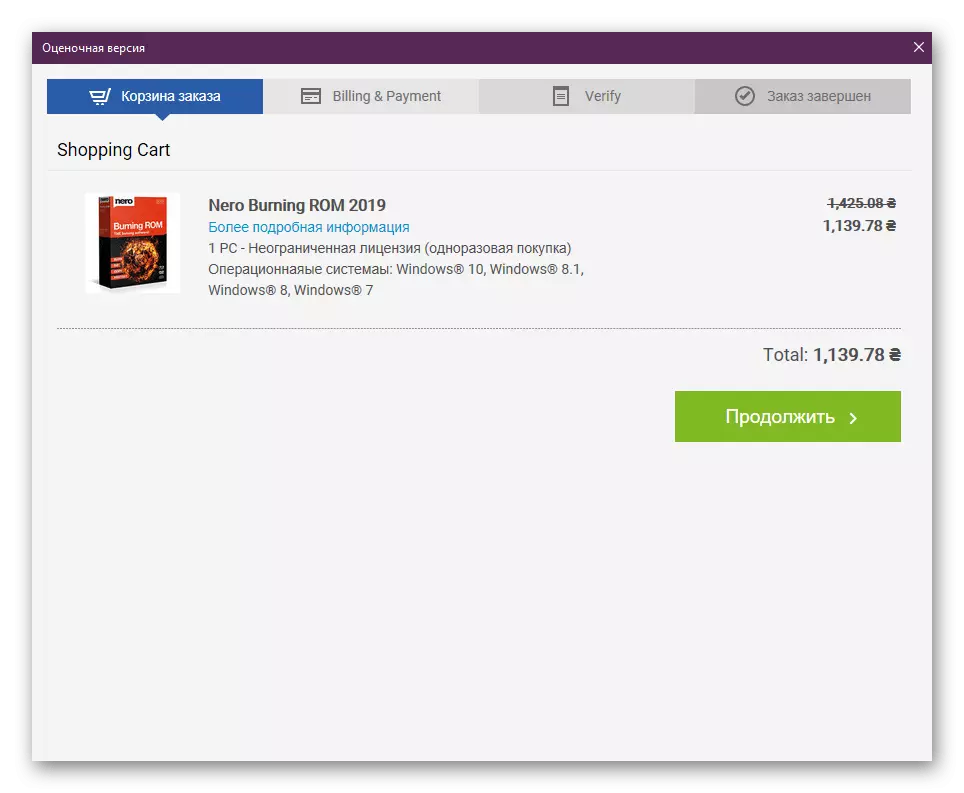
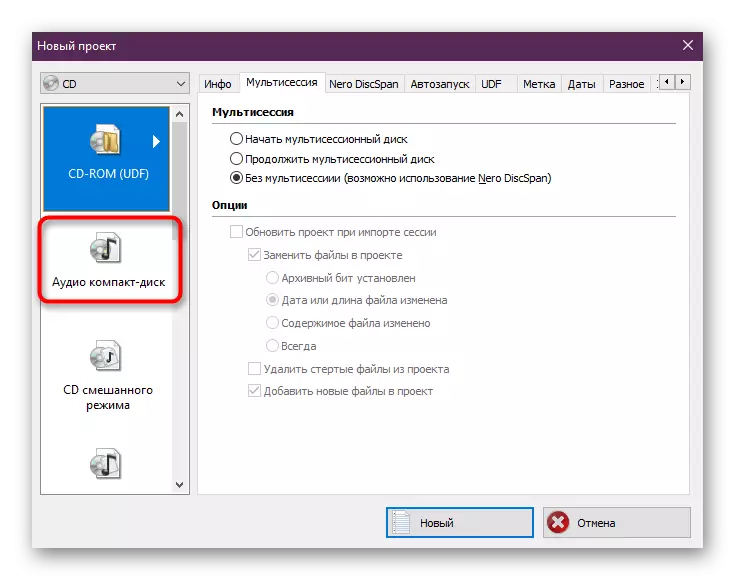
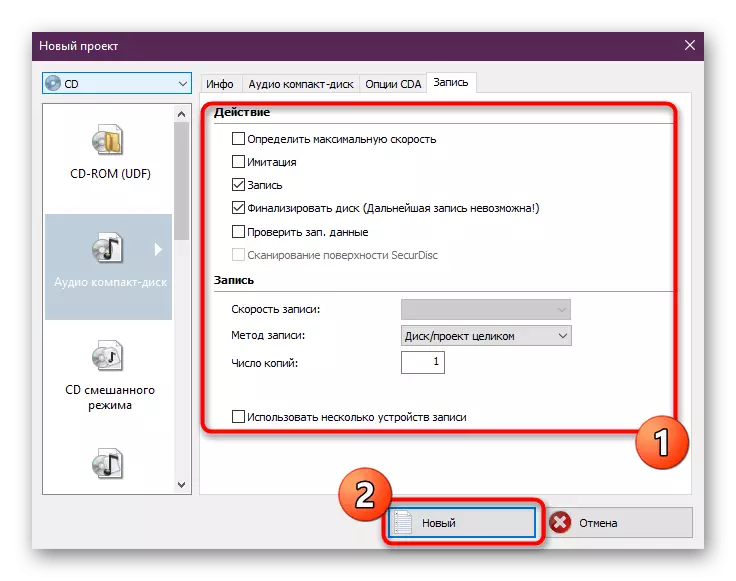
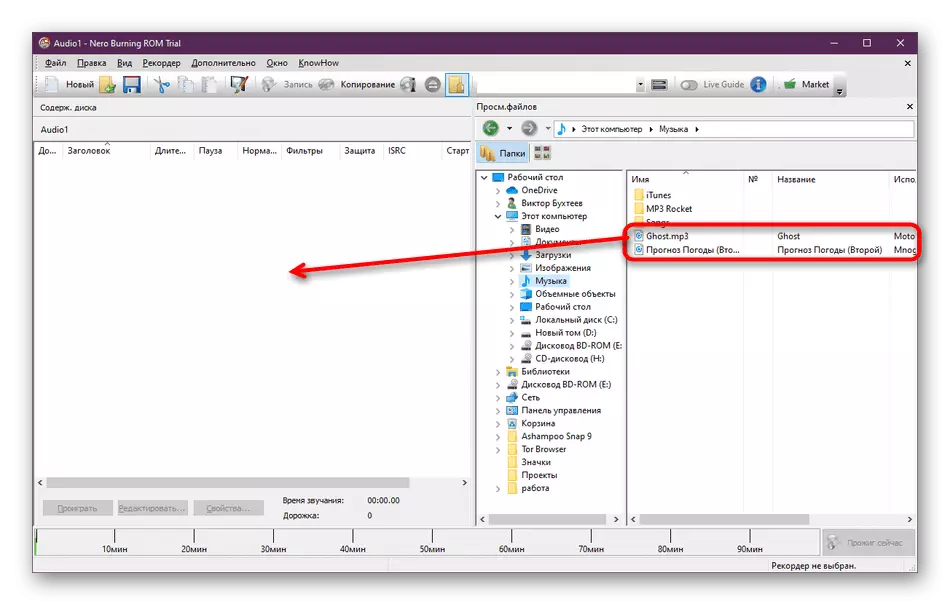
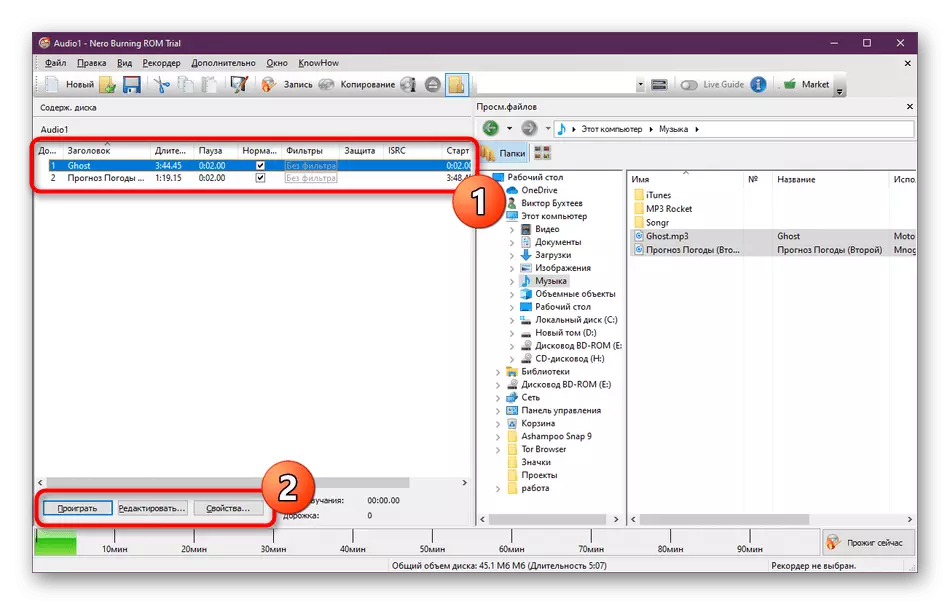
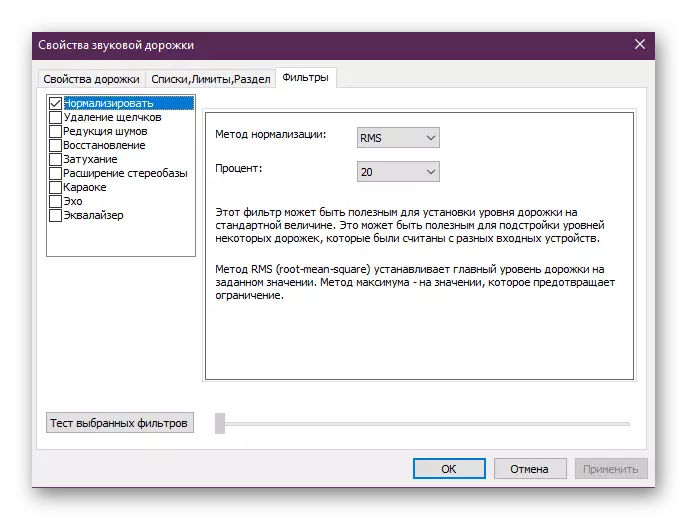
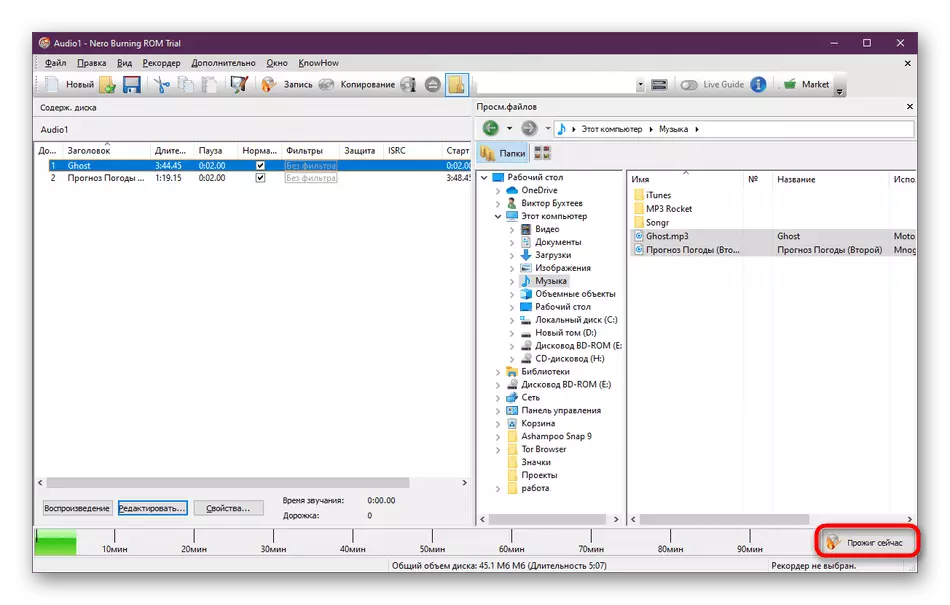
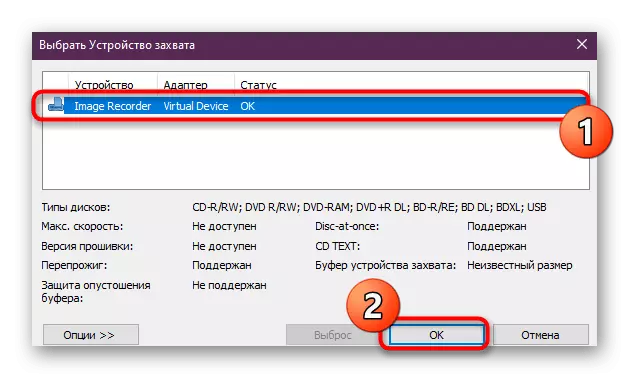
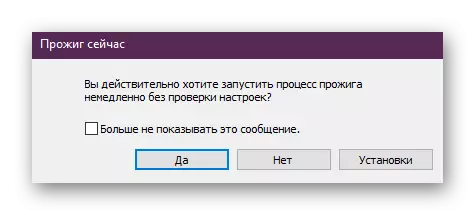
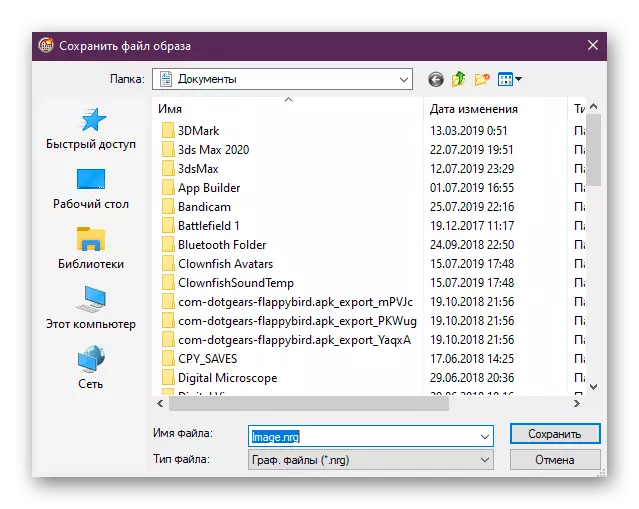
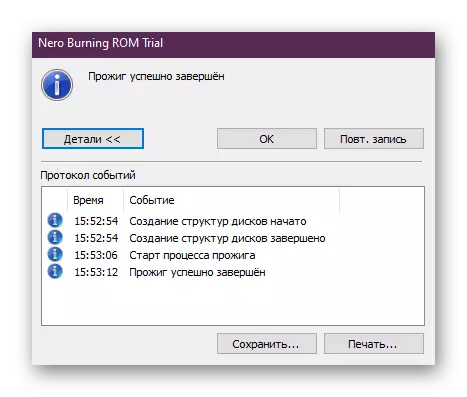
Як бачите, треба лише поставити основні настройки і запустити пропалення, в іншому програма все виконує автоматично. При цьому підтримується більшість популярних форматів аудіо, що не створить зайвих труднощів при спробі запису.
Спосіб 3: Astroburn Lite
Astroburn Lite - найпростіша з усіх представлених сьогодні програм. Версія Lite надає не так багато функцій, проте поширюється безкоштовно. Тому ми рекомендуємо придивитися саме до цього варіанту. Що стосується запису, то тут він здійснюється буквально в пару кліків.
- Запустіть Astroburn Lite і в першу чергу виберіть пристрій зі спливаючого меню, куди і будуть зберігатися музичні композиції. Далі можете створити нову папку, куди будуть поміщені об'єкти, і перейти до їх додаванню. Це здійснюється за допомогою кнопок на правій панелі.
- Відкриється нове вікно Провідника. Тут відзначте потрібні файли і натисніть на «Відкрити». Якщо вони розташовуються в різних директоріях, операцію доведеться повторити кілька разів.
- Далі приділіть увагу іншим інструментам на правій панелі. Вони дозволяють видаляти деякі композиції або повністю очищати проект від файлів.
- На скріншоті нижче видно напис «Пристрої не виявлені». Вона присутня тому, що комп'ютер не володіє приводом. У вашому випадку там буде знаходитися кнопка «Почати запис». Натисніть на неї, і запис буде автоматично запущено. Залишиться тільки почекати його закінчення, після чого диск можна використовувати в будь-якому пристрої.
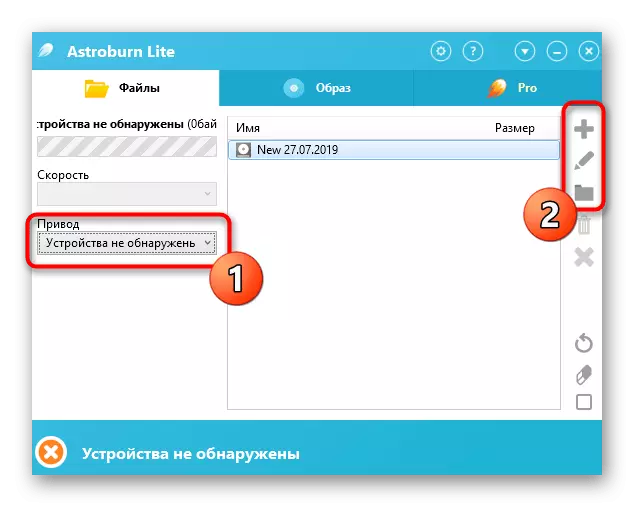
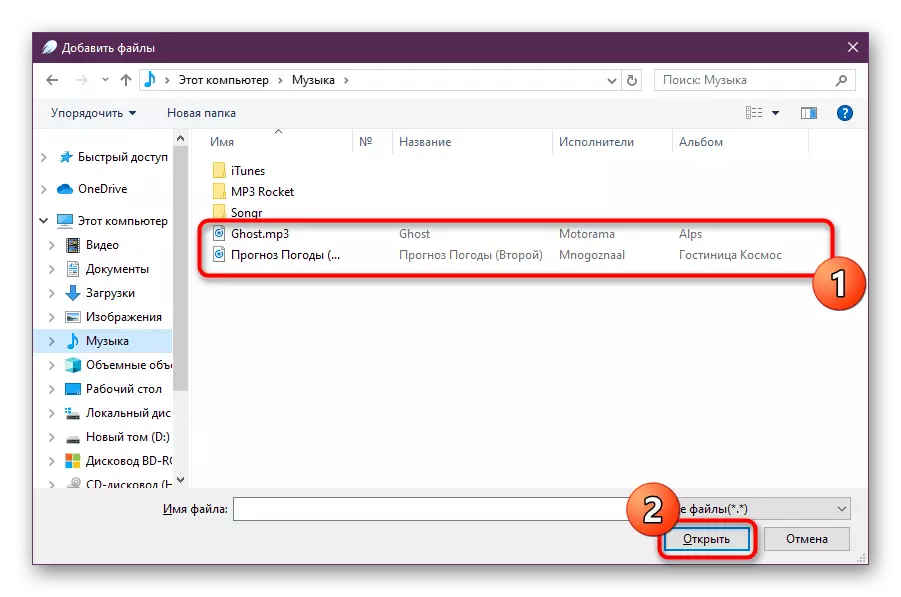
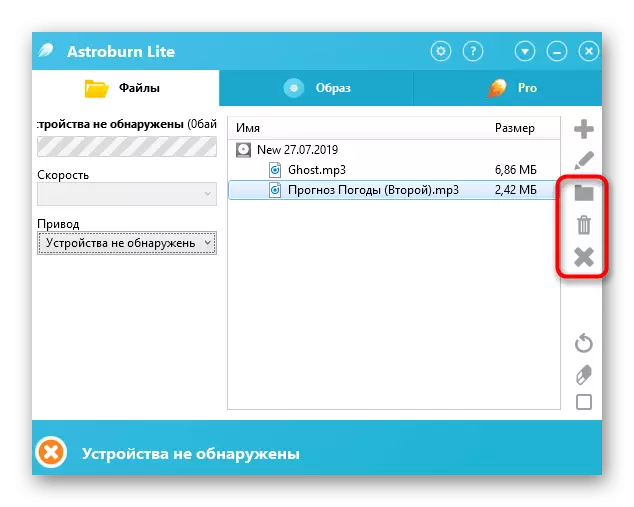
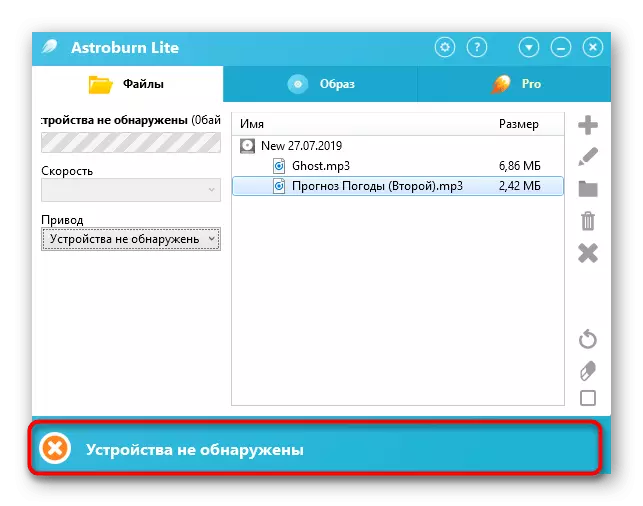
Зараз на просторах інтернету є ще безліч програм, які впораються з виконанням розглянутої задачі. Однак, як уже було сказано вище, всі вони працюють приблизно однаково. Тому якщо вам не підходить наведений вище софт, радимо ознайомитися з іншими варіантами, скориставшись матеріалом, який вказаний далі.
Детальніше: Програми для запису дисків
На цьому наша стаття підходить до логічного завершення. Сьогодні ви дізналися про методи запису музики на диск. Як бачите, нічого в цьому складного немає, потрібно лише вибрати оптимальне забезпечення та дотримуватися наведених інструкцій.
