
Іноді користувач через свою неуважність або випадкових дій втрачає важливі файли. Вони видаляються з кошика і вже не підлягають стандартному відновленню. Там, де необхідно повернути втрачені дані, краще не відкладати виконання цієї операції, оскільки повторні записи на накопичувачі приведуть до того, що відновити файли вже буде складніше. Тому ми радимо відразу ж скористатися спеціальними програмами, що дозволяють реалізувати поставлену задачу.
Відновлюємо видалені файли на комп'ютері
Як вже було сказано раніше, відновлення здійснюється за допомогою додаткового програмного забезпечення, яке спочатку слід вибрати і встановити. Працює такий софт по різних алгоритмах, тому іноді варто спробувати різні варіанти. Далі ми рекомендуємо ознайомитися з трьома подібними інструментами, щоб бути в курсі операції повернення файлів. Після залишиться тільки вибрати відповідний спосіб, щоб повернути необхідні елементи.Спосіб 1: R.saver
Почнемо з програми R.saver.
- Скачайте, встановіть і запустіть R.saver. Далі на лівій панелі виберіть той розділ або диск, на якому будете виконувати перевірку даних.
- Натисніть на інформацію, що з'явилася справа кнопку «Сканувати».
- Виберіть один з типів перевірки файлової системи. У вікні ознайомтеся з їх відмінностями, щоб визначити відповідний.
- Чекайте закінчення реконструкції ФС. Час проведення цього процесу залежить від потужності комп'ютера і обсягу обраного накопичувача.
- По завершенні ви можете переходити до вивчення знайдених файлів. Зліва відображаються всі директорії, а справа - їх елементи.
- Перейдіть до потрібного, а потім натисніть на «Зберегти виділене».
- Вкажіть місце в браузері, де хочете зберегти інформацію.
- Прокрутіть в ту саму папку, щоб перевірити працездатність наявних файлів.
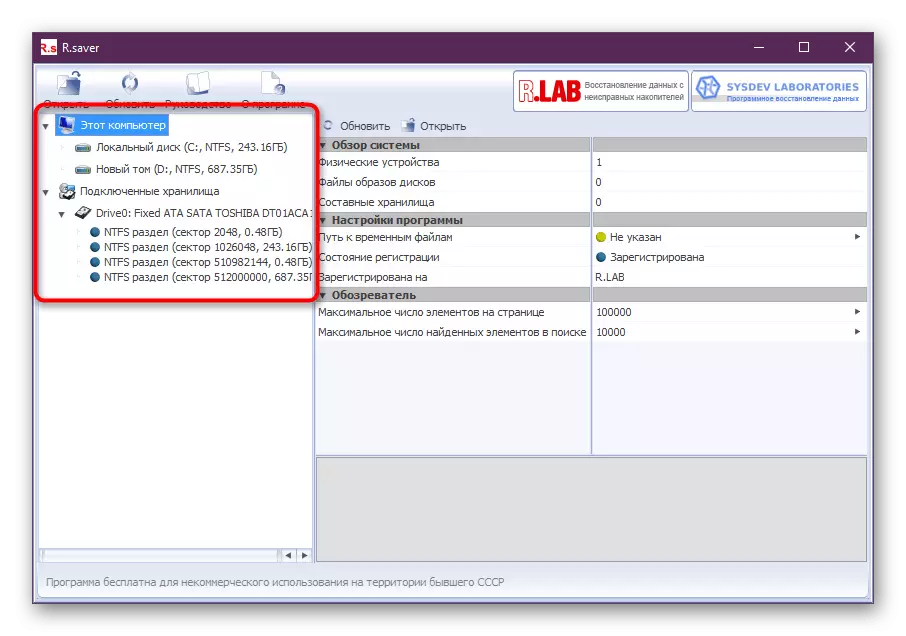
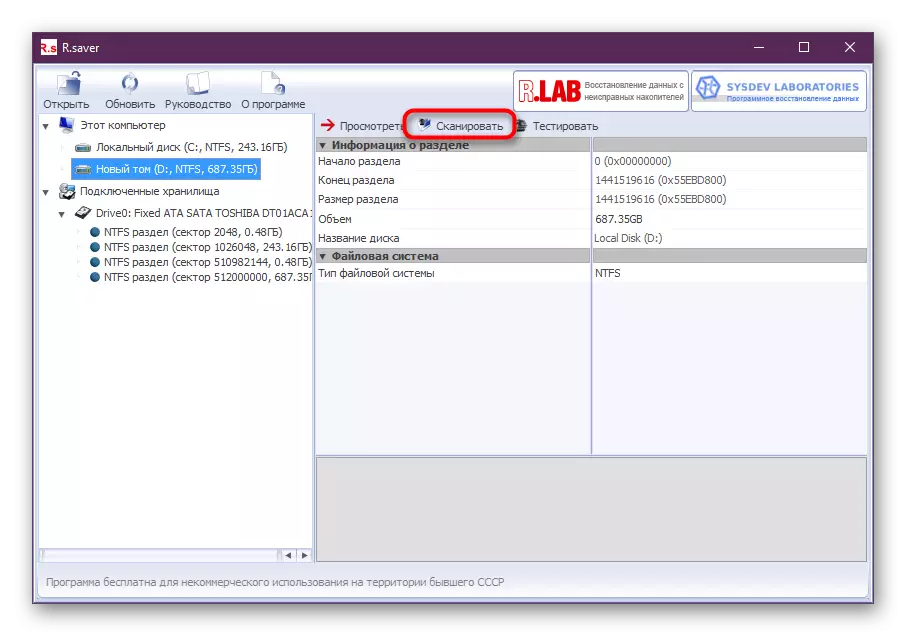
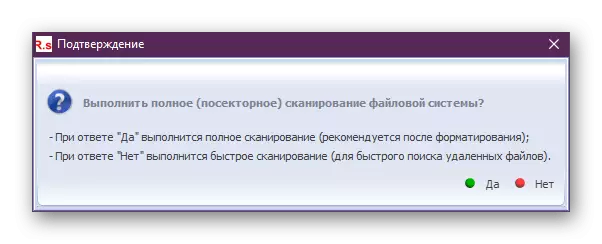
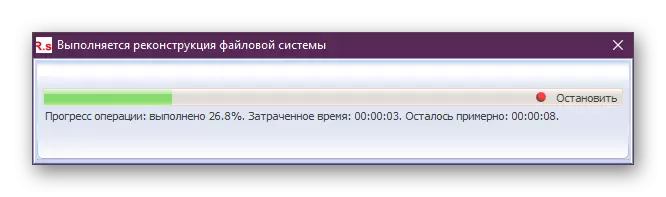
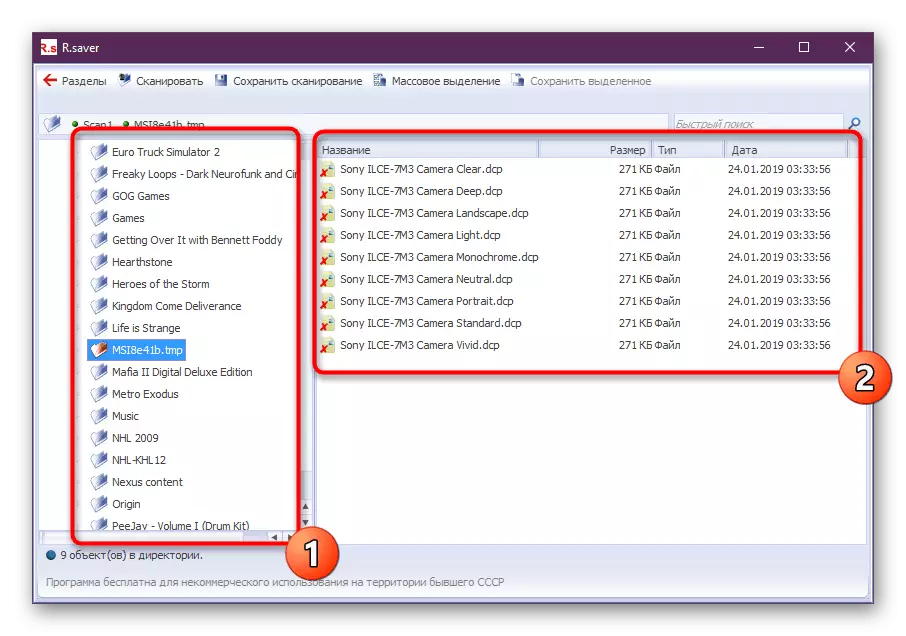
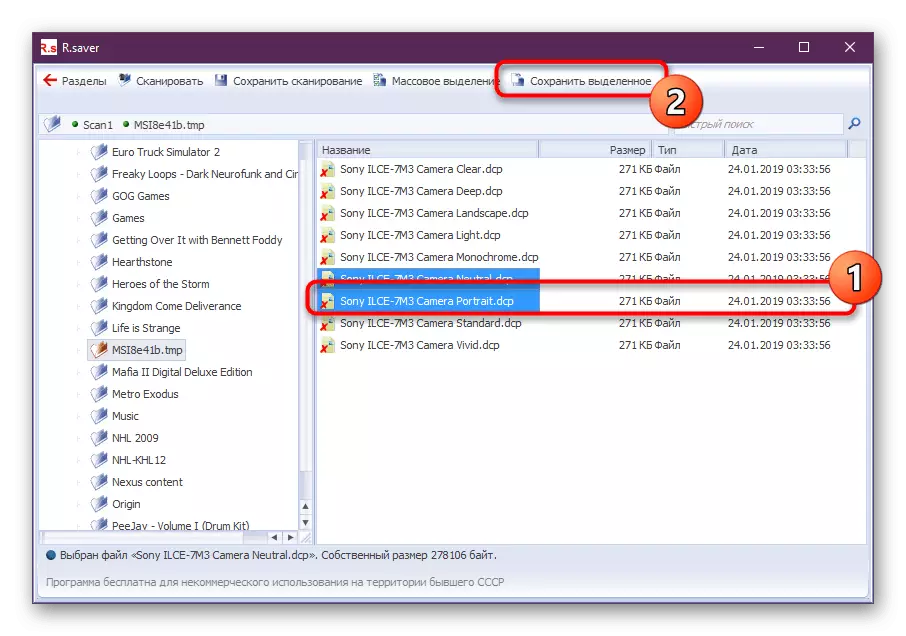
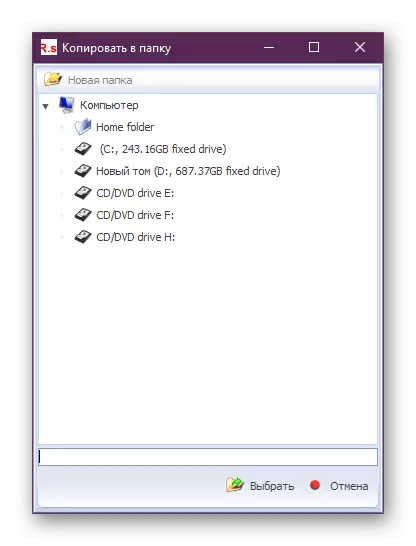
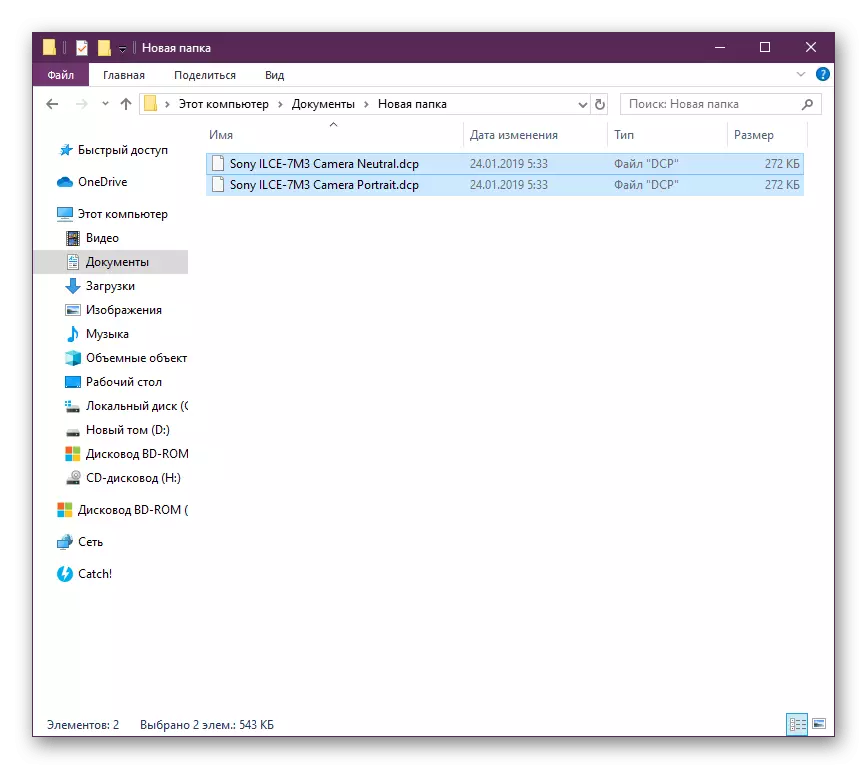
Спосіб 2: Recuva
Recuva - одна з найпопулярніших програм, функціональність якої зосереджена саме на відновленні втрачених файлів. Існує безкоштовна версія цього ПО, що дозволяє виконати всі необхідні дії.
- Якщо файли відновлюються зі знімного носія (флешки, SD-карти і т.д.), тоді підключіть його до комп'ютера, а потім запустіть вікно програми Recuva.
- З'явиться пропозиція з вибором того, який тип файлів буде відновлюватися. У нашому випадку це MP3, тому ми відзначаємо пункт «Музика» і переходимо далі.
- Відзначте місце, звідки були вилучені файли. У нас це флешка, тому ми вибираємо «На карті пам'яті».
- У новому вікні є варіант «Включити поглиблений аналіз». При першому аналізі його можна не включати, але якщо програма не змогла простим скануванням виявити файли, тоді цей параметр доведеться активувати.
- Коли сканування буде закінчено, на екрані автоматично з'являється вікно з виявленими файлами. Біля кожного пункту ви побачите кружечки трьох кольорів: зелений, жовтий і червоний. Зелений означає, що з файлом все в порядку і його можна відновити, жовтий сигналізує, що файл може бути пошкоджений і, нарешті, червоний - файл перезаписан, цілісність його втрачена, тому відновлювати його практично безглуздо.
- Відзначте галочками ті позиції, які буде відновлено програмою, і натисніть на кнопку «Відновити».
- З'явиться вікно «Огляд папок», де необхідно вказати той кінцевий диск, з яким не проводилася процедура відновлення. Це треба для того щоб не було можливості новими файлами, які згідно з принципами роботи HDD записуються поверх будь-яких віддалених, зачепити відновлювані. Так як ми відновлювали файли з флешки, вільно вказуємо будь-яку папку на комп'ютері.
- Готово, дані відновлені. Ви знайдете в тій папці, яку вказали в попередньому кроці.
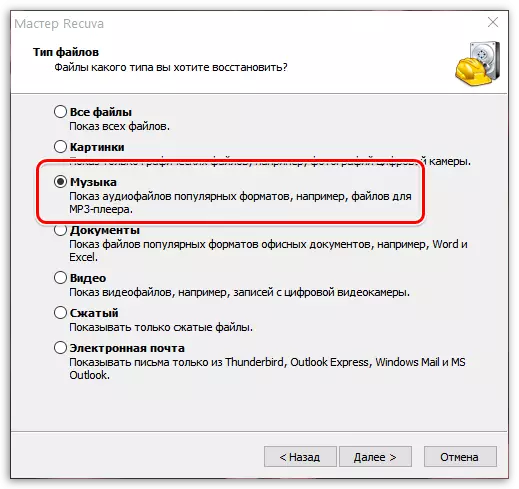
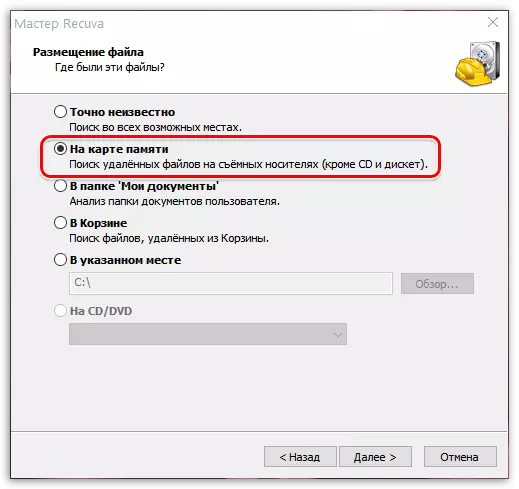
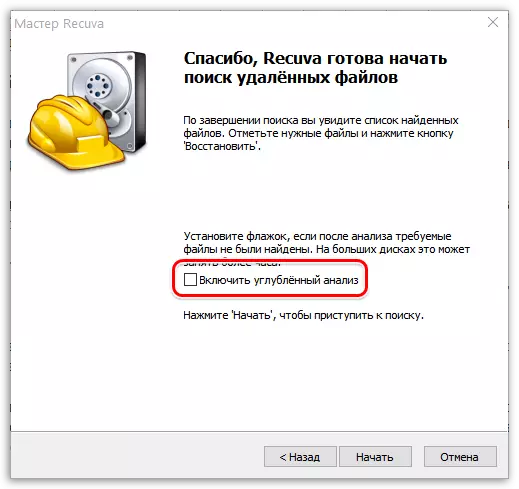
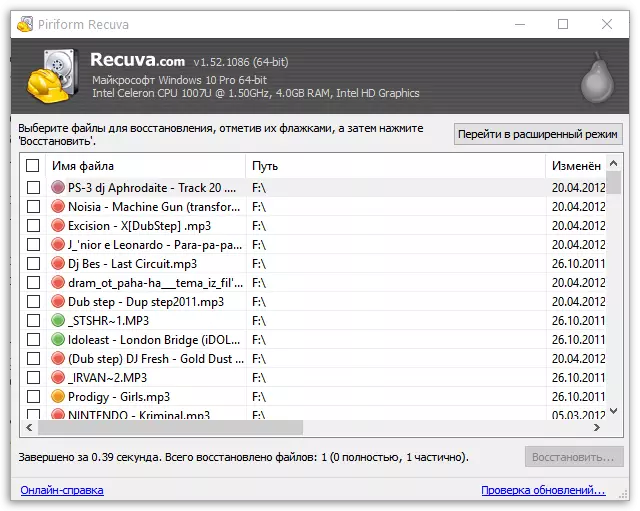
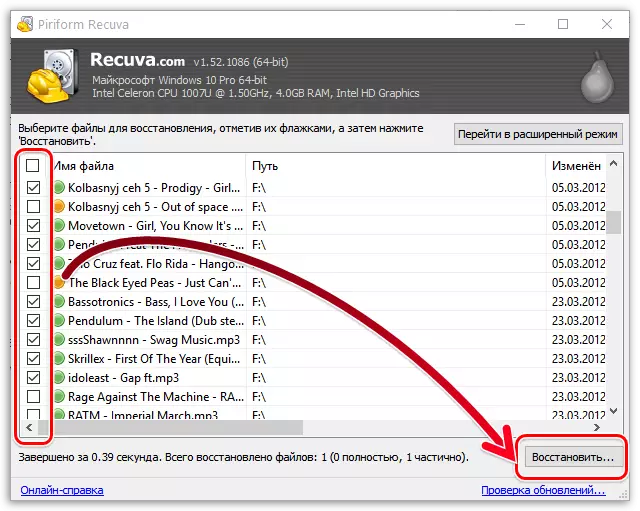
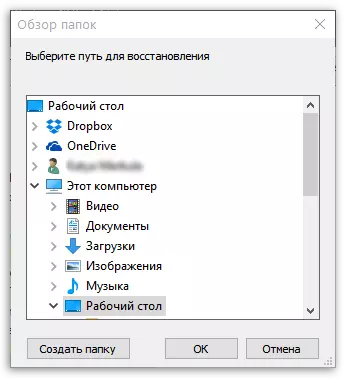
Спосіб 3: DMDE
Завершить наш сьогоднішній матеріал інструмент під назвою DMDE (DM Disk Editor and Data Recovery Software). Це ще один популярний інструмент, який дозволяє відновити навіть найстаріші файли. Однак, як це часто буває, не завжди виходить повернути інформацію на сто відсотків. Деякі об'єкти можуть бути пошкоджені, що призведе до нездатності читання. Незважаючи на це, спробувати відновити все ж варто, а здійснюється це так:
- Перейдіть по вказаній вище посиланням, щоб завантажити DMDE з офіційного сайту. Там натисніть на кнопку для завантаження 64-бітової версії або нижче знайдіть GUI для Windows (ця збірка працює і на 32-бітних ОС).
- Чекайте завершення скачування архіву і відкрийте його.
- Прямо тут можна відразу ж запустити виконуваний файл програми, оскільки вона не вимагає попередньої установки.
- Щоб провести відновлення, потрібно відзначити галочкою пункт «Логічні диски».
- Далі виберіть один з розділів, на якому хочете здійснити сканування.
- Натисніть на кнопку «ОК», щоб завершити підготовчі роботи.
- Коли нарешті з'явиться вікна з розділами можна відразу ж запустити повне сканування або вибрати якийсь один том.
- Задайте додаткові параметри сканування. Залиште значення за замовчуванням, якщо ви використовуєте стандартний накопичувач і хочете перевірити його повністю.
- Розпочнеться операція перевірки. У вікні ви можете відразу ж відстежувати стан, адже внизу відображаються відсотки і кількість перевірених секторів.
- По завершенні натисніть кнопку «Відкрити тому».
- Зліва будуть відображатися всі знайдені об'єкти. Серед них знаходяться і ті, які зараз не видалені. Тому вам належить відшукати тут потрібні компоненти.
- Клацніть правою кнопкою миші по теці або файлу для його відновлення.
- Виберіть місце, куди хочете помістити об'єкт, і виставте додаткові налаштування.
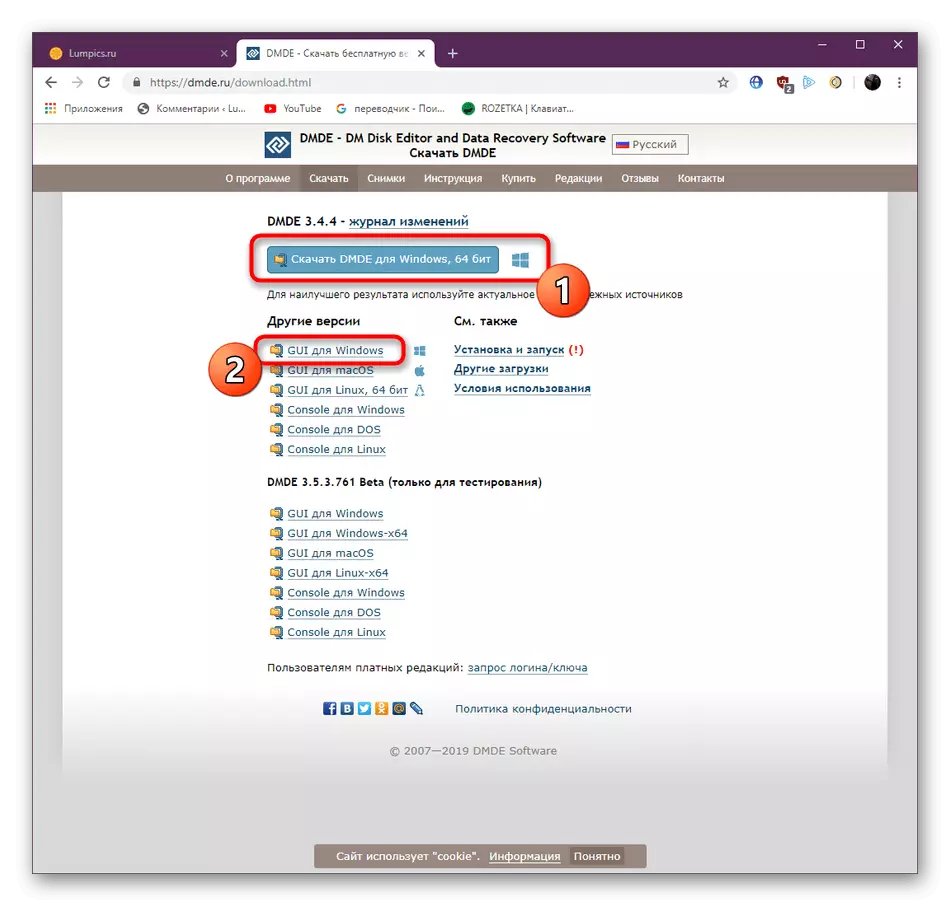
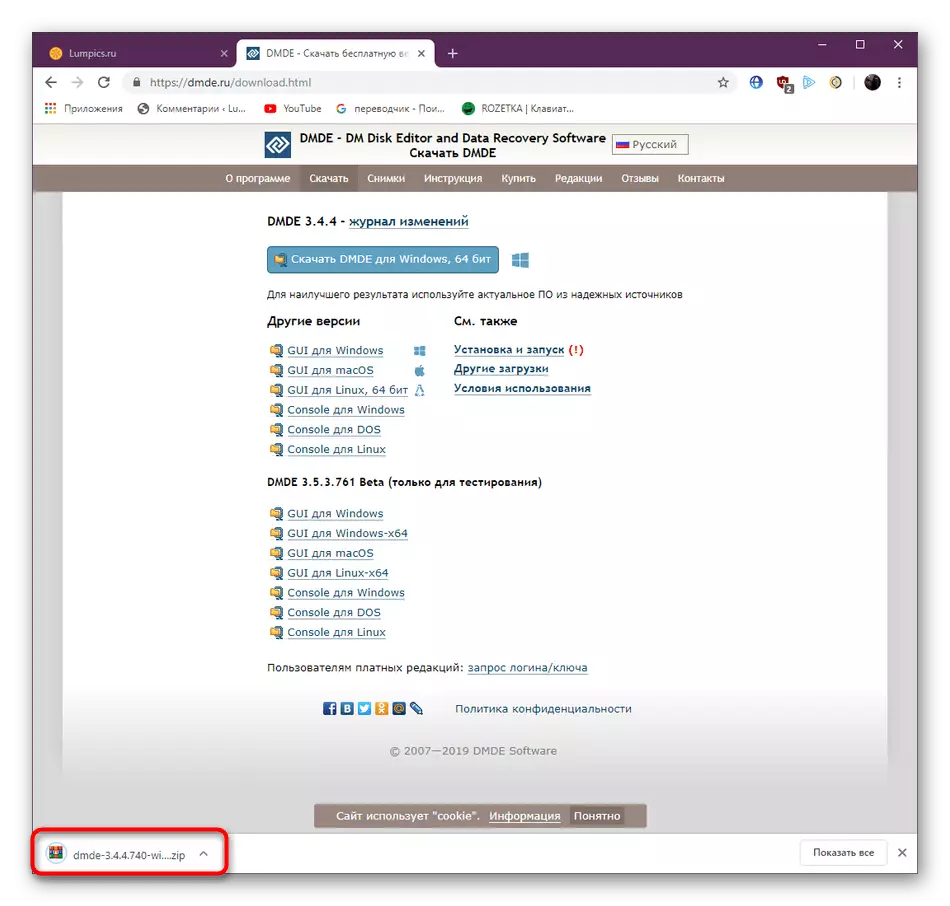
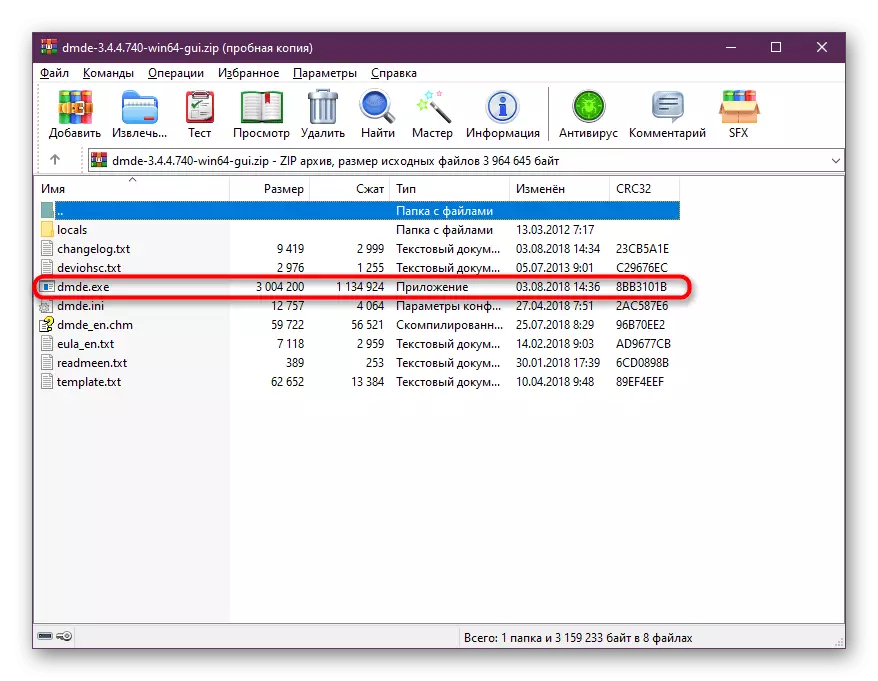
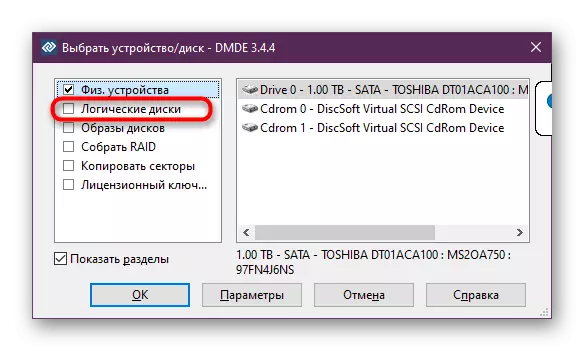
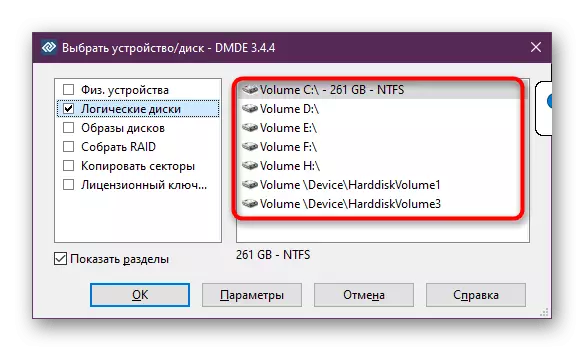
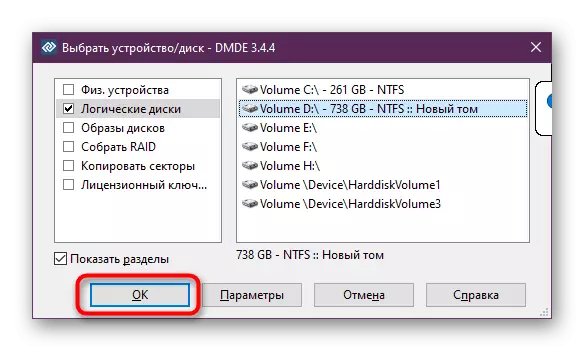
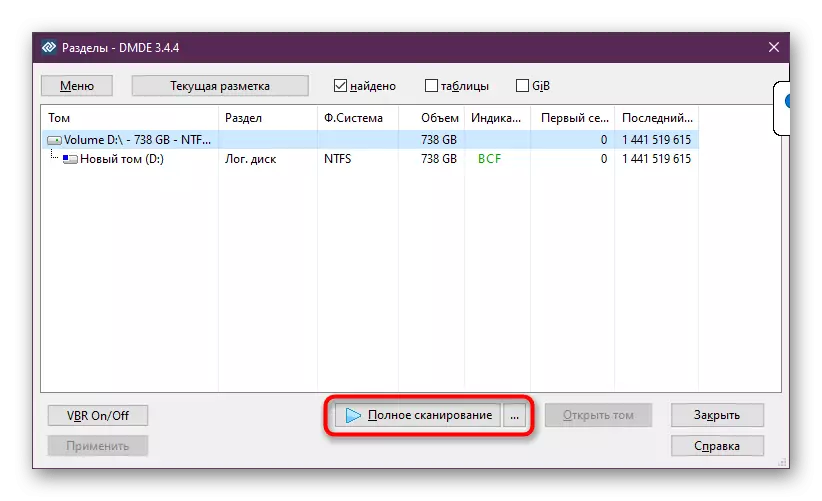

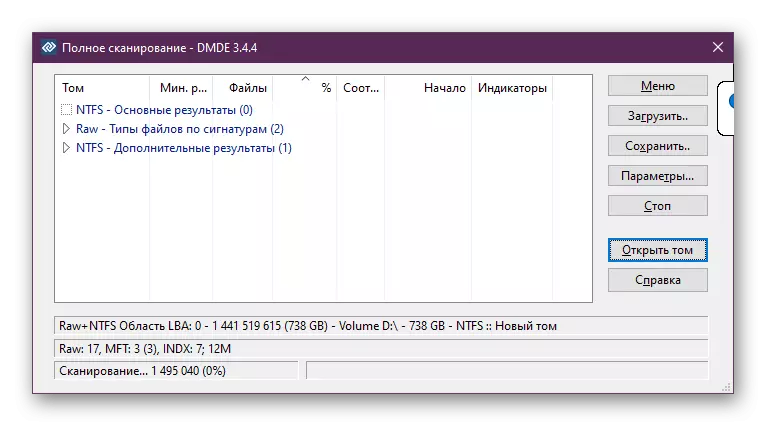
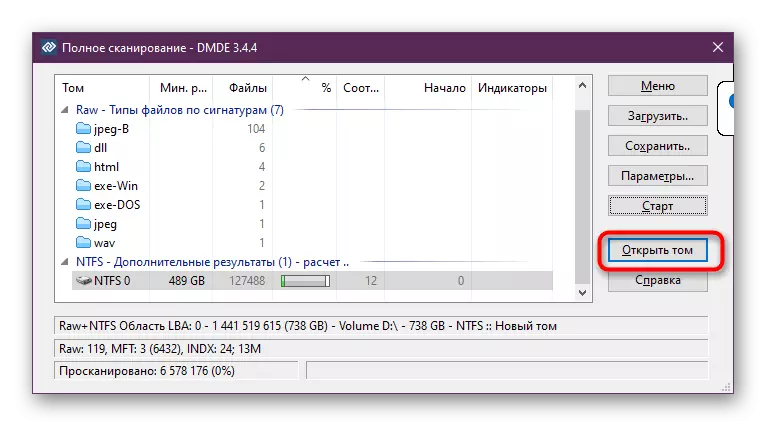
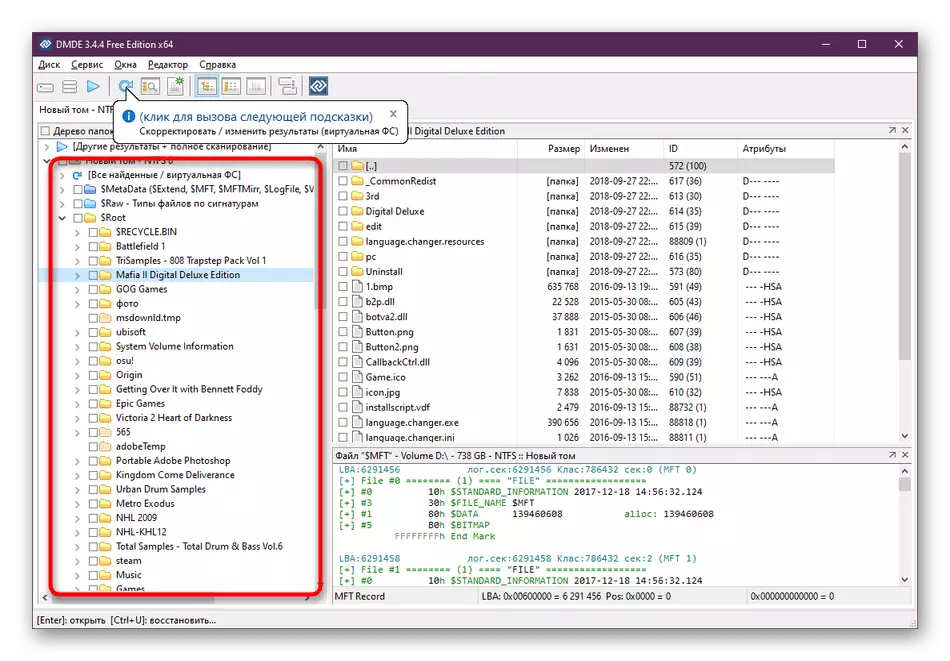
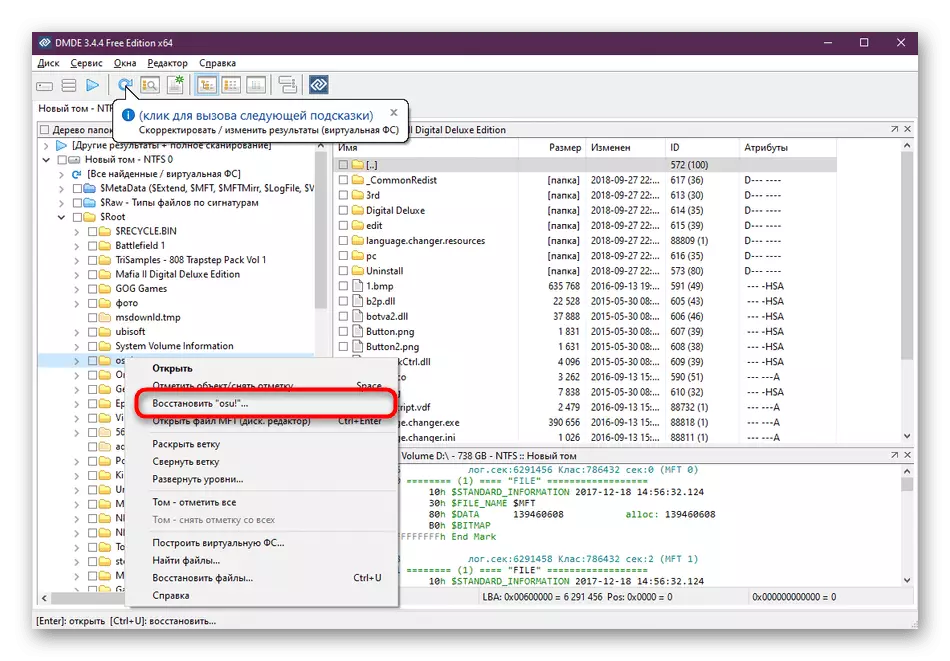
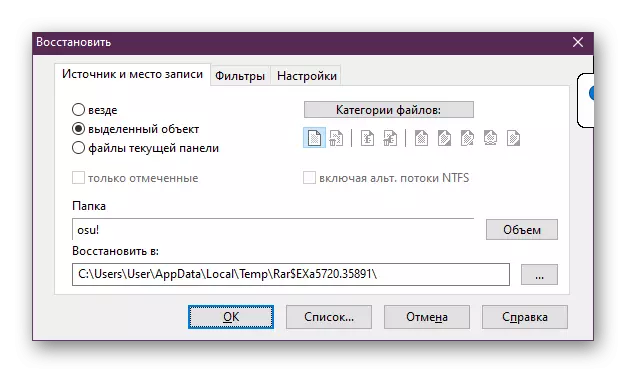
Як бачите, нічого складного в перевірці накопичувача і відновленні немає. Єдина заковика полягає в тому, щоб DMDE зумів знайти на накопичувачі необхідні дані. Якщо ж цього не сталося, варто спробувати інший метод.
Зараз на просторах інтернету є ще безліч платних і безкоштовних рішень, що дозволяють повертати вилучені файли на комп'ютер. Здійснення потрібної операції всюди виконується приблизно однаково, але не варто забувати про те, що утиліти працюють по-різному. Тому ми радимо додатково вивчити інші популярні рішення, перейшовши за наведеним нижче посиланням. Можливо, щось з цього допоможе відновити потрібні відомості.
Детальніше: Кращі програми для відновлення видалених файлів
На цьому наша стаття підходить до логічного завершення. З неї ви дізналися про стороннє ПО, яке дозволяє відновлювати видалені об'єкта на ПК. Як бачите, все це можна виконати самостійно, не звертаючись до фахівців.
Читайте також: Відновлюємо віддалені програми на комп'ютері
