
Чат в програмі для спілкування Skype - один із способів листування між двома або більше користувачами. За замовчуванням з кожним доданим контактом можна почати особисту бесіду, проте іноді з'являється необхідність в створенні нового приватного чату або формуванні групи, де буде присутній відразу кілька учасників. Вбудована функціональність даного програмного забезпечення дозволяє створити обидва варіанти, про що ми і поговоримо в рамках нашої сьогоднішньої статті.
Створюємо чат в програмі Skype
Далі ми розглянемо формування групи або нового чату на прикладі самої останньої на даний момент версії Skype. Якщо ви володієте старішої складанням, то можете зіткнутися з відсутністю деяких пунктів меню або відмінністю між вікнами. Тому ми рекомендуємо самостійно розбиратися в інтерфейсі або оновити версію, скориставшись інструкцією, представленої в статті за наступним посиланням. Тепер же переходимо до розбору сьогоднішньої теми.Детальніше: Оновлення програми Skype
Спосіб 1: Створення групи
Перший метод виконання поставленого завдання - створення групи, куди можна додати необмежене число учасників і всіляко управляти даними спільнотою. Весь процес здійснюється буквально в кілька кліків і виглядає наступним чином:
- Запустіть Skype і увійдіть до свого облікового запису. Ви опинитеся в розділі «Чати», де слід натиснути на кнопку «+ Чат».
- У контекстному меню виберіть варіант «Створити груповий чат».
- Розпочнеться редагування основних параметрів. Вам буде запропоновано задати довільне ім'я групи і додати фотографію.
- При додаванні головного зображення відкриється стандартний Провідник, де слід вибрати вподобану картинку.
- По завершенні конфігурації просто клікніть на синю кнопку у вигляді стрілки.
- Далі починається етап додавання учасників. Використовуйте функцію пошуку, щоб знайти потрібні контакти, а потім додайте їх, зазначивши галочкою. Якщо ви ще не додали всіх потрібних користувачів у друзі, зробіть це так, як розказано в іншому нашому матеріалі за наступним посиланням.
- Для успішного створення нової групи залишиться тільки натиснути на «Готово».
- Якщо раптом ви забули когось додати, зробіть це, клацнувши на «Запросити когось ще».
- Згодом цей напис пропаде через історію повідомлень. Тоді для включення нових учасників до спільноти знадобиться кликати на відповідну кнопку, розташовану праворуч вгорі.
- Відкриється форма, де ви можете знайти користувачів або відкрити посилання для приєднання групі.
- Запрошення нових друзів в співтовариство за допомогою посилання буде доступно тільки після того, як ви активуєте цей параметр.
- Далі з'явиться відповідна форма. Ви можете скопіювати посилання в буфер обміну або відправити її користувачеві по електронній пошті.
- У разі необхідності редагування параметрів спільноти просто клікніть по ньому правою кнопкою миші і виберіть пункт «Управління групою».
- Відкриється додаткове вікно, де можна здійснювати абсолютно будь-які дії - міняти назву, фотографію, відправляти повідомлення, додавати або виключати учасників.
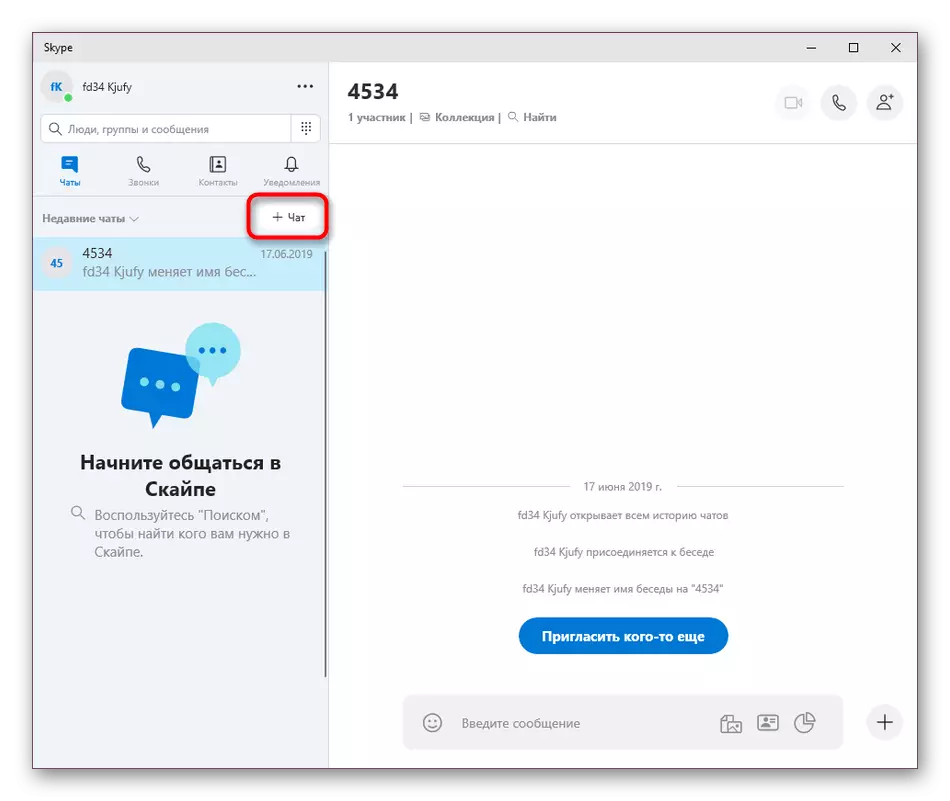




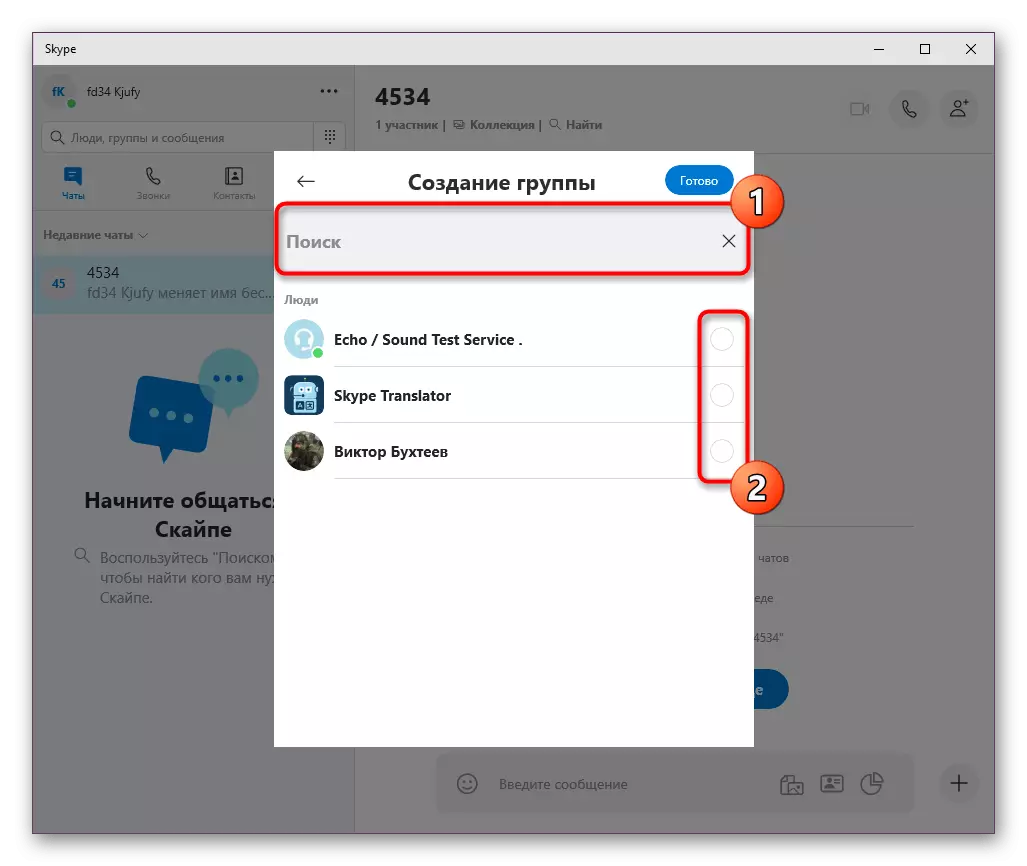
Детальніше: Додавання друзів в Skype
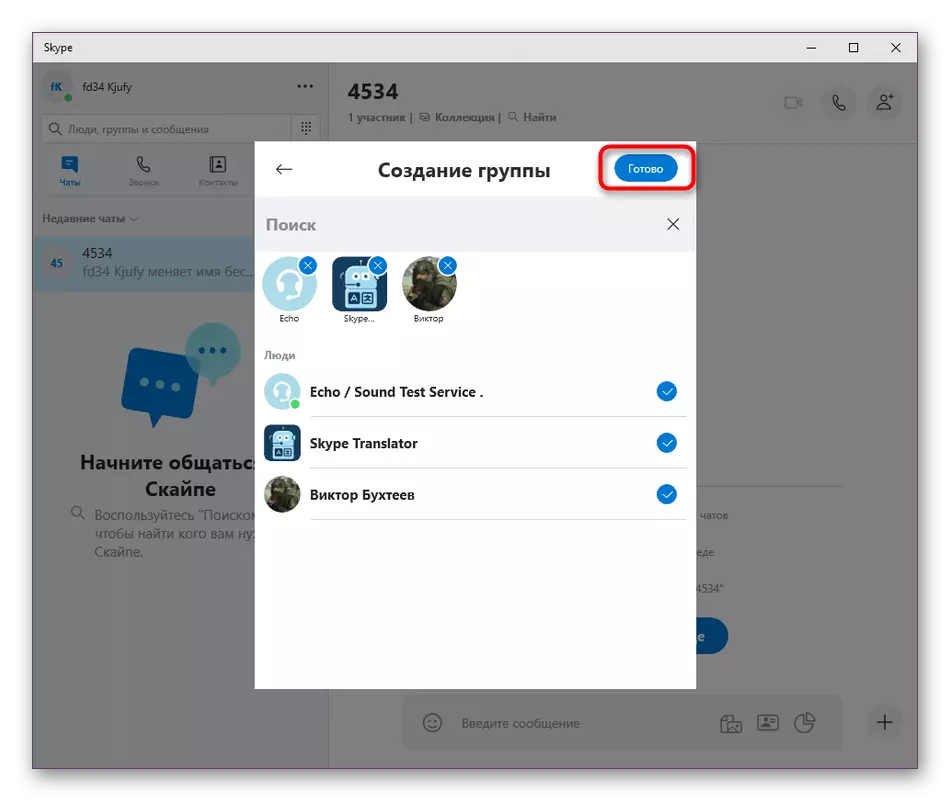
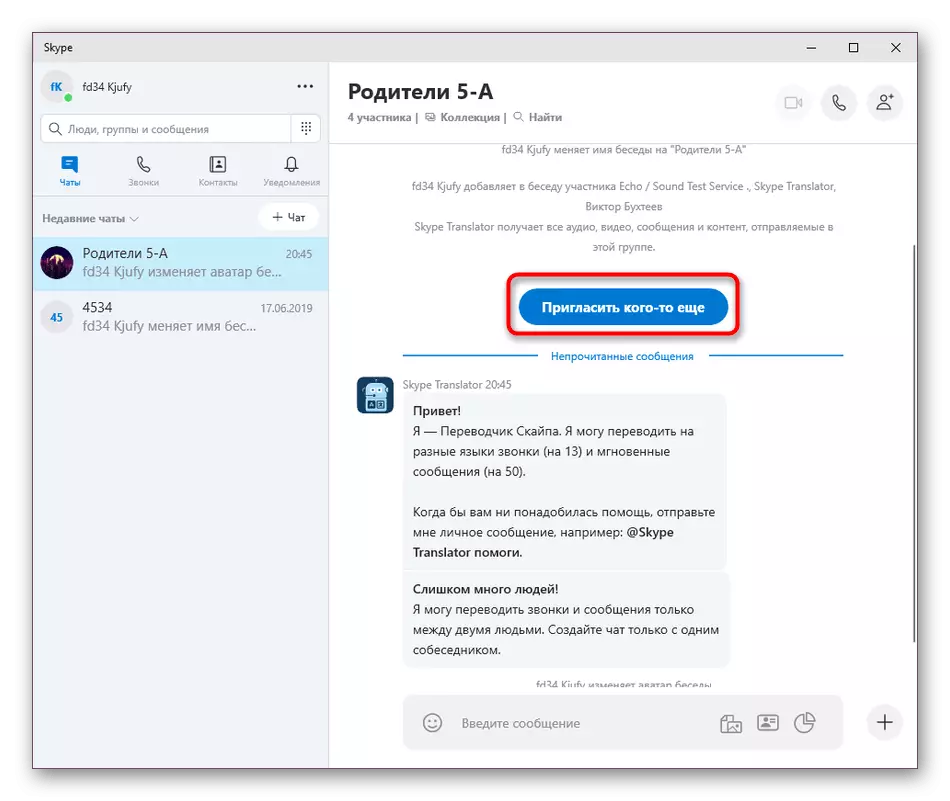






Як бачите, нічого складного в створенні групового чату немає. Абсолютно таким же чином ви можете керувати необмеженою кількістю спільнот, додаючи туди скільки завгодно друзів і звичайних користувачів Skype.
Спосіб 2: Створення нового чату
Якщо група відразу на увазі присутність в ній більше двох учасників, то новий чат зазвичай створюють тоді, коли необхідно почати окрему переписку з одним, в якій будуть обговорюватися певні теми, що не потрапили в основну бесіду. Створення подібного розділу відбувається практично так само, як це було показано в попередньому способі.
- Натисніть на кнопку «+ Чат» і в контекстному меню виберіть варіант «Новий чат».
- Вкажіть одного або окремого користувача, з яким хочете почати спілкування.
- Тепер ви можете писати повідомлення, а також додати ще декількох учасників, автоматично перетворивши чат в групу.
- Приєднання людей відбувається аналогічно тому, як ми демонстрували в попередньої інструкції.
- Після цього особиста бесіда переростає в груповий чат і відкриваються всі налаштування, про які вже йшлося раніше.



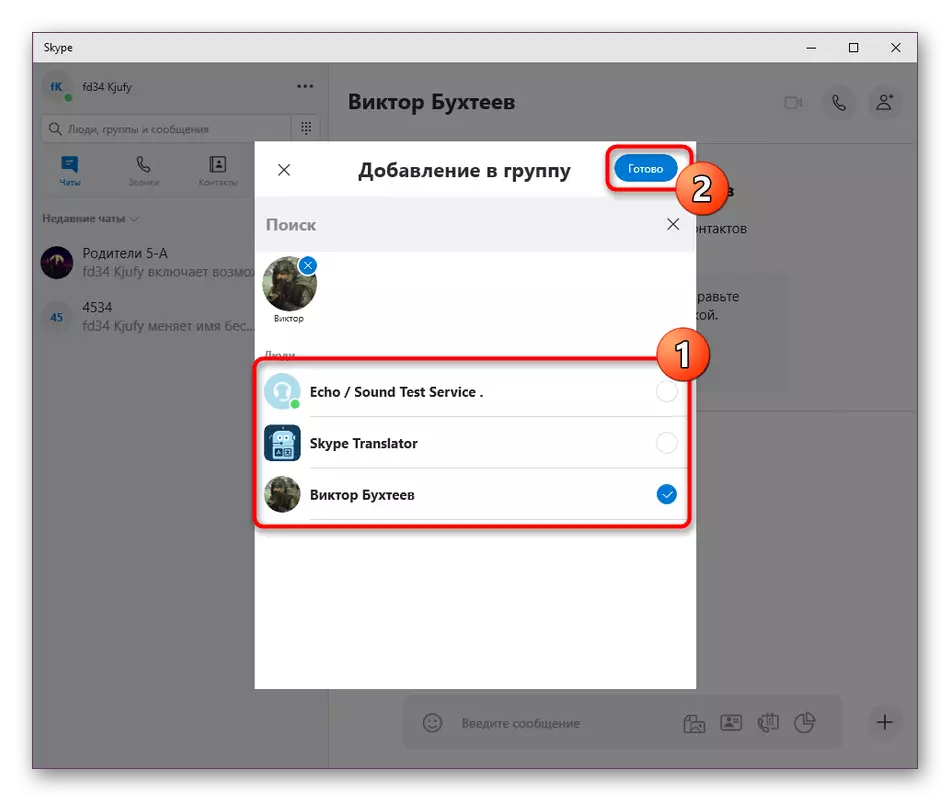

Спосіб 3: Створення приватної бесіди
В останніх версіях Skype розробники додали функцію під назвою «Прихована бесіда». Вона дозволяє двом користувачам починати шифрування спілкування, де всі розмови як текстові, так і голосові будуть засекречені, а повідомлення і сліди зітруться відразу по завершенні спілкування. Якщо ви зацікавлені у створенні такого чату, слід виконати наступні дії:
- Клацніть по кнопці «+ Чат» і виберіть варіант «Нова приватна бесіда».
- Вкажіть друга, з яким хочете вести приховану переписку.
- Зачекайте зовсім небагато часу, поки сервер автоматично відправить запрошення учаснику.
- Воно відобразиться в списку його чатів. Можна буде його схвалити, клікнувши на «Прийняти».
- Після того, як запит буде підтверджений або відхилений, ви отримаєте повідомлення. У разі успіху можна сміливо починати секретне спілкування.
- При необхідності сховайте бесіду, щоб вона не відображалася в списку чатів до того моменту, поки не з'явиться нове повідомлення.
- Однак будьте уважні, будь прихований чат можна переглянути, активувавши спеціальний пункт в меню управління бесідами.



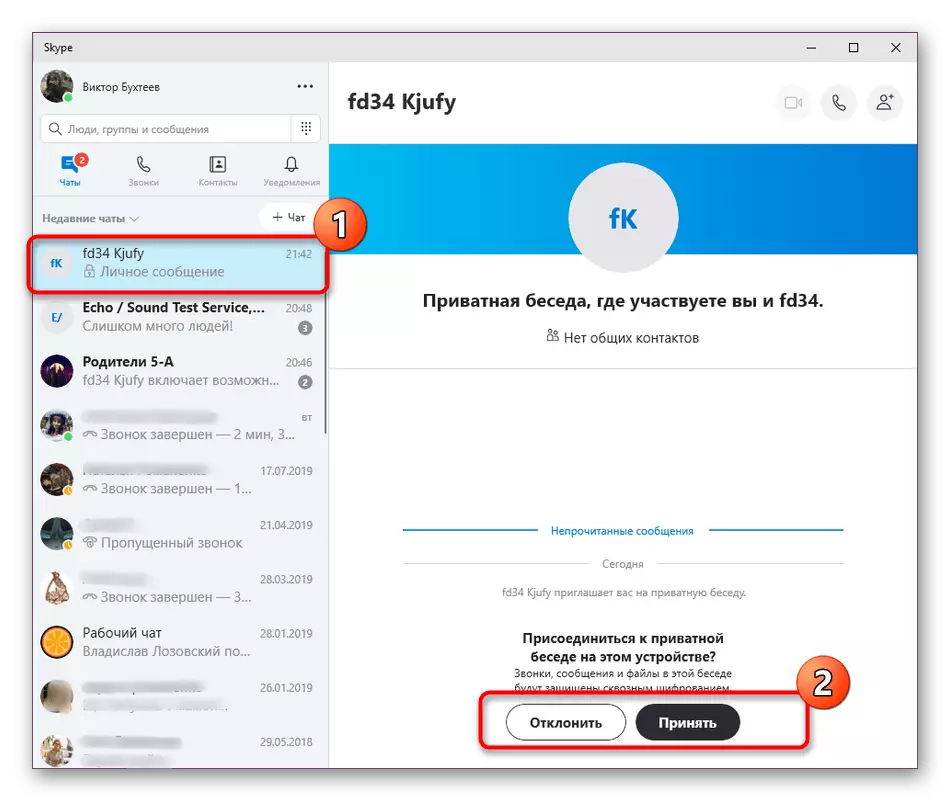



Додатково радимо звернути увагу, що створення конференцій для подальшого спілкування за допомогою відео або аудіо здійснюється трохи по-іншому, а також є додаткові методи і нюанси, які слід враховувати. Більш детально про це читайте в нашій статті від іншого учасника далі.
Детальніше: Створення конференції в Skype
Тепер ви знайомі з однією з функцій відомого багатьом програми Skype. Нічого складного в створенні груп і чатів немає, але починаючі користувачі можуть зіткнутися з виникненням певних питань. Саме тому ми створили цю статтю. Крім того, радимо новачкам ознайомитися з узагальнюючим матеріалом, де докладно розповідається про напрямки використання Skype і присутні всі необхідні керівництва.
Читайте також: Використання програми Skype
