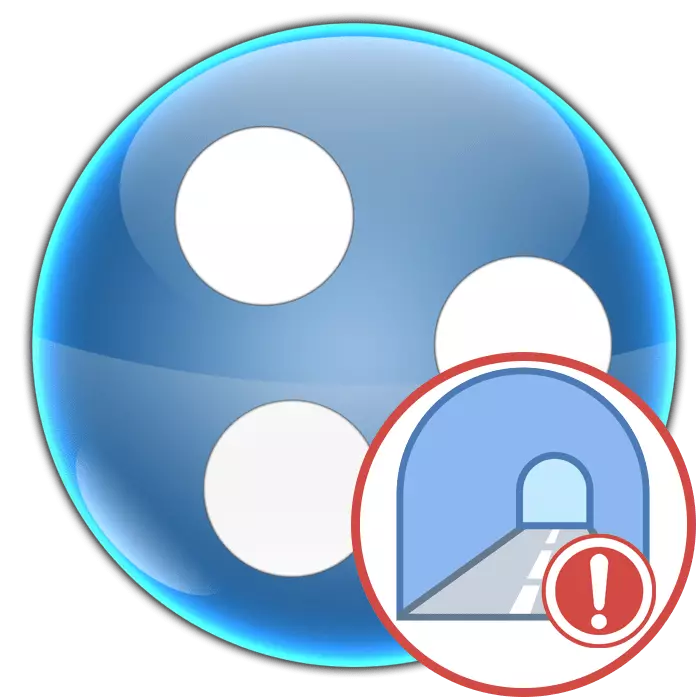
Іноді користувачі стикаються з необхідністю створення власної захищеної віртуальної мережі, в яку б входило кілька комп'ютерів. Організувати подібне підключення можна тільки за допомогою спеціального програмного забезпечення. Одна з найчастіших проблем, що виникають при спробі налагодити з'єднання через Hamachi, супроводжується повідомленням «Проблема з тунелем» і свідчить про те, що встановити VPN-підключення не вдається.
Виправляємо проблему з тунелем в Hamachi
Існує кілька факторів, що викликають подібну проблему. У більшості випадків вони полягають в неправильних налаштуваннях віртуального підключення Ethernet або конфігурації самої Hamachi. У такому випадку користувачеві буде потрібно вручну перевірити всі параметри, змінити їх значення і переконатися в тому, що несправність успішно усунулася.Спосіб 1: Перевірка налаштувань Hamachi
Спершу потрібно звернутися до меню «Параметри» в програмному забезпеченні, оскільки за замовчуванням деякі настройки не відповідають вимогам для успішного з'єднання, що на певних комп'ютерах і призводить до проблем з тунелем. Вам знадобиться по черзі виконати такі дії:
- Запустіть Хамачі і через вкладку «Система» перейдіть в розділ «Hamachi».
- Тут на панелі ліворуч розгорніть категорію «Параметри».
- Натисніть на посилання «Додаткові настройки».
- Почніть переглядати список описів і значень. Пошукайте там «Шифрування» і встановіть його в стан «Відключено».
- У пункті «Фільтрація трафіку» виставте значення «Дозволити все».
- Вимкніть використання проксі-сервера, зазначивши відповідний пункт маркером.
- Увімкніть дозвіл імен по протоколу mDNS.
- Опустіться в категорію «Присутність в мережі» та включіть його, так само поставивши крапку біля слова «Так».
- Наведених вище параметрів достатньо для того, щоб виправити можливі проблеми з тунелем, однак якщо це не допомогло, додатково поставте значення «Режим IP-протоколу» в стан «Тільки IPv4».
- Застосуйте всі зміни, а потім перезапустіть програму, щоб вони вступили в силу.
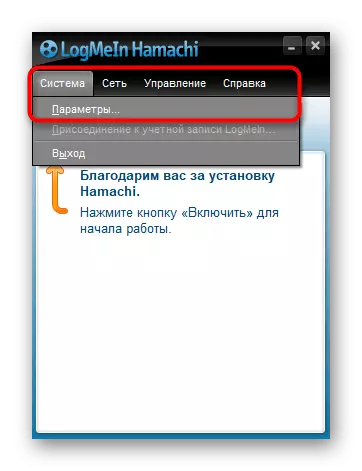
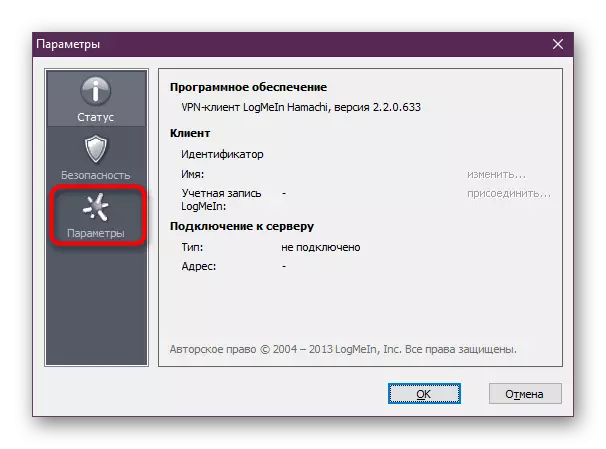

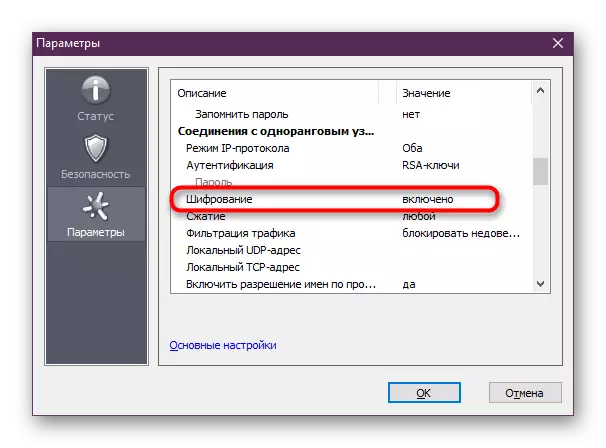
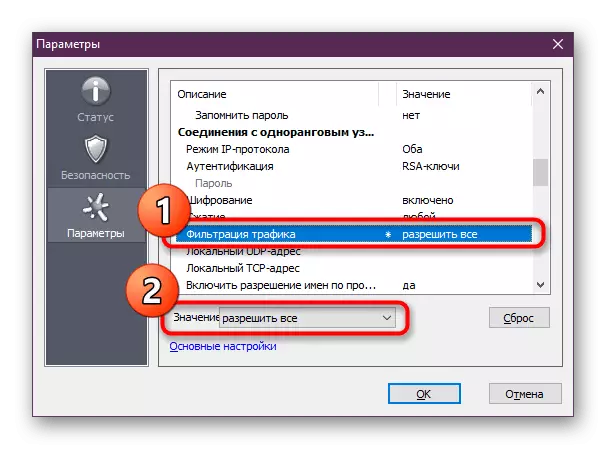
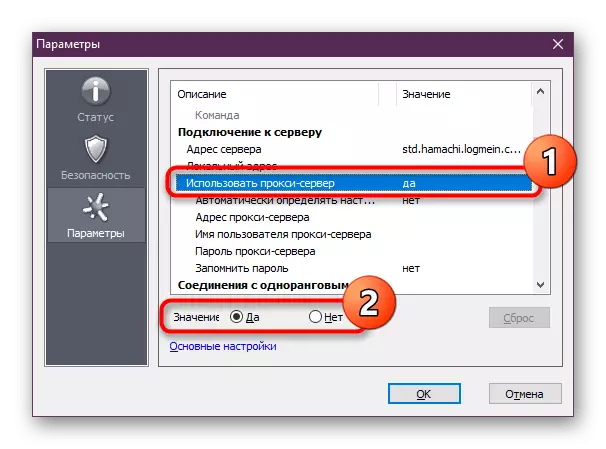
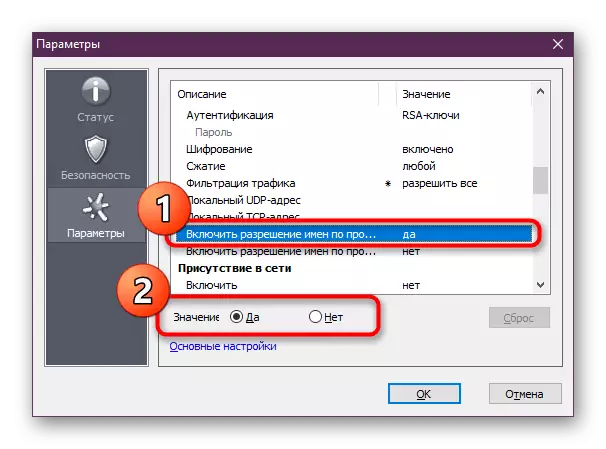



Даний метод буде максимально ефективний в тій ситуації, коли в самій операційній системі виставлені правильні настоянки підключення віртуальної мережі. Якщо раптом виявиться, що це не так, потрібно додатково використовувати наступний метод.
Спосіб 2: Налаштування параметрів віртуального адаптера
Як відомо, під час установки Хамачі додає в ОС окремий драйвер, який ідентифікується як підключення Ethernet. Воно і використовується для налагодження подальших з'єднань. Коли якісь настройки збиваються або спочатку встановилися неправильно, може виникнути розглянута проблема.
- Відкрийте «Пуск» і перейдіть в «Параметри», натиснувши на відповідну іконку у вигляді шестерінки.
- Прокрутіть до розділу «Мережа та Інтернет», двічі клацнувши по ньому лівою кнопкою миші.
- Через панель зліва перейдіть в «Ethernet».
- У категорії «Супутні параметри» клікніть по напису «Налаштування параметрів адаптера».
- Пошукайте там «Hamachi», натисніть на це з'єднання ПКМ і виберіть пункт «Властивості».
- Тут в розділі «Мережа» виділіть «IP версії 4 (TCP / IPv4)» і натисніть на кнопку «Властивості».
- Перейдіть в меню «Додатково».
- При наявності основного шлюзу видаліть його, попередньо виділивши.
- Метрику інтерфейсу встановіть в стан «10».
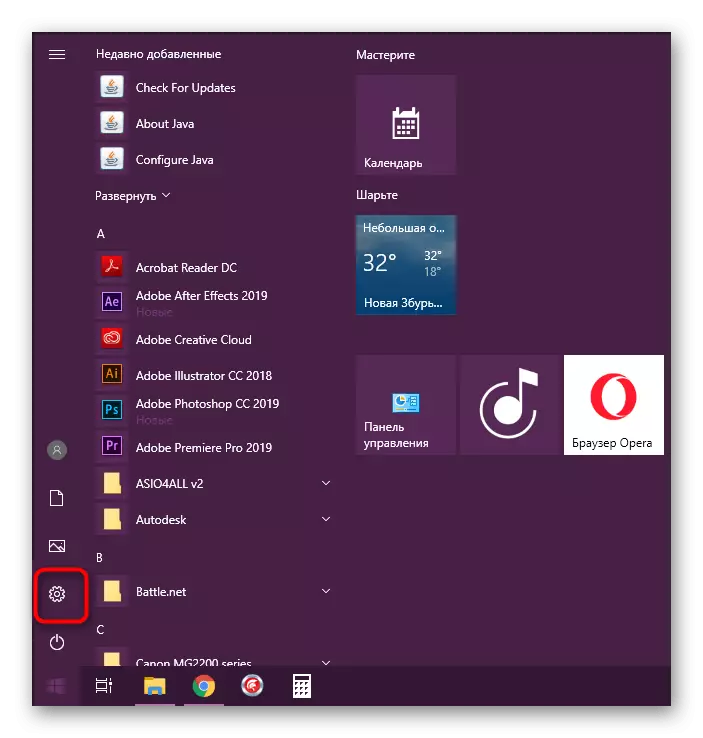
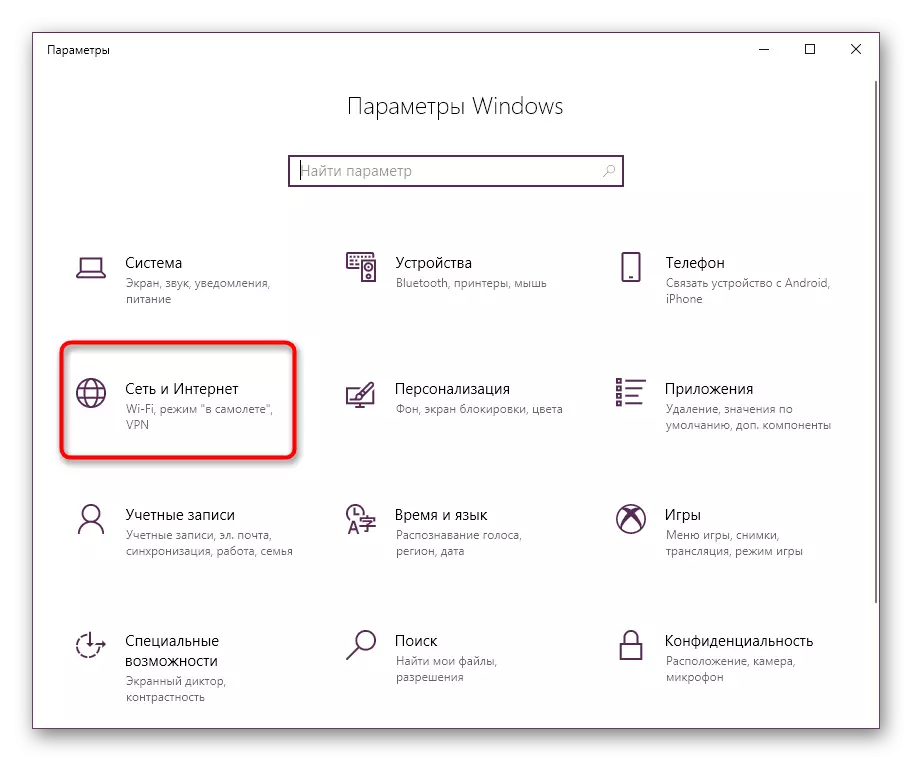


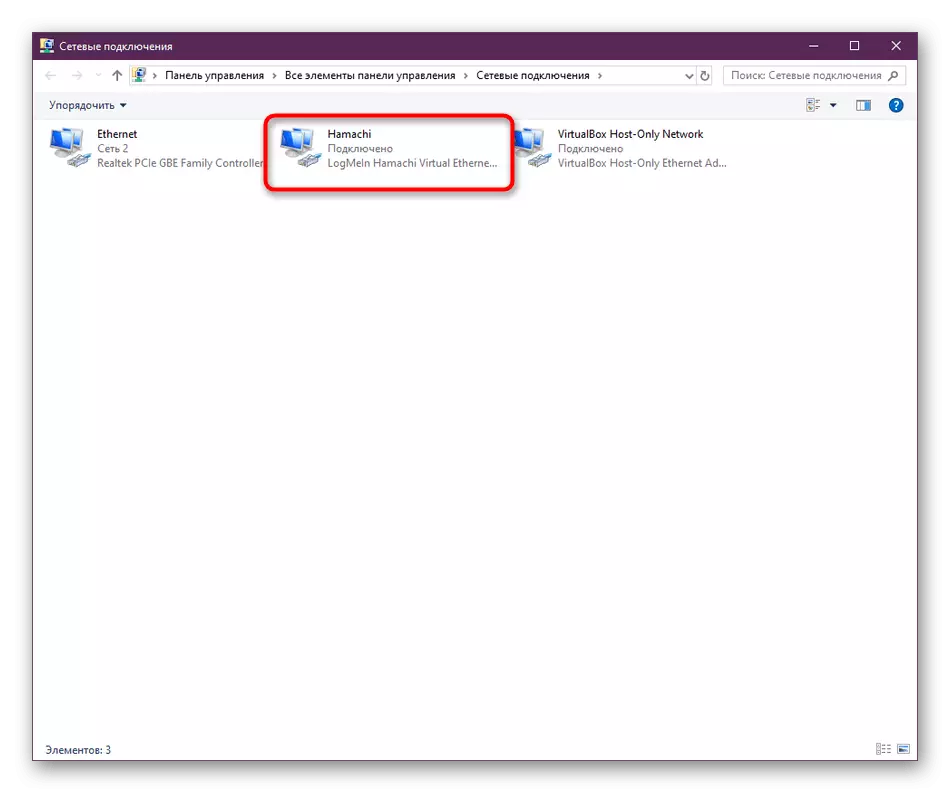


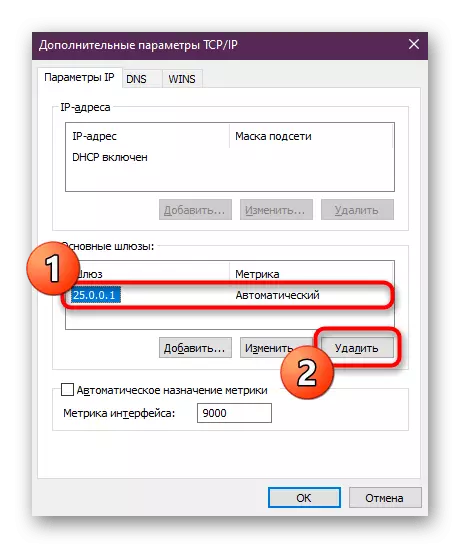

Після цього знову ж таки потрібно перезапустити Хамачі або краще всю операційну систему, щоб внесені зміни точно вступили в силу. Бажано оновити і роботу служби програмного забезпечення:
- Через меню «Пуск» в пошуку відшукайте «Служби» і запустіть цю програму.
- У вікні відшукайте рядок «LogMeIn Hamachi Tunneling Engine» і двічі клацніть по ній ЛКМ.
- У головній вкладці зупиніть службу, а потім повторно запустіть, щоб оновити її роботу.
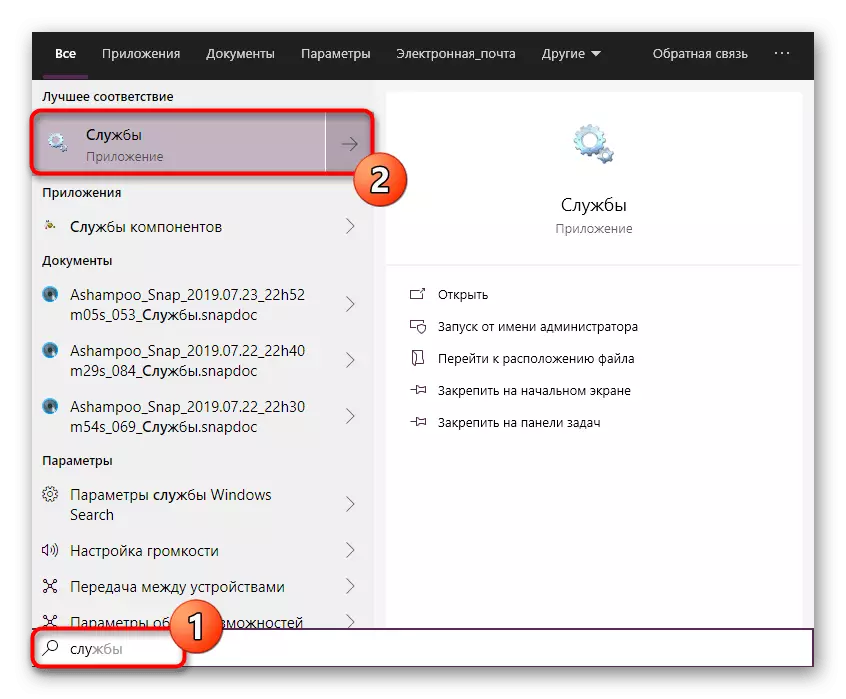


Якщо і цей варіант не приніс ніякого результату, швидше за все, проблема полягає не в налаштуваннях.
Спосіб 3: Додавання Hamachi в виключення брандмауера і антивіруса
Hamachi вважається доброзичливим софтом, проте деякі антивіруси і стандартний міжмережевий екран Windows можуть помістити ці програми в карантин. Пов'язано це найчастіше з банальними збоями і неправильним функціонуванням захисних інструментів, що і призводить до появи проблем з тунелем. Вирішується проблема досить просто - ви додаєте Хамачі в виключення встановленого антивіруса і стандартного брандмауера. Всі необхідні інструкції по цій темі ви знайдете в інших наших матеріалах, перейшовши за вказаними нижче посиланнями.Детальніше:
Додаємо програму в виключення в брандмауері Windows 10
Додавання програми в виключення антивіруса
Спосіб 4: Перевстановлення програми
Перед виконанням цього способу обов'язково перевірте на ефективність перші три, оскільки цей є досить радикальним. Хамачі за своєю природою - досить складне ПО, яке встановлює в операційну систему безліч додаткових файлів і параметрів реєстру. Іноді ця операція проходить не зовсім успішно, що і призводить до проблем з роботою софта. Вирішується це тільки повним видаленням і повторної інсталяцією. У більшості випадків тут не допоможе стандартна деінсталяція, знадобиться додатково очистити всі існуючі «хвости». Більш детально про це читайте в статті далі.
Детальніше: Повне видалення програми Hamachi
Після цього вже завантажте останню версію забезпечення з офіційного сайту і інсталюйте стандартним чином, слідуючи інструкціям, які будуть відображатися в майстра. У критичних ситуаціях ми додатково можемо порекомендувати відновити ОС і системні файли, оскільки через це теж виникають проблеми зі стабільною роботою софта.
Детальніше: Варіанти відновлення ОС Windows
На цьому наша стаття підходить до свого логічного завершення. Наведені вище керівництва повинні допомогти розібратися з виниклою труднощами при спробі взаємодії з Hamachi. Після успішного відновлення роботи софта можна сміливо переходити до його використання. Якщо ви тільки збираєтеся освоїти Хамачі, радимо ознайомитися з відповідними уроками, де пояснюються базові принципи управління присутніми інструментами.
Читайте також: Використання програми Hamachi
