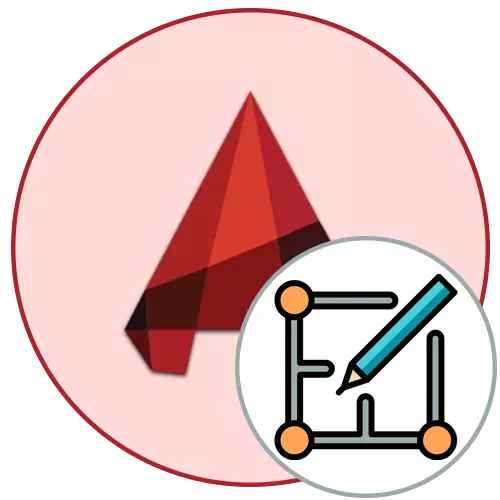
Робочий простір в AutoCAD можна умовно розділити на два модуля - редагування креслень і оформлення їх перед друком. Перші дії здійснюються у вкладці під назвою «Модель», а другі - в «Лист». Якщо модуль «Модель» знаходиться в одиничному кількості і його не можна збільшити, то листів для оформлення можна створювати необмежену кількість, про що і піде мова далі.
Створюємо лист в програмі AutoCAD
Створити лист в Автокаде можна різними методами, при цьому до нього будуть застосовані певні настройки, а також можуть відкритися вікна з конфігурацією. До того ж існують різні ситуації, коли потрібно додати додаткові сторінки. Тому ми радимо вивчити всі представлені способи, щоб бути в курсі кожного доступного варіанту і використовувати їх при необхідності.Спосіб 1: Контекстне меню або кнопка «+»
Найпростіший спосіб створення нового листа із загальними параметрами - використання контекстного меню або відведеної кнопки «+». Такий метод буде найбільш підходящим в тих випадках, коли потрібно додати до проекту стандартну сторінку з тими параметрами, які встановлені за замовчуванням або були змінені вручну. Здійснюється ця процедура так:
- Клацніть правою кнопкою миші по будь-якому з вже існуючих аркушів.
- У контекстному меню натисніть на перший напис «Новий лист».
- Те ж саме можна здійснити, клікнувши на «+». При цьому внизу відобразиться нова вкладка зі стандартною сторінкою.
- Якщо натиснути по ній ПКМ, відкриється меню, де настроюються загальні параметри і відбувається виконання інших дій.

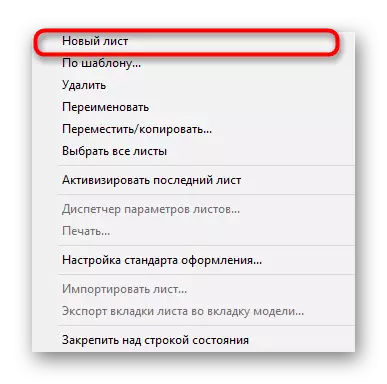
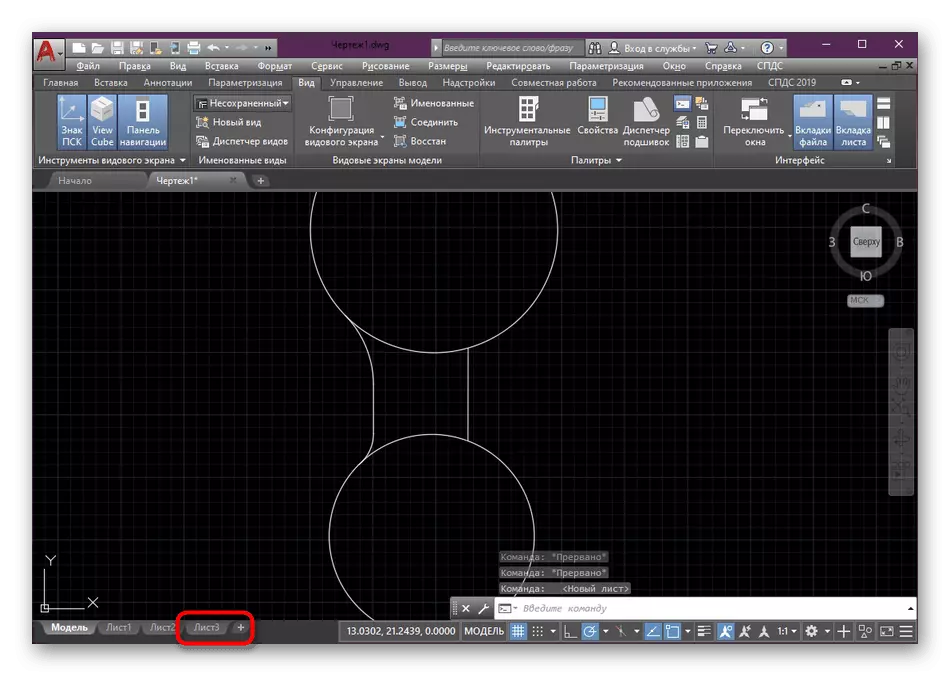

Однак такий варіант вам зовсім не підійде, якщо присутній потреба встановити індивідуальні параметри для сторінки, самостійно вказавши всі потрібні значення. У таких випадках радимо скористатися наступним методом.
Спосіб 2: Новий набір параметрів
Створення нового набору параметрів дозволить не тільки додати унікальний лист з необхідними налаштуваннями, але і дозволить застосовувати дану конфігурацію для будь-якої іншої сторінки в потрібний час. Функціональність AutoCAD дозволяє генерувати необмежену кількість подібних записів, щоб в майбутньому швидко перемикатися між ними.
- Натисніть ПКМ по одній з вкладок з листами і в контекстному меню виберіть пункт «Диспетчер параметрів листів».
- Переходьте до створення нового набору, клацнувши по відповідній кнопці.
- Задайте параметрам будь-який зручний для вас назва, можете також вказати, на основі якої стандартної конфігурації створювати поточну, якщо хочете застосувати деякі вже існуючі налаштування.
- Для початку вибирається принтер, який буде використовуватися в подальшому для друку. У цьому списку також можна вибрати і звичну конвертацію в PDF.
- Створення нового формату проводиться в спеціальному Майстрі, перехід в який здійснюється натисканням на «Властивості».
- У вікні «Редактор параметрів плоттера» виберіть варіант «Нестандартні формати листа».
- Потім клацніть на «Додати».
- Початок роботи в Майстрі полягає у виборі базових розмірів листа. Ви можете почати все заново, але ми рекомендуємо використовувати один з базових розмірів, редагуючи далі тільки потрібні значення. Після вибору клацніть на «Далі».
- Після відкривається категорія «Розміри аркуша». Тут залиште поточні значення або редагуйте їх на свій розсуд. При цьому рекомендується поставити звичну всім одиницю виміру «Міліметри».
- Ширина полів теж налаштовується індивідуально. Якщо ви віддаєте перевагу сторінки без полів, просто виставте всі значення на «0» і переходите далі.
- Ім'я формату залиште за умовчанням або задайте будь-яке своє, а ось ім'я файлу обов'язково слід зробити унікальним.
- По завершенні натисніть на «ОК».
- Підтвердіть внесення змін до конфігураційний файл.
- У розділі «Формат листа» виберіть щойно створений тип.
- Всі інші параметри краще залишити за замовчуванням, щоб масштаб друку дорівнював 1: 1, але при цьому переконаєтеся, що настройка «Що друкувати» називається «Лист».
- Тепер ви можете в будь-який момент зайти в диспетчер параметрів листа і встановити створений параметр на обрану сторінку, щоб кожного разу не змінювати налаштування.
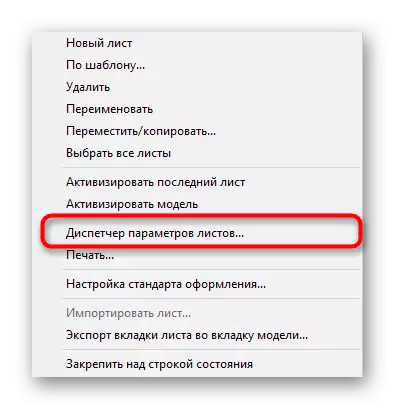


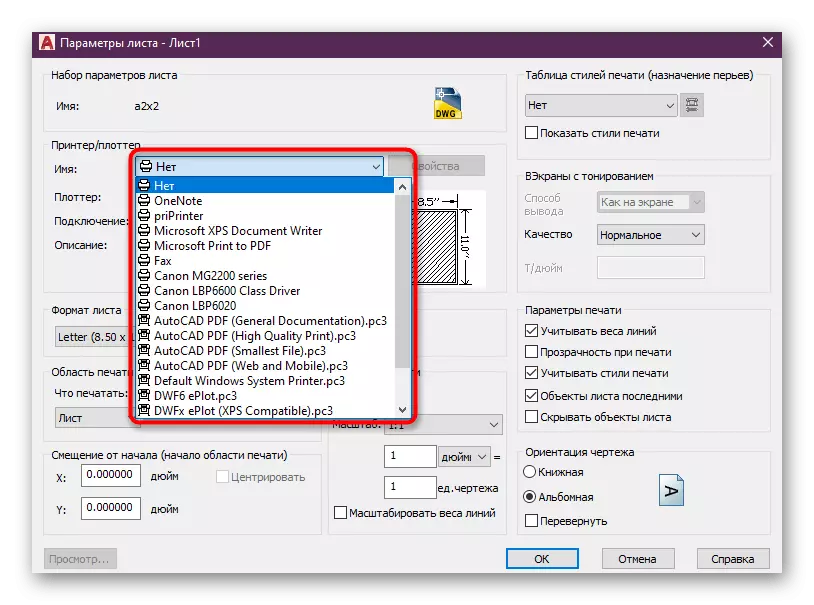









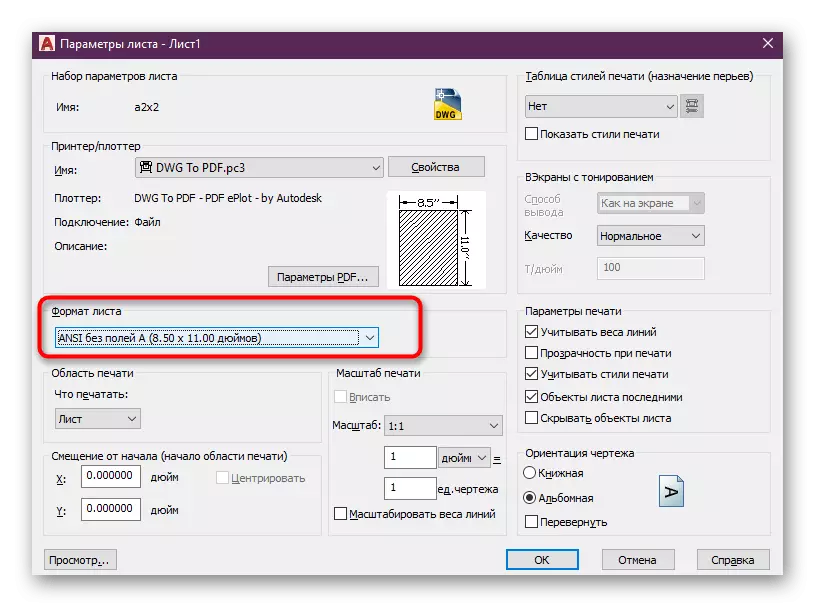


Абсолютно за таким же принципом створюється будь-який набір параметрів. Тут вже ви вирішуєте, які значення слід змінювати, а які залишати стандартними. Додані набори будуть збережені в самій програмі, а не в рамках одного проекту, тому їх можна застосовувати в будь-який зручний час.
Спосіб 3: Диспетчер підшивок
Іноді на підприємствах або при домашньому використанні AutoCAD користувачі вдаються до колективного креслення певних проектів. Глобальні роботи містять величезну кількість листів, які потрібно групувати і зберігати в певних директоріях, щоб не заплутатися у всіх планах. Спеціально для таких цілей існує функція «Диспетчер підшивок», що дозволяє поміщати листи в бібліотеку.
- Зверніть увагу на головну стрічку, де переміститеся у вкладку «Вид».
- Тут натисніть на кнопку «Диспетчер підшивок».
- При необхідності створіть нову підшивку, задавши йому відповідну конфігурацію, або використовуйте вже існуючу.
- Натисніть правою кнопкою миші по одній з директорій і виберіть варіант «Створити лист».
- Задайте йому номер, назва та розташування, після чого клацніть на кнопці «ОК».
- Тепер нова сторінка буде відображатися в вибраній директорії.
- Двічі клацніть по ній ЛФМ, щоб відкрити окреме вікно для редагування.

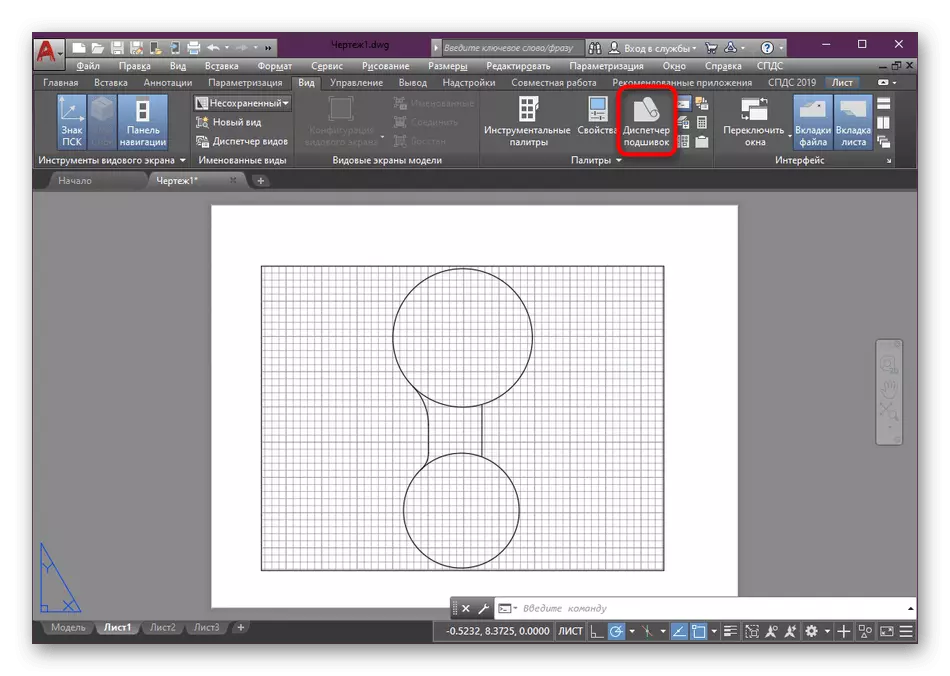





Розібратися з редагуванням наявного аркуша і приміщенням туди креслення вам залишається самому, адже даний матеріал присвячений зовсім іншої теми.
По завершенні оформлення сторінок їх слід відправити до друку, виконавши певну конфігурацію і підключивши принтер для отримання готових документів. Детальні інструкції по даній темі ви знайдете в інший нашій статті, перейшовши за наведеним нижче посиланням.
Детальніше: Як роздрукувати креслення в AutoCAD
Що стосується здійснення інших дій з кресленням або програмою AutoCAD, дізнатися це слід самостійно шляхом вивчення навчальних матеріалів. Один з них доступний на нашому сайті. Там в розгорнутому вигляді розказано про основні функції та інструментах, що буде максимально корисно дізнатися починаючим користувачам.
Детальніше: Використання програми AutoCAD
Тепер ви знайомі з трьома методами створення нових листів в проекті Автокада. Кожен з них має на увазі здійснення певного алгоритму дій, тому вам належить вибрати потрібний, щоб вирішити поставлене завдання правильно.
