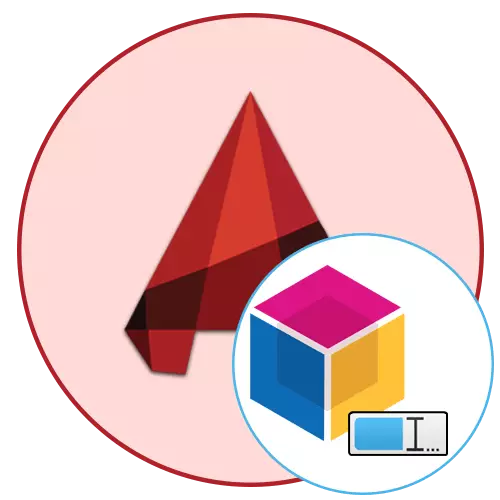
Практично кожен користувач під час роботи над кресленням в AutoCAD активно задіює блоки, оскільки це основний тип об'єктів, що значно спрощує процедуру проектування. Однак іноді виникає необхідність у перейменуванні створеної групи примітивів, що не вийде зробити натисканням на одну кнопку. Для успішного вирішення цього завдання буде потрібно вдатися до більш складних методів і виконати певний алгоритм дій, про що і піде мова далі.
Перейменовуємо блоки в AutoCAD
Сьогодні ми хочемо продемонструвати два підходящі варіанти, які дозволять досягти бажаної мети, але кожен з них працює абсолютно по-різному. Тому ми рекомендуємо вивчити всі інструкції, щоб в разі потреби завжди знати, який спосіб буде оптимальним.Спосіб 1: Використання команди RENAME
Користувачі, які тільки починають освоєння розглянутого програмного забезпечення або вже працюють протягом довгого часу, знають, що більшість функцій, додаткових меню або інструментів можна викликати через стандартну консоль. Існує і команда, що дозволяє швидко перейменувати об'єкт будь-якого типу:
- Двічі клацніть по необхідному блоку лівою кнопкою миші.
- Відкриється окреме меню «Редагування визначення блоку», де відображається список усіх існуючих груп. Обраний раніше блок буде підсвічений синім кольором, а справа відобразиться вікно попереднього перегляду. Вам потрібно лише запам'ятати точну назву, враховуючи регістр символів, після чого можете сміливо закрити дане меню.
- Тепер почніть набирати в командному рядку _RENAME, а потім виберіть результат видачі -RENAME.
- Клікніть ЛКМ по напису «Блок» в поле введення.
- Вкажіть стара назва блоку, яке ви дізналися кілька секунд назад.
- Потім задайте нове ім'я і натисніть на клавішу Enter.
- Перегляньте успішне зміна у вкладці «Вставка» розділу «Блок».
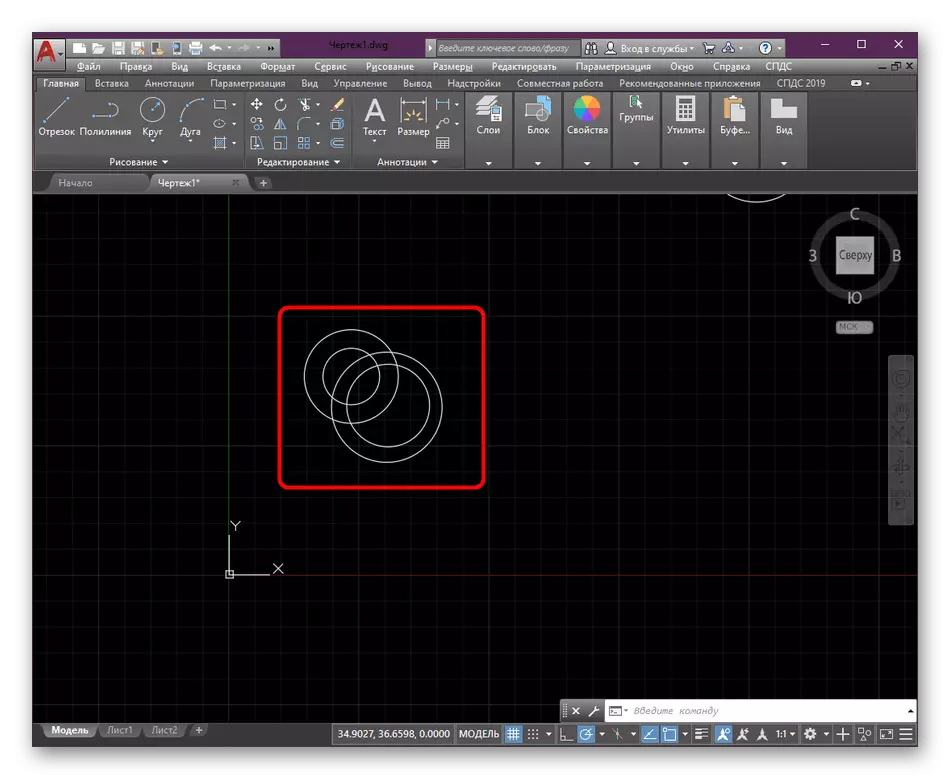
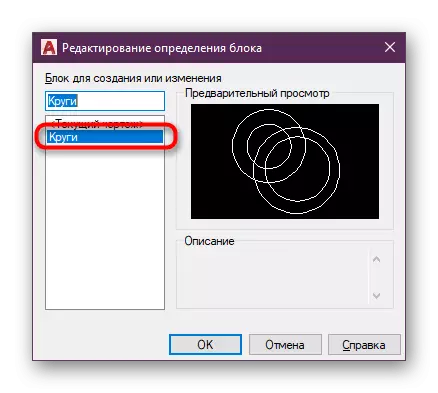
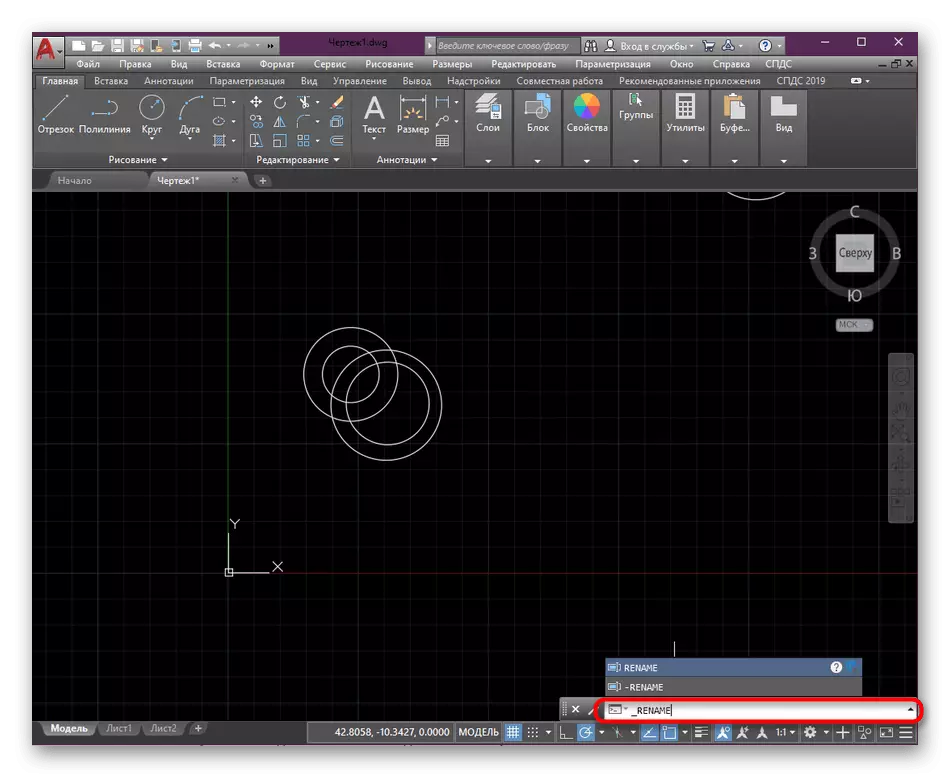
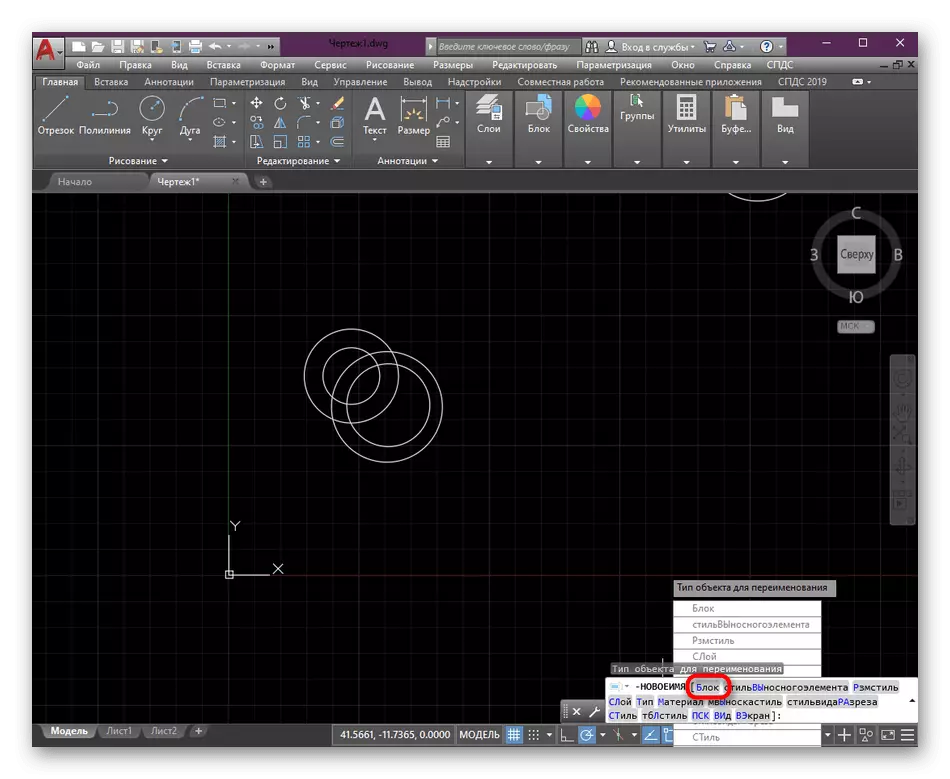
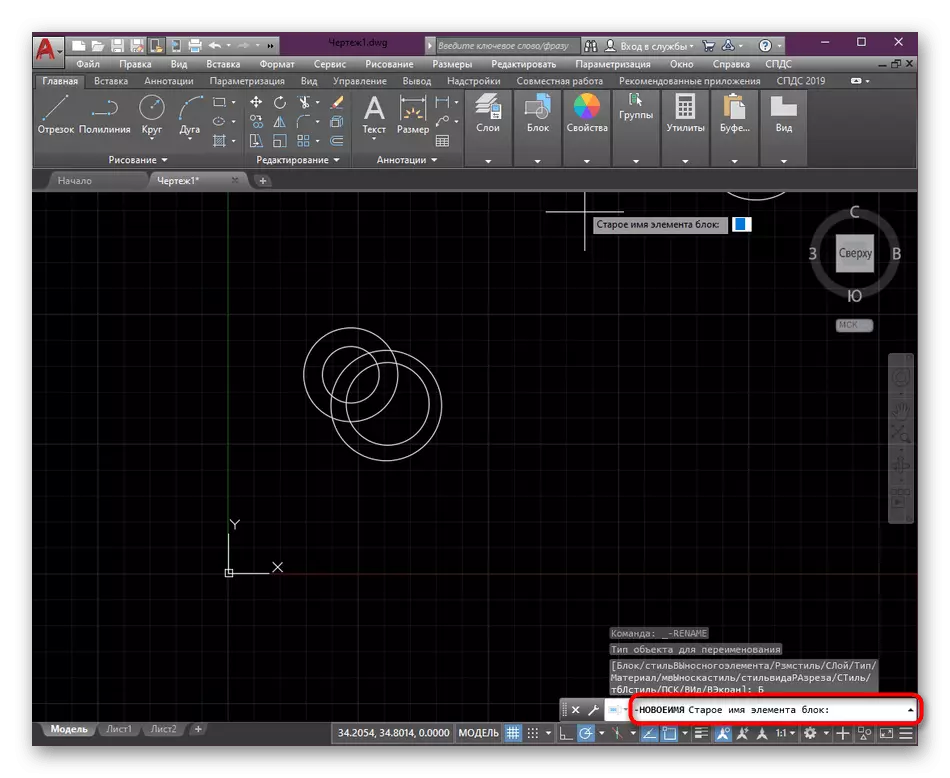

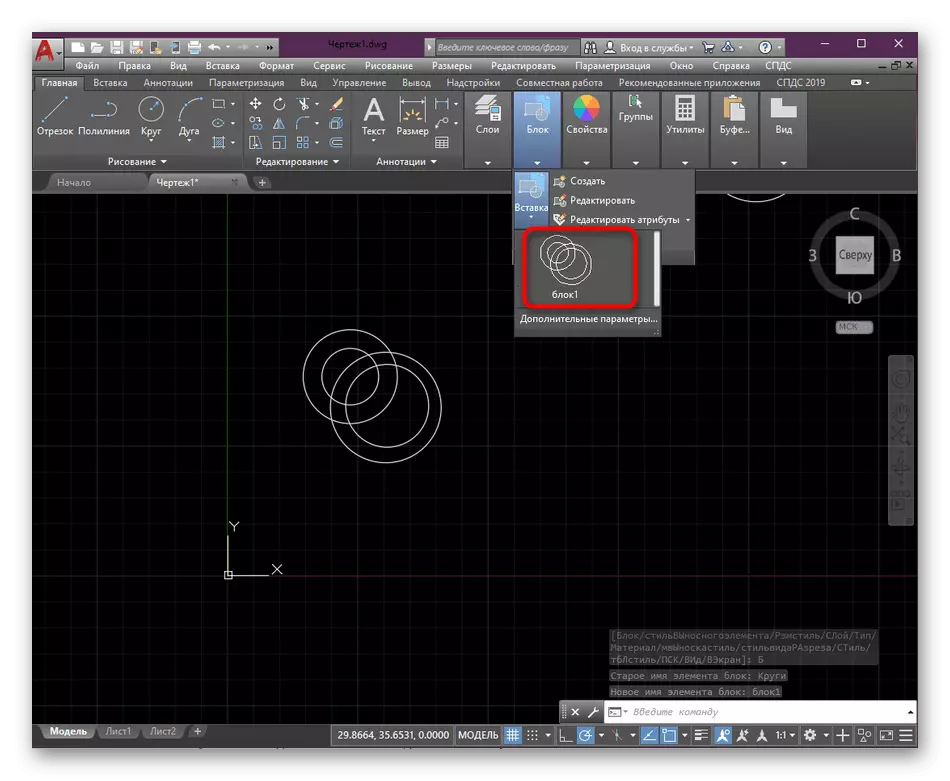
Як бачите, виконання всіх дій не займе більше хвилини. При цьому хочеться відзначити, що точно так само ви можете перейменовувати абсолютно будь-які типи об'єктів, для цього потрібно лише знати їх назви і вибрати їх при активації команди RENAME.
Спосіб 2: Створення копії блоку з новою назвою
Початківці користувачі можуть цього не знати, але в Автокаде присутній окремий модуль, в якому здійснюється редагування блоків. Там налаштовуються визначення, входження і інші параметри. Зараз наша увага буде зосереджена на функції «Зберегти як», що дозволяє створити копію блоку з новою назвою, зберігши при цьому і початкову групу. Це може стати в нагоді в тих випадках, коли потрібно мати дві однакових групи, але з різними іменами для подальшого редагування.
- Двічі клікніть ЛКМ по блоку, щоб переміститися в вікно редагування.
- У ньому виберіть ту групу, над якою хочете працювати, і натисніть на «ОК».
- Розкрийте додаткові опції в розділі «Відкрити / Зберегти».
- Клацніть по напису «Зберегти блок як».
- Задайте нове ім'я блоку і натисніть на «ОК».
- Закрийте редактор, клацнувши по відповідній кнопці.
- Тепер ви можете спостерігати, що в списку блоків додалася нова група з вказаною назвою.
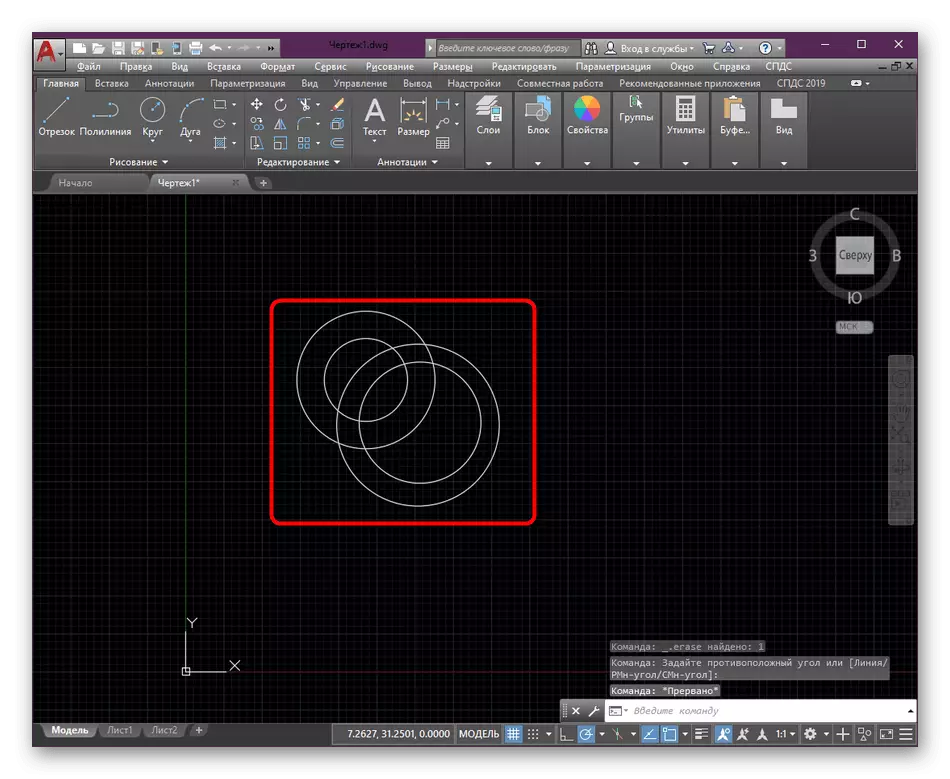

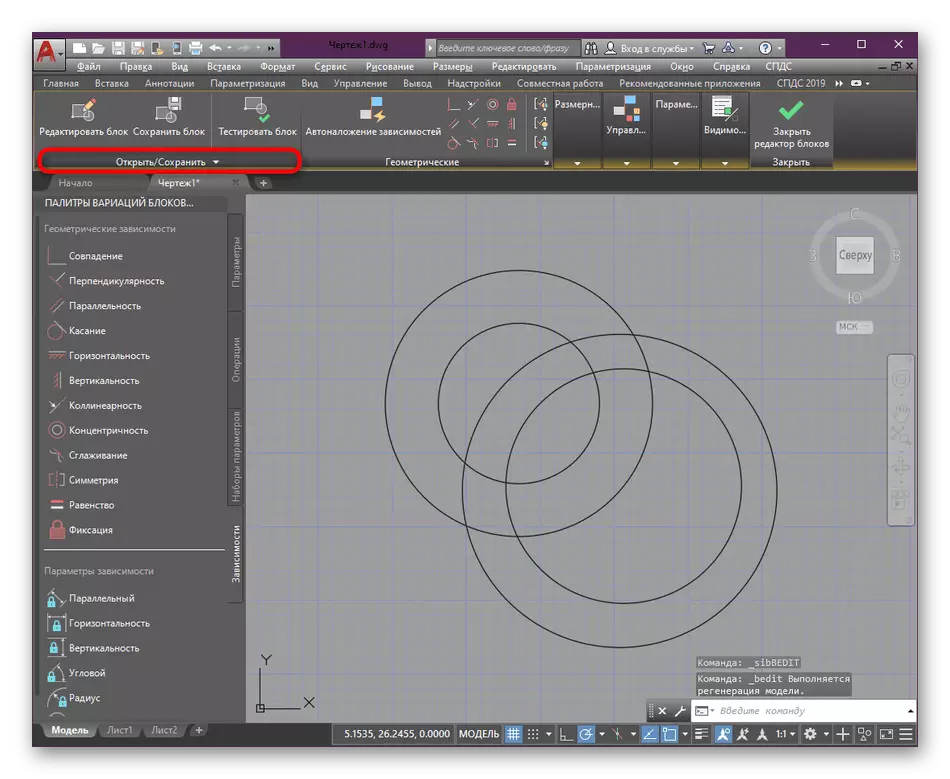


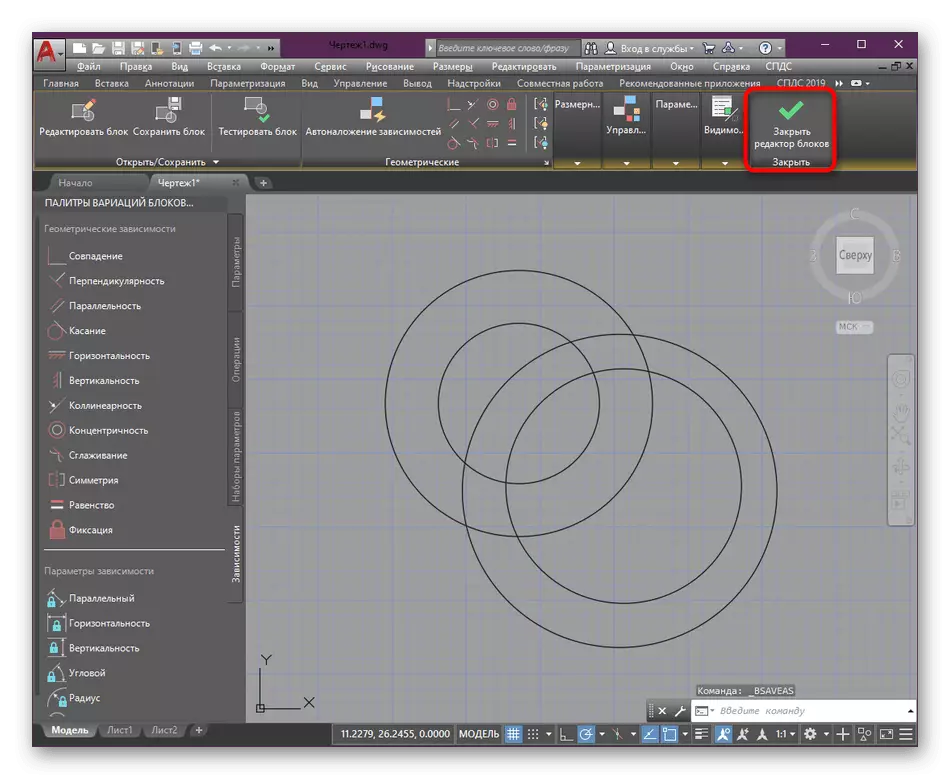

Іноді після виконання подібних дій старі блоки необхідно видалити. Зробити це можна різними доступними методами, які максимально докладно описані в інший нашій статті за наступним посиланням.
Детальніше: Видалення блоків в програмі AutoCAD
Що стосується здійснення інших маніпуляцій з блоками і іншими елементами креслення, то з цим допоможе розібратися навчальна стаття по темі використання AutoCAD на нашому сайті далі. У ній ви знайдете збірку посібників і коротких описів найважливіших інструментів і функцій.
Детальніше: Використання програми AutoCAD
Тепер ви знаєте про двох доступні способи перейменування блоків в Автокаде. Залишилося тільки вивчити послідовність дій, щоб в будь-який момент швидко застосувати один з представлених варіантів і приступити до здійснення інших налаштувань креслення.
