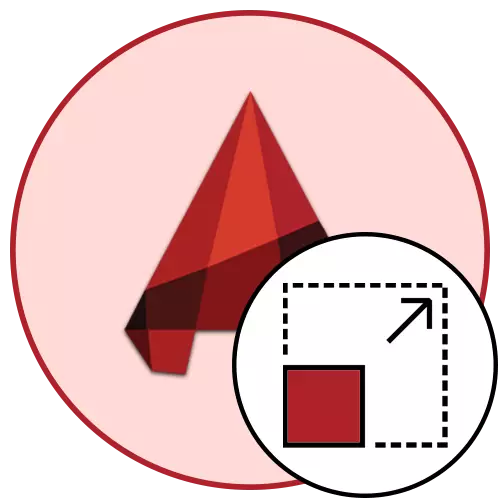
Масштаб в AutoCAD визначає розмір області креслення, яка буде потрапляти в кадр з певними пропорціями. Якщо брати стандартний масштаб 1: 1, то це означає, що зараз 1 міліметр відображається в своєї істинної довжині. Однак іноді у користувачів виникає необхідність зміни масштабу, що пов'язано з певними нюансами різних проектів. Зробити це можна дуже просто в розділі «Лист» або при створенні завдання на друк.
Змінюємо масштаб в програмі AutoCAD
При роботі над проектом в розділі «Модель» завжди рекомендується використовувати масштаб 1: 1, а вже при оформленні положення і окремих деталей налаштовувати його так, як це буде зручно. Такий підхід до роботи значно полегшує виконання певних операцій і взаємодія з кресленням. На скріншоті нижче ви бачите кнопку, яка як раз і відповідає за зміну масштабу.
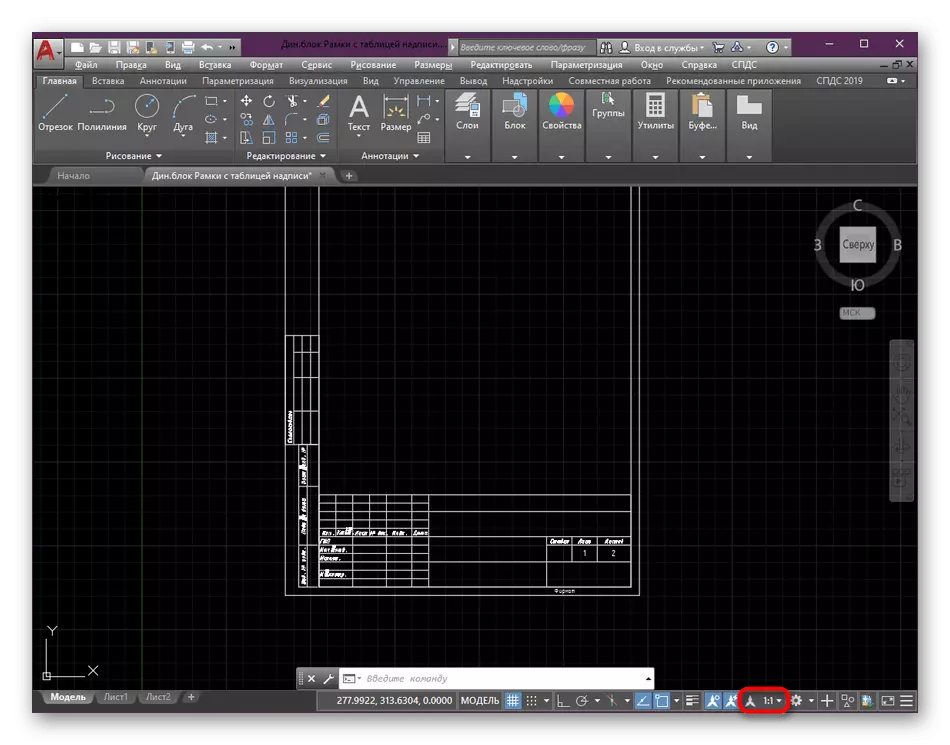
Налаштування масштабу листа
Раніше ми вже сказали, що масштабування краще здійснювати після завершення роботи над основними елементами креслення. Робиться це в модулі «Лист» шляхом підбору оптимальних значень. Від вас вимагається лише зробити такі дії:
- На нижній панелі вкладок знайдіть необхідний лист і перейдіть до нього, клацнувши по вкладці лівою кнопкою миші.
- Спочатку займіться редагуванням видового екрану. Налаштуйте правильний розмір шляхом переміщення області.
- Далі виділіть сам видовий екран, двічі клікнувши ЛФМ по його межі.
- Тут центрир вид креслення, переміщаючи його, затиснувши ЛКМ + кнопку коліщатка миші.
- Після цього натисніть на спеціально відведену кнопку з управління масштабом.
- Виберіть один із запропонованих варіантів, які додані за умовчанням.
- Зараз зверніть увагу на те, що більше не рекомендується змінювати розмір креслення в видовому екрані шляхом коліщатка миші, оскільки це зіб'є встановлену тільки що настройку. Ви можете лише знову центрувати картинку так, як це було показано раніше.
- При необхідності додайте власний варіант масштабу, клікнувши в контекстному меню на варіант «Користувацький».
- У вікні, підтримується додавання необмеженої кількості відповідних варіантів масштабування, всі вони будуть збережені і доступні до вибору навіть після закриття даного проекту.
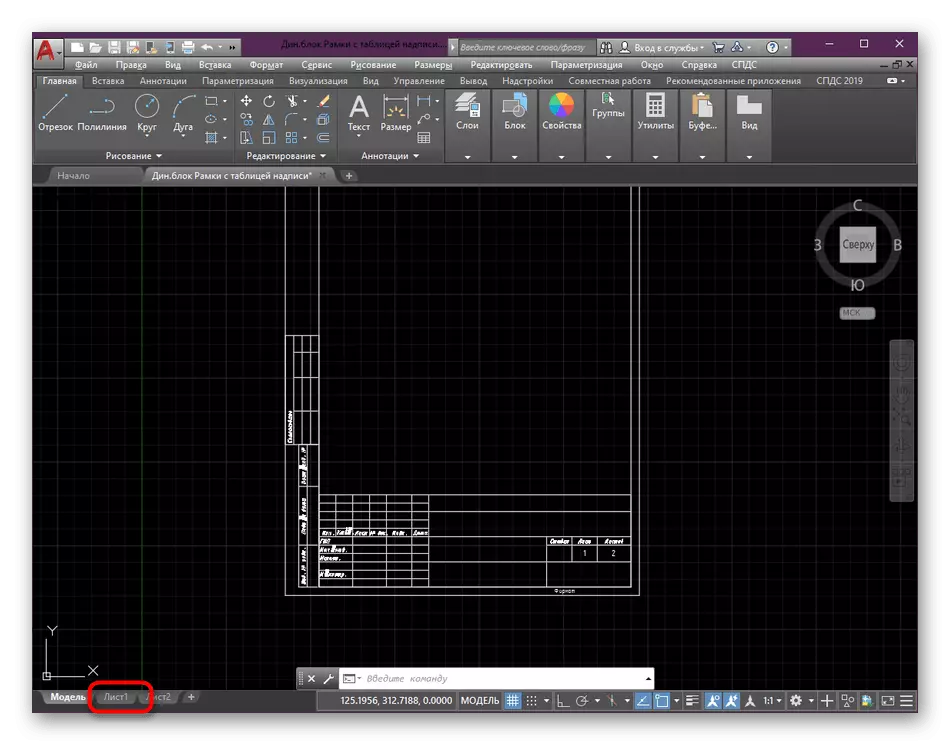
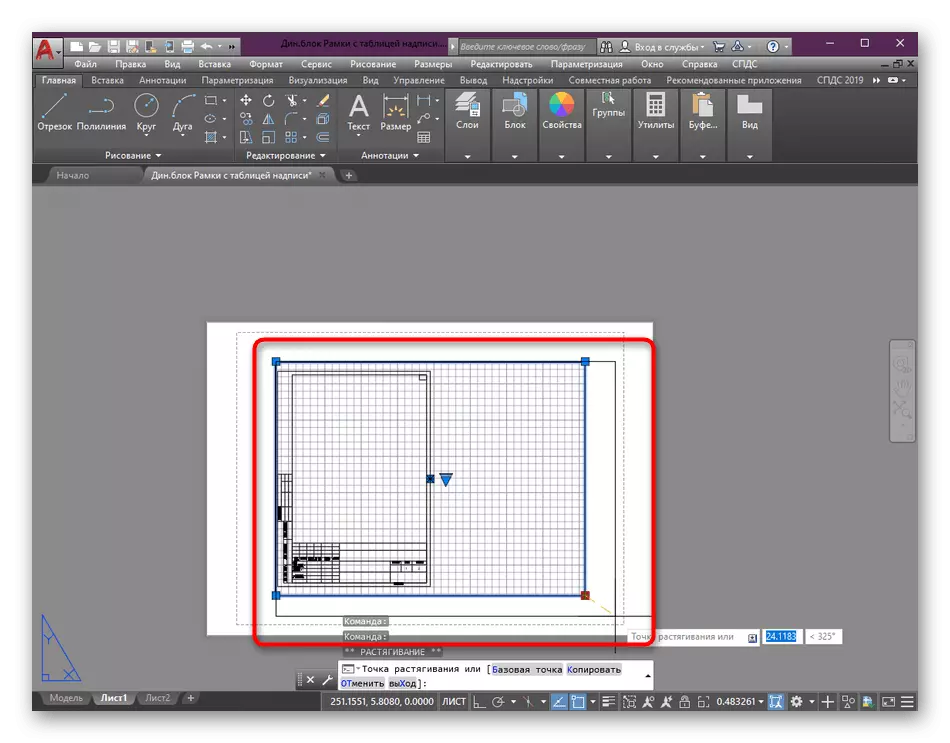
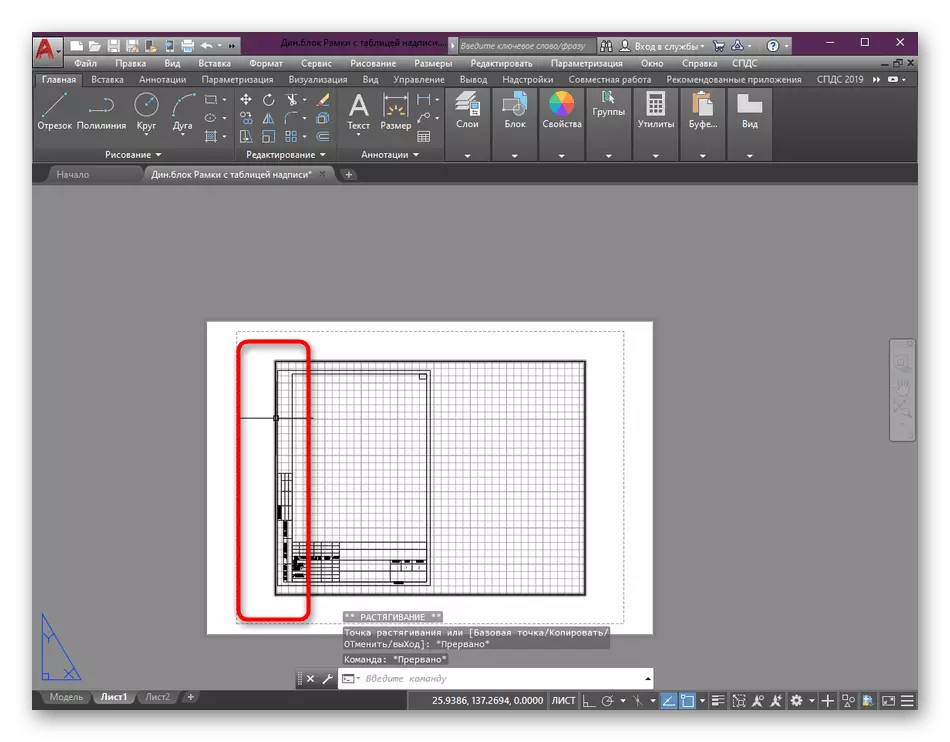
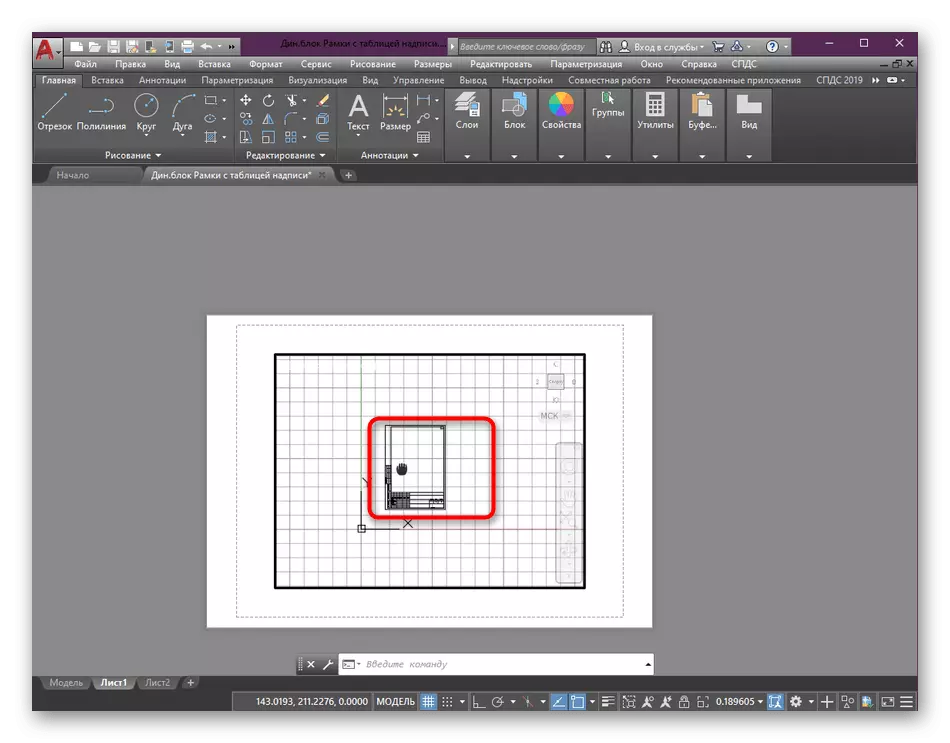
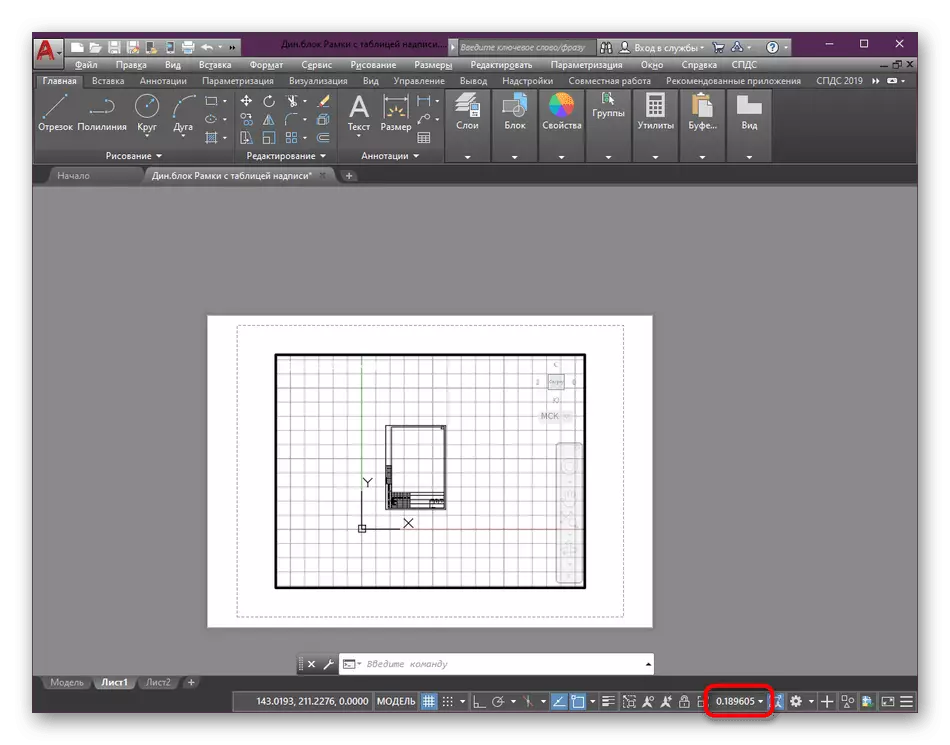
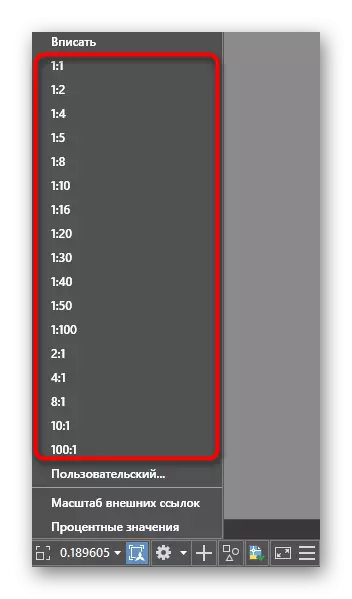
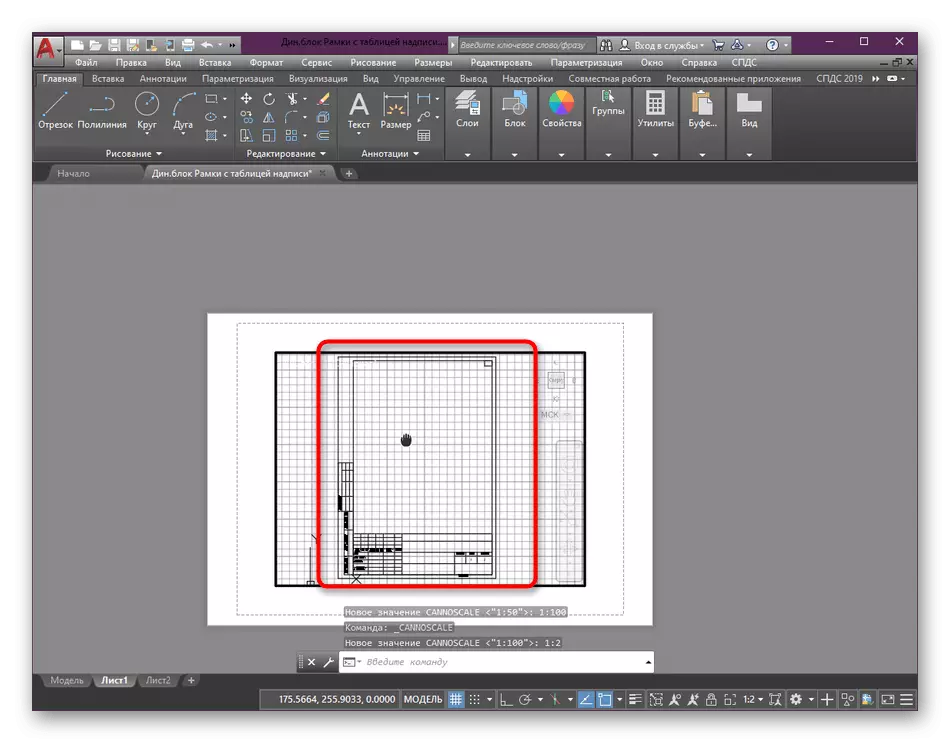
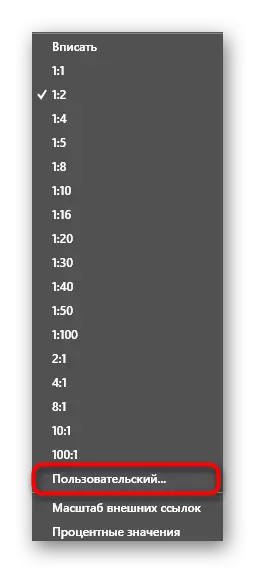
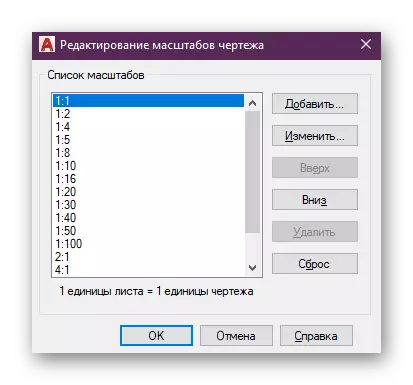
В одному з розібраних вище кроків ви могли помітити, що перед зміною масштабу було виділено видовий екран. Робиться це для того щоб позначити область, яка буде змінюватися. До того ж на одному аркуші часто використовується кілька видових екранів, і іноді потрібно підібрати до кожного різний масштаб. Враховуйте це при редагуванні. Більш детально про всі нюанси роботи з видовими екранами читайте в іншому нашому матеріалі, перейшовши за наведеним нижче посиланням.
Детальніше: Використання видових екранів в AutoCAD
Що стосується додаткових опцій, наприклад, додавання нового листа або оформлення рамки перед зміною співвідношення розмірів, то цим темам також присвячені окремі статті. У них представлені докладні керівництва з усіх нюансів, а також розписані інструкції по виконанні основних завдань.
Детальніше:
Додавання і настройка рамки в AutoCAD
Створення листів в програмі AutoCAD
Налаштування масштабу при друку
Іноді деякі користувачі не зупиняються надовго в видових екранах і відразу відправляють наявний креслення до друку або в конвертування з подальшим збереженням в PDF. У таких випадках задати масштаб можна відразу ж з вікна настройки друку, що має такий вигляд:
- Знайдіть панель швидкого доступу вгорі і натисніть на неї на стандартну кнопку принтера, щоб викликати необхідне меню. Робиться це і за допомогою комбінації клавіш Ctrl + P.
- У вікні, перемістіть курсор до розділу «Масштаб друку» і тут виставте найбільш підходящі для вас параметри, враховуючи одиниці виміру і вага ліній.
- Після цього застосуєте зміни до листа, щоб і в режимі попереднього перегляду на видовому екрані відображався такий же результат.
- Проведіть решту конфігурацію друку і запустіть виконання завдання.
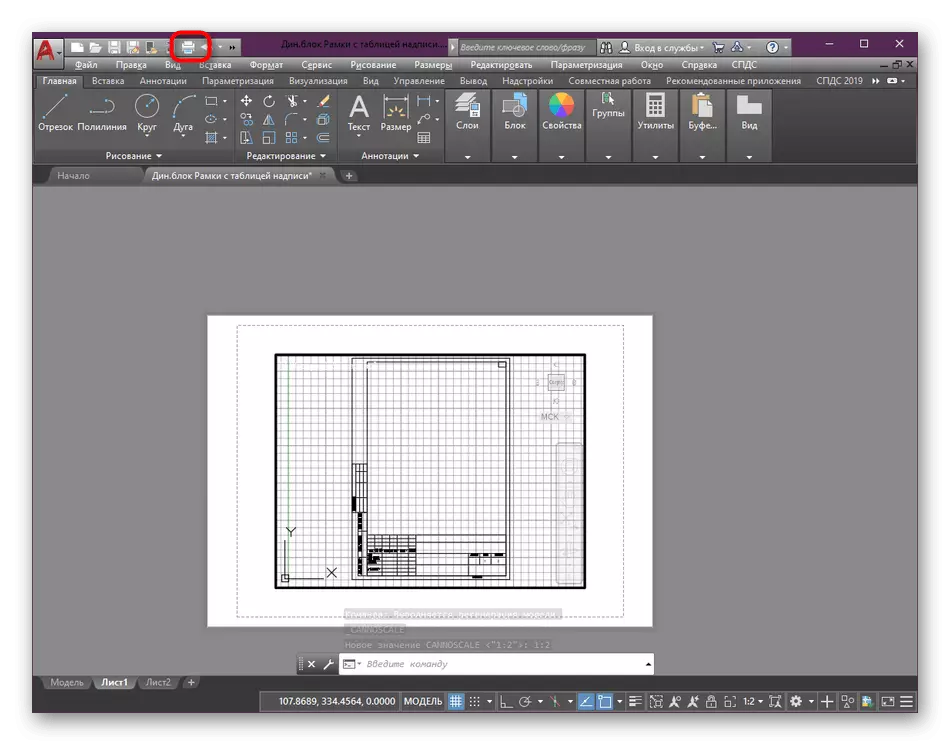
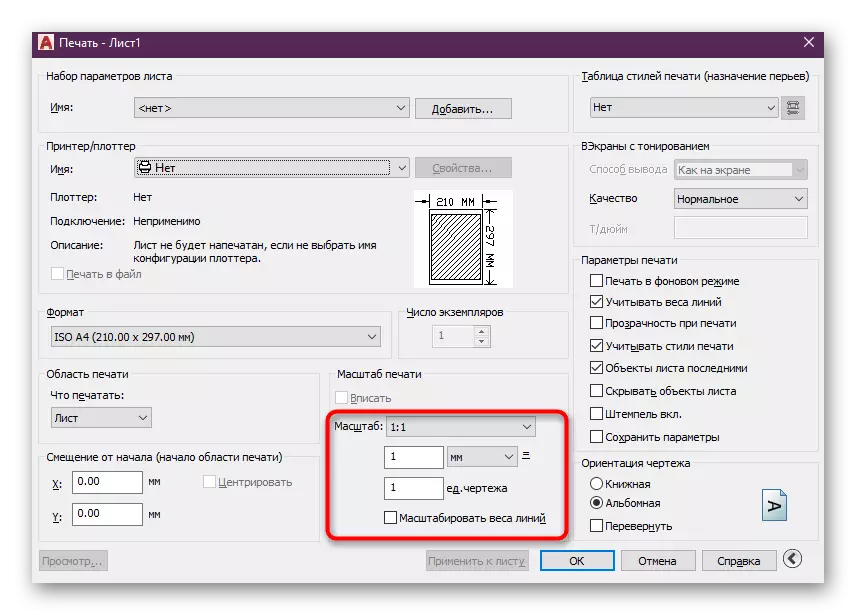
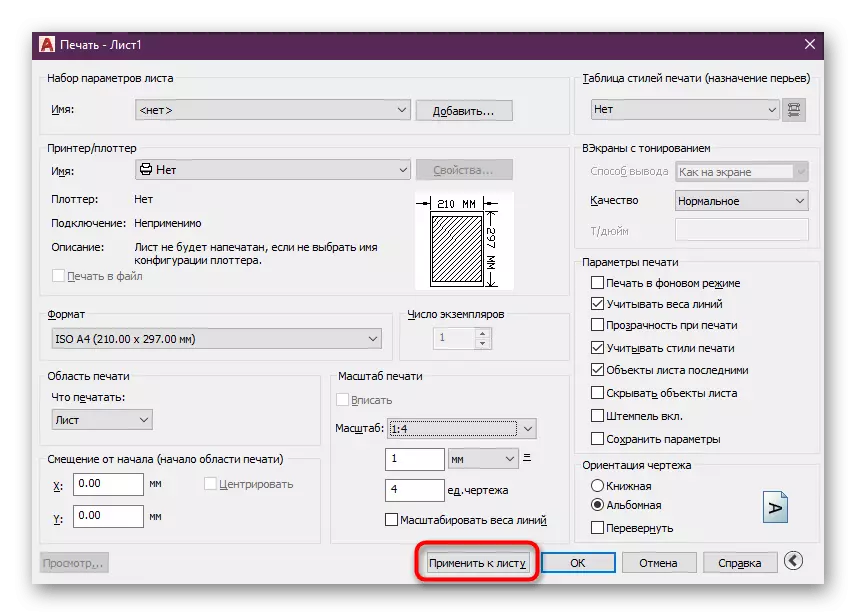
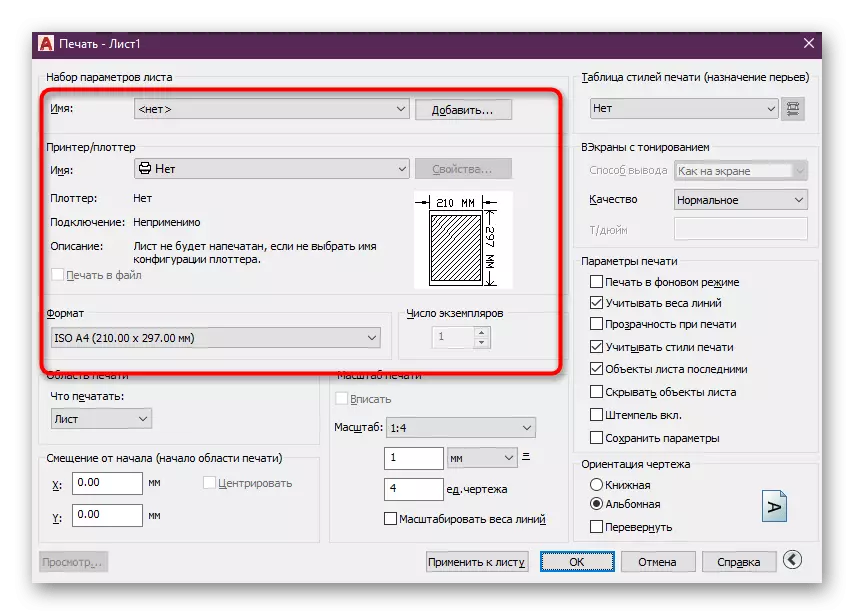
Вище ми хотіли лише продемонструвати операцію зміни пропорцій розмірів без зупинки на кожній деталі підготовки до друку або збереження проекту в AutoCAD. Про все це можна без будь-яких проблем прочитати в окремих матеріалах, де інформація представлена в максимально розгорнутому вигляді.
Детальніше:
Збереження креслення в форматі PDF в AutoCAD
Як роздрукувати креслення в AutoCAD
AutoCAD: Зберігаємо креслення в JPEG
Аннотатівние параметри розмірів і штрихування
Іноді при зміні масштабу користувачі стикаються з проблемами, які пов'язані з відображенням штрихування і розмірів. Справа в тому, що при відключеною аннотатівності їх співвідношення буде не зовсім коректним. Тому рекомендується включати цей параметр, щоб при будь-якому масштабування отримувати належний вигляд. З розмірами це робиться так:
- Якщо ви ще не створили розміри або налаштували, виконайте це, і тільки потім переходите до наступних кроків.
- Розгорніть подробиці розділу «Анотації», відшукавши його в головній стрічці.
- Тут натисніть на кнопку «Управління розмірними стилями».
- У вікні виберіть використовуваний стиль і натисніть на «Редагувати».
- У вкладці «Розміщення» включите режим «Аннотатівний», який знаходиться в категорії «Масштаб розмірних елементів».
- Після цього ви можете змінювати масштаб так, як це буде завгодно. Співвідношення тепер завжди буде коректним.
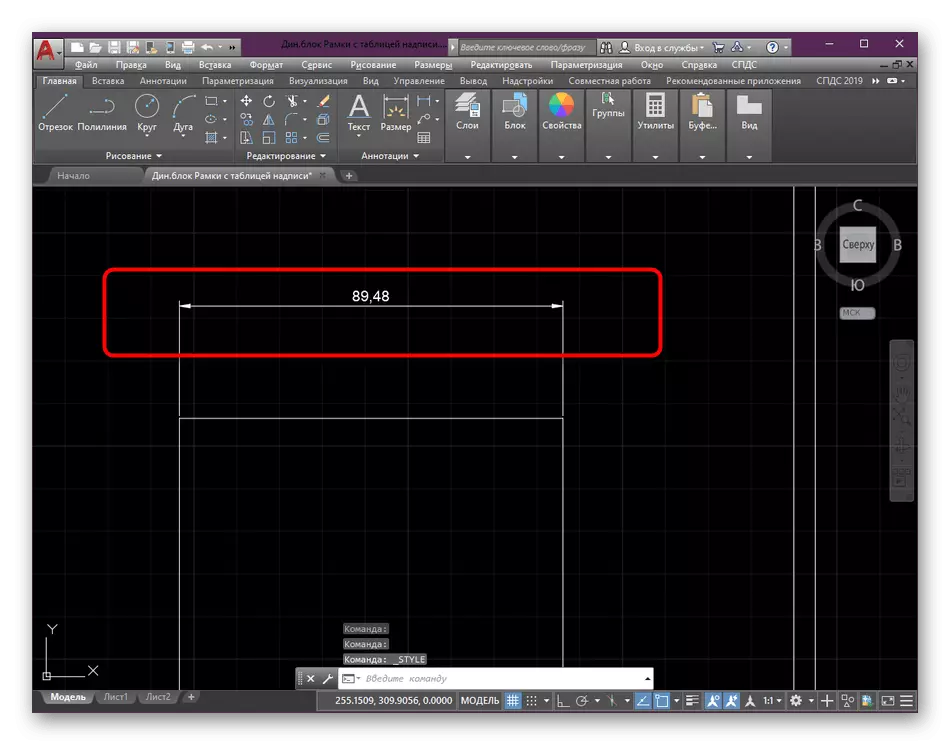
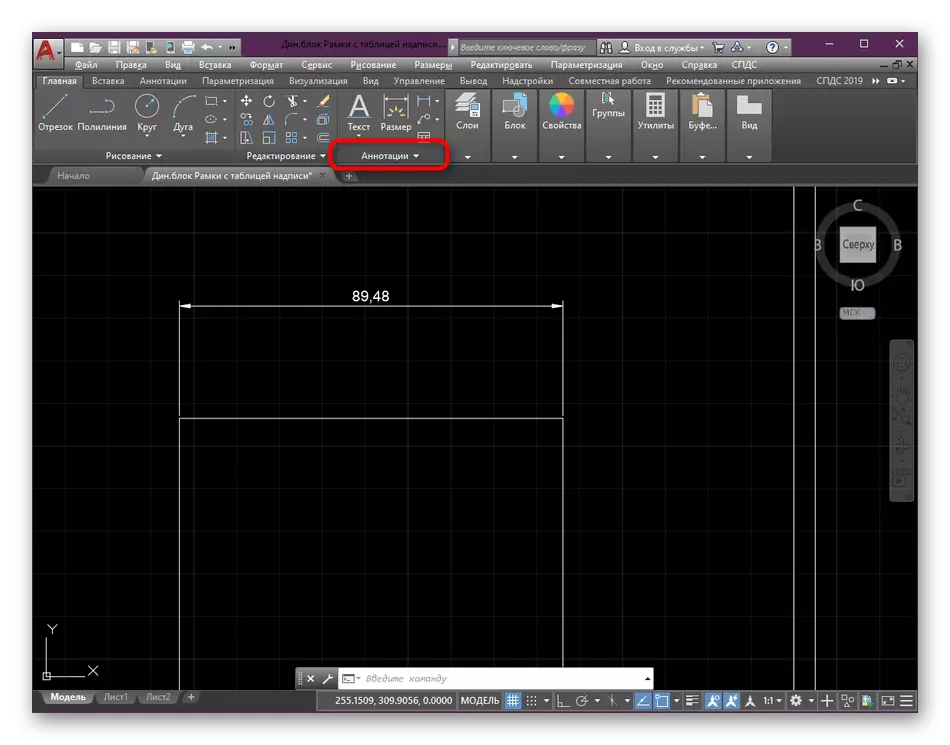
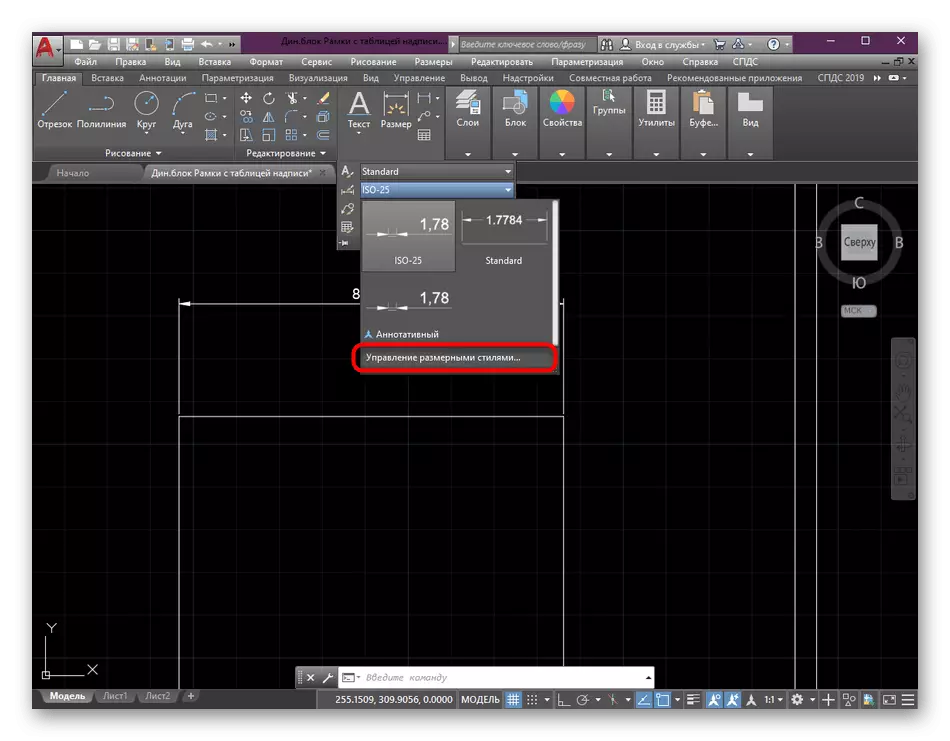
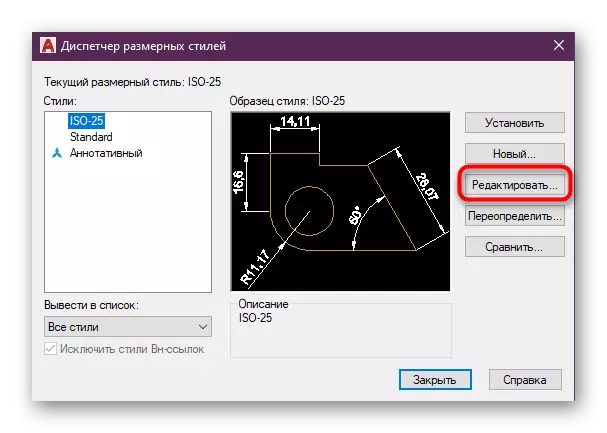
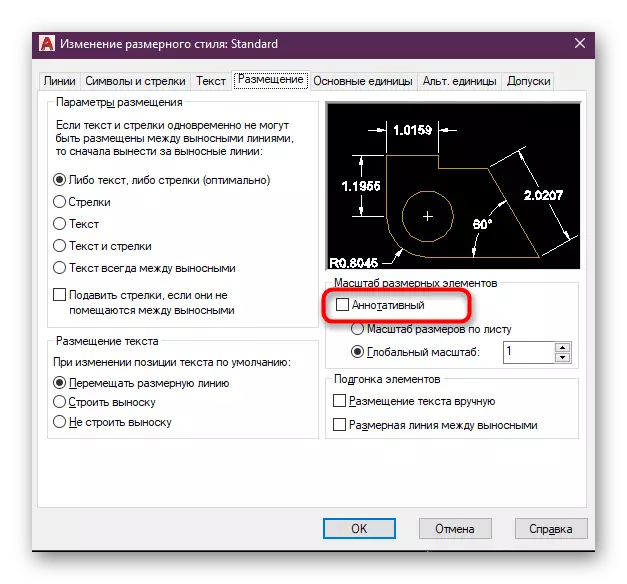
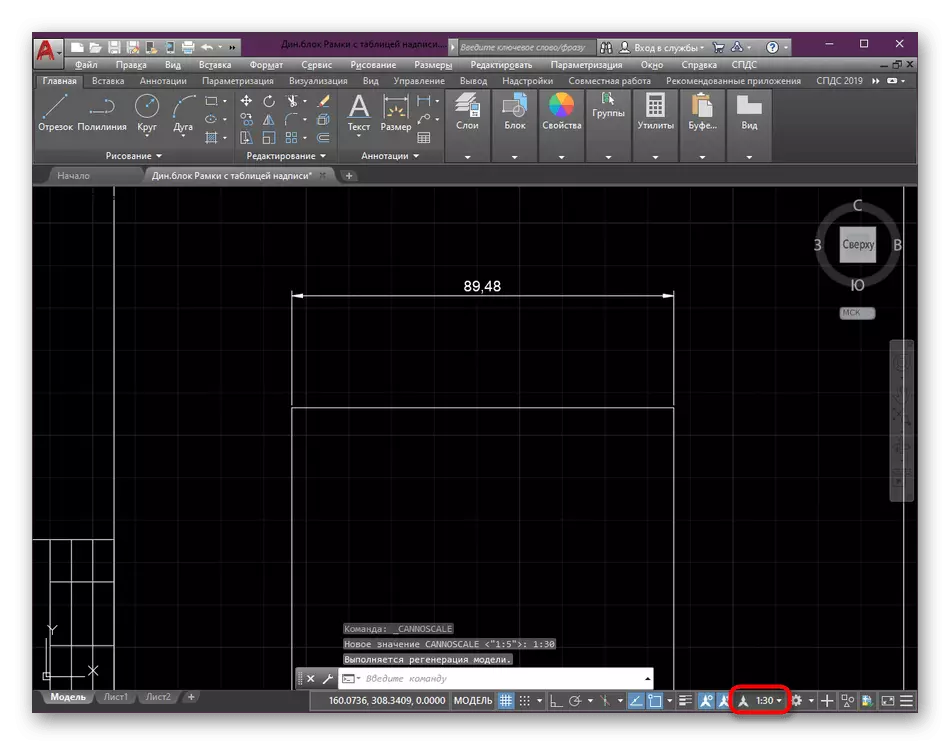
У більшості випадків виконання таких дій з розмірами і штрихуваннями обов'язково, оскільки робить креслення правильним і дозволяє набагато простіше взаємодіяти з різними масштабами і пропорціями. Якщо ви ще не освоїли створення штрихування і розмірів, зробіть це, скориставшись спеціальними уроками.
Детальніше:
Створення штрихування в AutoCAD
Як поставити розміри в AutoCAD
Коли додатково потрібно зробити будь-які інші дії з кресленням, наприклад, додати стрілки або об'єкти, робіть це ще до зміни масштабу в співвідношенні 1: 1, щоб уникнути неточностей. Радимо також вивчити навчальні матеріали по темі Автокада, якщо ви є початківцем користувачем.
Детальніше: Використання програми AutoCAD
Тепер ви знаєте все про зміну масштабу креслень в AutoCAD. Як бачите, найкраще це робити після завершення креслення в модулі оформлення. До того ж не забувайте і про застосування аннотатівності, адже це допоможе зберегти коректне відображення важливих деталей, в тому числі і динамічних блоків.
Детальніше: Використання динамічних блоків в AutoCAD
