
UAC - це компонент Windows, який розшифровується як «User Account Control» або «Служба захисту користувачів». Його призначення полягає в забезпеченні безпеки користувача у вигляді підтвердження дій, які вимагають адміністративних прав. І хоча за замовчуванням ця функція включена, раніше користувачі могли відключати її для установки будь-яких програм, які блокував UAC. Крім того, вона може бути відключена в деяких збірках цієї ОС, створених сторонніми користувачами. Якщо ви бажаєте її включити, скористайтеся способами, які ми розглянемо далі.
Включення UAC в Windows 7
Разом з включенням функції забезпечення безпеки активація UAC має на увазі постійне поява вікна підтвердження виконання дії, як правило, запуску програми / установника. Завдяки цьому багато шкідливі програми в тлі не зможуть запустити важливі системні компоненти або «тиху» інсталяцію, оскільки UAC запросить підтвердження на ці дії. Варто розуміти, що цей спосіб зовсім не тікає користувача на 100% від загроз, але в комплексі буде корисним засобом.Спосіб 1: «Панель управління»
Через «Панель управління» можна швидко потрапити в налаштування необхідного параметра. Наступні дії нижче:
- Відкрийте «Панель управління» через меню «Пуск».
- Перейдіть в розділ «Облікові записи користувачів».
- На цій сторінці натисніть на посилання "Зміна параметрів контролю облікових записів».
- Ви побачите шкалу частоти видачі повідомлень про внесені зміни в Windows. За замовчуванням регулятор знаходиться в самому низу. Тягніть його вгору до зазначених міток.
- Кожна мітка привласнює різну ступінь реагування UAC, тому обов'язково читайте інформацію правіше: там вказано, в яких випадках ви будете отримувати повідомлення і який саме вибір в якій ситуації рекомендується.

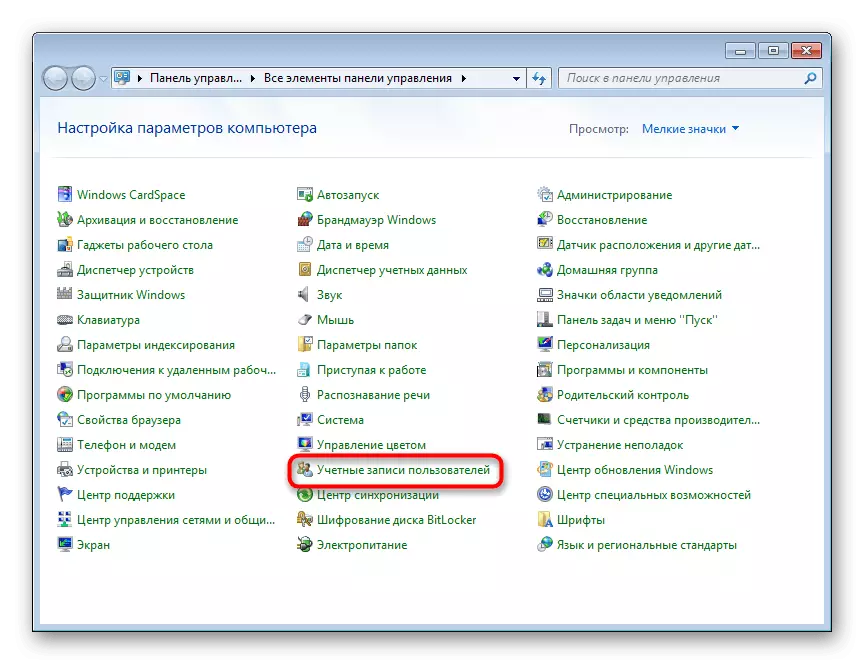
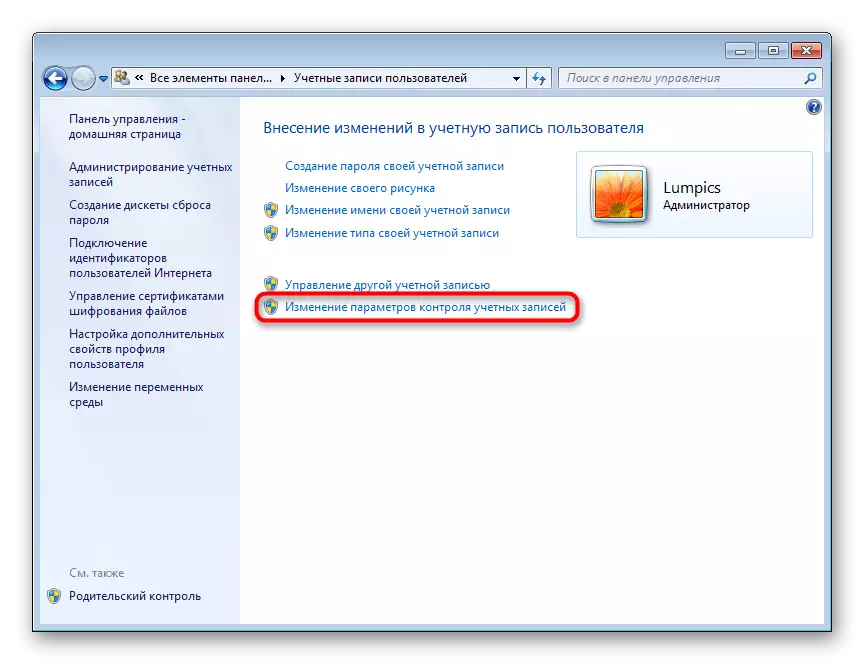
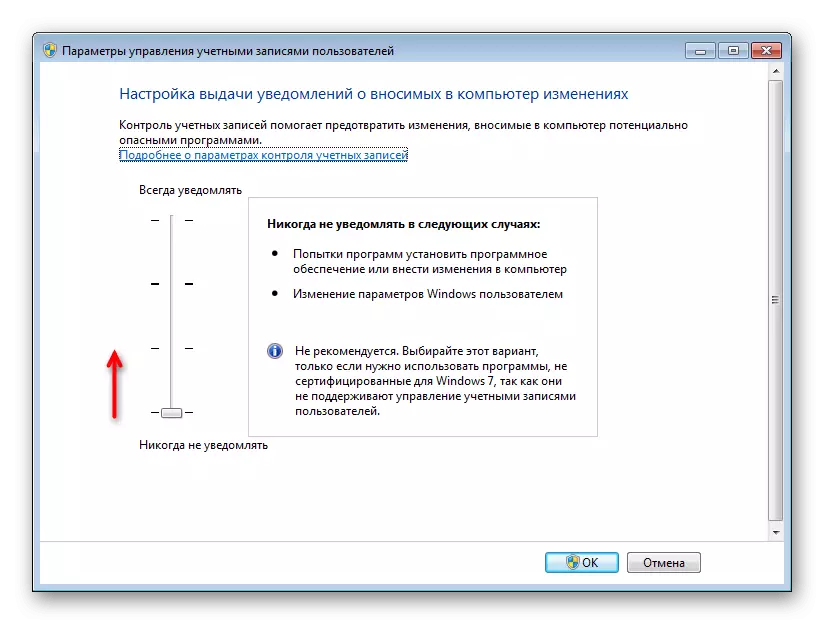
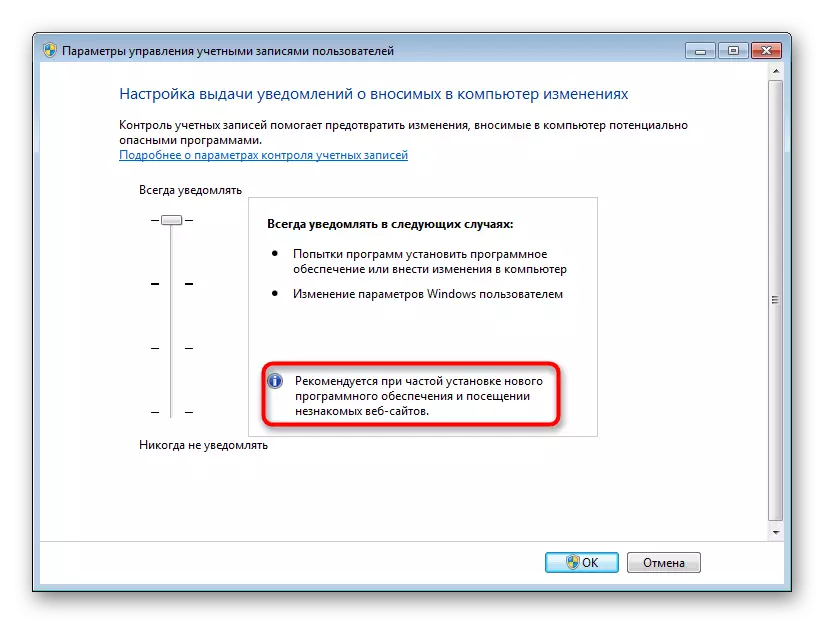
Система видасть повідомлення про необхідність перезавантаження комп'ютера для активації UAC.

Зверніть увагу, якщо ви хочете налаштувати рівень поведінки UAC ще вище (наприклад, з введенням даних від адміністраторській облікового запису) або відключення затемненого тла робочого столу, зробити це через це вікно не вийде. Поради, подані причини 4 , Що знаходиться в кінці цієї статті. Там розповідається про те, як більш детально редагувати поведінку вікна UAC через системне додаток «Локальна політика безпеки».
Спосіб 2: Меню «Пуск»
Набагато швидше можна потрапити у вікно, вказане в кроці 3 попереднього способу, якщо відкрити «Пуск» і натиснути лівою кнопкою миші по картинці з вашим профілем.

Після цього залишиться перейти по посиланню «Зміна параметрів контролю облікових записів» і виконати ті ж маніпуляції, що вказані в кроках 4-6 Способу 1.
Спосіб 3: «Виконати»
Через вікно «Виконати» також можна швидко перейти відразу ж до вікна редагування рівня сповіщень UAC.
- Комбінацією клавіш Win + R запустіть вікно «Виконати». Напишіть в ньому команду UserAccountControlSettings.exe і натисніть «ОК» або Enter на клавіатурі.
- Ви побачите вікно, в якому слід переміщенням регулятора включити і встановити частоту сповіщень. Детальніше про це написано в кроках 4-5 Способу 1.

Після виконання цих дій перезапустіть комп'ютер.
Спосіб 4: «Конфігурація системи»
Через стандартну утиліту «Конфігурація системи» також можна включити UAC, однак тут не можна буде вибрати рівень роботи цієї функції. За замовчуванням буде призначена найвища ступінь реагування.
- Натисніть клавіші Win + R і напишіть в вікні msconfig. Натисніть на «ОК».
- Перейдіть на вкладку «Сервіс», виділіть одинарним кліком миші засіб «Налаштування контролю облікових записів користувачів», натисніть «Запуск», а потім «ОК».
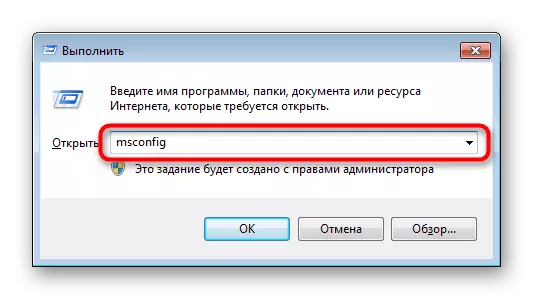
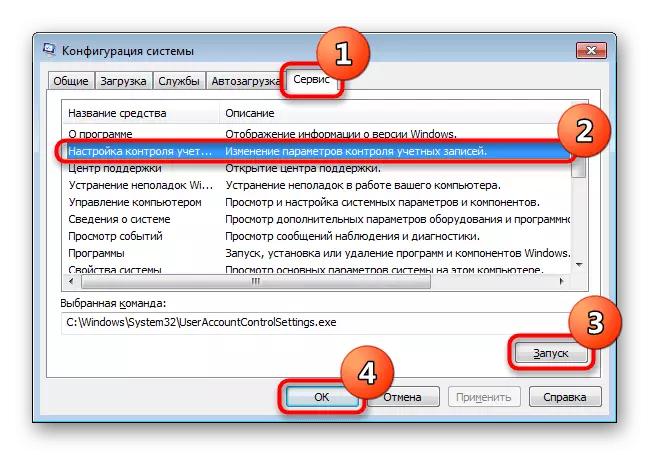
Перезапустіть ПК.
Спосіб 5: «Командний рядок»
Користувачам, які звикли працювати з CMD, стане в нагоді цей спосіб.
- Відкрийте консоль, розгорнувши меню, знайшовши через пошук додаток «Командний рядок» і запустивши його від імені адміністратора.
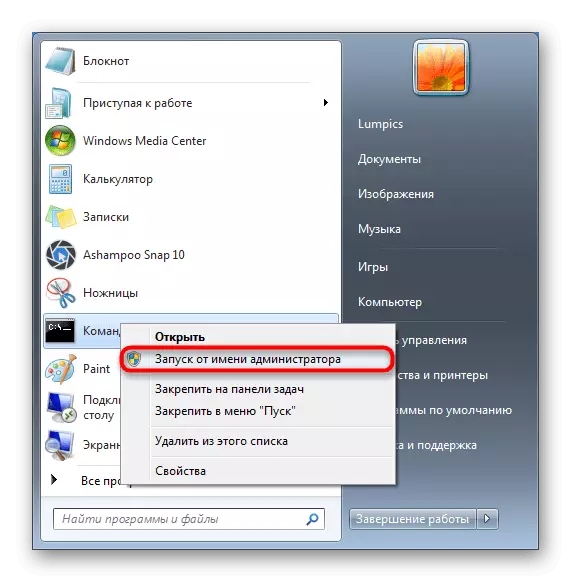
Ви також можете запустити її, викликавши вікно «Виконати» клавішами Win + R і написавши cmd у відповідному полі.
- Впишіть команду C: \ Windows \ System32 \ cmd.exe / k% windir% \ System32 \ reg.exe ADD HKLM \ SOFTWARE \ Microsoft \ Windows \ CurrentVersion \ Policies \ System / v EnableLUA / t REG_DWORD / d 1 / f і натисніть Enter.
- З'явиться повідомлення про успішне включення.

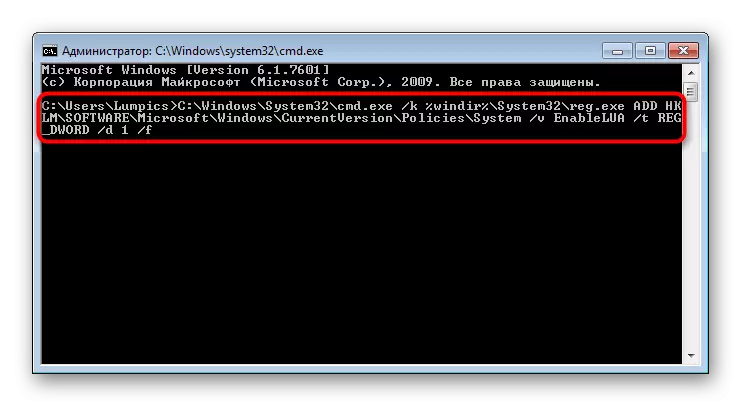

Чи залишиться перезавантажити систему.
Спосіб 6: «Редактор реєстру»
Утиліта «Редактор реєстру» дозволяє виконувати практично будь-які маніпуляції з операційною системою, тому користуватися нею слід дуже обережно. Однак включити UAC через неї не складе труднощів, і саме цей спосіб буде ефективніше інших в разі блокування включення цієї функції вірусами.Виконайте перезавантаження Win 7 для вступу змін в силу.
Рішення проблем з включенням і налаштуванням UAC
Деякі можуть зіткнутися з тим, що запустити вікно включення і налаштування «Контролю облікових записів користувачів" не з'являється або не вдається змінити його рівень реагування. Виною тому різні обставини.
Причина 1: Тип облікового запису
Включення UAC можливо тільки через обліковий запис адміністратора. Користувач, що має знижений рівень прав ( «Стандартний»), не зможе керувати такими важливими параметрами. Щоб це виправити, необхідно змінити тип облікового запису або виконати цю дію з-під записом адміністратора.Детальніше: Як отримати права адміністратора в Windows 7
Причина 2: Системні помилки
Ця ситуація може бути викликана порушенням цілісності системних файлів. Щоб перевірити це і виправити можливі помилки, скористайтеся консольної утилітою SFC. Детальніше про це ми розповідали в іншій статті, в Способі 1.

Детальніше: Відновлення системних файлів в Windows 7
У рідкісних випадках утиліта не здатна виконати відновлення, оскільки сховище резервних файлів, які SFC бере на заміну, теж виявляється пошкоджено. У зв'язку з цим знадобиться виконати відновлення вже нього.
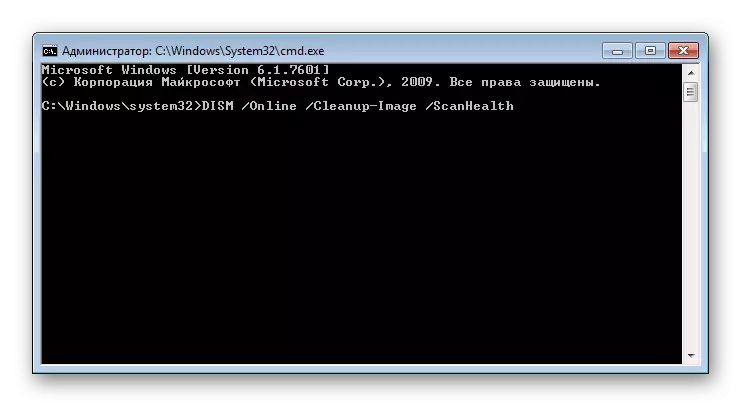
Детальніше: відновлення пошкоджених компонентів в Windows 7 за допомогою DISM
Після успішного відновлення знову спробуйте запустити SFC, і коли утиліта виправить системні помилки, переходите до включення UAC.
До всього іншого, допомагає виконання відновлення системи з використанням стандартного однойменного компонента. Проведіть відкат до однієї з ранніх точок, коли проблем з комп'ютером не спостерігалося. У цьому допоможе Спосіб 1 статті по посиланню нижче.
Детальніше: Відновлення системи в Windows 7
Причина 3: Включений антивірус
Іноді різні антивіруси контролюють роботу важливих компонентів операційної системи. Зміна їх стану може розраховуватися як втручання в роботу ОС з можливою загрозою безпеки, що в нашій ситуації здається трохи абсурдним. Рішення просте: на час вимкніть роботу вашої антивірусного захисту, а потім вже спробуйте включити UAC або змінити його рівень реагування.
Тепер ви знаєте, як можна швидко включати і управляти UAC. Однак не варто забувати, що тільки через «Панель управління» ви можете не просто її активувати, а й налаштувати рівень появи повідомлень. У всіх інших ситуаціях компонент буде просто включений з максимальним рівнем реагування.
