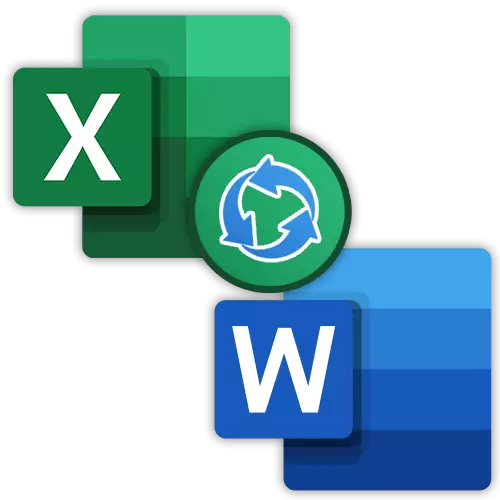
Бувають випадки, коли файли Excel Ви бажаєте перевести в формат Word, наприклад, якщо на основі табличного документа потрібно скласти лист. На жаль, просто конвертувати один документ в інший через пункт меню «Зберегти як ...» не вийде, оскільки ці файли мають абсолютно різною структурою. Давайте розберемося, які існують способи перетворення формату Excel в Word.
Конвертуємо файли Excel в Word
Є відразу кілька методів здійснити задумане. У цьому допоможе стороннє ПО, але завжди є можливість ручного перенесення даних. Розглянемо всі варіанти по порядку.Спосіб 1: Ручне копіювання
Один з найпростіших способів конвертувати вміст файлу Excel в Word - це просто його скопіювати і вставити дані.
- Відкриваємо файл у програмі Microsoft Excel і виділяємо то вміст, який хочемо перенести в Word. Правим кліком миші по цьому вмісту викликаємо контекстне меню і клацніть в ньому за пунктом «Копіювати». Як варіант, також можна натиснути на кнопку на стрічці з точно такою ж назвою або задіяти поєднання клавіш Ctrl + С.
- Після цього запускаємо Microsoft Word. Кількома по листу правою кнопкою миші і в меню, що з'явилося через параметри вставки вибираємо пункт «Зберегти умовне форматування».
- Скопійовані дані будуть вставлені.
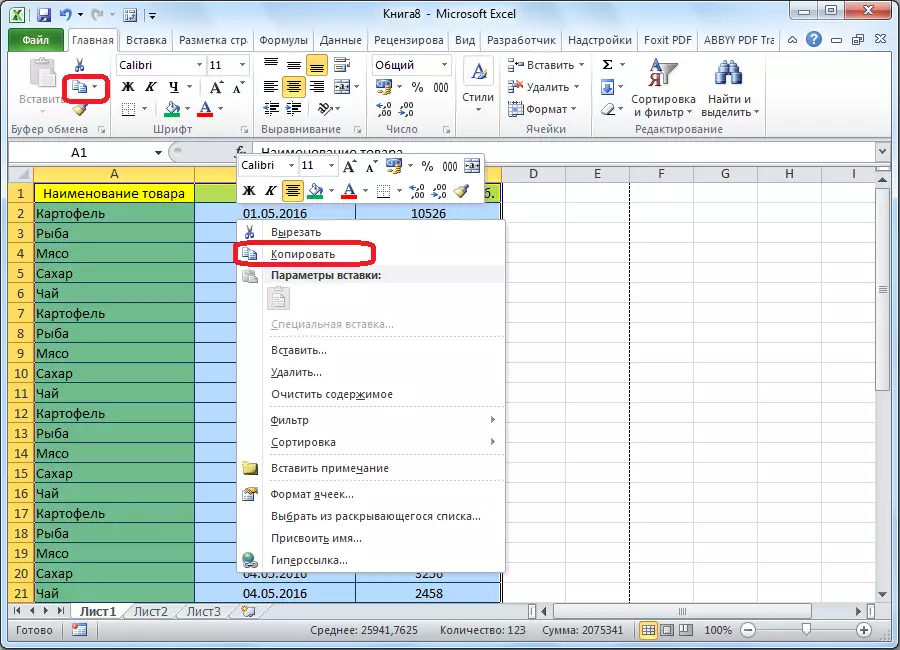
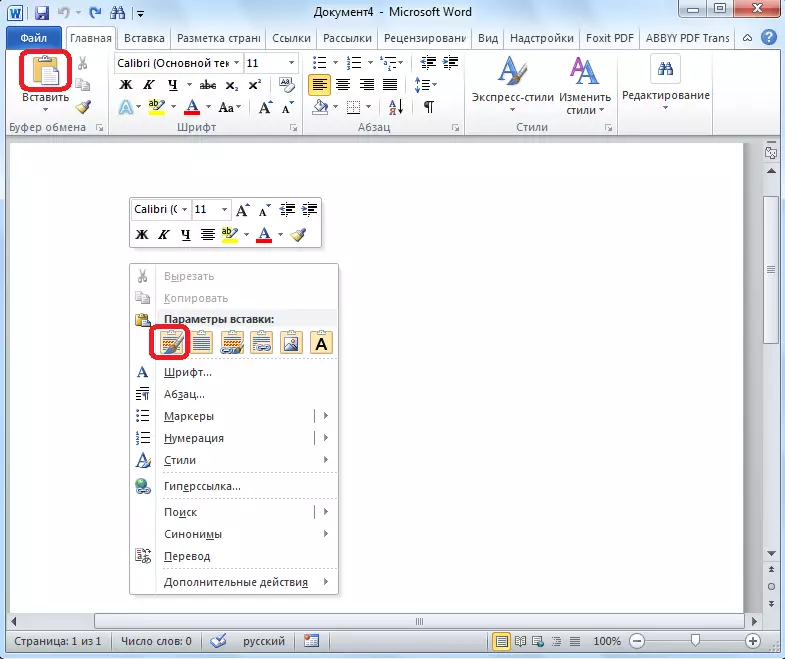
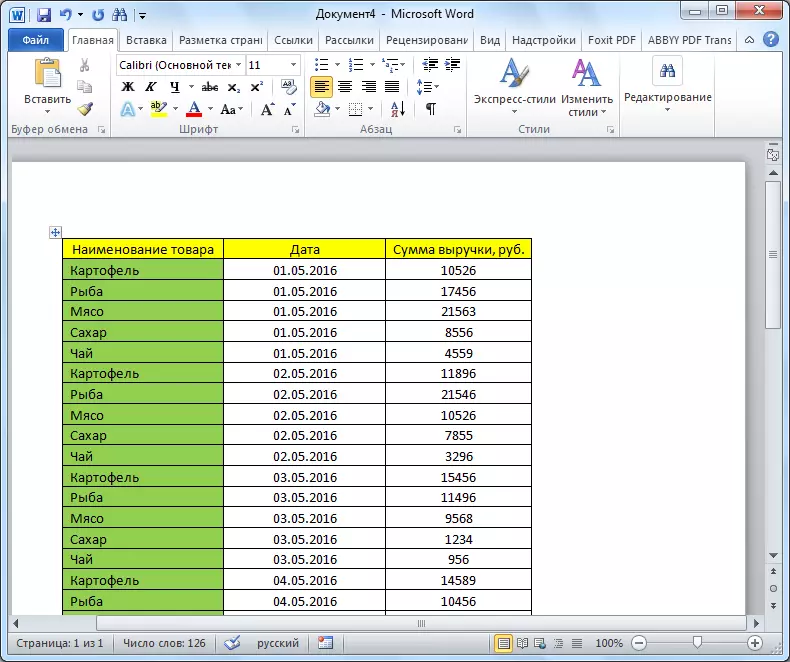
Недолік цього способу полягає в тому, що не завжди перетворення виконується коректно, особливо при наявності формул. Крім того, дані на аркуші Excel повинні бути не ширше, ніж сторінка Ворда, інакше вони просто не влізуть.
Спосіб 2: Сторонні програми
Існує також варіант перетворення файлів з Ексель в Ворд за допомогою спеціальних програм. В цьому випадку відкривати самі програми взагалі не обов'язково. Одним з найвідоміших варіантів для перетворення документів з Excel в Word є додаток Abex Excel to Word Converter. Воно повністю зберігає вихідне форматування даних і структуру таблиць при конвертації, підтримує пакетну конвертацію. Єдина незручність у використанні для вітчизняного користувача полягає в тому, що інтерфейс у програми англомовний, без можливості русифікації. Втім, його функціональність дуже проста і інтуїтивно зрозуміла, так що в ньому без проблем розбереться навіть користувач з мінімальними знаннями англійської мови.
Завантажити Abex Excel to Word Converter з офіційного сайту
- Встановлюємо і запускаємо Abex Excel to Word Converter. Тиснемо на кнопку «Add Files» ( «Додати файли»).
- Відкривається вікно, де потрібно вибрати файл Excel, який ми збираємося конвертувати. При необхідності таким чином можна додавати відразу кілька файлів.
- Потім в нижній частині вікна програми вибираємо один з чотирьох форматів, в який буде перетворений файл. Це DOC (Microsoft Word 97-2003), DOCX, DOCM, RTF.
- У групі налаштувань «Output setting» встановіть, в якій директорії буде зберігатися результат. Коли перемикач виставлений в позицію «Save target file (s) in source folder», збереження проводиться в ту ж директорію, де розміщений исходник.
- Якщо ж вам необхідно інше місце збереження, тоді встановіть перемикач в позицію «Customize». За замовчуванням при цьому збереження буде проводитися в папку «Output», розміщену в кореневій директорії на диску C. Для вибору власного місця зберігання тисніть на кнопку із зображенням трьох крапок, яка розташовується праворуч від поля, яке зазначає адресу директорії.
- Відкриється вікно, де вкажіть папку на жорсткому диску або знімному носії. Після того, як директорія позначена, тисніть на «OK».
- Щоб вказати більш точні настройки конвертації, клікніть по «Options» на панелі інструментів. У переважній більшості випадків вистачає і тих параметрів, про які ми сказали вище.
- Коли всі налаштування виконані, тиснемо на «Convert», розміщену на панелі інструментів праворуч від «Options».
- Виконується процедура перетворення. Після її завершення ви зможете відкрити готовий файл через Word і працювати з ним уже в цій програмі.
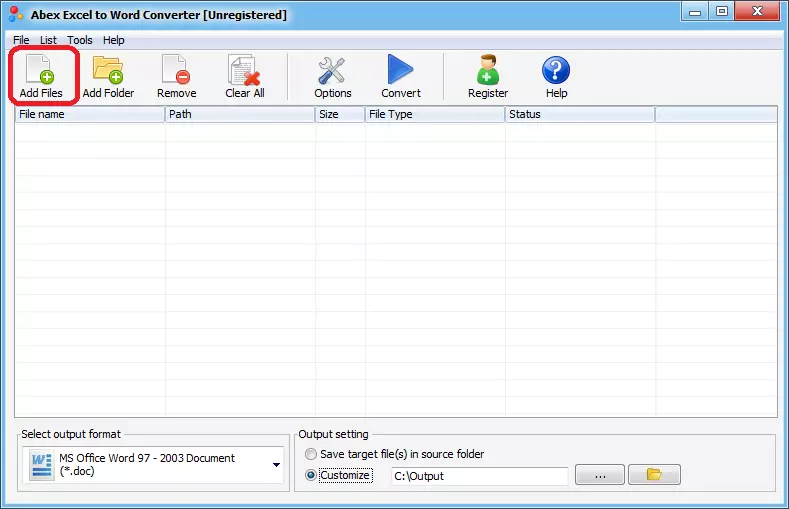
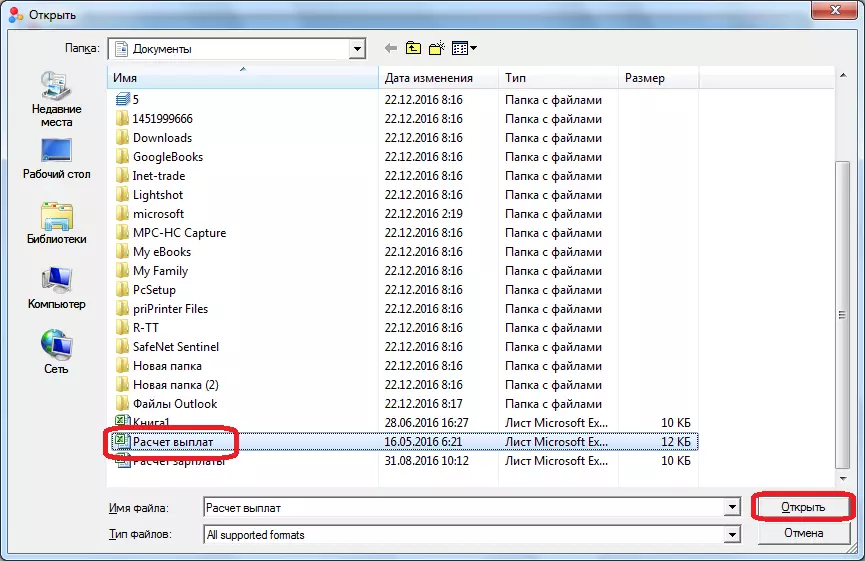
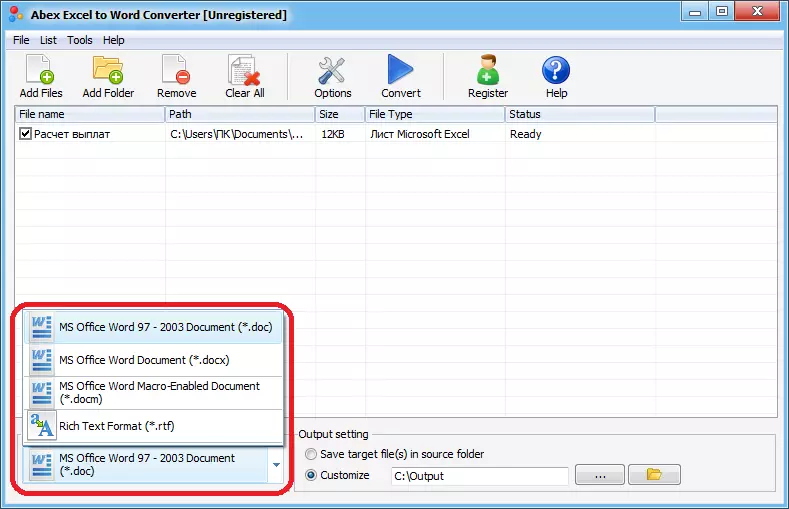
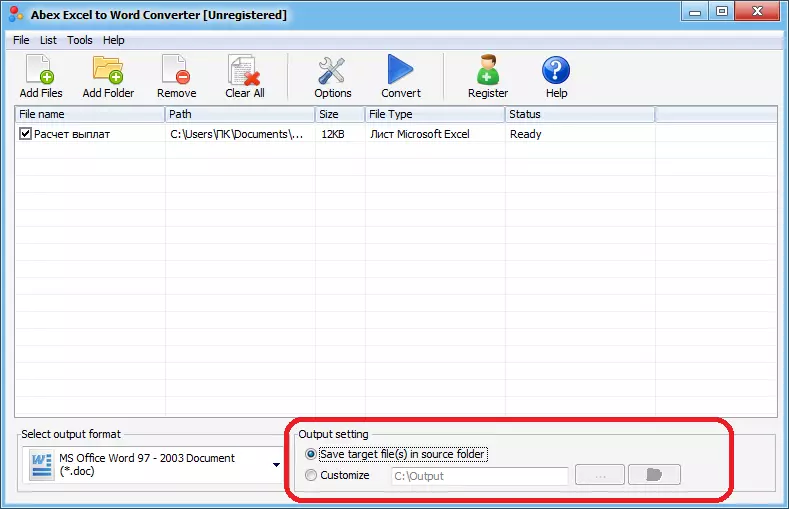
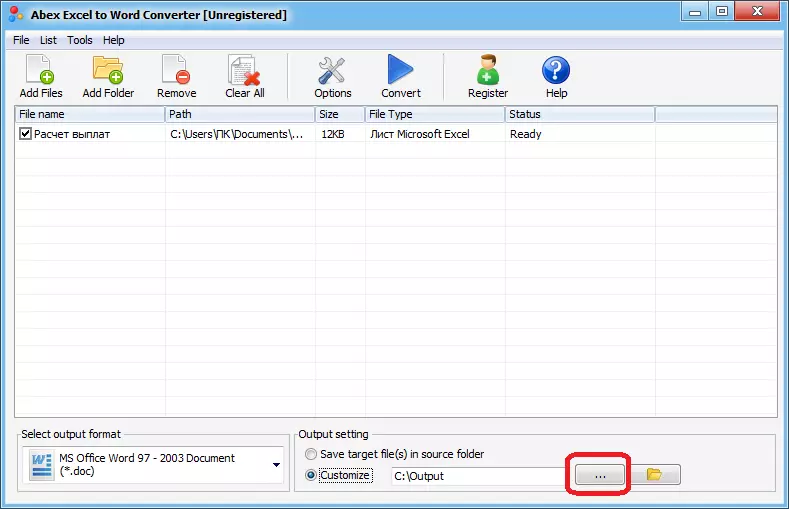
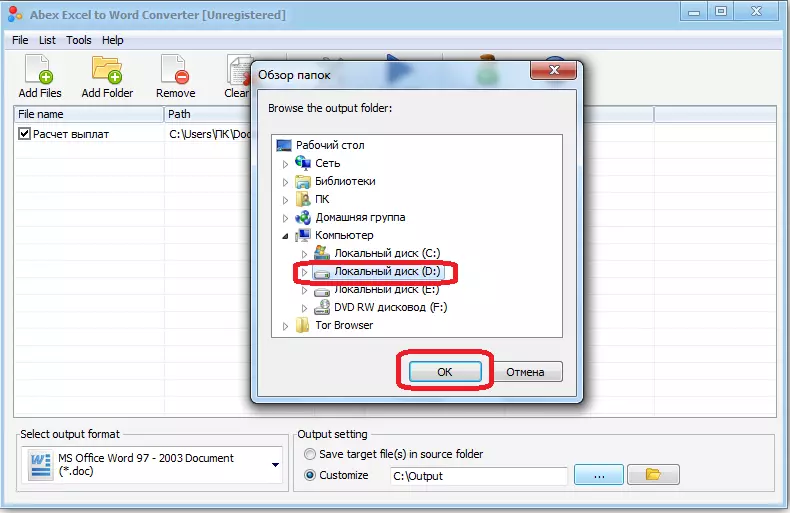
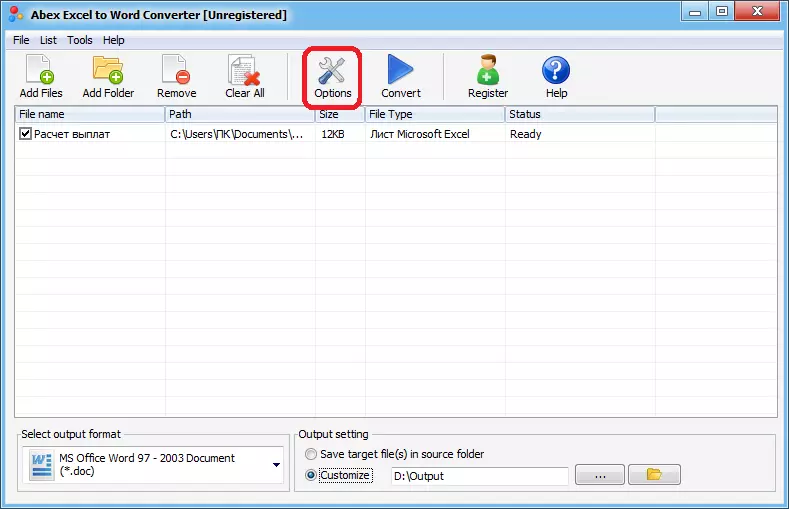
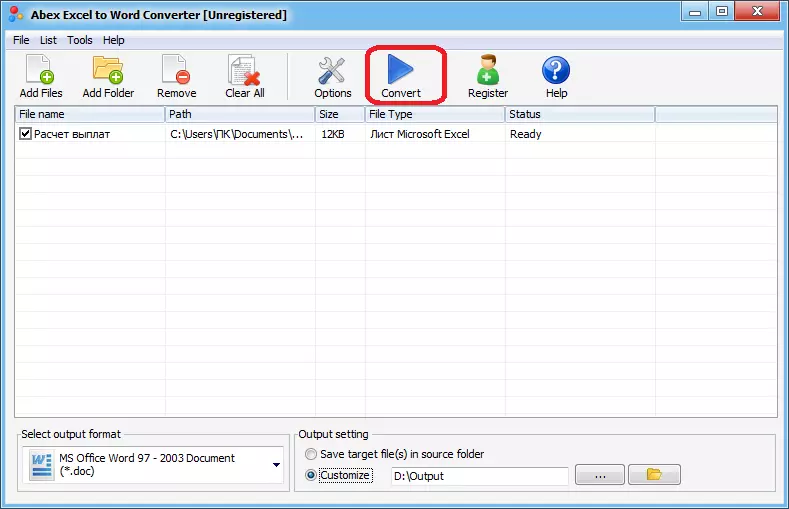
Спосіб 3: Онлайн-сервіси
Якщо ж ви не бажаєте встановлювати програмне забезпечення спеціально для здійснення цієї процедури, є варіант скористатися спеціальними онлайн-сервісами. Принцип роботи всіх подібних конвертерів приблизно однаковий, ми опишемо його на прикладі сервісу CoolUtils.
Перейти на офіційний сайт CoolUtils
- Використовуючи посилання вище, відкрийте сторінку сайту, що дозволяє виконати онлайн-конвертування файлів Excel. У цьому розділі є можливість перетворити їх в такі формати: PDF, HTML, JPEG, TXT, TIFF, а також DOC. У блоці «Завантажте файл» тиснемо на «BROWSE».
- Відкривається вікно, в якому виберіть файл у форматі Excel і клацніть на кнопці «Відкрити».
- На етапі «Налаштуйте опції» вказуємо формат, в який потрібно конвертувати файл. У нашому випадку це формат DOC.
- У розділі «Отримати файл» залишилося натиснути на «Завантажити конвертований файл».
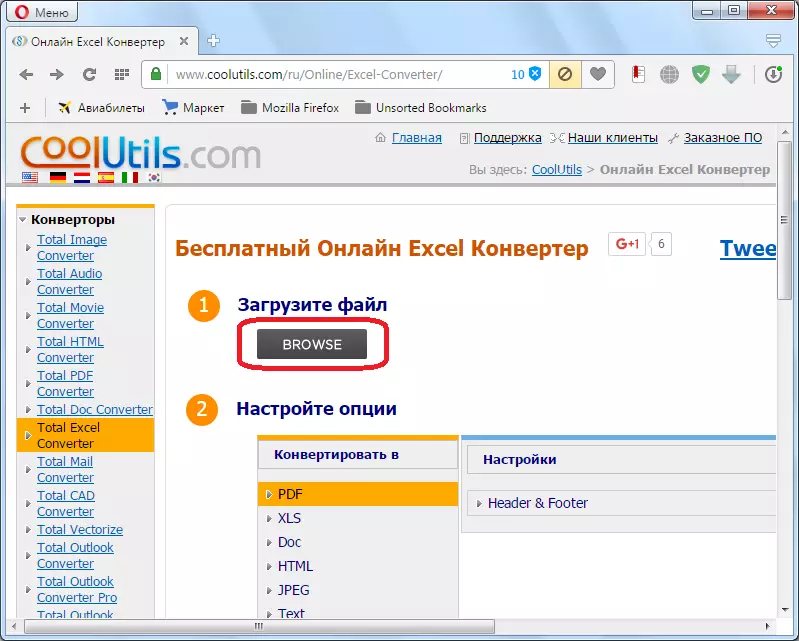
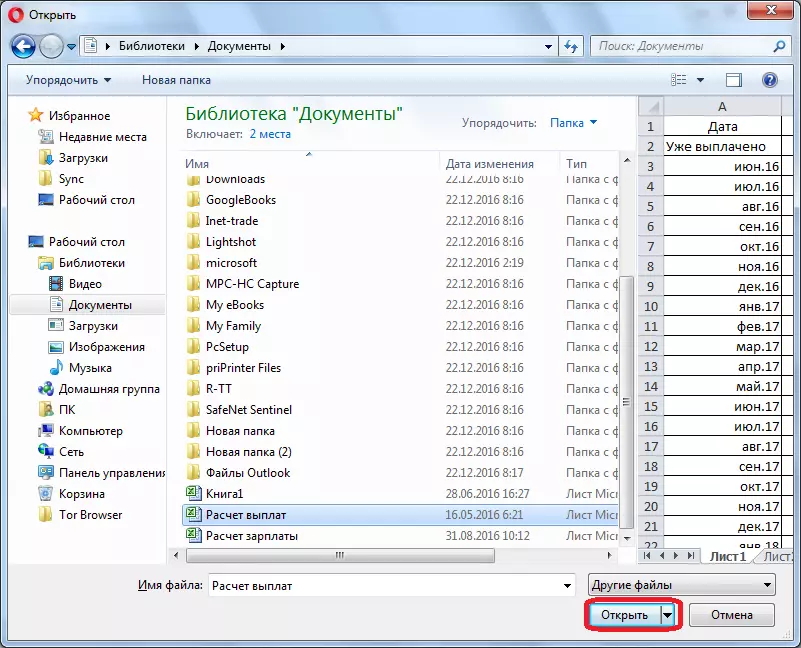
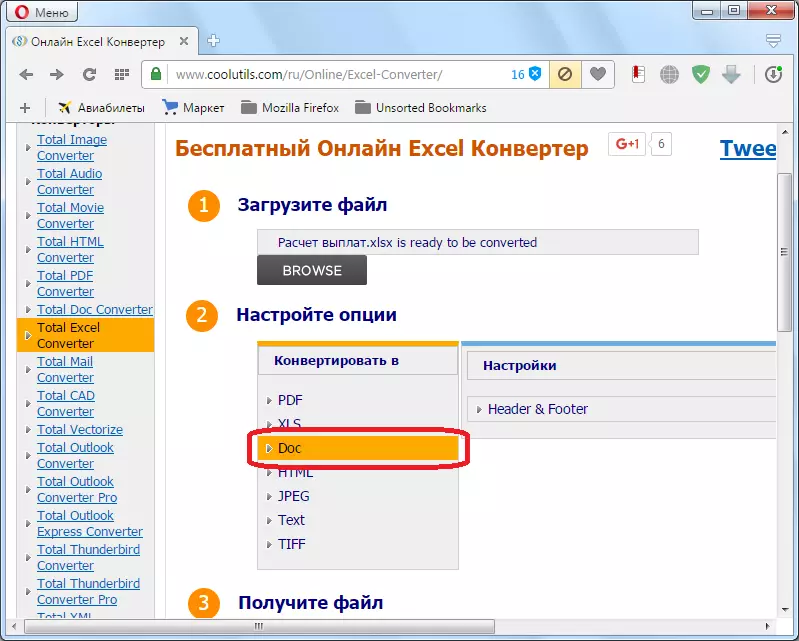
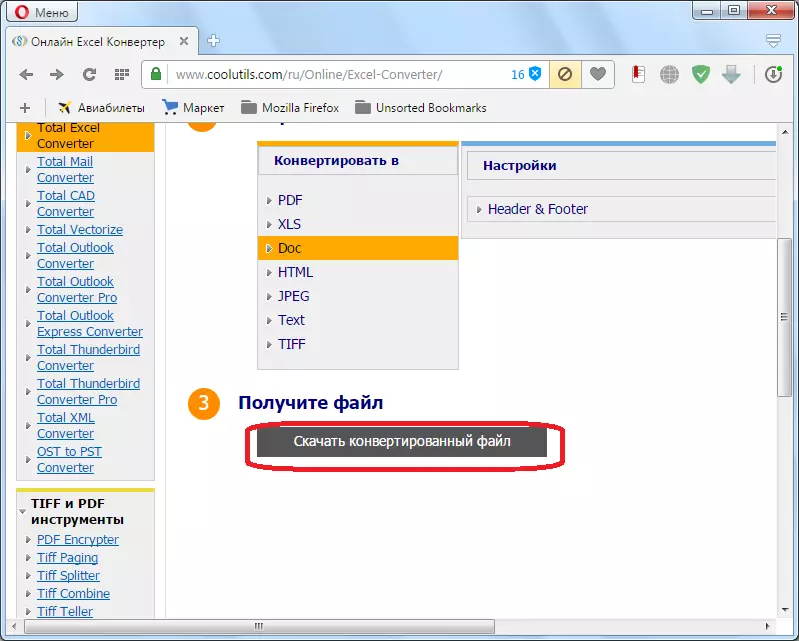
Документ буде завантажений на комп'ютер стандартним інструментом, який встановлений у вашому браузері. DOC-файл можна відкривати і редагувати у програмі Microsoft Word.
Як бачимо, існує кілька можливостей конвертації даних з Excel в Word. Перший з них передбачає просте перенесення вмісту з однієї програми в іншу методом копіювання. Два інших являють собою повноцінне конвертування файлів за допомогою сторонньої програми або онлайн-сервісу.
