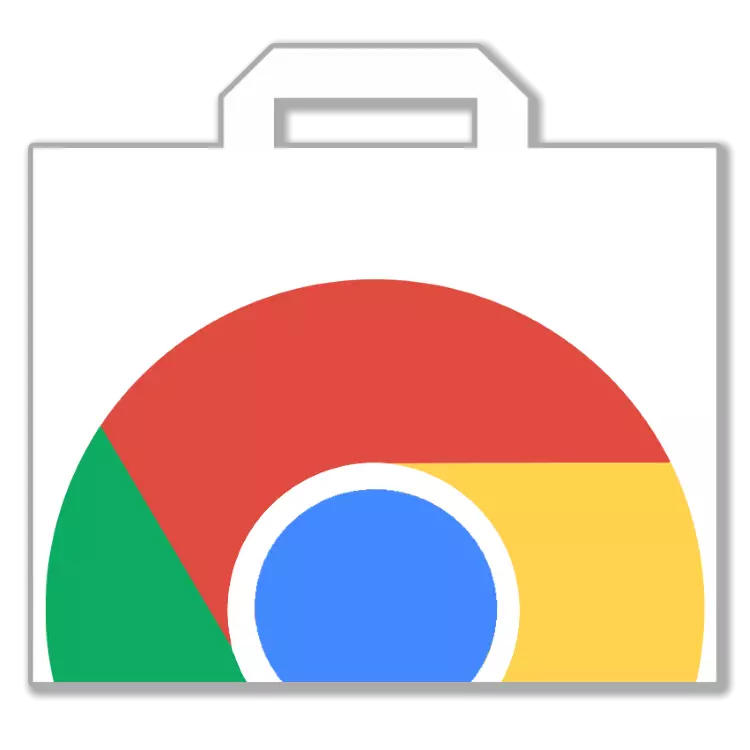
Незважаючи на досить об'ємну функціональність браузера Google Chrome, багато користувачів вдаються до установки спеціальних програм-розширень, які спрямовані на додавання нових можливостей. Якщо ви тільки приєдналися до користувачів цього веб-оглядача, напевно захочете дізнатися, яким чином в ньому виконується установка розширень. Про це і розповімо сьогодні.
Встановлюємо доповнення в Гугл Хром
Існує два офіційних способу установки доповнень до Google Chrome, які в кінцевому підсумку зводяться до одного спільного, плюс є альтернативний третій, що складається з двох варіантів. Розширити функціональність веб-браузера можна або через вбудований в нього Інтернет-магазин, або через офіційний сайт розробників конкретного рішення, або вручну, попередньо відшукавши необхідні компоненти на просторах мережі і завантаживши їх на свій комп'ютер. Розглянемо докладніше алгоритм дій в кожному з цих випадків.Спосіб 1: Інтернет-магазин Chrome
Веб-оглядач Гугл Хром наділений найбільшим каталогом розширень, який використовується в тому числі і конкуруючими програмами (наприклад, яндекс.браузер). Називається він Інтернет-магазин Chrome, і на його просторах представлено велику кількість доповнень на будь-який смак - це і всілякі блокувальники реклами, і VPN-клієнти, і кошти збереження веб-сторінок, інформаційні та робочі інструменти, а також багато іншого. Але перш за все потрібно знати, як потрапити в цей магазин і як ним користуватися.
Варіант 2: Меню «Додатки»
- На панелі закладок веб-браузера натисніть на кнопку «Додатки» (за замовчуванням вона відображається тільки на сторінці додавання нової вкладки).
- Перейдіть в Інтернет-магазин Chrome, скориставшись представленої на нижній панелі посиланням або відповідним ярликом, якщо такий є.
- Ви опинитеся на головній сторінці магазину додатків, а значить, зможете перейти до їх пошуку і подальшій установці в Гугл Хром.
- Скористайтеся пошуковим рядком і впишіть в неї назва (не обов'язково точне і повне) або призначення шуканого розширення (наприклад, «блокувальник реклами» або «нотатки»), після чого натисніть «ENTER» на клавіатурі або виберіть відповідний результат зі списку підказок.
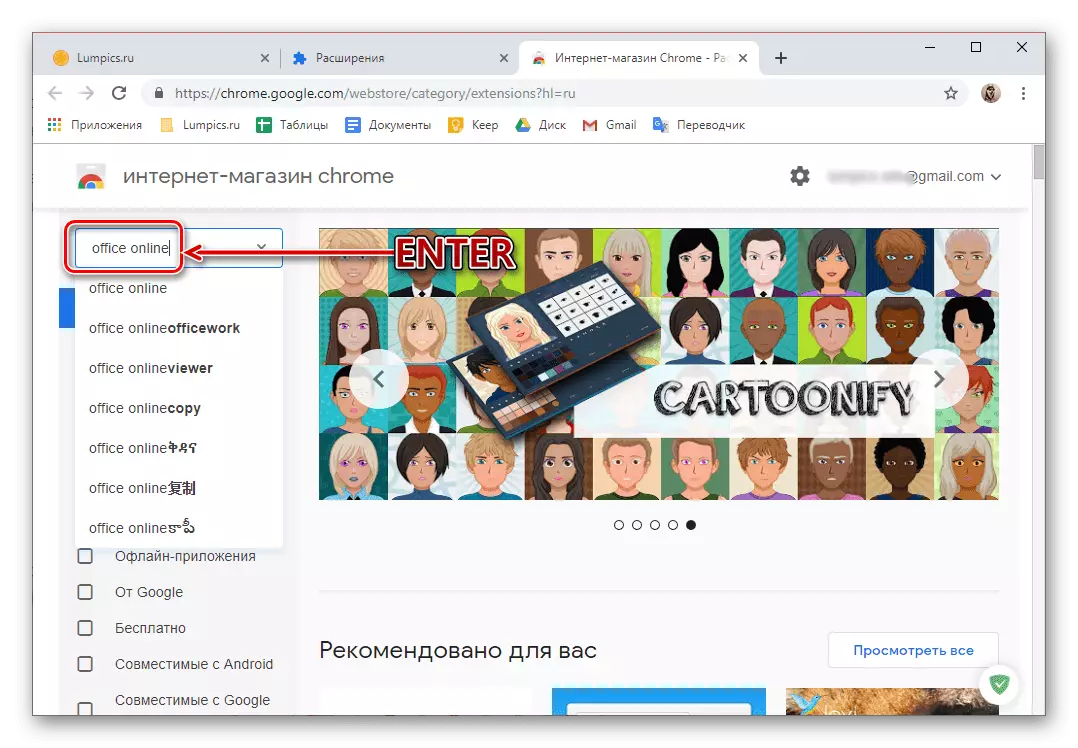
Як варіант, можна скористатися пошуковими фільтрами, розташованими на тій же бічній панелі, де знаходиться пошук.
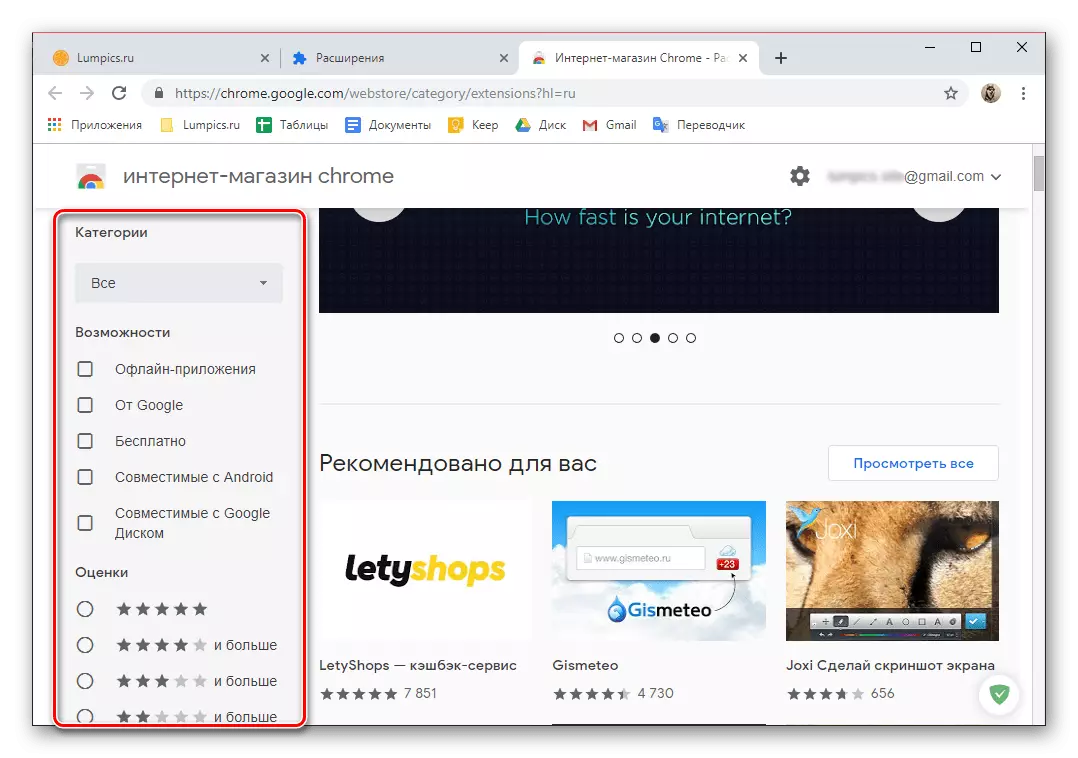
Або ж ви можете вивчити вміст категорій і рубрик, представлених на головній сторінці Інтернет-магазину Chrome.
- Відшукавши підходяще додаток, натисніть на кнопку «Встановити».
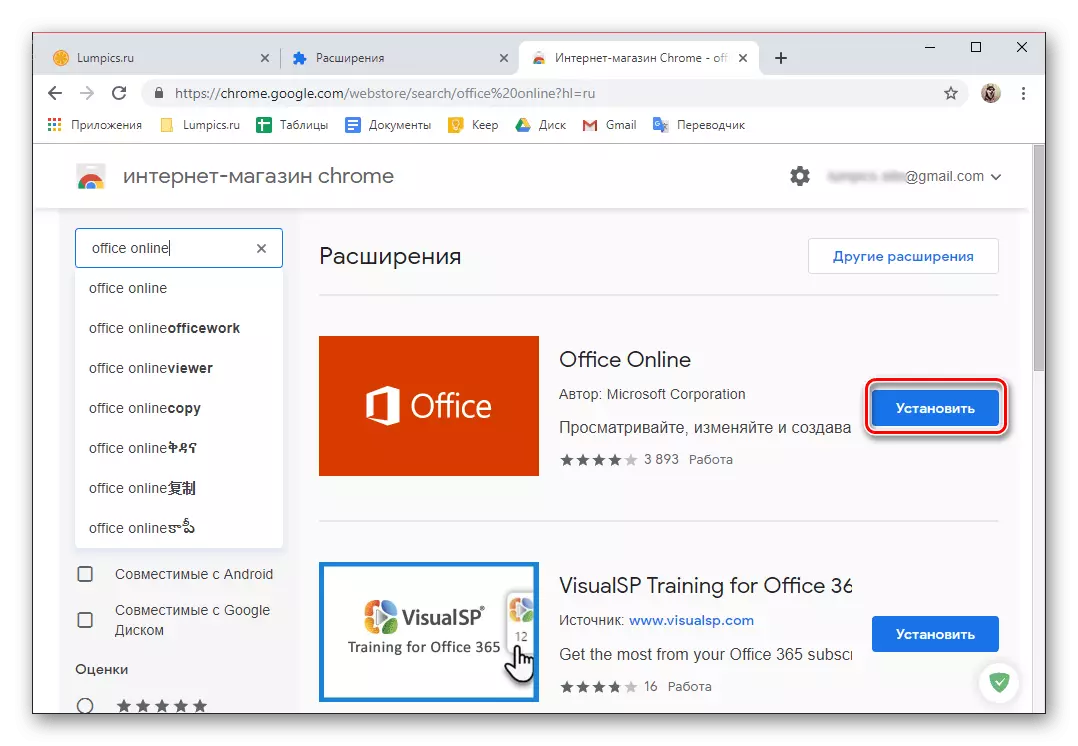
Примітка: При виборі розширення обов'язково звертайте увагу на його оцінку (рейтинг), кількість установок, а також відгуки інших користувачів. Для ознайомлення з останніми просто перейдіть на сторінку з описом можливостей, яка відкривається натисканням по значку доповнення в результатах пошукової видачі.
У спливаючому вікні підтвердить свій намір «Встановити розширення»
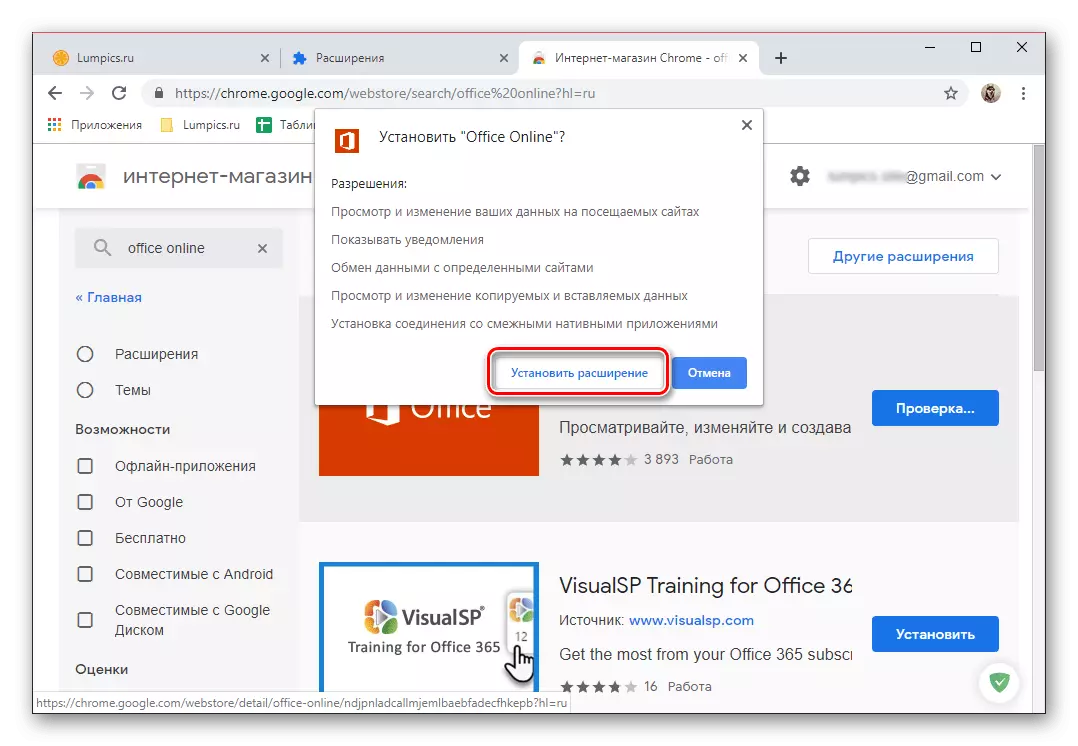
і дочекайтеся завершення перевірки.
- Після того як додаток буде встановлено, на панелі інструментів з'явиться його ярлик, після натискання на який можна відкрити меню. У багатьох випадках (але не завжди) також відкривається офіційний сайт розробників, де можна дізнатися додаткові відомості по роботі з їх продуктом і його використання.
- Відкрийте пошук Google і введіть в його рядок запит виду "скачати + назва розширення", натисніть на кнопку в вигляді лупи або на клавішу «ENTER», а потім ознайомтеся з результатами видачі. Як і в прикладі нижче, найчастіше перша посилання веде в Інтернет-магазин Chrome (цифра 3 на скріншоті), а друга - на необхідний нам в рамках даного способу офіційний веб-ресурс (4). По ній і слід перейти.
- Натисніть на кнопку завантаження. У більшості випадків вона підписана наступним чином - «Завантажити + назва доповнення + для Chrome».
- Практично завжди замість початку установки відбувається банальне перенаправлення в Інтернет-магазин Chrome, але іноді відразу з'являється спливаюче вікно з пропозицією «Встановити розширення» (див. Другий скріншот пункту №2 попереднього способу), на що і потрібно погодитися. Якщо ж все станеться так, як в нашому прикладі, тобто ви теж опинитеся на сторінці з описом розширення, натисніть на кнопку «Встановити».
- Самостійно знайдете на просторах інтернету CRX-файл розширення і скачайте його на свій комп'ютер. Відзначимо, що робити це краще не банальним кліком по посиланню, а через контекстне меню (правий клік по кнопці скачування - пункт "Зберегти як ...») - в першому випадку браузер може заблокувати файл, у другому ж такого не відбудеться.
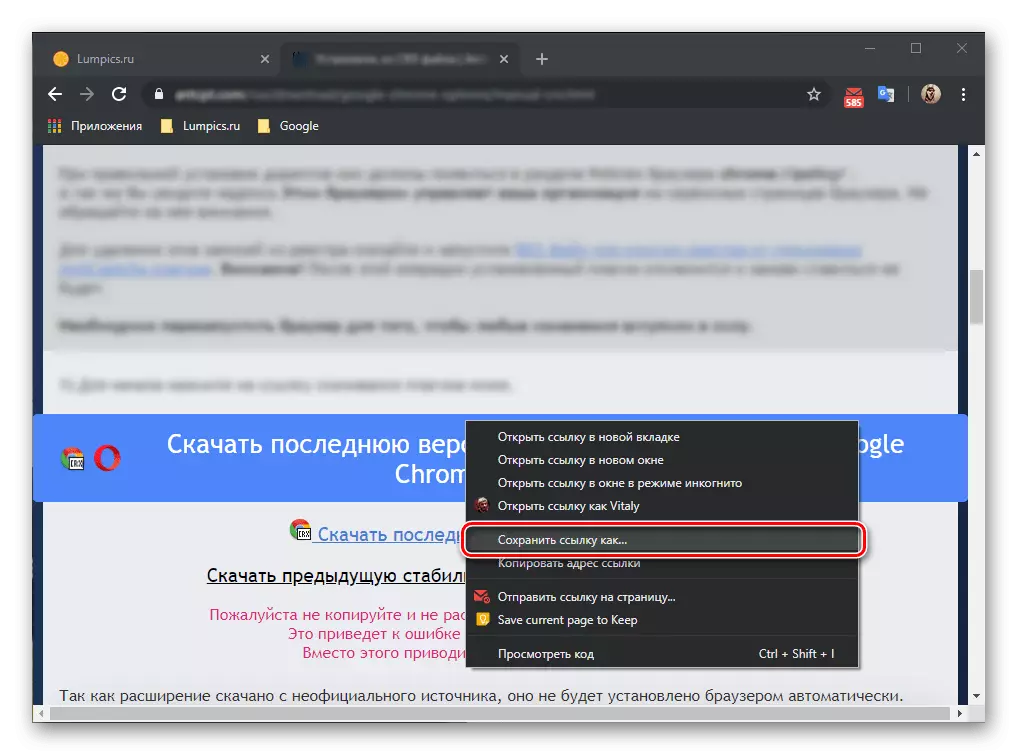
важливо: Багато доповнення такого типу для коректної роботи з браузером вимагають внесення змін до реєстру операційної системи. Докладні інструкції про те, що і як робити, шукайте на сайті, з якого завантажуєте CRX, але часто там же можна знайти готовий файл у форматі REG, який автоматично внесе необхідні записи, досить просто його запустити і підтвердити свої наміри.
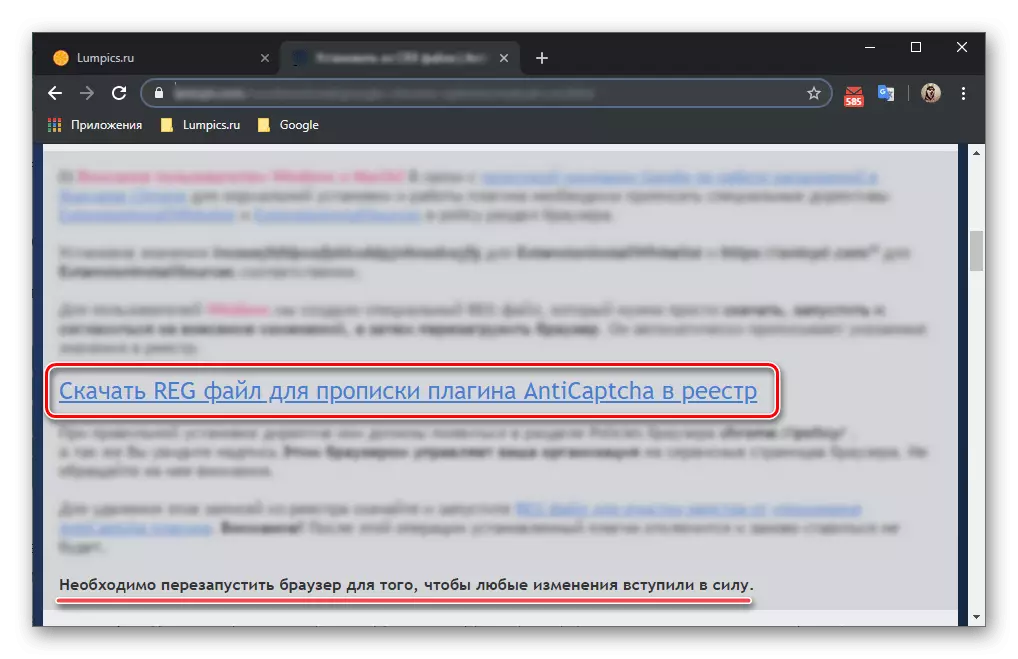
- Самостійно (дотримуючись інструкції від розробників) або за допомогою спеціального REG-файлу внесіть необхідні зміни до реєстру. Виконавши необхідні маніпуляції, обов'язково перезапустіть веб-оглядач!
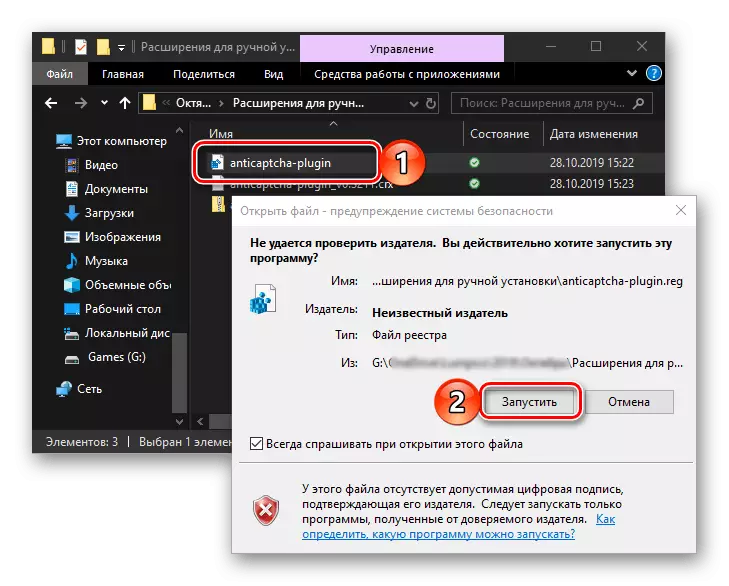
Доповнення в архіві ZIP
Як вже було сказано вище, деякі розширення для браузера Хром можуть бути представлені у вигляді ЗІП-архівів, а точніше, вони запаковані в них. Для нормальної роботи доповнень такого типу не потрібно вносити зміни до реєстру, але потрібно активувати режим розробника. Плюс до всього, доповнення CRX отримують оновлення автоматично, а упаковані в ZIP - немає, їх потрібно буде встановлювати самостійно.Читайте також: Перевірка сайтів і файлів на віруси
висновок
Як бачите, немає нічого складного в тому, щоб встановити розширення в браузер Google Chrome, але намагайтеся робити це тільки в міру необхідності - багато хто з них можуть досить сильно споживати ресурси операційної системи, а ті, що встановлені неофіційними способом, і зовсім здатні їй нашкодити .
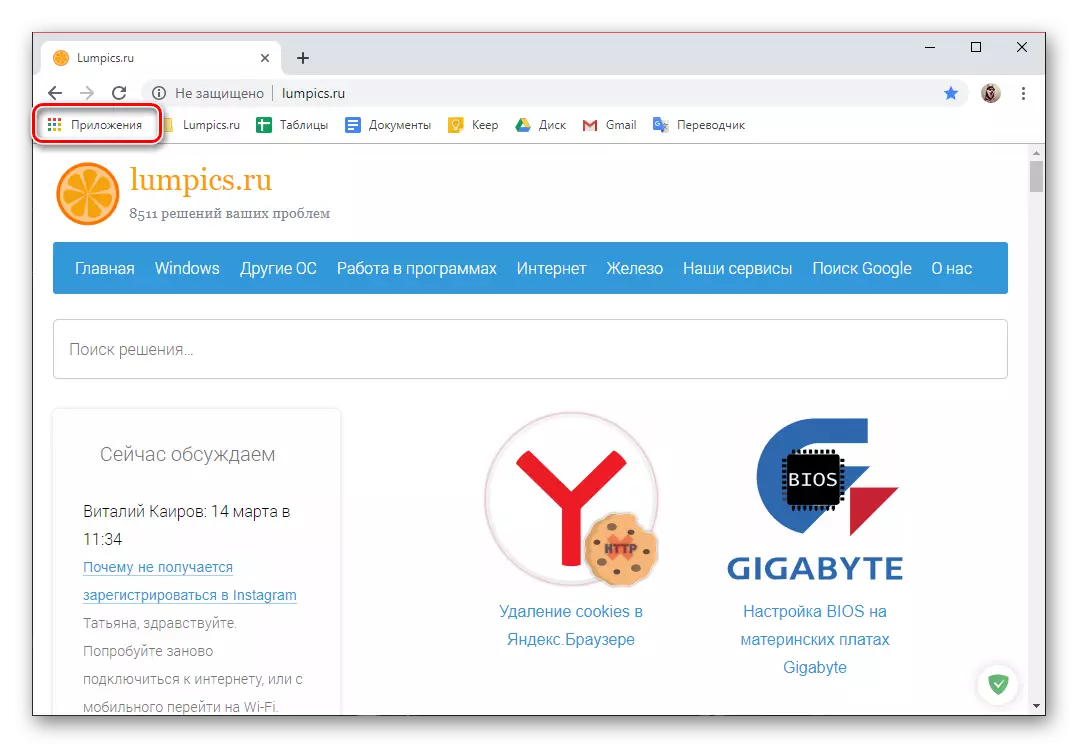
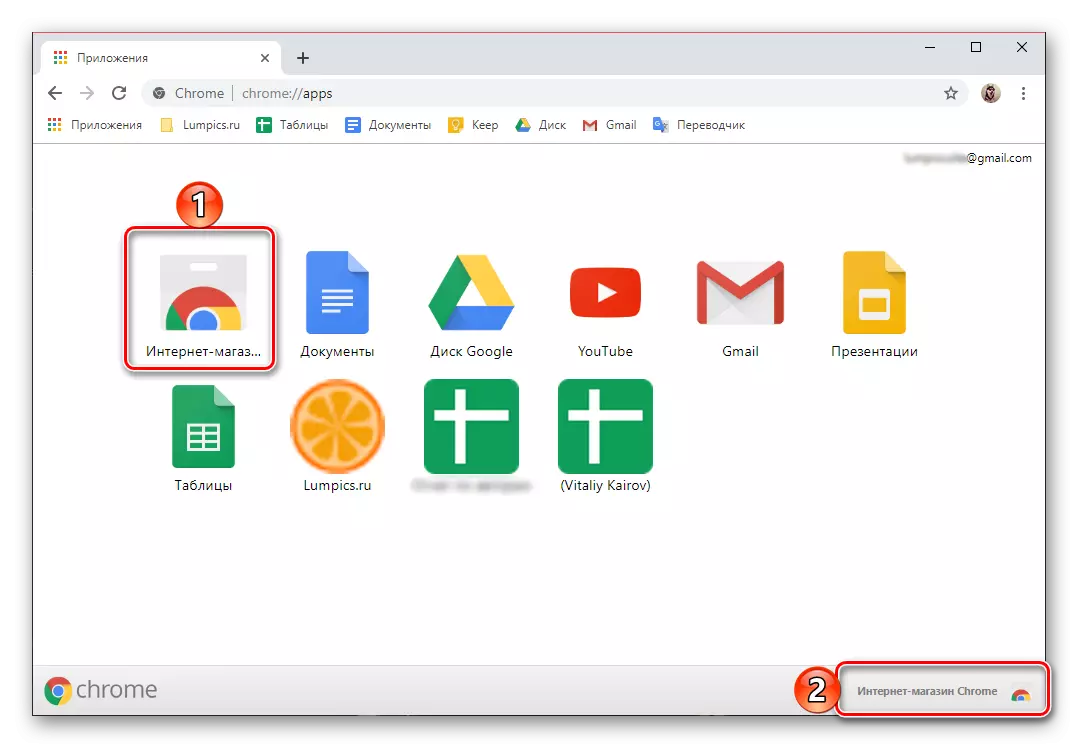
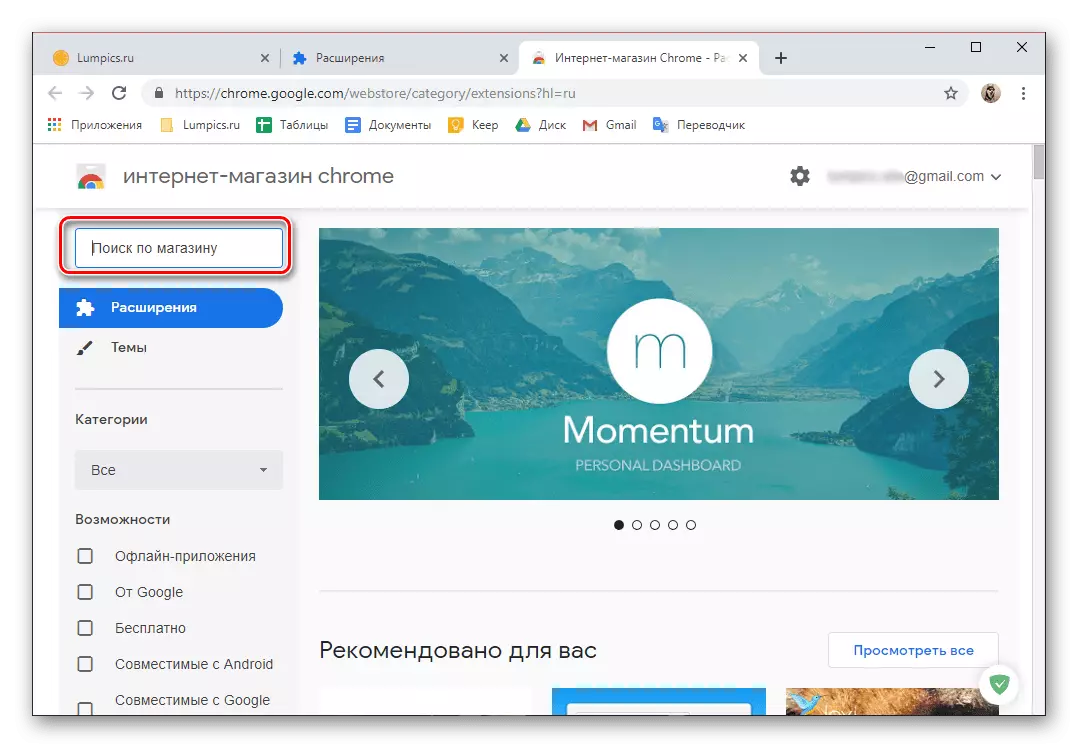
Пошук і установка розширень для браузера
Подальші дії залежать від того, чи хочете ви встановити якусь конкретну доповнення або просто бажаєте ознайомитися зі списком призначених для веб-оглядача інструментів, спробувати їх і підібрати відповідне рішення.
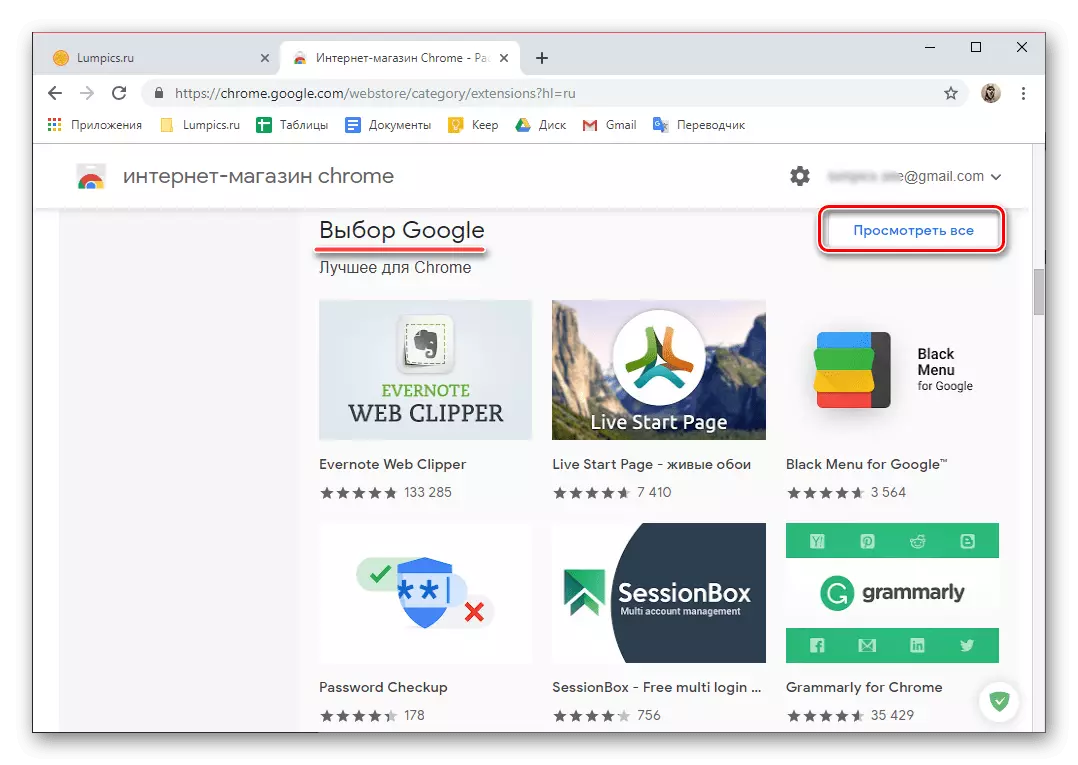
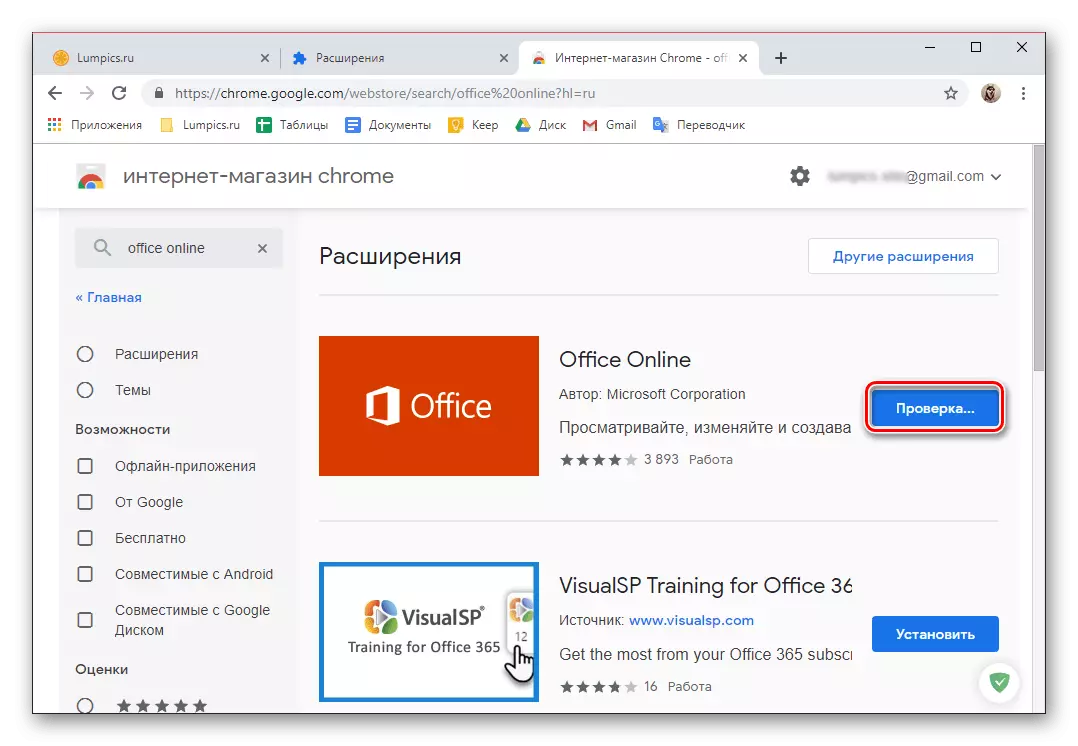
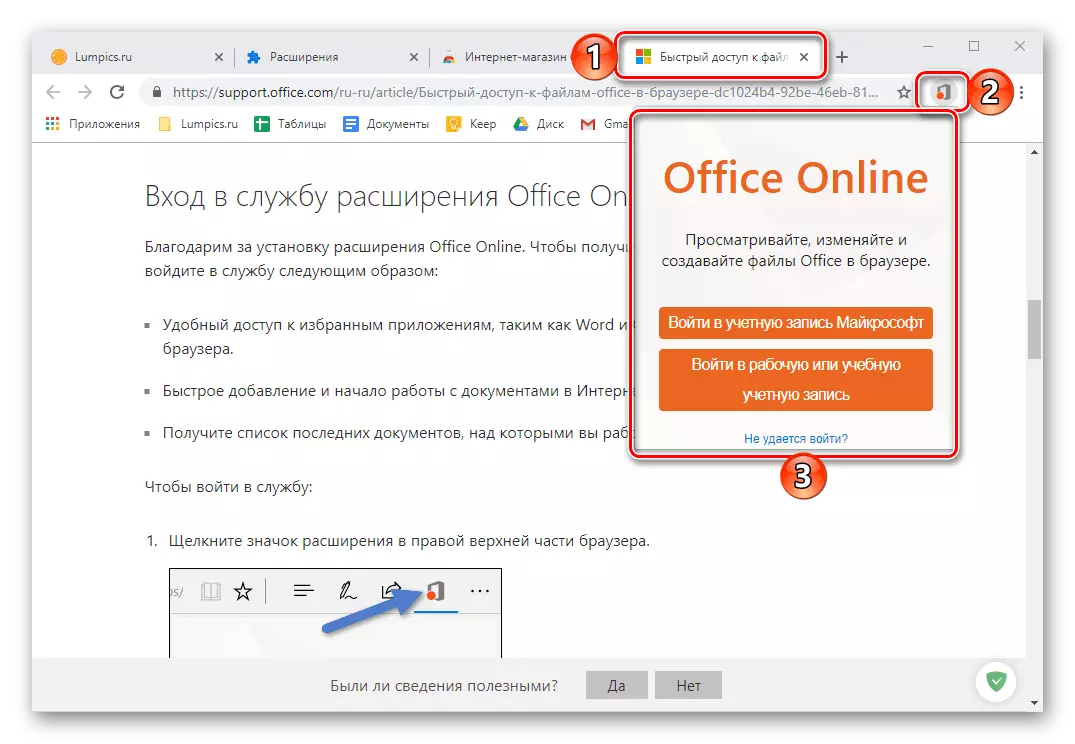
Крім панелі інструментів, нові розширення можуть відображатися і в меню браузера.
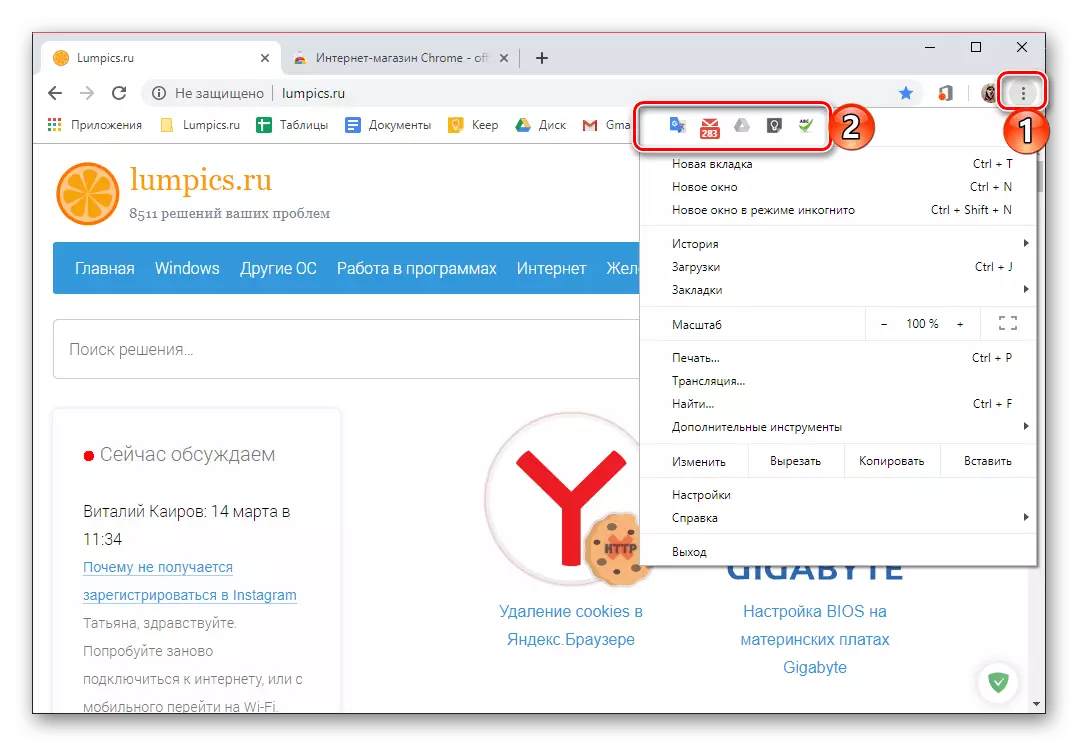
Власне, туди їх можна помістити і самостійно, вибравши відповідний пункт у контекстному меню (правий клік на ярлику - «Не показувати в меню Google Chrome»).
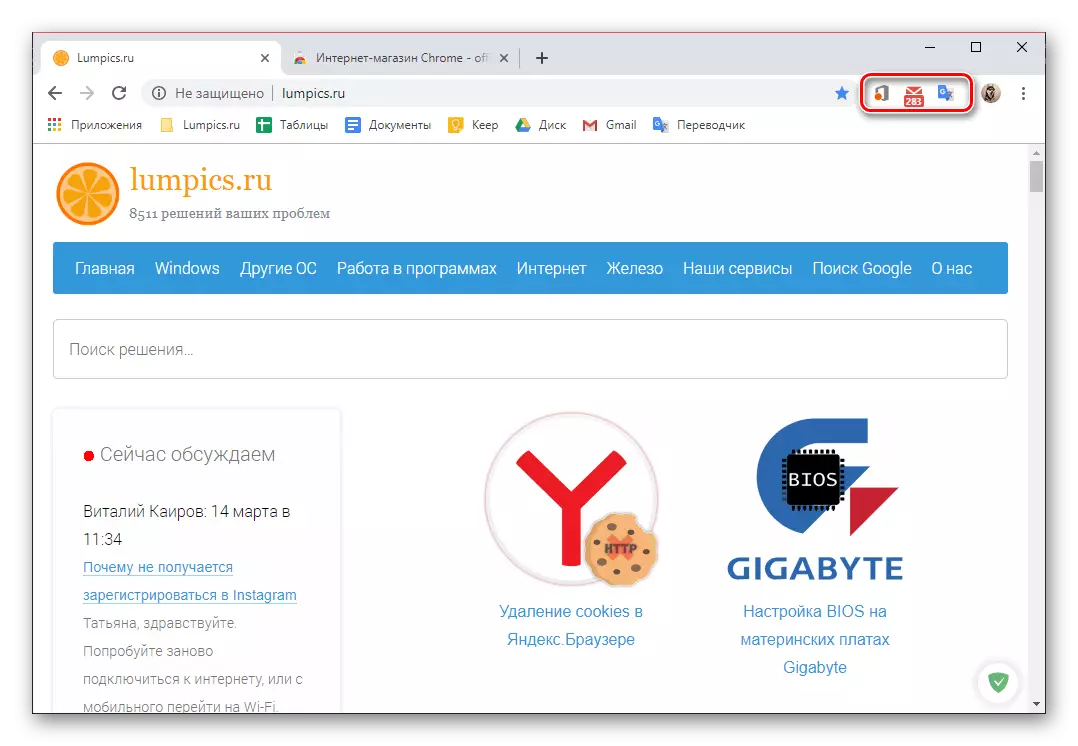
Спосіб 2: Офіційний сайт розробників
Якщо ви не хочете шукати доповнення для Гугл Хром в фірмовому Інтернет-магазині, зробити це можна і більш традиційним способом - звернувшись до офіційного сайту розробників конкретного продукту, правда, його все одно доведеться знайти самостійно.
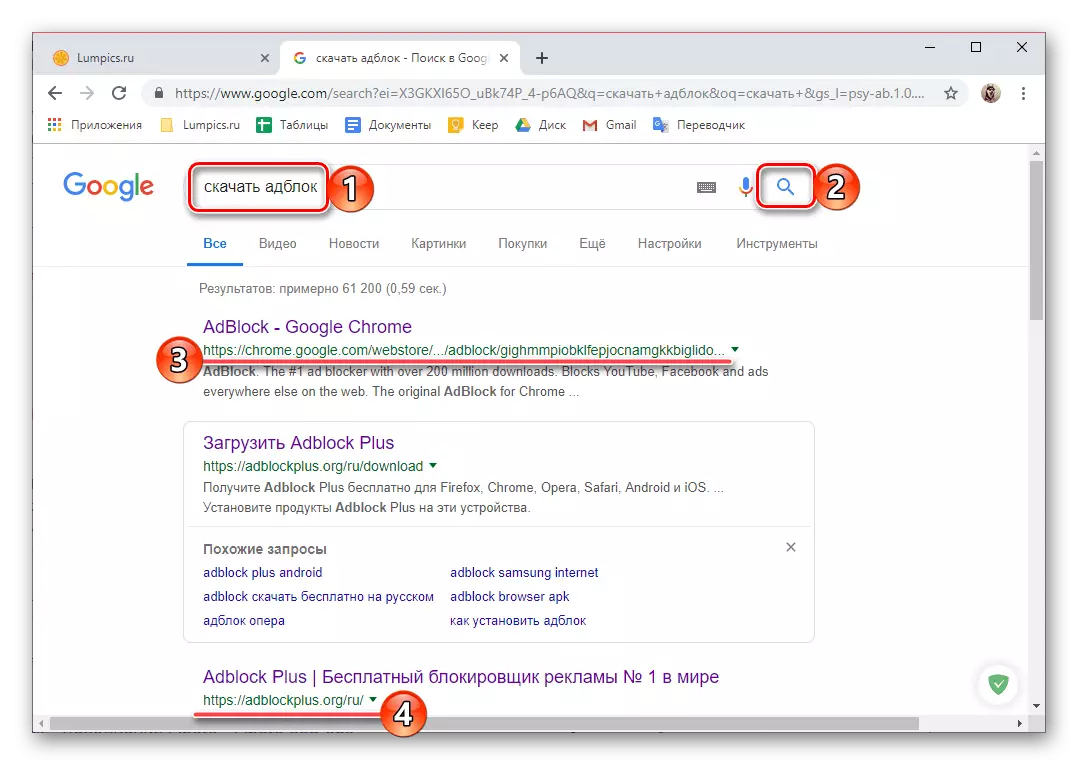
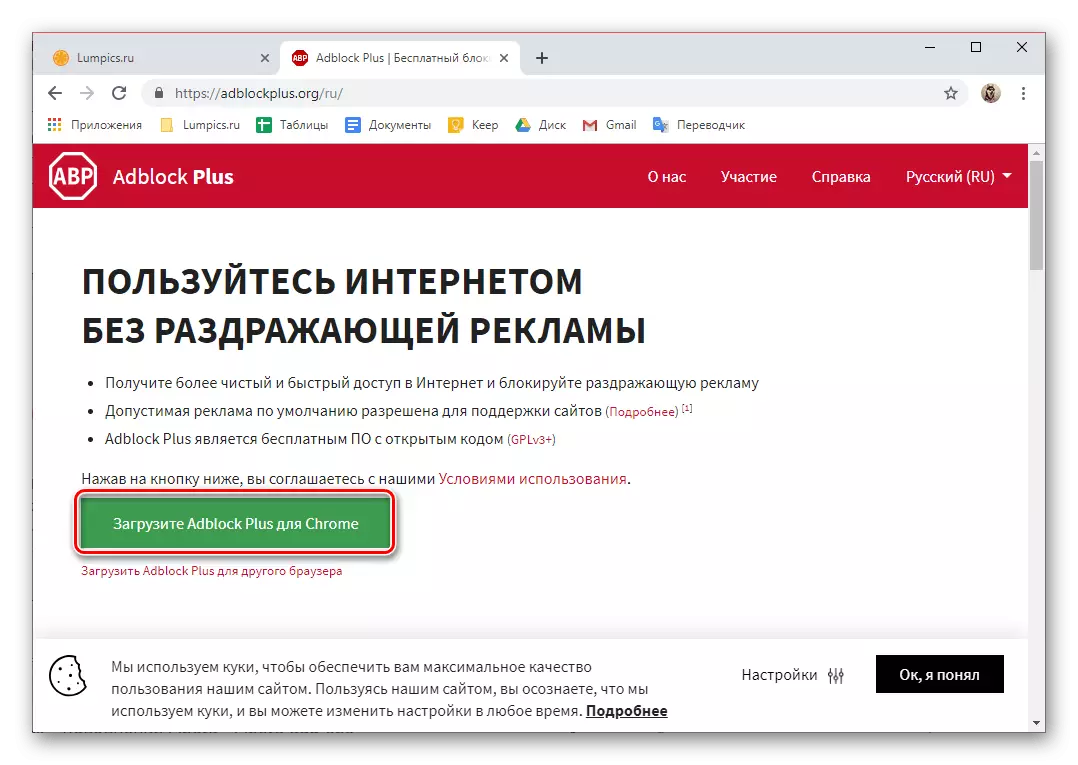
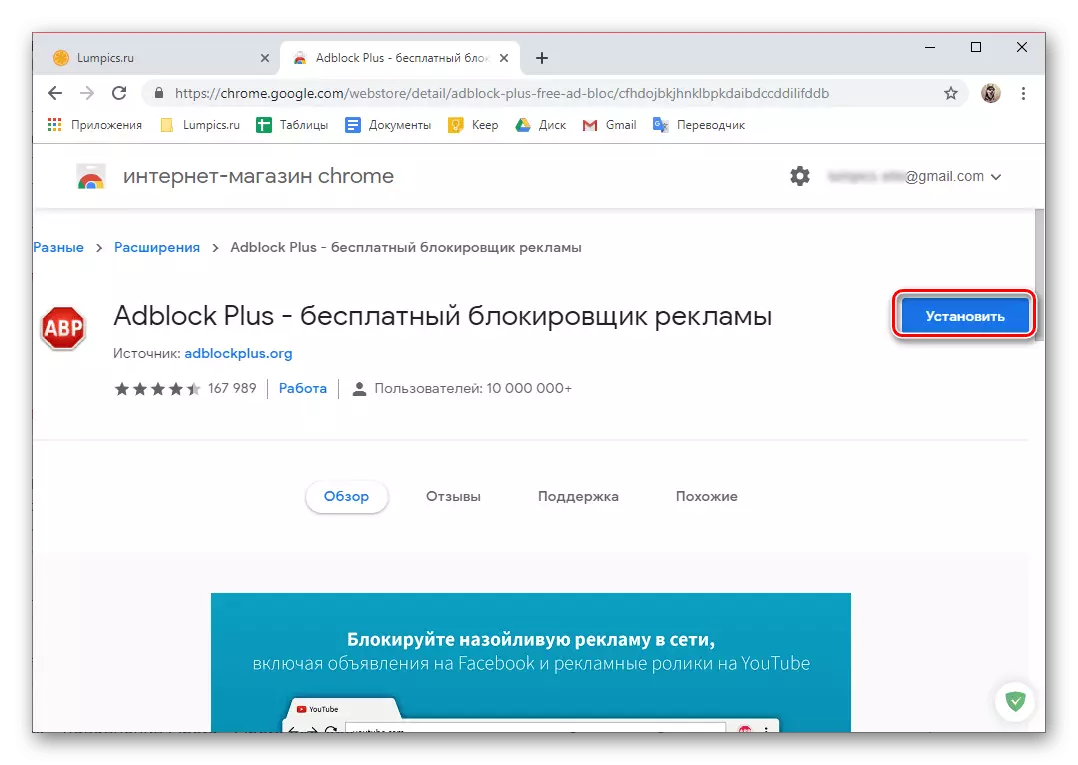
Подальші дії нічим не відрізняються від тих, що були розглянуті в кроці №3 попереднього частини статті.
Спосіб 3: Ручна установка розширень
Далеко не всі розроблені спеціально для браузера Google розширення представлені в Інтернет-магазині Chrome, і не у всіх з них є офіційний сайт, з якого можна автоматично отримати цікавий продукт. Деякі доповнення розробляються ентузіастами і публікуються на просторах інтернету у вигляді настановних файлів, які потрібно самостійно інтегрувати в веб-оглядач, попередньо виконавши певні маніпуляції. Розглянемо, як це робиться.Примітка: Самостійна установка розширень, отриманих з неофіційних джерел, супроводжується необхідністю внесення правок до реєстру та / або активації режиму розробника. Це може створити серйозну дірку в безпеці браузера і операційної системи, що в свою чергу може привести до втрати особистих даних і / або помилок і збоїв в роботі. Нижчеописані дії ви виконуєте виключно на власний страх і ризик.
Додатки для веб-оглядача Гугл Хром, призначені для ручного регулювання, можуть бути представлені в одному з двох форматів - CRX і ZIP. Алгоритм інтеграції кожного з них в програму дещо відрізняється.
