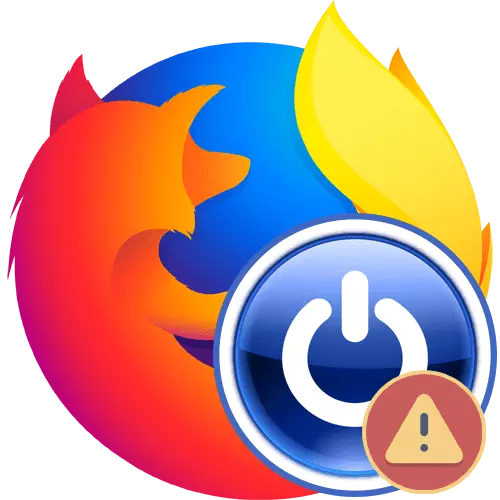
Веб-оглядач використовується користувачами для перегляду сайтів в інтернеті щодня. Однією з найпопулярніших програм подібного роду є Mozilla Firefox. Вона полюбилася користувачам зокрема через свою стабільності роботи. Однак не варто забувати, що будь-який софт в певний момент може дати збій, що пов'язано з системними, внутрішніми помилками або якимись діями самого користувача. Далі ми хочемо поговорити про проблеми з запуском цього браузера, підібравши для кожного типу неполадок по кілька різних рішень.
Вирішуємо проблеми з запуском браузера Mozilla Firefox
Під час виникнення помилки на екрані часто з'являється певне повідомлення, що розкриває суть проблеми. Відштовхуючись від цього, вже можна підібрати відповідне рішення. Ми розділили сьогоднішні інструкції по категоріям. Вам же залишається тільки вибрати ту, яка підходить саме вам, а потім просто дотримуватися наведених рекомендацій.Помилка «Mozilla Crash Reporter»
В першу чергу давайте розглянемо ситуацію, коли браузер непередбачено завершує свою роботу відразу ж після запуску, виводячи на екран повідомлення «Mozilla Crash Reporter». Це означає, що програма просто впала в зв'язку з системними або внутрішніми збоями, які не наважилися самостійно за кілька секунд. У таких ситуаціях слід спробувати різні методи, але почати варто з оновлення програмної частини комп'ютера.
Спосіб 1: Оновлення ПО і Windows
Mozilla Firefox використовує під час своєї роботи не тільки внутрішні файли, але і компоненти системи і навіть комплектуючих. Якщо щось з цього функціонує некоректно або є застарілим, цілком можливо різке непередбачене завершення процесу. Іноді це пов'язано і з застарілими базами антивірусного захисту, яка забезпечує безпеку в інтернеті, а також з самої версією браузера. Ми настійно радимо оновити все це, а вже потім переходити до повторного запуску оглядача. Розгорнуті керівництва по даній темі шукайте в окремих статтях на нашому сайті, які представлені у вигляді посилань далі.
Детальніше:
Перевірка і установка оновлень для Mozilla Firefox
Як оновити драйвери на комп'ютері
Оновлення Windows до останньої версії
Спосіб 2: Усунення потенційних загроз
Нерідкі випадки, коли функціонуванню веб-оглядача заважають потрапили на комп'ютер віруси, що впливають на певні служби та процеси. Виявити їх без допомоги сторонніх рішень практично неможливо, тому слід скористатися спеціальною програмою для сканування системи на шкідливі файли. Якщо вони будуть знайдені і успішно видалені, швидше за все, робота Фаерфокс буде відновлена.
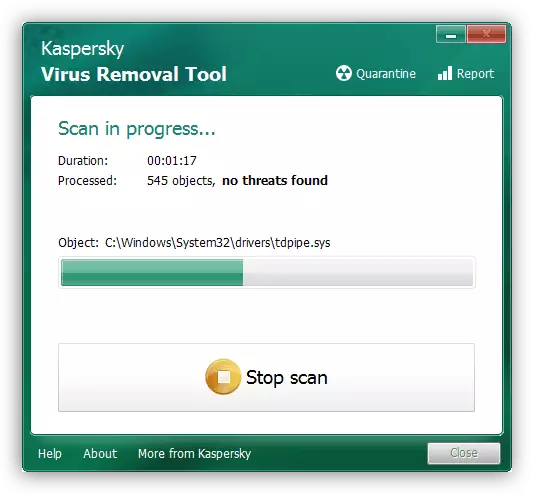
Спосіб 3: Використання безпечного режиму
Розробники передбачили можливі проблеми з різними додатковими компонентами і функціями, тому реалізували безпечний режим, при якому браузер запускається в «чистому» вигляді. Спробуйте зробити це так:
- Затисніть клавішу Shift, а потім двічі клацніть по ярлику веб-оглядача для його запуску. На екрані має з'явитися повідомлення про запуск безпечного режиму. Підтвердіть його, вибравши відповідний варіант.
- Якщо запуск в безпечному режимі можливий, з'явиться головне вікно програми з повідомленням про те, що не вдалося відновити попередню сесію.
- Тепер вам потрібно прописати в адресному рядку about: crashes і натиснути Enter. На цій сторінці ви побачите ідентифікатори помилок під час спроб звичайного запуску.
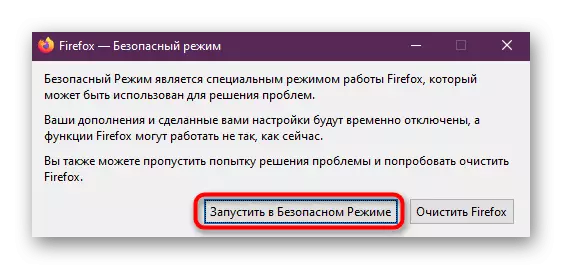
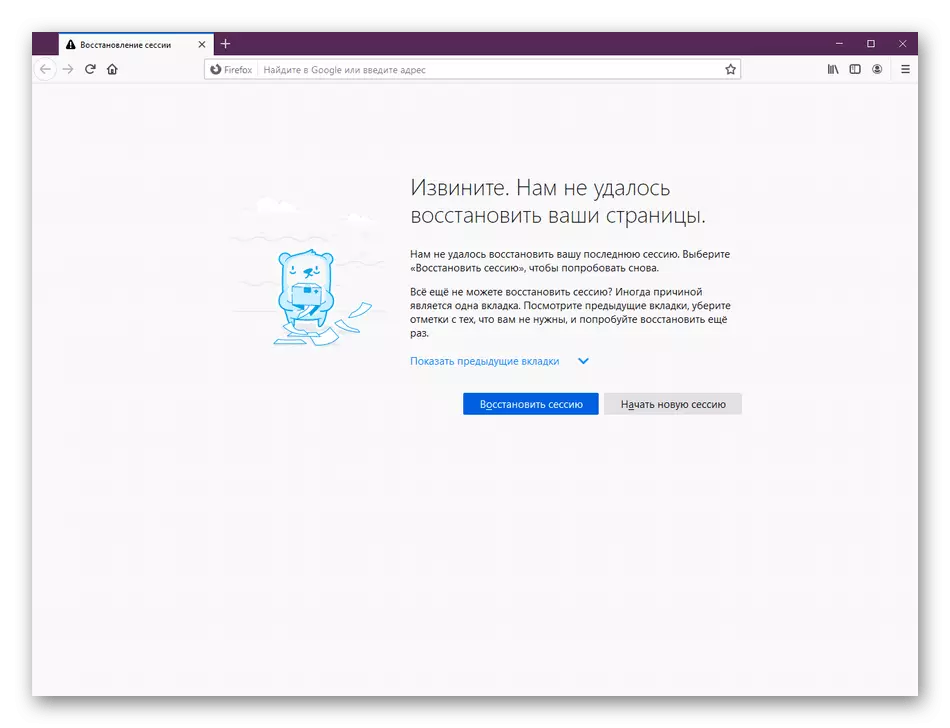
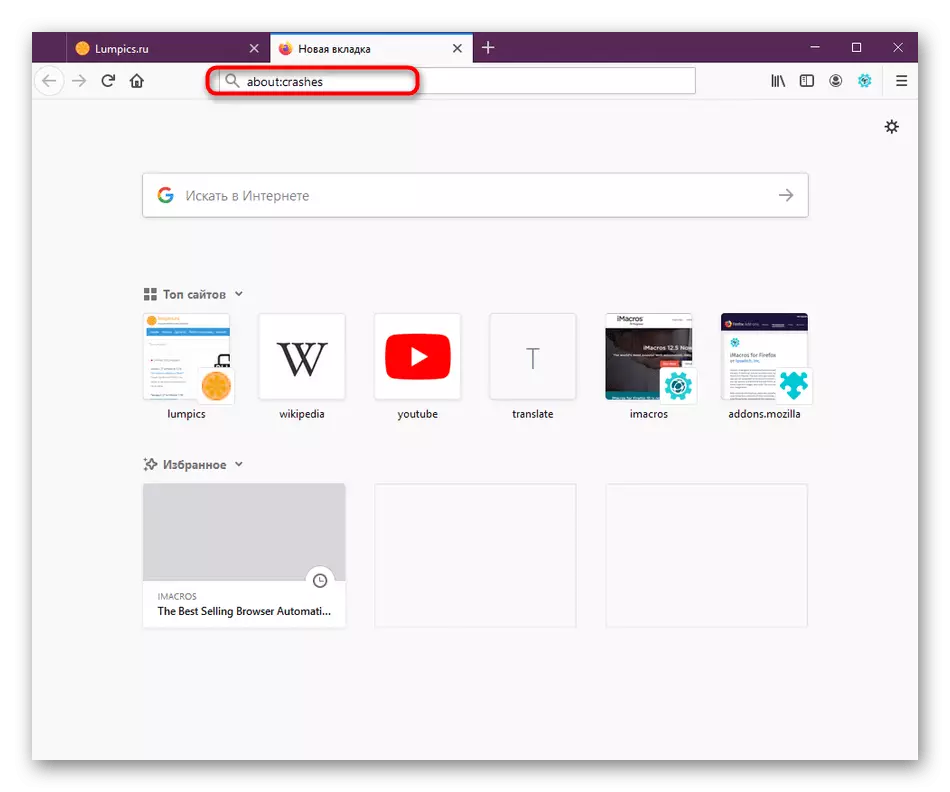
Іноді не виходить самостійно дізнатися, який код відповідає за яку помилку. В такому випадку доведеться складати звернення в офіційну підтримку Firefox. Якщо ж у вас не вийшло запустити браузер в безпечному режимі, відкрийте утиліту «Виконати» (Win + R), введіть там "% APPDATA% \ Mozilla \ Firefox \ Crash Reports \ submitted" і натисніть на Enter. У вікні запустіть останні створені за датою файли через текстовий редактор і копіюйте повідомлення. Складіть заявку про помилку, перейшовши за наступним посиланням.
Перейти до складання звернення про помилку в Mozilla Firefox
Повідомлення «Firefox вже запущений, але не відповідає»
Друга помилка з запуском розглянутого сьогодні браузера має текст «Firefox вже запущений, але не відповідає» і означає, що процес програми вже створений, але отримати до нього доступ не виходить. Іноді цю неполадку провокують дрібні збої, які вирішуються банальної перезавантаженням процесу, але буває так, що пов'язано це з більш глобальними труднощами.
Спосіб 1: Завершення процесу «Firefox»
Для початку давайте розберемося з найпростішої операцією. Якщо вона спрацює, значить, в майбутньому проблем з браузером не повинно спостерігатися, а більш складні рішення взагалі не знадобляться. Завершення процесу для повторного запуску оглядача виконується буквально в два кліка.
- Відкрийте «Диспетчер завдань», вибравши відповідний пункт у контекстному меню панелі задач, яке з'являється натисканням на неї ПКМ. Скористайтеся комбінацією Ctrl + Shift + Esc для швидкого старту цього додатка.
- У списку процесів знайдете «Firefox» і клацніть по ньому правою кнопкою миші.
- У контекстному меню вас цікавить пункт «Зняти задачу».
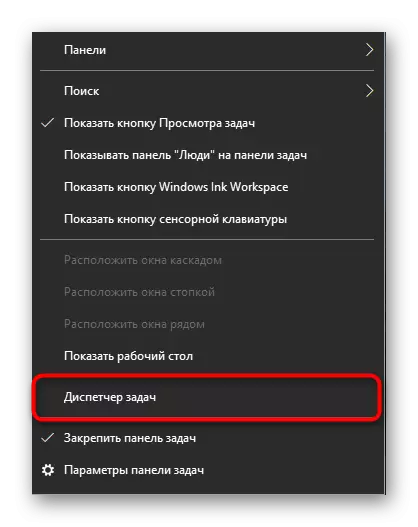
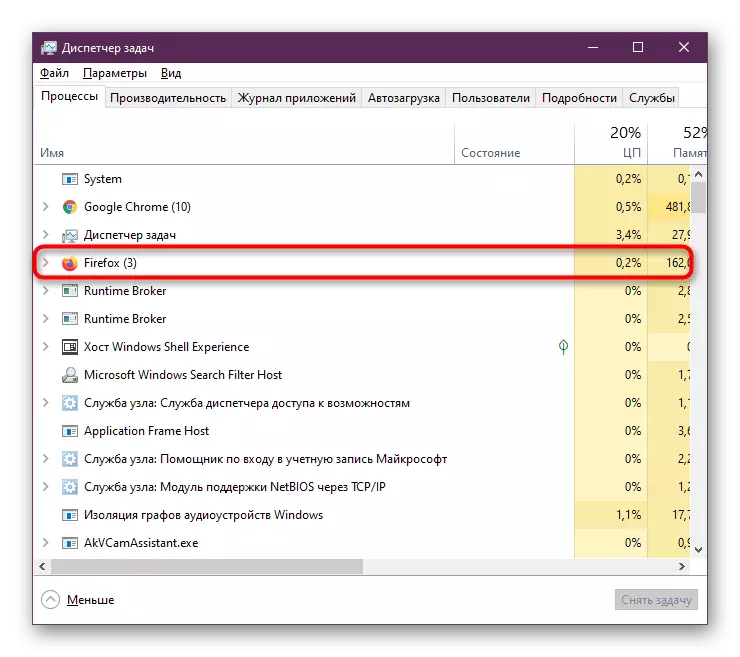

Після цього сміливо закривайте «Диспетчер завдань» і переходите до повторного запуску браузера в звичайному режимі. Якщо несправність спостерігається, потрібно вдатися до описаних нижче методів.
Спосіб 2: Налаштування прав доступу
Іноді перевищений очікування відповіді, яке в підсумку ні до чого не призводить, пов'язане з тим, що папка користувача має обмежений рівень доступу, а конкретніше - до неї застосований атрибут «Тільки читання», що заважає Firefox вносити належні зміни. Юзер, володіючи правами адміністратора, може самостійно перевірити і виправити цю ситуацію в разі необхідності, що здійснюється наступним чином:
- Запустіть утиліту «Виконати», використовуючи комбінацію клавіш Win + R. Тут введіть шлях% APPDATA% \ Mozilla \ Firefox \ Profiles \ і натисніть на клавішу Enter.
- Відкриється вікно «Провідника», в якому будуть відображатися корінні директорії всіх існуючих профілів. Якщо ви самостійно не вносили ніяких змін, то тут розташується тільки одна папка. В іншій ситуації вам слід вибрати ту, яка налаштована за замовчуванням або ж зробити наступні дії з кожним каталогом. Натисніть по рядку правою кнопкою миші.
- У контекстному зайдіть в «Властивості».
- На вкладці «Загальні» ви побачите внизу розділ «Атрибути». Тут потрібно зняти галочку з пункту «Тільки для читання (застосовується лише до файлів в папці)».
- Після цього збережіть всі зміни, натиснувши на «Застосувати», і закрийте вікно.
- При появі попередження натисніть на кнопку «ОК».
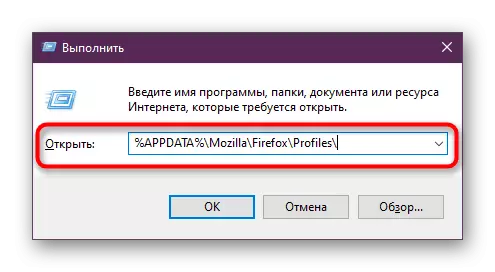
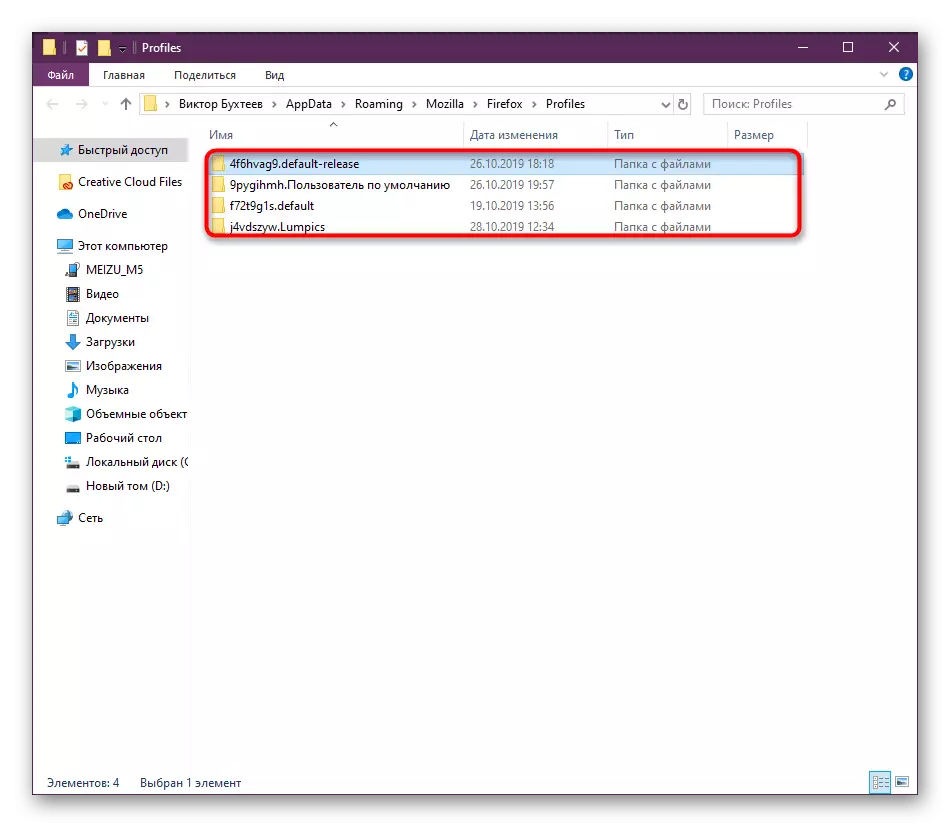
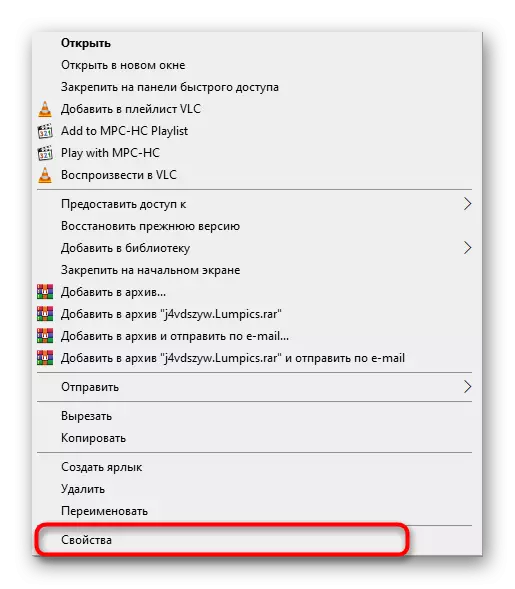


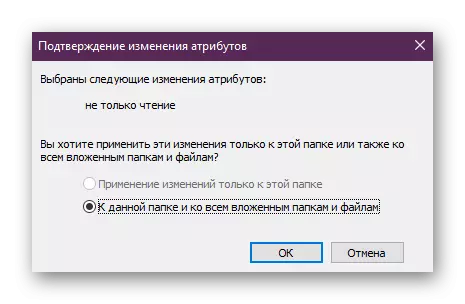
Іноді не виходить внести належні зміни, що пов'язано з відсутністю прав адміністратора або з іншими причинами. Тоді залишається тільки задіяти наступний варіант.
Спосіб 3: Створення нового профілю
Створення нового профілю - єдиний метод вирішити проблему з доступом до облікових записів без попередньої переустановлення браузера і видалення всіх даних. У майбутньому ви зможете перенести всі важливі настройки зі свого попереднього облікового запису, але про це ми поговоримо трохи пізніше. Зараз давайте розберемо, як створити профіль без запуску Фаерфокс.
- Відкрийте утиліту «Виконати» зручним для вас способом, наприклад, шляхом натискання гарячої клавіші Win + R. У полі введіть firefox.exe -P і натисніть на клавішу Enter.
- У вікні, ви можете спробувати вибрати інший обліковий запис, якщо є така можливість, і запустити браузер через неї. В іншому випадку доведеться натиснути на кнопку «Створити».
- Ознайомтеся з інформацією, представленою в «Майстрі створення профілів», а потім переходите далі.
- Задайте ім'я для користувача і встановіть папку для зберігання даних. Зараз рекомендується вибрати директорію в тому місці, до якого ви маєте належний рівень доступу.
- Після виходу з Майстри залишається тільки клікнути на «Запуск Firefox» для перевірки дієвості методу.


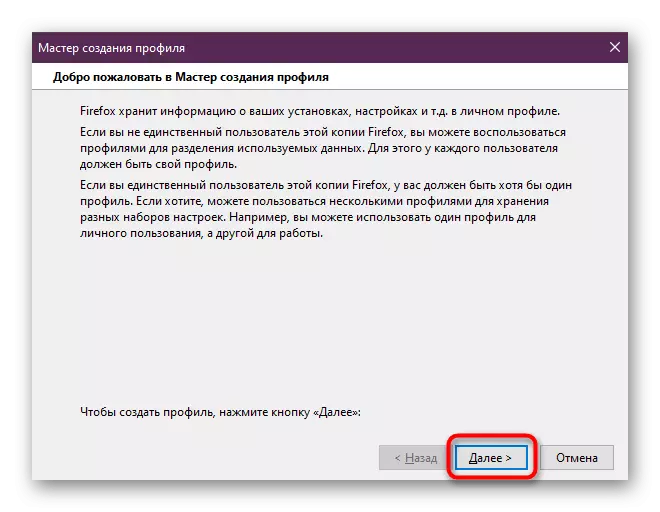
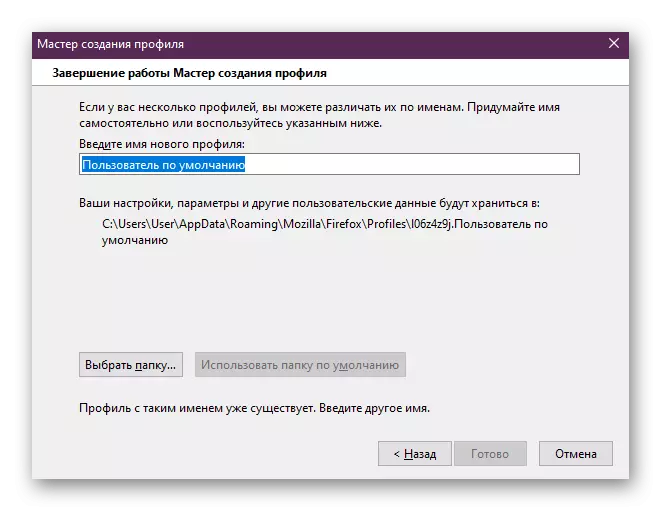

Що стосується перенесення наявних налаштувань, то це робиться різними способами. Всі детальні інструкції з цього приводу ви знайдете в іншому матеріалі на нашому сайті, перейшовши за наступним посиланням. Там виберіть оптимальний спосіб для подальшої реалізації.
Детальніше: Як зберегти настройки браузера Mozilla Firefox
Помилка зчитування конфігураційного файлу / Помилка XULRunner
Ми не стали виділяти дані помилки в окремі розділи, оскільки метод їх вирішення буде однаковим. Повідомлення «Помилка зчитування конфігураційного файлу», як і «Помилка XULRunner», говорить про те, що виникли проблеми зі зчитуванням програмних файлів. Це могло статися після оновлення, установки якихось розширень або з інших причин. Вирішуються дані неполадки тільки шляхом повного переустановлення браузера. Перед цим бажано зберегти призначену для користувача папку, якщо ваш профіль не пов'язаний з веб-сервісом Mozilla. Розгорнуті керівництва по перевстановлення програми шукайте в інших статтях на нашому сайті далі.Детальніше:
Як видалити Mozilla Firefox з комп'ютера повністю
Як встановити Mozilla Firefox
Помилка відкриття файлу для запису
Якщо при спробі запуску у вас на екрані з'являється повідомлення «Помилка відкриття файлу для запису», значить, веб-оглядач відмовляється відкриватися без прав адміністратора. В такому випадку ви можете увійти в систему під обліковим записом цього користувача або запустити додаток від його імені. Для цього клацніть по виконуваного файлу ПКМ і в контекстному меню натисніть «Запуск від імені адміністратора».
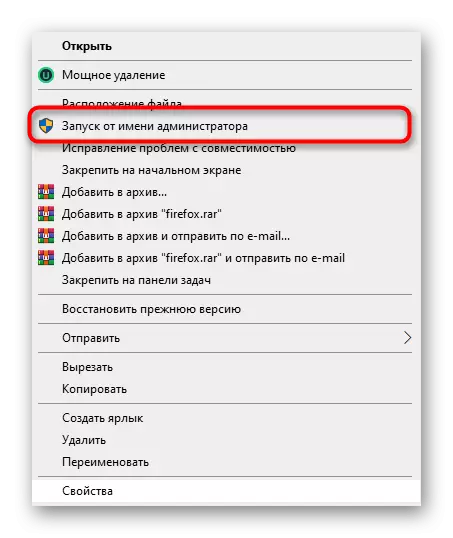
Проблеми з запуском після поновлення / установки доповнень / зміни налаштувань
Остання причина, про яку ми хочемо поговорити в рамках сьогоднішнього матеріалу, полягає у виникненні неполадок після оновлення веб-оглядача, установки доповнень або ручного зміни конфігурації браузера. Зазвичай в таких ситуаціях на екрані нічого не з'являється повідомлень, а браузер просто відмовляється запускатися. Якщо таке дійсно сталося, потрібно змінити профіль або створити його заново так, як це показано вище. У разі нерезультативності методу скиньте настройки.
Детальніше: Повернення до початкових установок в Mozilla Firefox
Як видно, існує величезна кількість найрізноманітніших неполадок, що призводить до помилок при відкритті Mozilla Firefox. Деякі з них вирішуються банальної перезавантаженням процесу або зміною профілю, інші ж вимагають більш серйозного підходу. Розібратися у всьому цьому вам допоможуть наші інструкції, залишилося тільки уважно вивчити їх.
