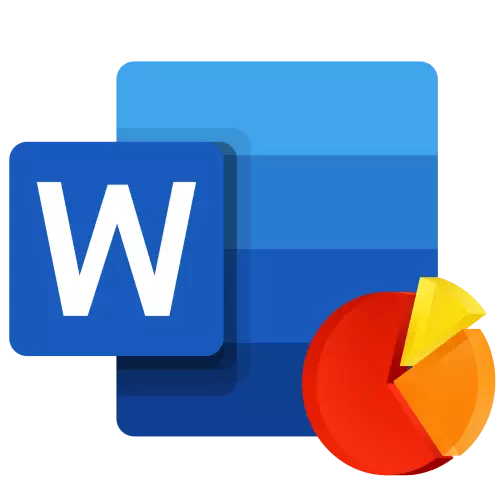
Діаграми допомагають представляти числові дані у графічному форматі, істотно спрощуючи розуміння великих обсягів інформації. З їх допомогою також можна показати відносини між різними рядами даних. Компонент офісного пакету від Microsoft - текстовий редактор Word - теж дозволяє створювати діаграми, і далі ми розповімо про те, як це зробити з його допомогою.
важливо: Наявність на комп'ютері встановленого програмного продукту Microsoft Excel надає розширені можливості для побудови діаграм в Word 2003, 2007, 2010 - 2016 і більше свіжих версіях. Якщо ж табличний процесор не встановлений, для створення діаграм використовується Microsoft Graph. Діаграма в такому випадку буде представлена зі зв'язаними даними - у вигляді таблиці, в яку можна не тільки вводити свої дані, а й імпортувати їх з текстового документа і навіть вставляти з інших програм.
Створення базової діаграми в Ворді
Додати діаграму в текстовий редактор від Майкрософт можна двома способами - впровадити її в документ або вставити відповідний об'єкт з Ексель (в такому випадку вона буде пов'язана з даними на вихідному аркуші табличного процесора). Основна відмінність між цими діаграмами полягає в тому, де зберігаються містяться в них дані і як вони оновлюються безпосередньо після вставки. Детальніше всі нюанси будуть розглянуті нижче.Примітка: Деякі діаграми вимагають певного розташування даних на аркуші Microsoft Excel.
Варіант 1: Впровадження діаграми в документ
Діаграма Ексель, впроваджена в Ворд, не змінюватиметься навіть при редагуванні вихідного файлу. Об'єкти, які таким чином були додані в документ, стають частиною текстового файлу і втрачають зв'язок з таблицею.
Примітка: Тому що містяться в діаграмі дані будуть зберігатися в документі Word, використання впровадження оптимально у випадках, коли не потрібно змінювати ці самі дані з урахуванням вихідного файлу. Цей метод актуальний і тоді, коли ви не хочете, щоб користувачі, які будуть працювати з документом в подальшому, повинні були б оновлювати всю пов'язану з ним інформацію.
- Для початку натисніть лівою кнопкою мишки в тому місці документа, куди ви хочете додати діаграму.
- Далі перейдіть у вкладку «Вставка», де в групі інструментів «Ілюстрації» клікніть по пункту «Діаграма».
- У діалоговому вікні виберіть діаграму бажаного типу і виду, орієнтуючись на розділи в бічній панелі і представлені в кожному з них макети. Визначившись з вибором, натисніть «ОК».
- На аркуші з'явиться діаграма, а трохи нижче - мініатюра листа Excel, яка буде знаходитися в розділеному вікні. У ньому ж вказуються приклади значень, що застосовуються у відношенні обраного вами елемента.
- Замініть зазначені за замовчуванням дані, представлені в цьому вікні Ексель, на значення, які вам необхідні. Крім цих відомостей, можна замінити приклади підписи осей ( стовпець 1 ) І ім'я легенди ( рядок 1).
- Після того як ви введете необхідні дані у вікно Excel, натисніть на символ «Зміна даних в Microsoft Excel» і збережіть документ, скориставшись пунктами меню «Файл» - «Зберегти як».
- Виберіть місце для збереження документа і введіть бажане ім'я. Натисніть на кнопку «Зберегти», після чого документ можна закрити.
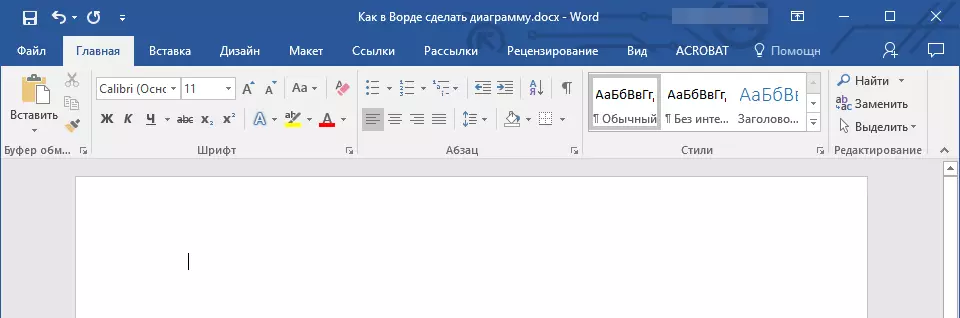

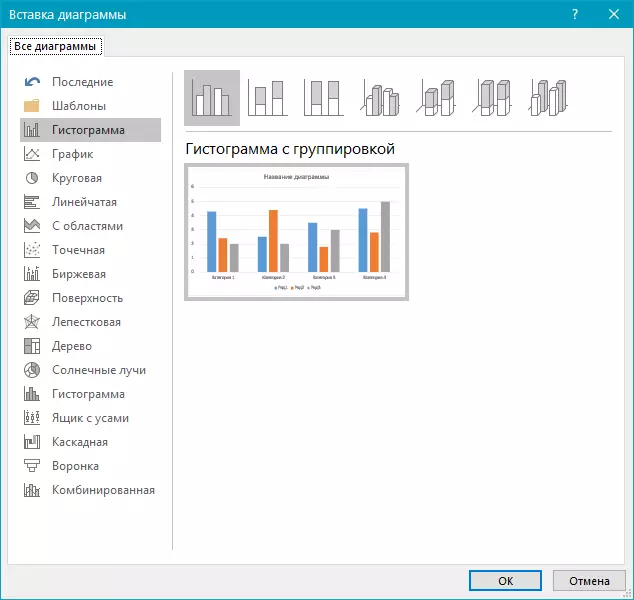
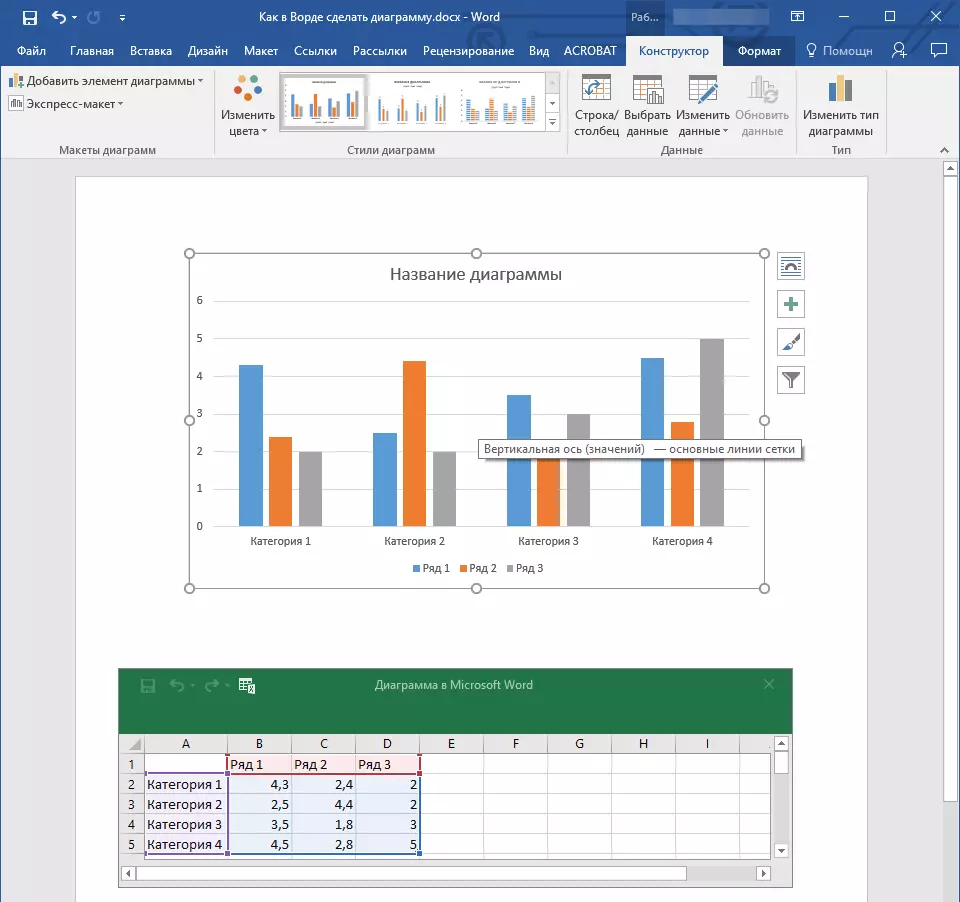
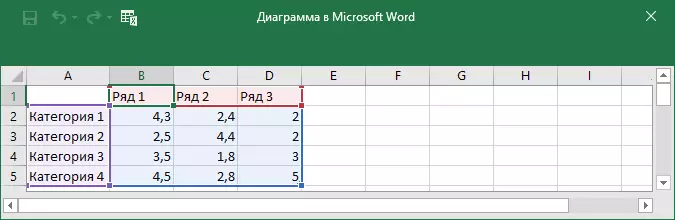
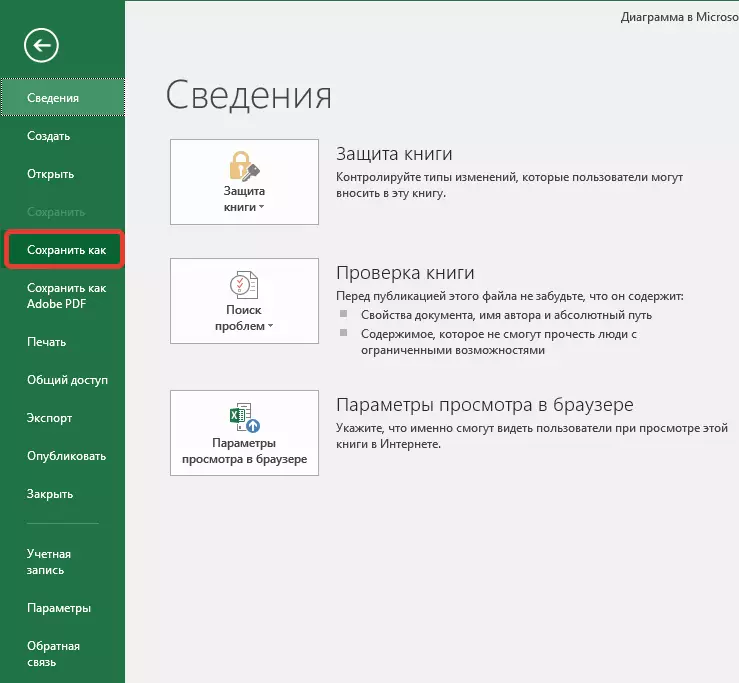
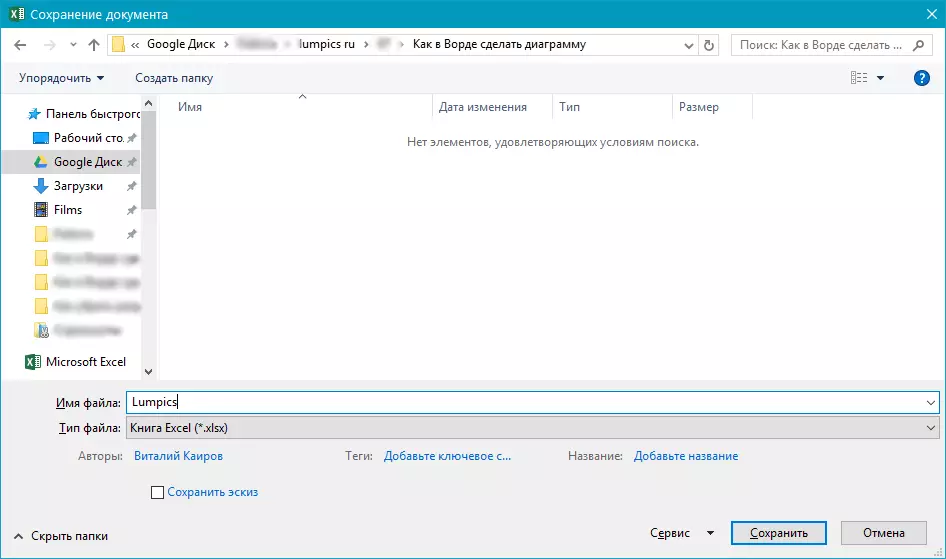
Це лише один з можливих методів, за допомогою яких можна зробити діаграму по таблиці в Ворді.
Варіант 2: Пов'язана діаграма з Excel
Даний метод дозволяє створити діаграму безпосередньо в Excel, в зовнішньому аркуші програми, а потім просто вставити в Word її пов'язану версію. Дані, що містяться в об'єкті такого типу, будуть оновлюватися при внесенні змін / доповнень до зовнішнього лист, в якому вони і зберігаються. Сам же текстовий редактор буде зберігати тільки розташування вихідного файлу, відображаючи представлені в ньому пов'язані дані.
Такий підхід до створення діаграм особливо корисний, коли необхідно включити в документ відомості, за які ви не несете відповідальність. Наприклад, це можуть бути дані, зібрані іншим користувачем, і в міру необхідності він зможе їх змінювати, оновлювати і / або доповнювати.
- Скориставшись представленої по посиланню нижче інструкцією, створіть діаграму в Ексель і внесіть необхідні відомості.
Детальніше: Як в Excel зробити діаграму
- Виділіть і виріжте отриманий об'єкт. Зробити це можна за допомогою клавіші «Ctrl + X» або ж за допомогою мишки і меню на панелі інструментів: виберіть діаграму і натисніть «Вирізати» (група «Буфер обміну», вкладка «Головна»).
- У документі Word натисніть на тому місці, куди ви хочете додати вирізаний на попередньому кроці об'єкт.
- Вставте діаграму, використовуючи клавіші «Ctrl + V», або виберіть відповідну команду на панелі управління (кнопка «Вставити» в блоці опцій «Буфер обміну»).
- Збережіть документ разом із вставленої в нього діаграмою.
Примітка: Зміни, внесені вами в вихідний документ Excel (зовнішній лист), будуть відразу ж відображатися в документі Word, в який ви вставили діаграму. Для поновлення даних при повторному відкритті файлу після його закриття буде потрібно підтвердити оновлення даних (кнопка «Так»).
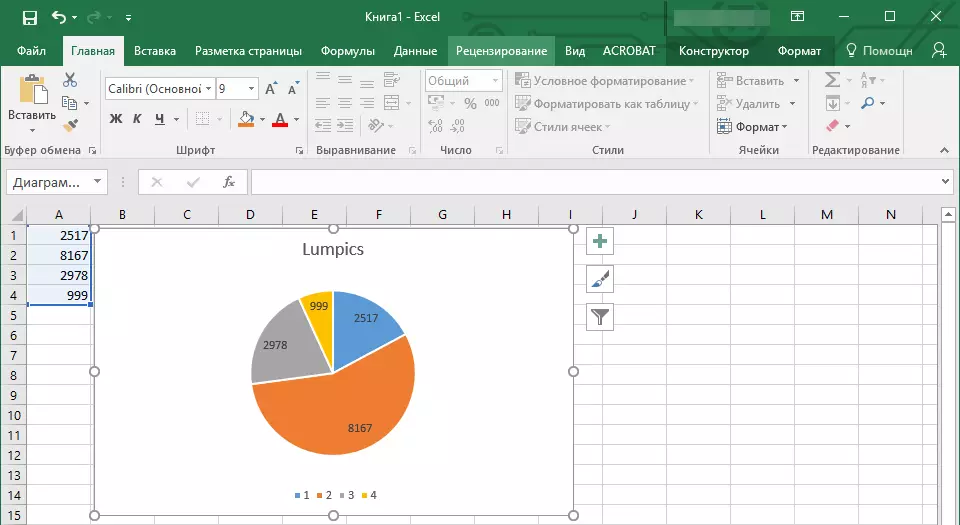
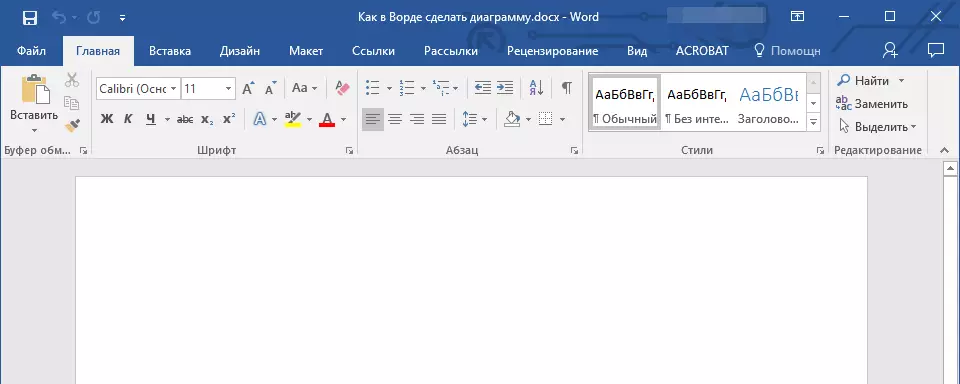
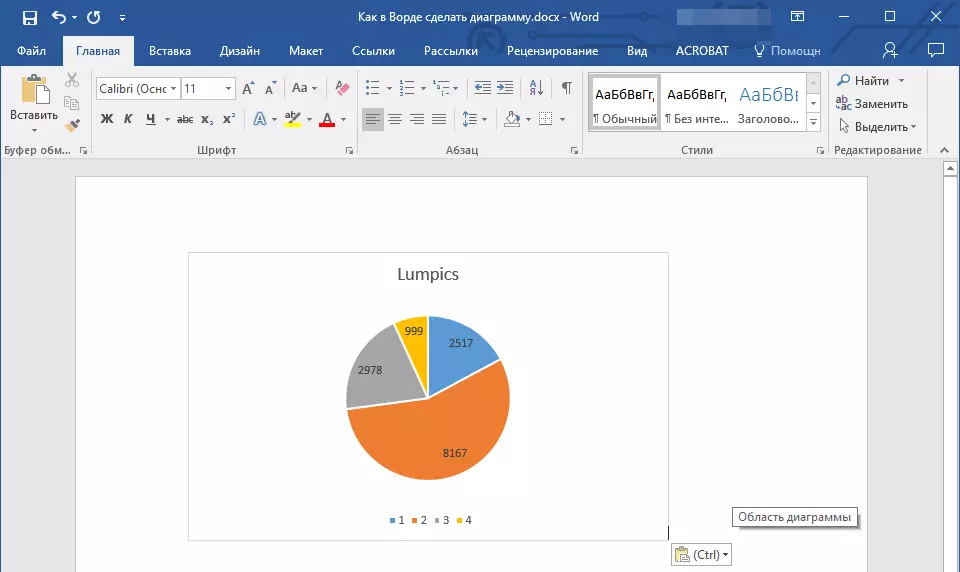
У конкретному прикладі ми розглянули кругову діаграму в Ворді, але таким чином можна створити і будь-яку іншу, будь то графік за допомогою стовпців, як в попередньому прикладі, гістограма, бульбашкова і т.д.
Зміна макета та стилю діаграми
Діаграму, яку ви створили в Word, завжди можна відредагувати і доповнити. Зовсім необов'язково вручну додавати нові елементи, змінювати їх, форматувати - завжди є можливість застосування вже готового стилю або макета, яких в арсеналі текстового редактора від Майкрософт міститься дуже багато. Кожен такий елемент завжди можна змінити вручну і налаштувати відповідно до необхідних або бажаними вимогами, точно так же можна працювати і з кожною окремою частиною діаграми.Застосування готового макету
- Клацніть по діаграмі, яку ви хочете змінити, і перейдіть у вкладку «Конструктор», розташовану в основній вкладці «Робота з діаграмами».
- Виберіть макет, який ви хочете використовувати (група «Стилі діаграм»), після чого він буде успішно змінений.
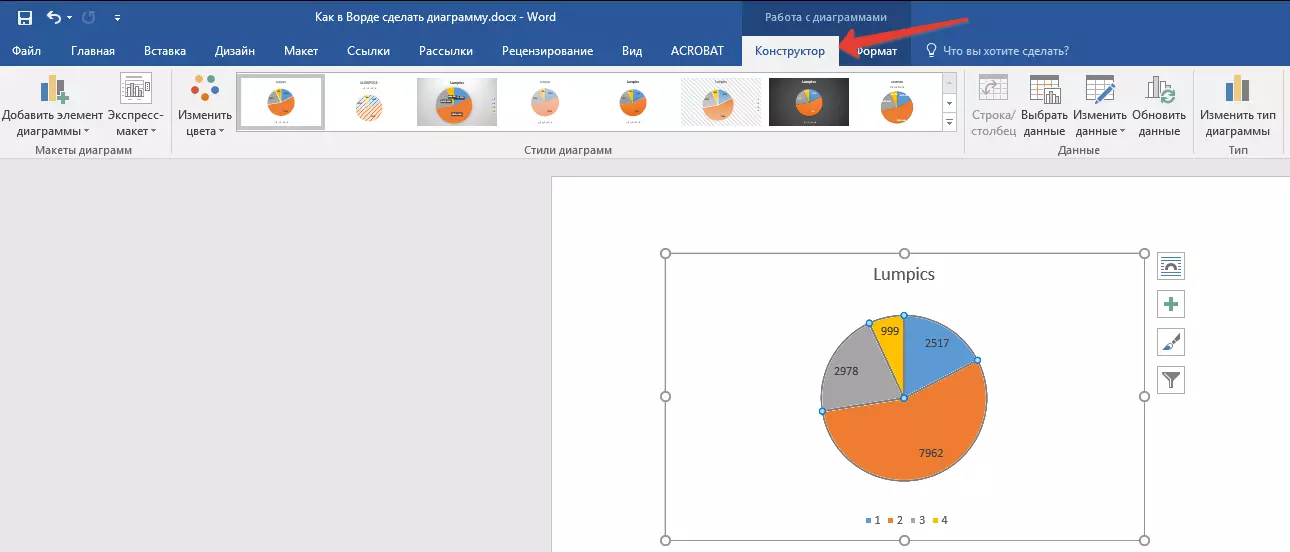

Примітка: Для того щоб побачити всі доступні стилі, натисніть на кнопку, яка розташована в правому нижньому кутку блоку з макетами - вона має вигляд риси, під якою розташований вказує вниз трикутник.
Застосування готового стилю
- Клацніть по діаграмі, до якої ви хочете застосувати готовий стиль, і перейдіть у вкладку «Конструктор».
- У групі «Стилі діаграм» виберіть той, який хочете використовувати для своєї діаграми
- Зміни відразу ж відіб'ються на створеному вами об'єкті.
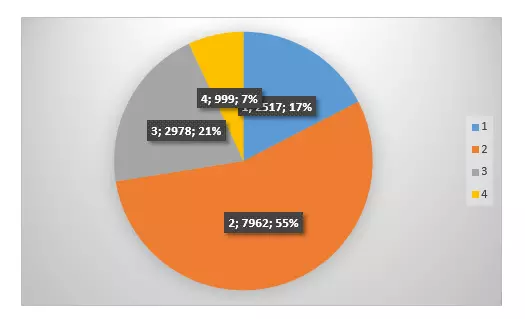
Використовуючи вищевказані рекомендації, ви можете змінювати свої діаграми буквально «на ходу», вибираючи відповідний макет і стиль в залежності від того, що потрібно в даний момент. Таким чином можна створити для роботи кілька різних шаблонів, а потім змінювати їх замість того, щоб створювати нові (про те, як зберігати діаграми в якості шаблону ми розповімо нижче). Простий приклад: у вас є графік за допомогою стовпців або кругова діаграма - вибравши відповідний макет, ви зможете з неї зробити діаграму з відсотками, показану на зображенні нижче.
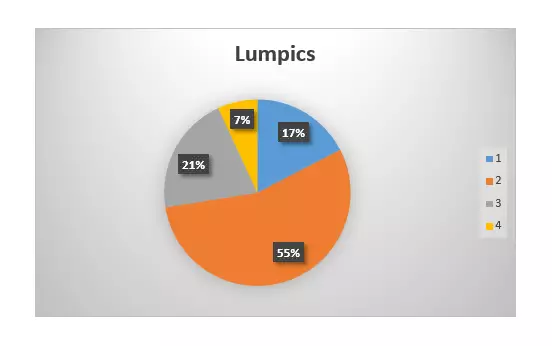
Ручне зміна макета
- Клацніть мишкою по діаграмі або окремого елементу, макет якого ви хочете змінити. Зробити це можна і по-іншому:
- Клікніть в будь-якому місці діаграми, щоб активувати інструмент «Робота з діаграмами».
- У вкладці «Формат», група «Поточний фрагмент» натисніть на стрілку поруч із пунктом "Елементи діаграми», після чого можна буде вибрати необхідний елемент.
- У вкладці «Конструктор» в групі «Макети діаграм» клікніть по першому пункту - «Додати елемент діаграми».
- У розгорнулося меню виберіть, що ви хочете додати або змінити.


Примітка: Параметри макета, обрані і / або змінені вами, будуть застосовані тільки до виділеного елементу (частини об'єкта). У разі якщо ви виділили всю діаграму, наприклад, параметр «Мітки даних» буде застосований до всього вмісту. Якщо ж виділена лише точка даних, зміни будуть застосовані виключно до неї.
Ручне зміна формату елементів
- Клацніть по діаграмі або її окремого елементу, стиль якого ви хочете змінити.
- Перейдіть у вкладку «Формат» розділу «Робота з діаграмами» і виконайте необхідне дію:
- Для форматування виділеного елемента діаграми виберіть «Формат виділеного фрагмента» в групі «Поточний фрагмент». Після цього можна буде встановити необхідні параметри форматування.
- Для форматування фігури, яка є елементом діаграми, виберіть стиль у групі «Стилі фігури». Крім цього ви також може залити фігуру, змінити колір її контуру, додати ефекти.
- Для форматування тексту виберіть бажаний стиль в групі «Стилі WordArt». Тут же можна виконати «Заливання тексту», визначити «Контур тексту» або додати спеціальні ефекти.
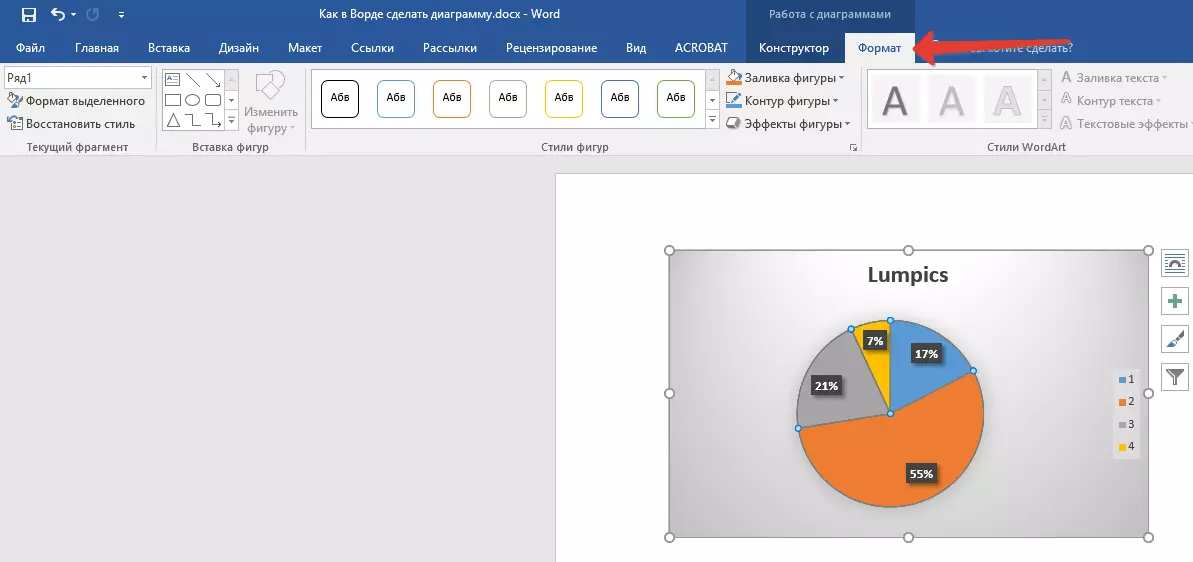




Збереження як шаблон
Нерідко буває так, що створена вами діаграма може знадобитися в подальшому, точно така ж або її аналог, це вже не так важливо. В даному випадку краще всього зберігати отриманий об'єкт як шаблон, спростивши і прискоривши таким чином свою роботу в майбутньому. Для цього:
- Клацніть по діаграмі правою кнопкою мишки і виберіть в контекстному меню пункт «Зберегти як шаблон».
- У вікні системного «Провідника» вкажіть місце для збереження і задайте бажане ім'я файлу.
- Натисніть на кнопку «Зберегти» для підтвердження.


висновок
На цьому все, тепер ви знаєте, як в Microsoft Word зробити будь-яку діаграму - впроваджену або пов'язану, що має різний зовнішній вигляд, який завжди можна змінити і підстроїти під свої потреби або необхідні вимоги.
