
Стандартні візуальні закладки в браузері Google Chrome не мають практично ніяких особливостей і в графічному плані виконані максимально стандартно і просто. Через це багато користувачів, хто активно використовує подібні функції, бажають відновити зовнішній вигляд і функціональність таких елементів. Спеціально для них сторонні розробники створили розширення, що встановлюються в веб-оглядач. До числа таких рішень відноситься і Speed Dial. Детальну інформацію про взаємодію з даним інструментом ви дізнаєтеся далі.
Використовуємо розширення Speed Dial в Google Chrome
Сьогоднішній матеріал буде поділений на кроки. Кожен етап полягає у виконанні певних тематичних дій. Подібне структурування дозволить починаючим користувачам швидше розібратися з тим, як все ж здійснюється встановлення та налаштування доповнення. Більш досвідчені користувачі зможуть почерпнути інформацію, що стосується тонких нюансів роботи програми Speed Dial. Починається весь процес, як завжди, з установки.Крок 1: Інсталяція
Програма Speed Dial була офіційно перевірена, що дозволяє її скачувати з інтернет-магазину Chrome без будь-яких проблем буквально в один клік. Вам всього лише потрібно перейти по розташованої нижче посиланням і на вкладці натиснути «Встановити». Після підтвердження усіх дозволів інсталяція буде завершена успішно, про що повідомить спеціальне спливаюче повідомлення.

Потім відбудеться автоматичний перехід на вітальну сторінку Speed Dial. Тут в невеликому вікні розробники пропонують ознайомитися з основною функціональністю рішення, побіжно пробігши по найголовнішим пунктам. Як тільки ви закінчите з цим, відразу ж переходите до наступного етапу.
Завантажити Speed Dial з Google Webstore

Крок 2: Вивчення основних елементів
Перш ніж ми перейдемо безпосередньо до розбору створення візуальних закладок і управління ними, хотілося б зупинитися на головних елементах управління, про які точно слід знати кожному користувачеві, адже ці кнопки будуть у скрутному становищі часто.
- Зверніть увагу на панель зверху: вона реалізована у вигляді вкладок і за замовчуванням є три різні групи. Кожну з них можна видалити або редагувати під себе. У кожній такій вкладці знаходиться тематичний набір візуальних закладок. Як бачите, справа присутній значок плюса. Натискання на нього дозволяє створити нову вкладку, про що більш докладно ми поговоримо в наступному етапі.
- Найбільше простору займають самі закладки, розділені на плитки і зі своїми логотипами. Зверху розташувалася пошуковий рядок, яка дозволяє задати запит через систему Яндекс, включаючи голосове введення.
- Якщо через праву верхню панель ви перейдете в розділ «Найпопулярніші», то зможете переглянути сторінки, куди найчастіше заглядаєте. Добірка здійснюється як за останній місяць, так і за весь час. Під назвами сайтів буде відображено кількість відвідувань.
- У таку ж окрему групу виведені і недавно закриті вкладки. Зазвичай тут не відображається багато рядків. Це відбувається тільки в тих ситуаціях, коли ви відразу закриваєте безліч сторінок.

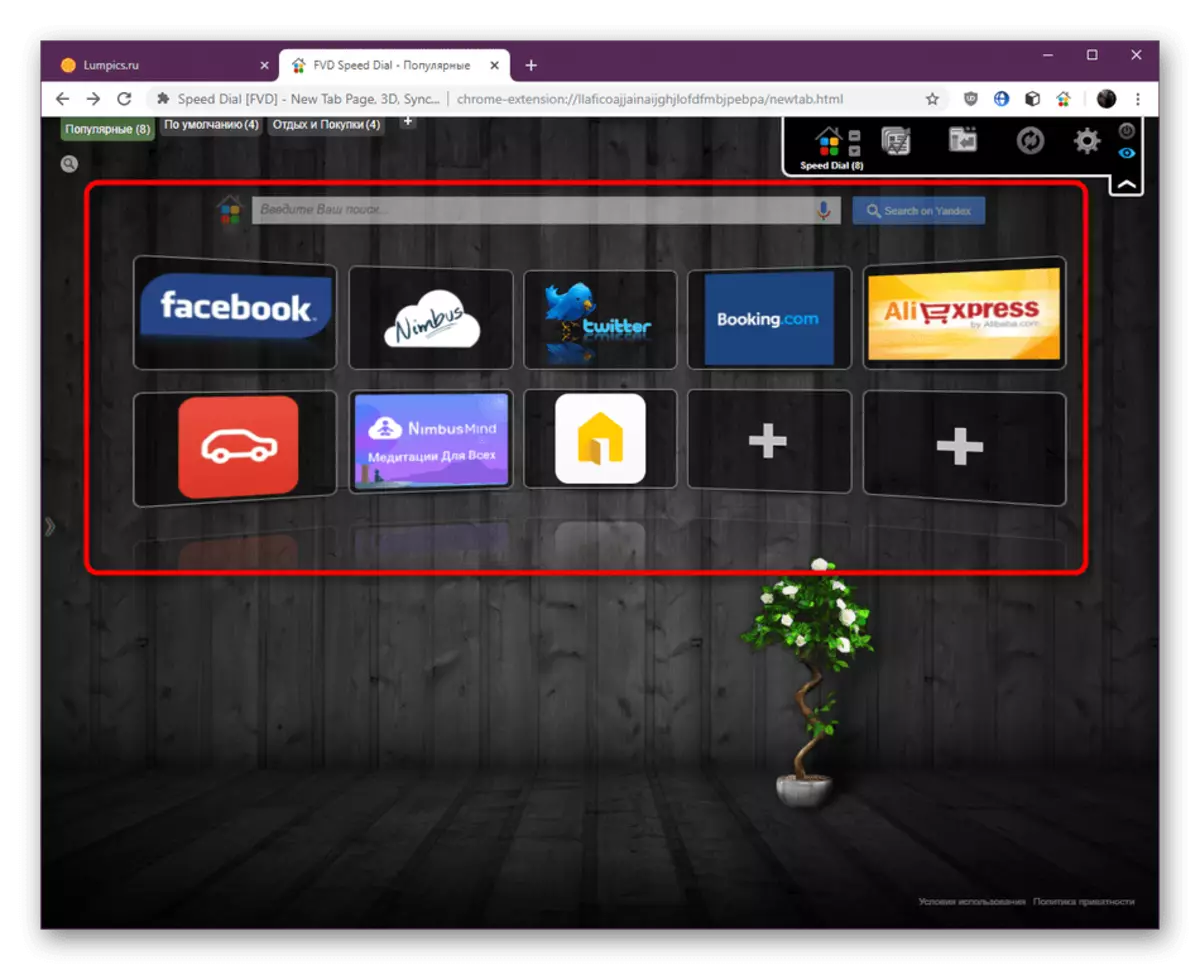
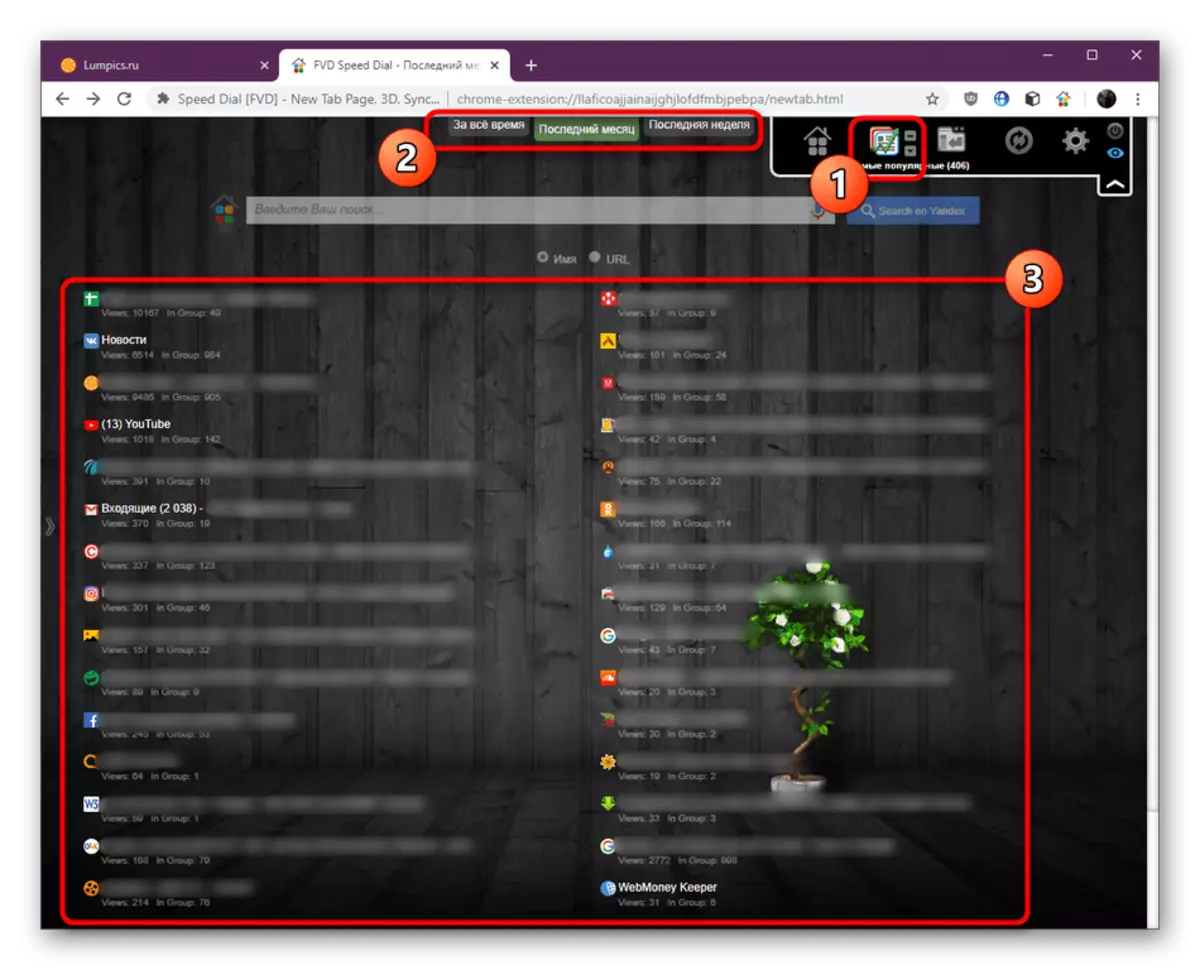
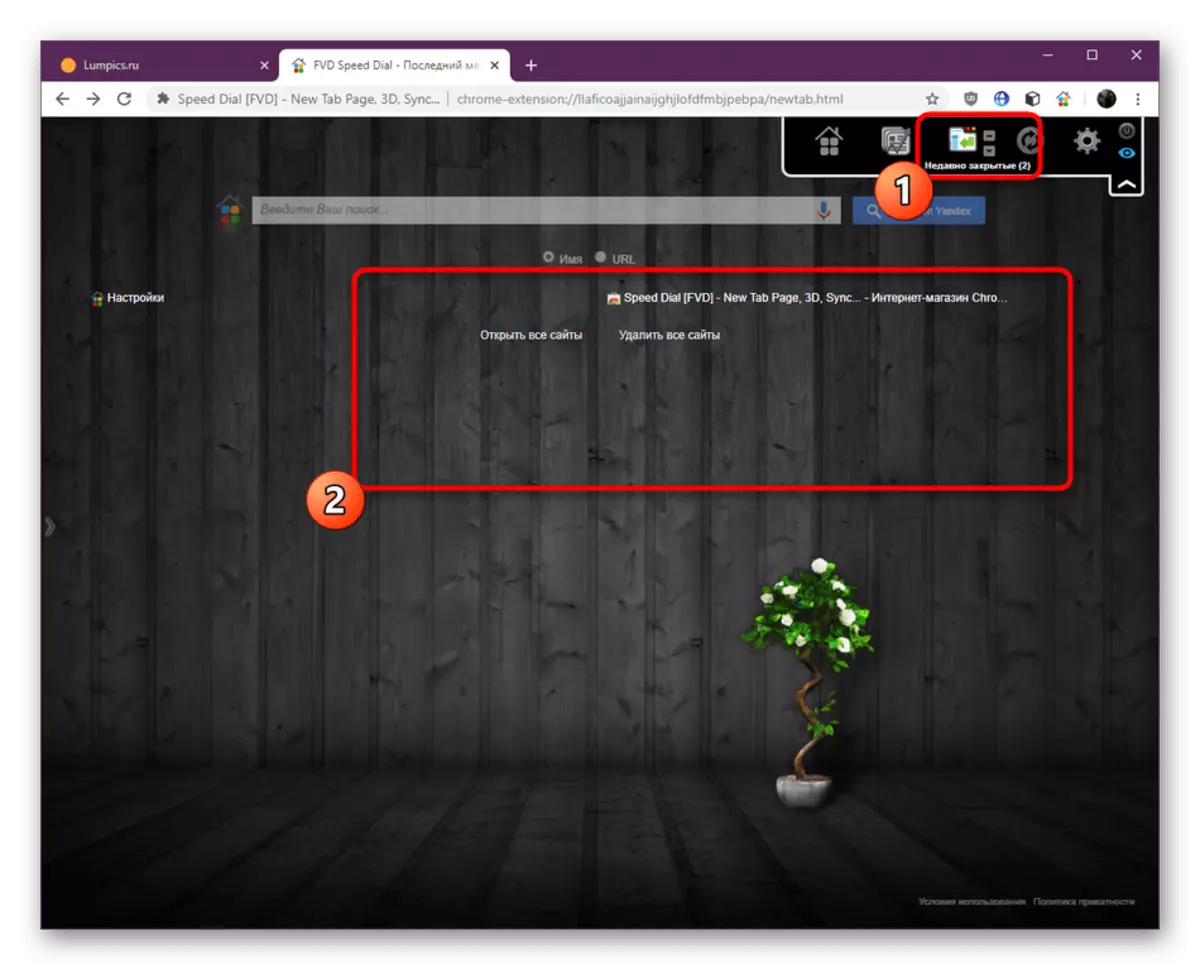
Крок 3: Створення нової групи
Створенням нової тематичної групи найчастіше зацікавлені саме ті користувачі, хто бажає виконувати сортування закладок, створюючи їх величезна кількість. Немає ніяких обмежень по тематиках таких груп і кількістю додаються в них сайтів, все це здійснюється за особистим уподобанням користувача. Що стосується безпосередньо процесу створення блоку, то це виконується так:
- Праворуч від вкладок з усіма групами натисніть на спеціально відведену кнопку у вигляді плюса.
- Для початку задайте ім'я для групи і вкажіть її позицію, зазначивши маркером відповідний пункт.
- Потім клікніть по напису «Додати групу».
- Після цього ви будете відразу ж переміщені в неї. Як бачите, вкладка стала відображатися зеленим, а значить саме вона активна зараз.

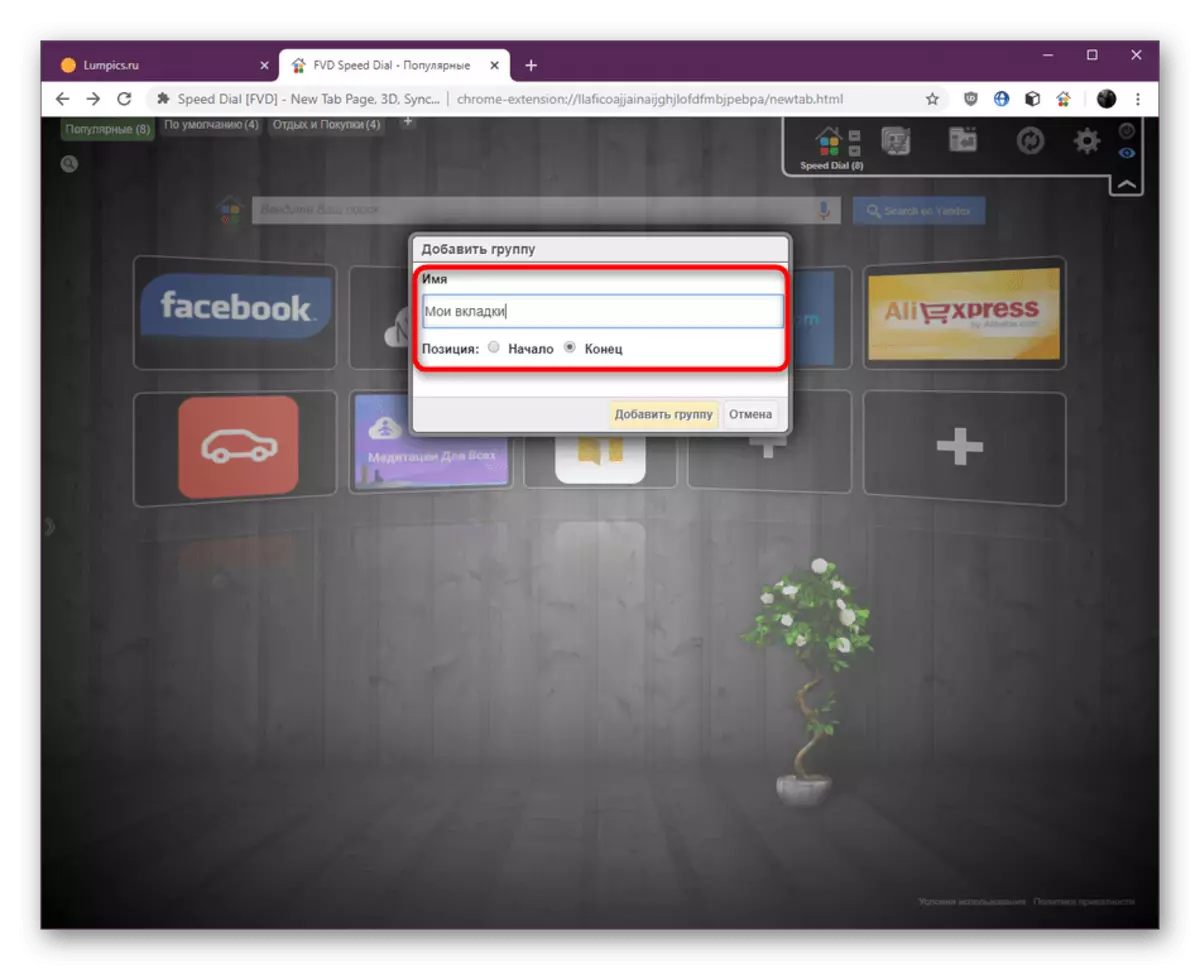


Відразу після створення блок буде порожнім, оскільки сюди не додано ще жодної візуальної закладки. Далі ми пропонуємо виправити цю ситуацію.
Крок 4: Створення нових візуальних закладок
Візуальні закладки - головна складова Speed Dial, оскільки навколо них і зосереджені всі інші параметри і додаткові опції. Розглядається розширення підійде абсолютно кожному користувачеві, адже воно дозволяє створити будь-яку кількість різних закладок, що робиться дуже легко.
- Виберіть одну з вільних порожніх плиток в необхідної групі, натиснувши по ній лівою кнопкою миші.
- Для початку вкажіть посилання, вручну вписавши адресу у відповідний рядок.
- Додатково ви можете навести курсор, наприклад, на «Відкритих вкладок» або «Популярних», щоб з контекстного меню вибрати пропоновані сторінки.
- Після цього вкажіть ім'я вкладки, якщо не хочете, щоб відображалася її посилання в плитці, а також можете змінити групу, якщо хочете.
- Найцікавіший процес - створення логотипу. Іноді воно встановлюється автоматично, але його можна створити вручну або завантажити особисте. Встановіть маркер біля відповідного пункту і виконайте наступні дії. У нашому випадку ми скопіювали посилання на картинку і вставили його у відведене поле. Потім поновіть зображення і перегляньте результат.
- Переконайтеся в тому, що настройка була успішно завершена, і натисніть на «Додати сайт».
- Як бачите, додавання відбулося моментально. Тепер лівий клік мишкою по значку дозволить перейти на сторінку в цій же вкладці.
- Викличте контекстне меню, клацнувши ПКМ по плитці. Тут вибираються додаткові опції, наприклад, відкриття фоном, в приватному вікні або в новій вкладці. Через це ж меню видаляється або змінюється закладка. Існує ще один метод додавання закладок в групу - переміщення їх з іншого блоку. Ця опція теж виконується через це меню.
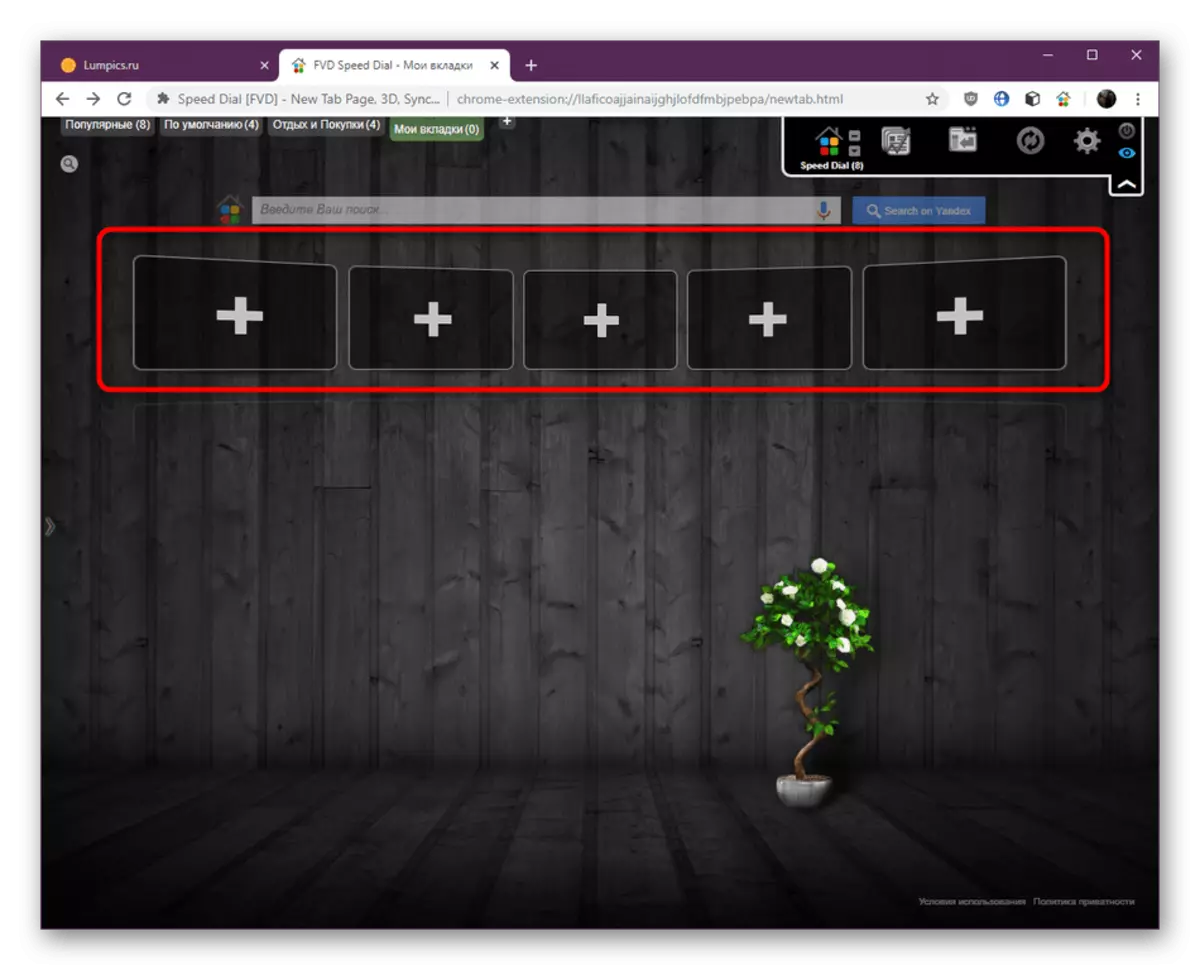
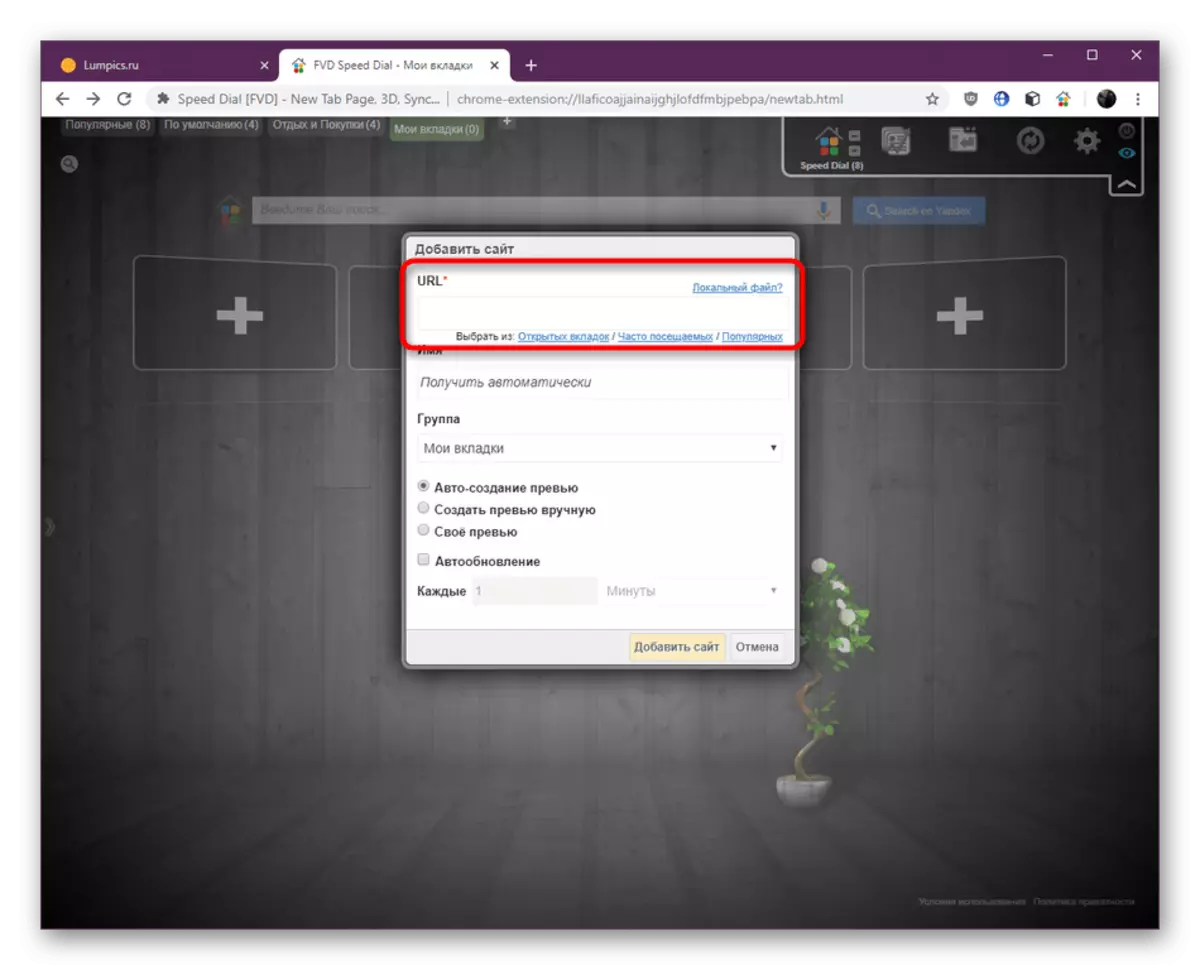
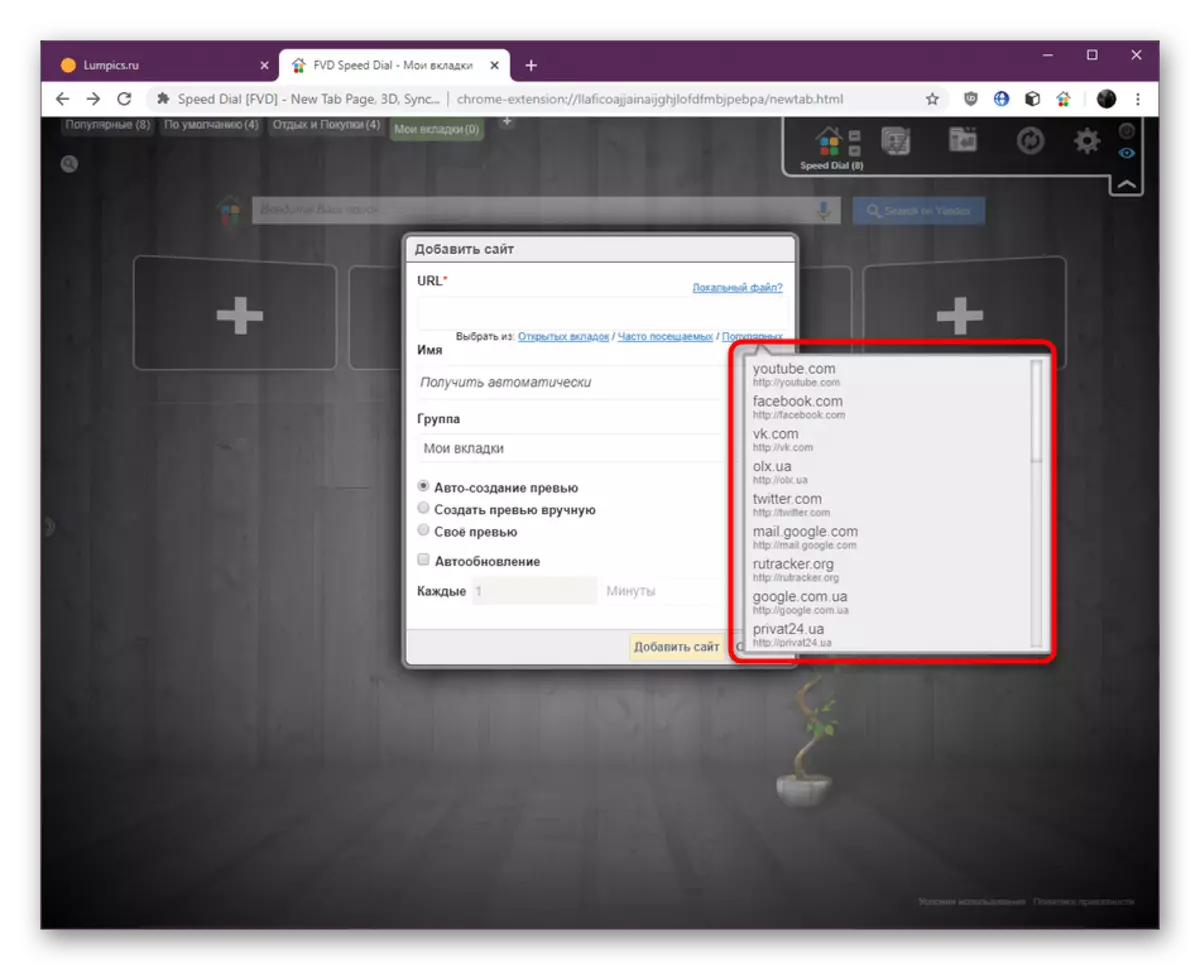
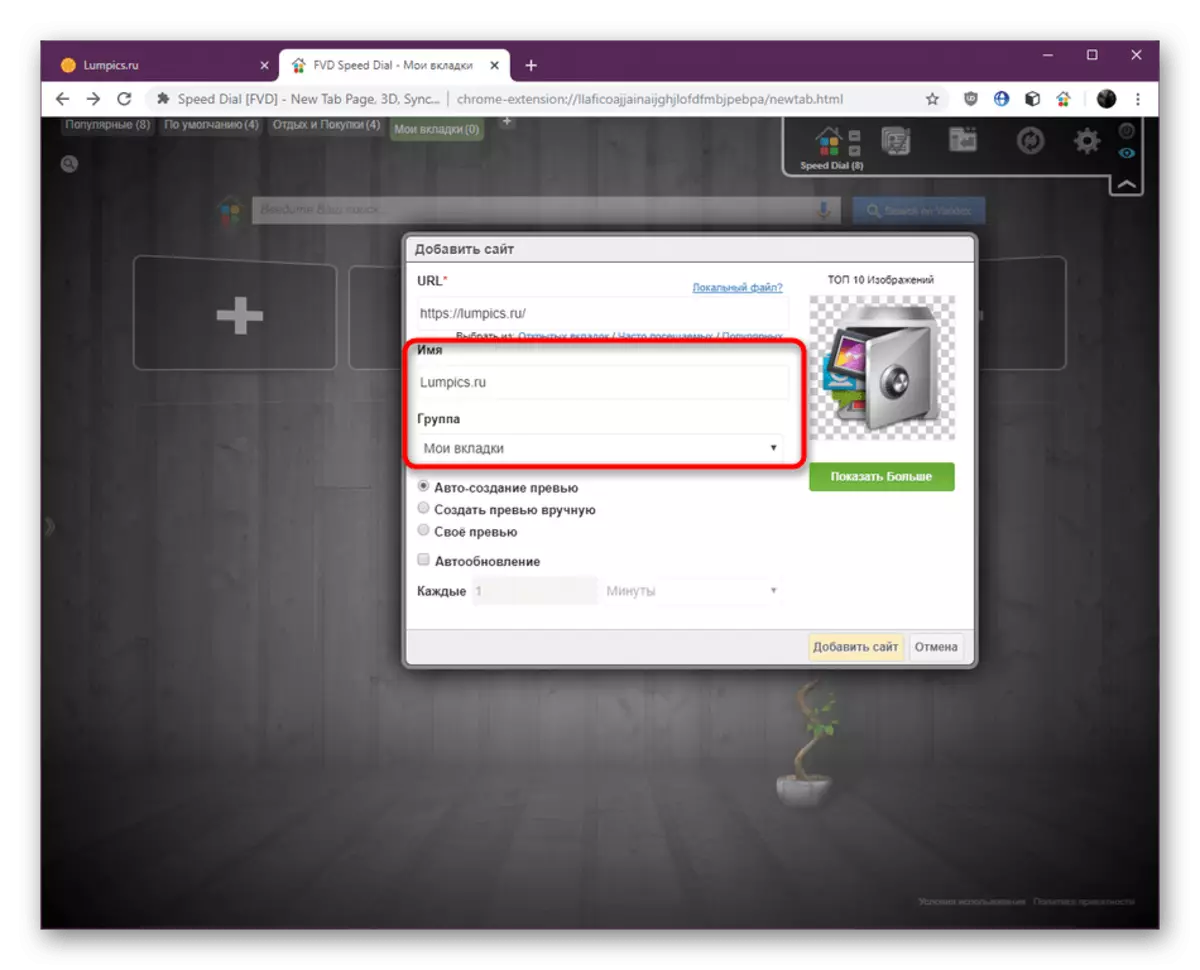



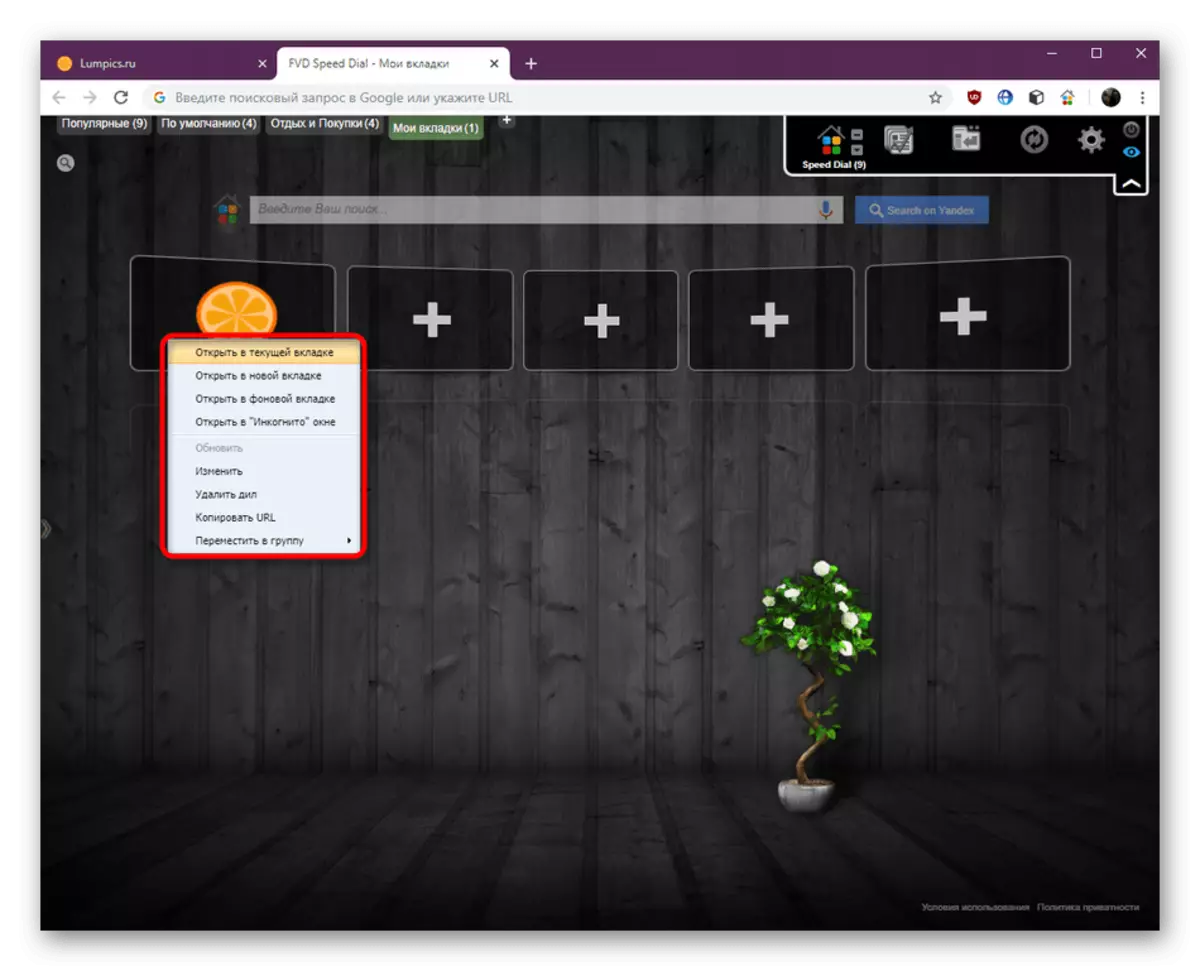
Крок 5: Загальні настройки Speed Dial
Останній етап нашої статті буде зосереджений на загальній налаштування розширення Speed Dial. Всі наведені далі параметри використовуються користувачами індивідуально і допомагають оптимізувати взаємодію з додатком. Ми лише продемонструємо жодних певних установок, а ви вже будете вирішувати, чи варто їх застосовувати.
- Для початку натисніть правою кнопкою миші у вільній області вкладки Speed Dial. Відкриється контекстне меню. Звідси можна додати сайт, відкрити відразу все закладки, швидко налаштувати вигляд, відображення і кількість стовпів. Якщо якісь зміни були внесені раніше, але вони не видно, натисніть на «Оновити все», щоб вони вступили в силу.
- Тепер перейдемо до вікна налаштувань параметрів. На правій верхній панелі клацніть по піктограмі у вигляді шестерінки.
- Перший розділ відповідає за основні настройки. Якщо ви збираєтеся використовувати Speed Dial на постійній основі, використовуйте імпорт / експорт для збереження налаштувань в окремий файл і швидкого їх застосування в розширенні. Нижче знаходяться блоки з дозволами, режимами відкриття блоків і настройками превью. Встановлюйте або знімайте маркери з пунктів по своєму бажанню.
- Друга вкладка в цьому ж розділі називається «Зовнішній вигляд». Перші блоки відповідають за основні параметри, наприклад, показ порожніх клітинок, поля пошуку та відображення. Тут так само знімайте або ставте галочки на свій розсуд.
- Нижче розташувалися повзунки. Зміна їх положення впливає на прозорість кнопок і розмірів плиток.
- Перейдіть в наступний розділ із зображенням будиночка. Тут не так вже й багато параметрів. Ви можете налаштувати відображення групи «Популярні», задати їх загальне розташування і максимальна кількість, а також скинути кліки по закладках.
- Наступні два розділи ми вже згадували в кроці про основні елементи. Вони відповідають за відображення найпопулярніших і недавно закритих вкладок, а тут настроюються параметри показу, тобто дата і число рядків.
- У розділі «Налаштування фону» змінюється заднє зображення, яке є дуже важливим для деяких користувачів. Тут ви можете самостійно завантажити потрібний файл, налаштувати суцільний колір або градієнт. Перед внесенням змін зробіть бекап, щоб в разі необхідності повернути все як було.
- Наступна категорія теж відповідає за зовнішній вигляд, але тут все дії здійснюються зі шрифтами. В Speed Dial використовується дуже багато написів, тому розробники вирішили надати користувачам можливість зробити їх такими, які будуть влаштовувати, вказавши колір, розмір і тип.
- Передостання вкладка відповідає за синхронізацію з іншими розширеннями. Про це детально написали розробники в цьому ж вікні. Якщо ви бажаєте використовувати інші продукти від цієї компанії, встановіть їх з офіційного магазину Chrome.
- Останній розділ присвячений захисту закладок, на які є можливість встановити пароль. Це дозволить отримати доступ до груп і плитках тільки після його введення. Обов'язково слід прив'язати електронну пошту, щоб в разі чого відновити ключ.
- На наступному скріншоті ви бачите принцип відключеного відображення закладок.
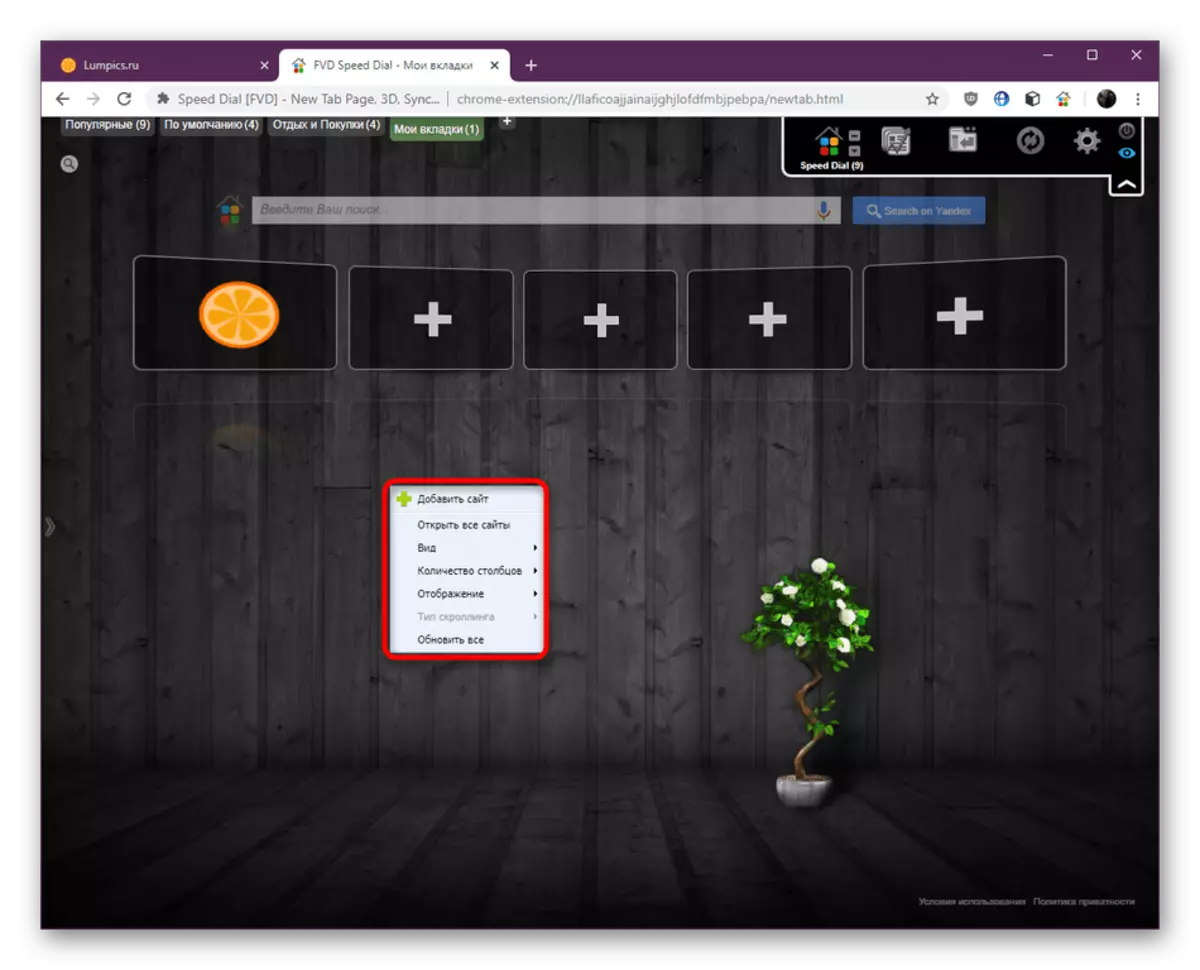
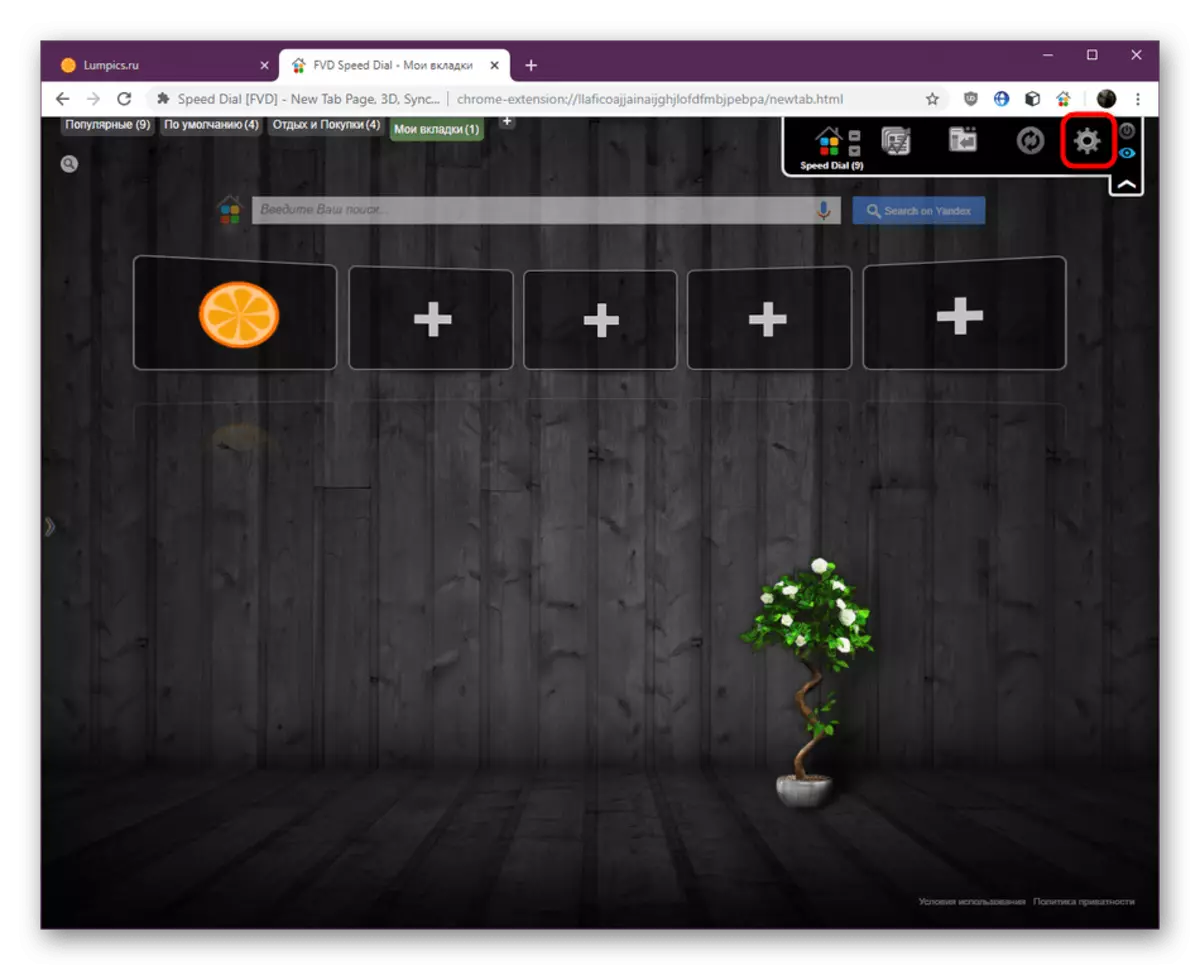

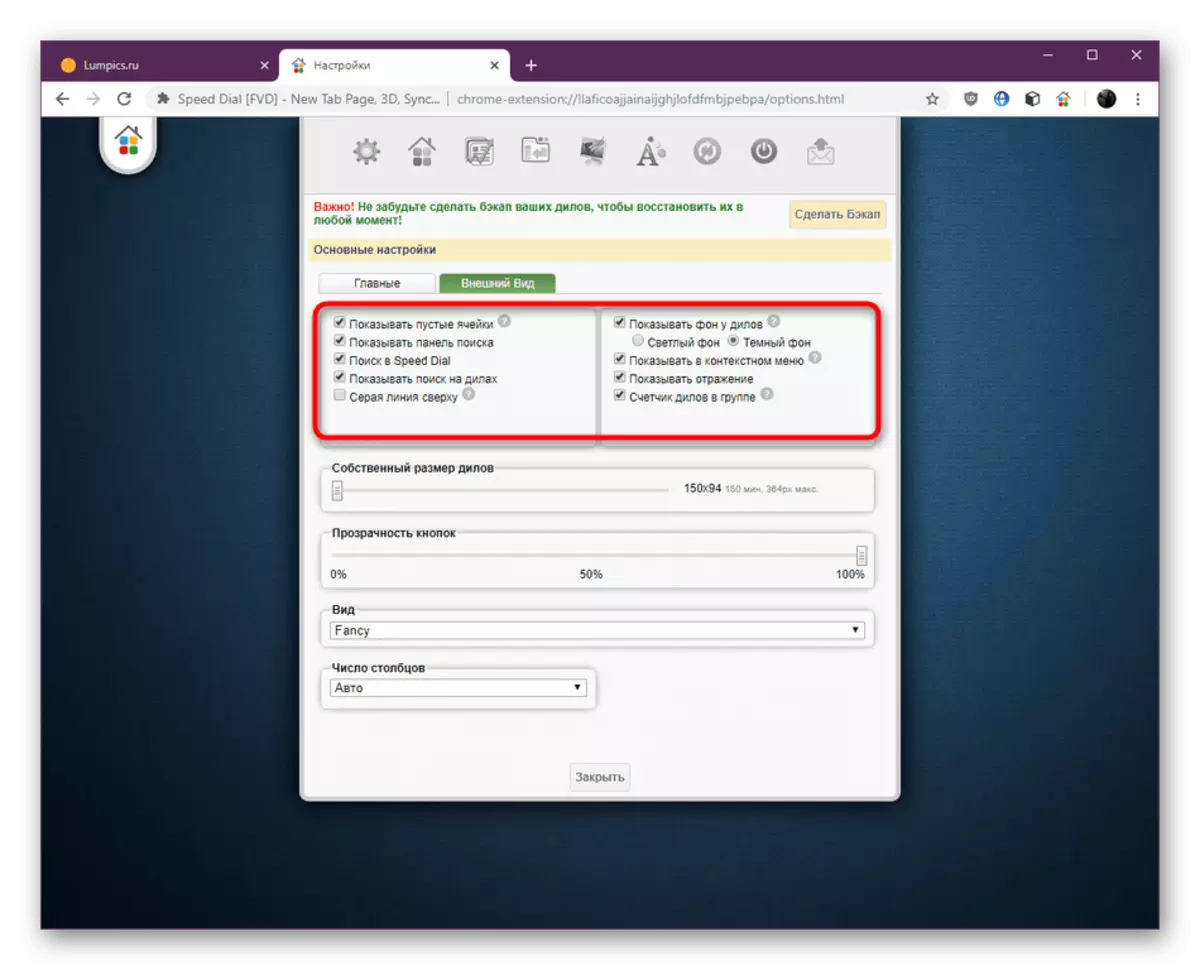
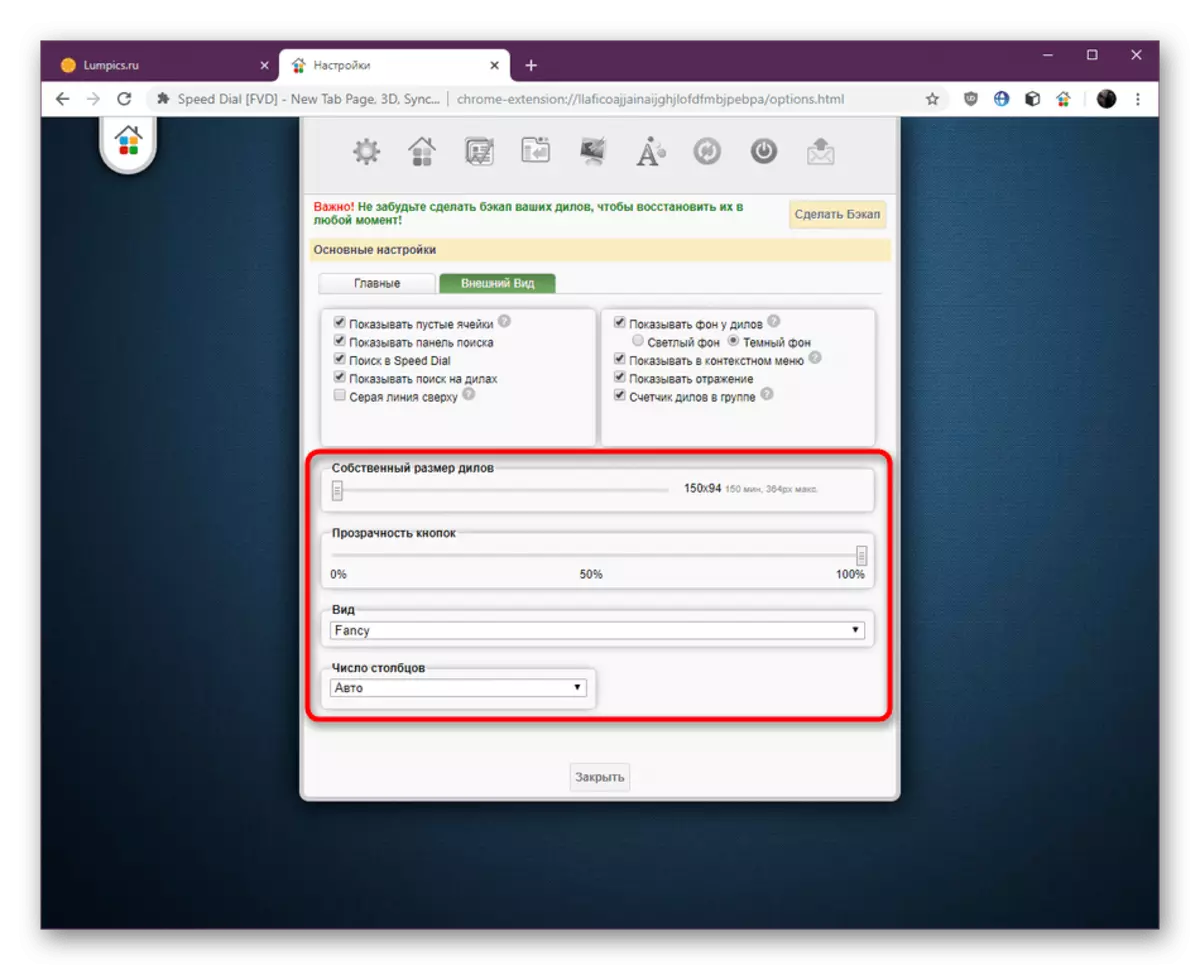




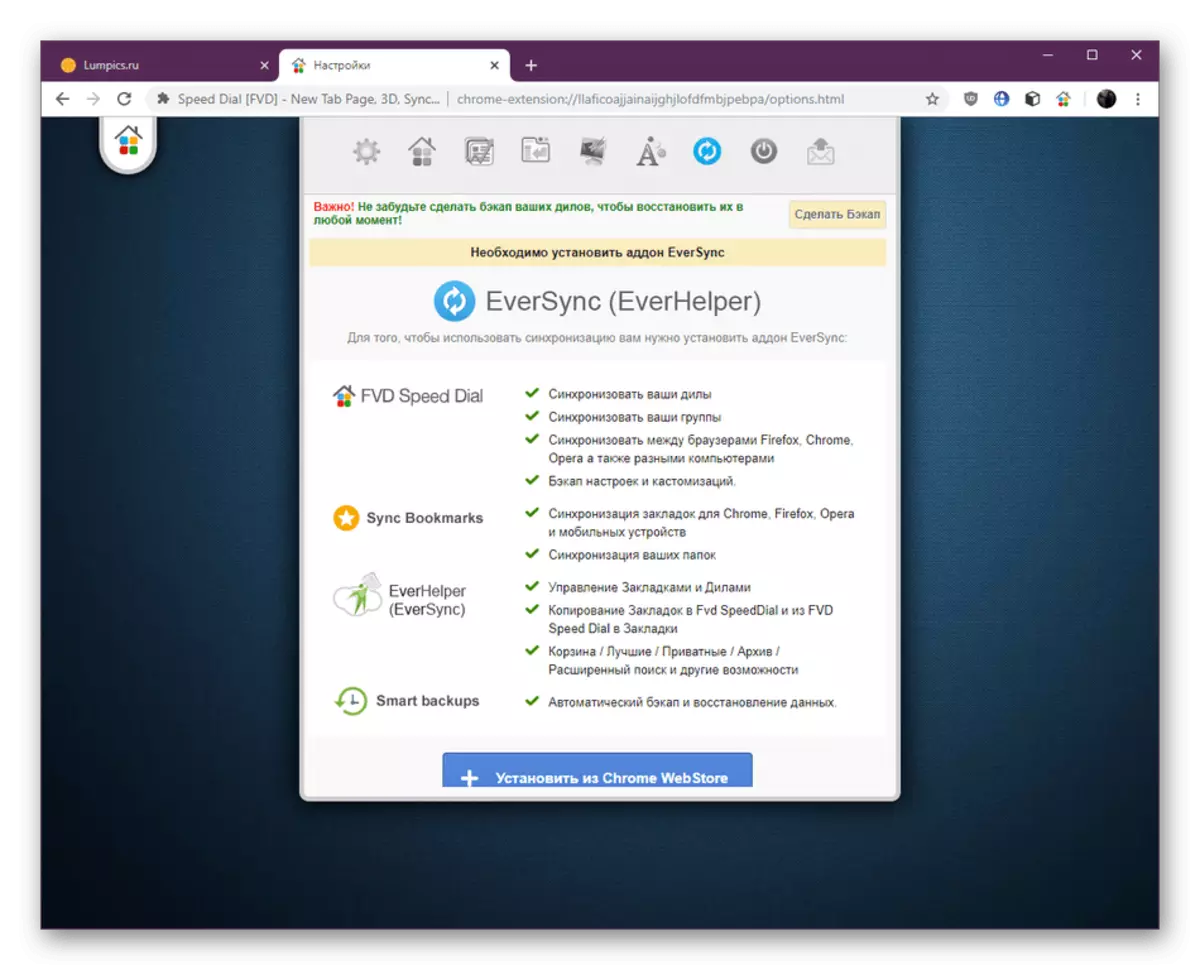

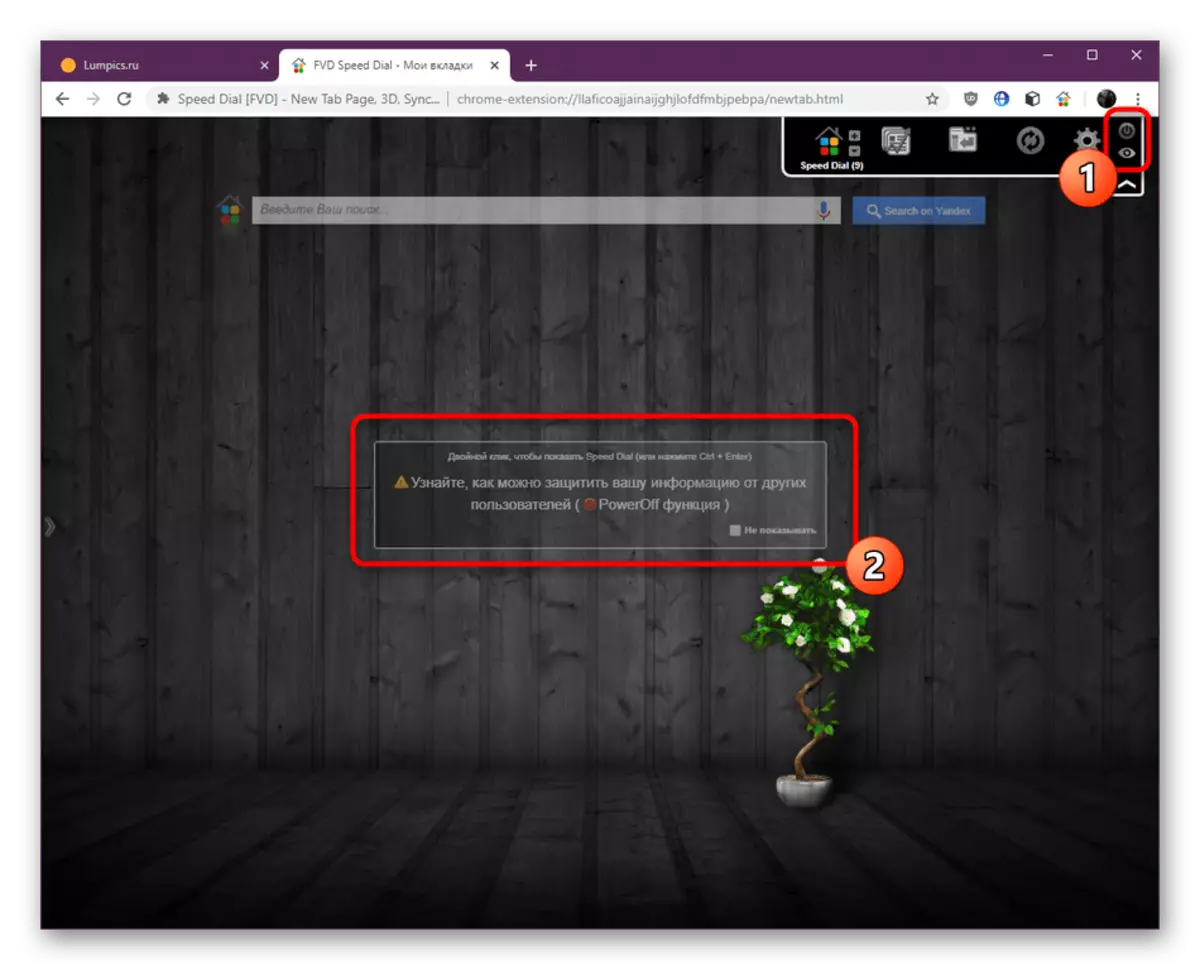
Візуальні закладки Speed Dial - дуже зручне розширення для Google Chrome, що дозволяє змінити його візуальне оформлення та функціональність в кращу сторону. Якщо після прочитання матеріалу вам здалося, що це не той інструмент, який ви хотіли б встановлювати, клікніть за наступним посиланням, щоб дізнатися все про доступні аналогах.
Детальніше: Візуальні закладки для браузера Google Chrome
