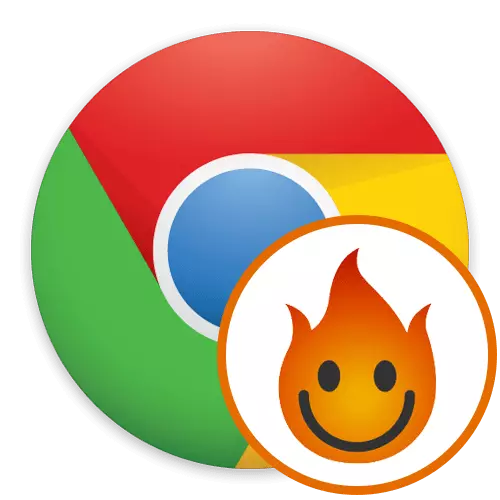
Останнім часом все більше сайтів піддаються блокування з боку інтернет-провайдерів з різних причин. У зв'язку з цим звичайні користувачі не можуть отримати доступ до веб-ресурсів, оскільки блокування йде через обчислення розташування по IP-адресою. Однак ентузіастами вже давно були створені спеціальні програми і доповнення, що дозволяють обходити подібні заборони шляхом підміни реальної адреси. Hola відноситься до числа подібних рішень, зайнявши місце серед провідних розширень для браузерів, які дозволяють підключитися до VPN-сервера. Далі ми хочемо торкнутися цієї теми, розібравши детально взаємодію з цим інструментом в Google Chrome.
Використовуємо розширення Hola в Google Chrome
Суть роботи Hola полягає в тому, що користувач вибирає сайт зі списку, переходить на нього, і при цьому створюється нове підключення через віддалений VPN-сервер з вибором країни. В майбутньому користувач може легко змінити сервер, просто клікнувши по спеціально відведеній кнопці. У преміум-версії доступно більшу кількість варіантів для з'єднання, швидкість буде вище і стабільніше. Ми ж пропонуємо вивчити кожен крок дій з Hola, щоб дізнатися все про це додатку і вирішити, чи варто його взагалі купувати або хоча б скачувати.Крок 1: Інсталяція
Завжди процес взаємодії з будь-яким розширенням починається з його інсталяції. Ця операція виконується вкрай просто, тому ми не будемо довго зупинятися на ній. Покажемо лише три коротких дії, які будуть корисні тільки новачкам.
Завантажити Hola з Google Webstore
- Клацніть по розташованої вище посиланням, щоб перейти на сторінку інсталяції Hola. У вікні натисніть на «Встановити».
- Підтвердіть своє бажання інсталяції, коли з'явиться відповідний повідомлення.
- Після цього ви будете перенаправлені на сторінку для подальшого переходу до заблокованих сайтів, а зверху з'явиться значок, клацання по якій відкриває головне меню управління розширенням.
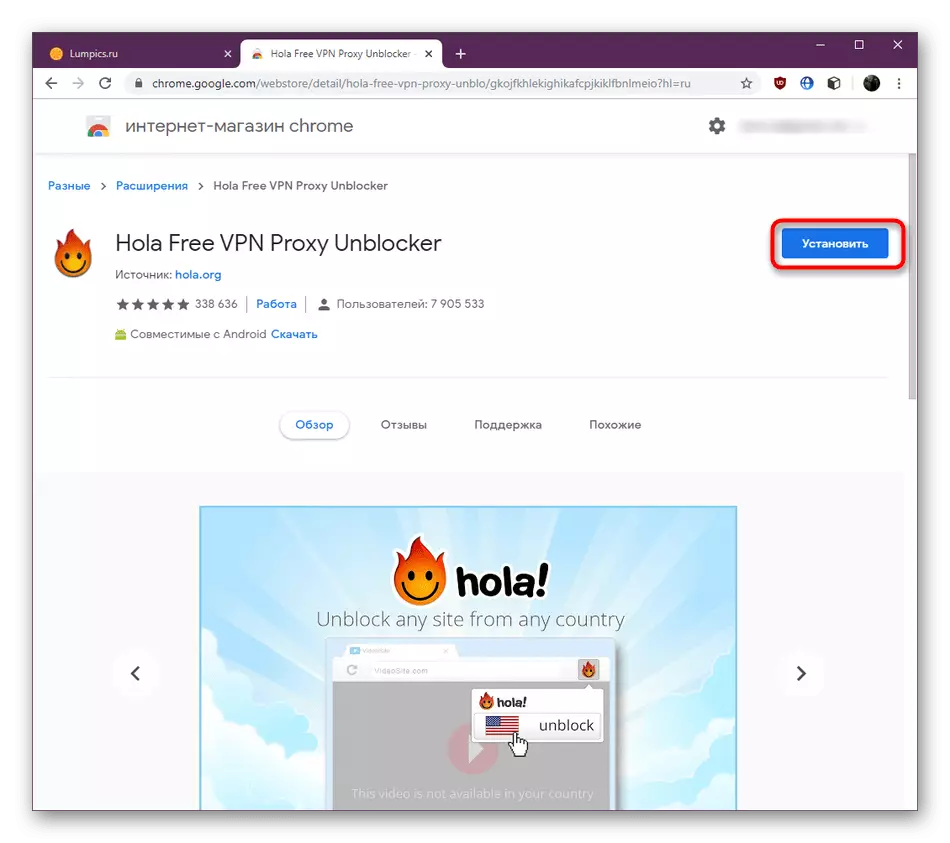
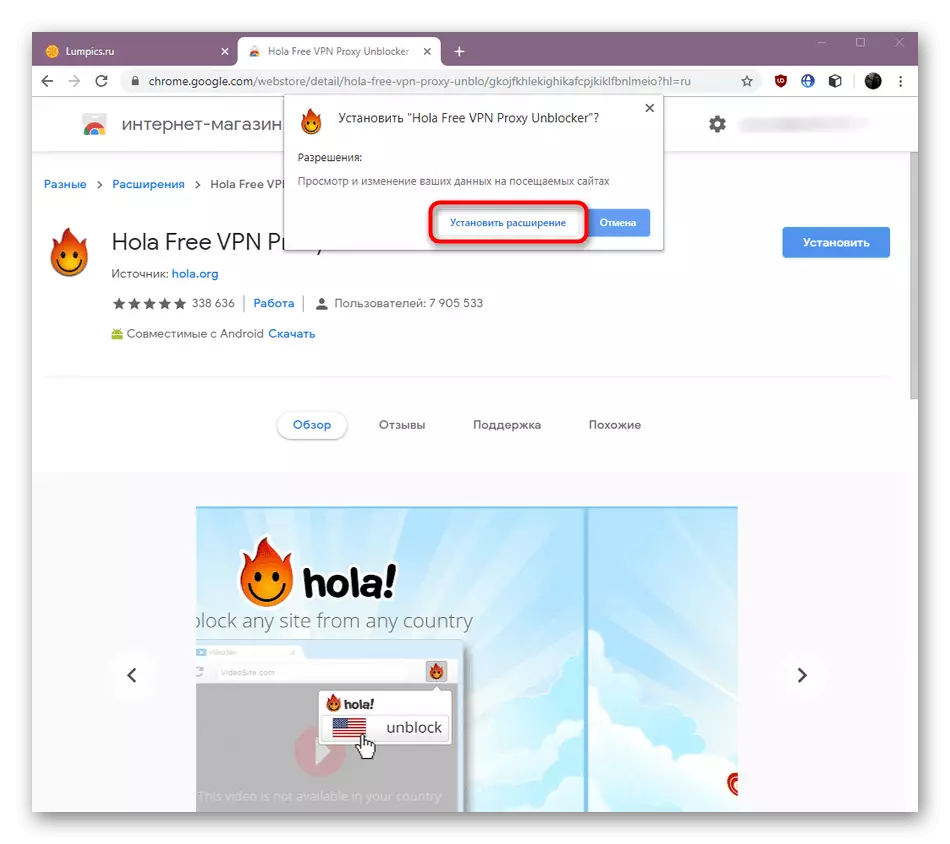
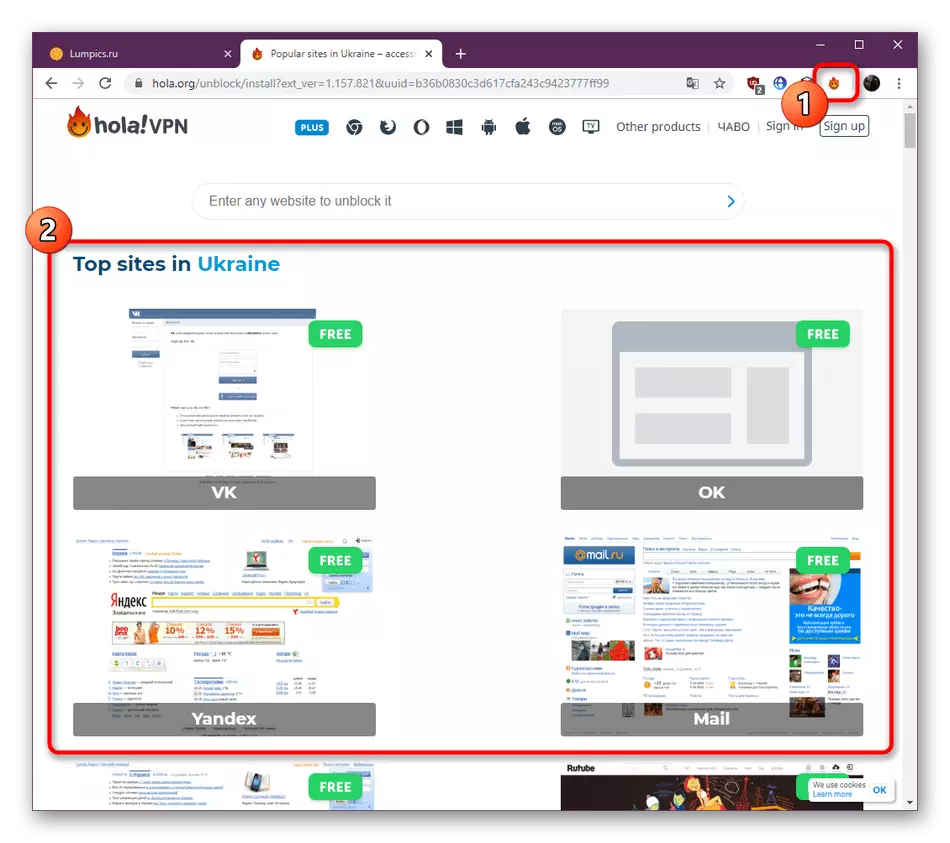
Практично завжди процедура установки відбувається успішно, і лише одиниці стикаються з виникненням будь-яких проблем. Якщо у вас теж вони з'явилися, рекомендуємо звернутися за допомогою до окремого матеріалу на нашому сайті. Там ви знайдете детальні інструкції щодо виправлення подібних труднощів.
Детальніше: Що робити, якщо в Google Chrome не встановлюються розширення
Крок 2: Редагування загальних параметрів
Після завершення інсталяції налаштуйте розширення під себе, щоб створити повноцінні умови для комфортного використання. Опцій в Hola не так багато, тому розібратися з ними можна буквально за кілька хвилин.
- Для початку давайте поговоримо про активацію роботи доповнення при відкритті приватних вікон. Іноді це стає корисним тим користувачам, хто зацікавлений у підвищенні анонімності. Перший етап полягає в переході до вікна управлінням усіма розширеннями. Відкрийте меню браузера, натиснувши на кнопку у вигляді трьох вертикальних точок. У контекстному меню наведіть курсор на «Додаткові інструменти» і виберіть «Параметри».
- У вкладці опустіться вниз, щоб знайти плитку Hola. Там клікніть по «Детальніше».
- Внизу ви знайдете параметр «Дозволити використання в режимі інкогніто». Наведіть повзунок для активації цієї опції.
- При поверненні до попереднього меню ви побачите дві окремі кнопки, що дозволяють на час відключити додаток або зовсім видалити його з браузера.
- Тепер давайте торкнемося параметри, які налаштовуються в самому меню Hola. Для цього клікніть по відповідному значку і відкрийте додаткове меню шляхом кліка по кнопці у вигляді трьох горизонтальних ліній.
- Тут ви спостерігаєте кілька пунктів. Можна відразу ж змінити мову на інший зручний, отримати допомогу на офіційному ресурсі, дізнатися подробиці про програму або перейти в настройки.
- У розділі конфігурації присутній лише два корисних пункту. Перший дозволяє додати необмежену кількість сайтів в список для автоматичного розблокування при переході. Другий відповідає за появу спливаючих вікон на конкретних сторінках.
- Під час налаштування власного списку необхідних сайтів використовуйте вбудований пошук, щоб додати адреси.
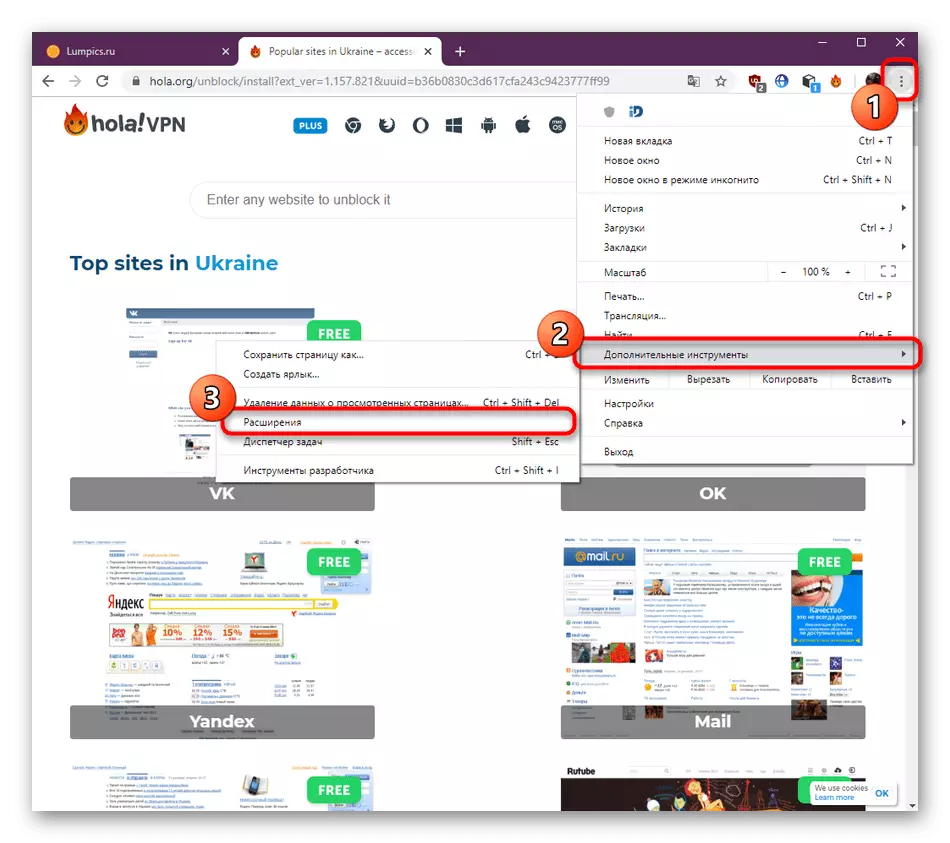
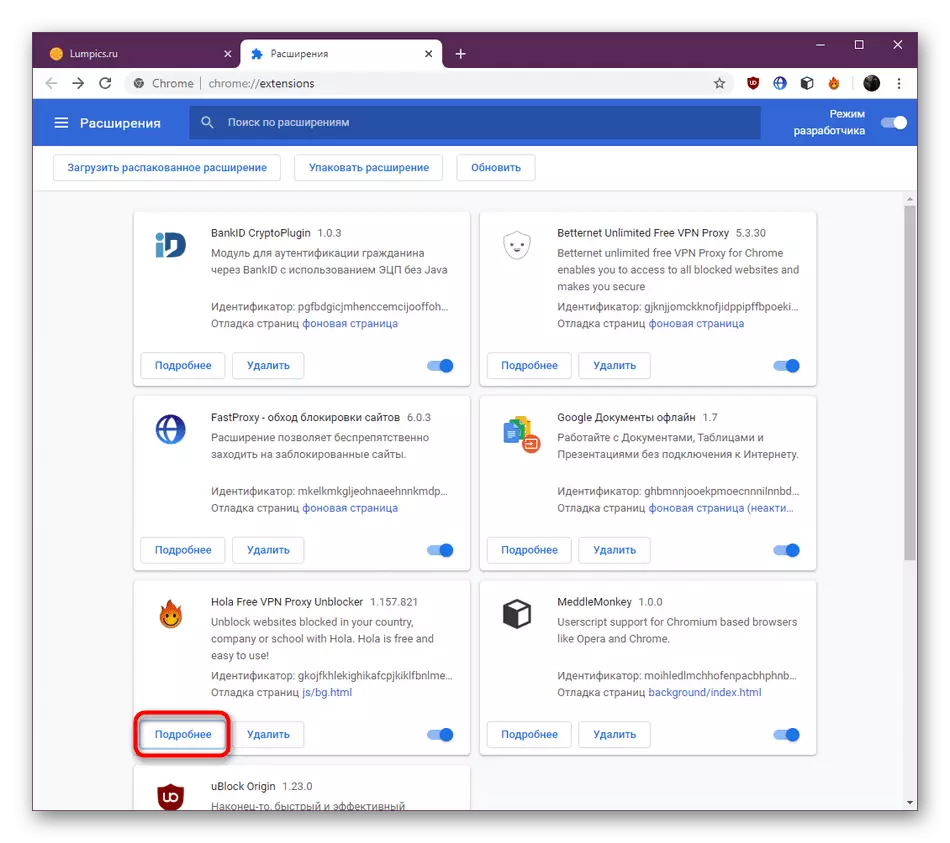
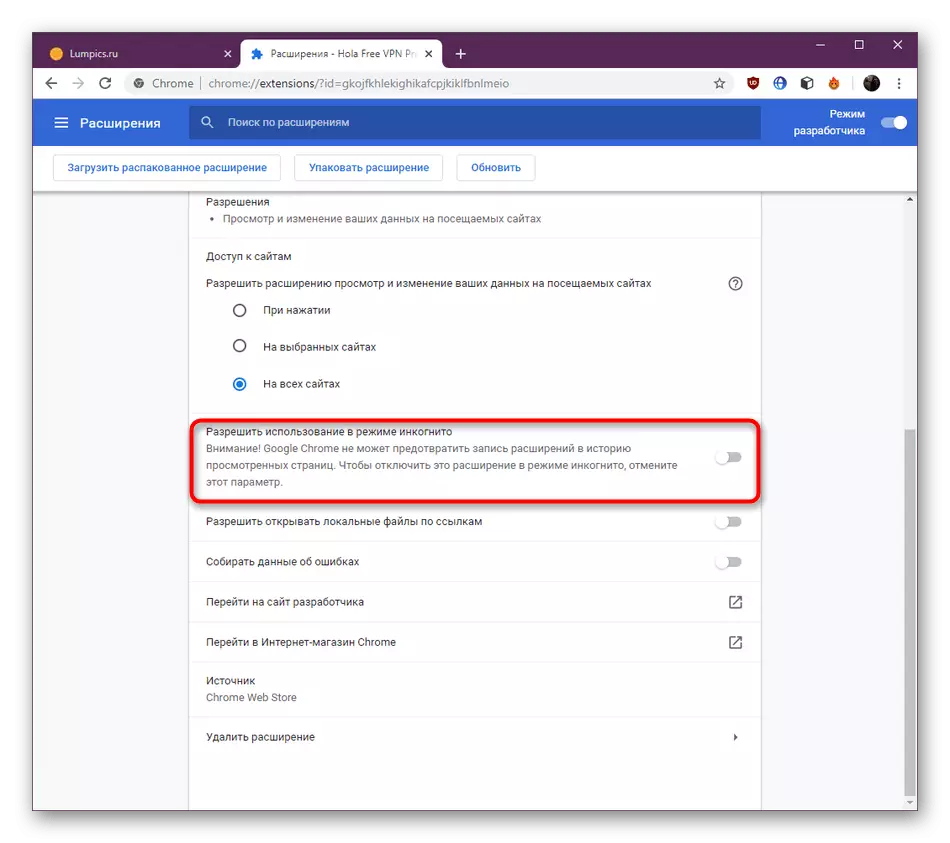
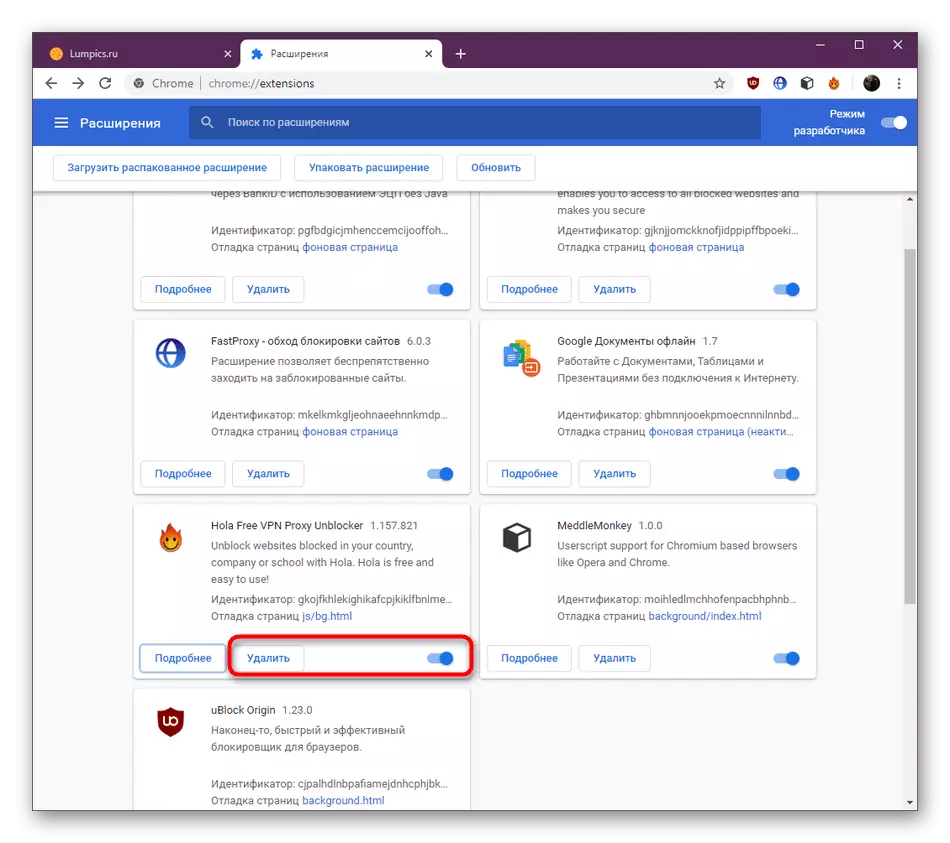
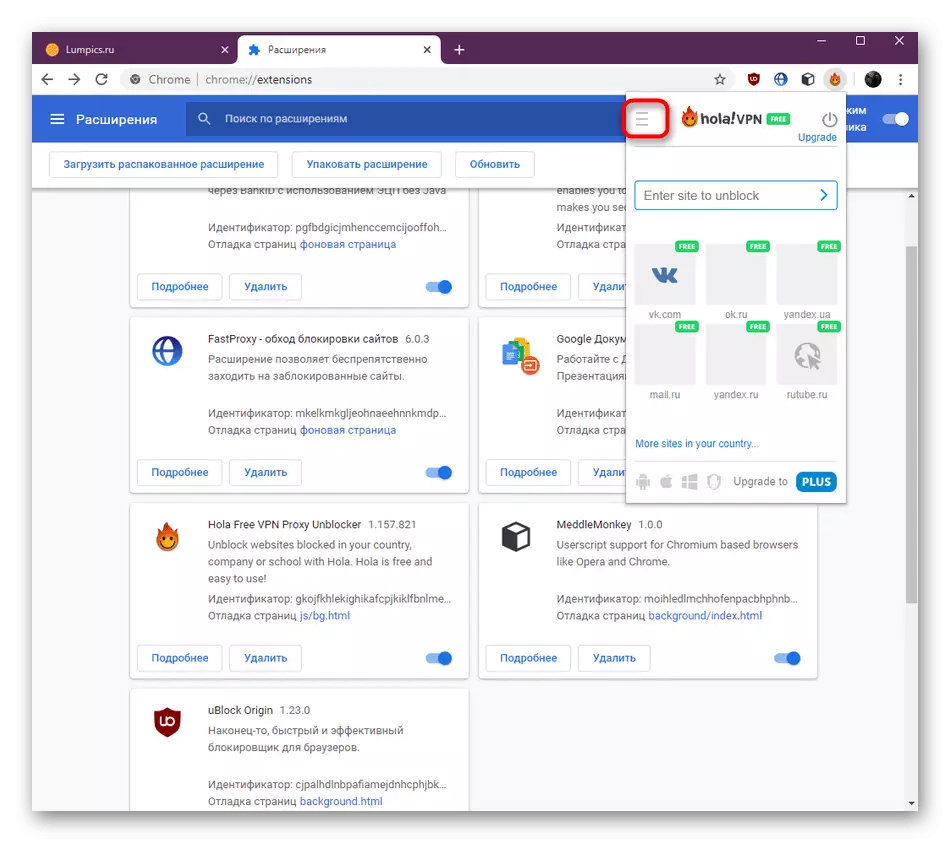
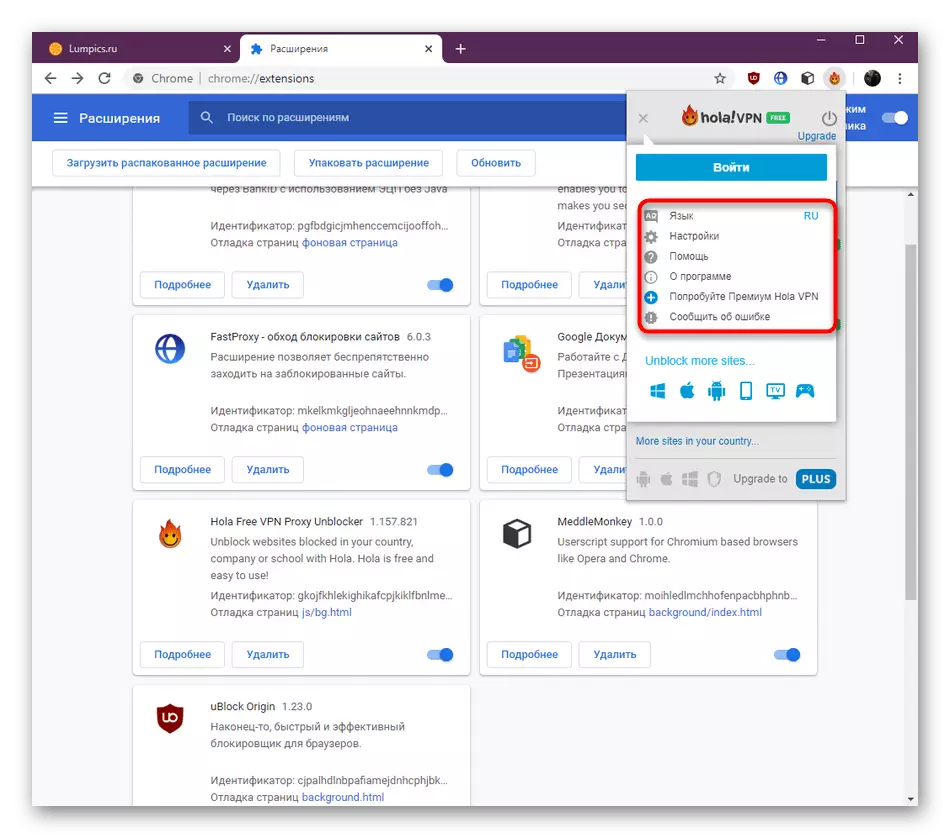
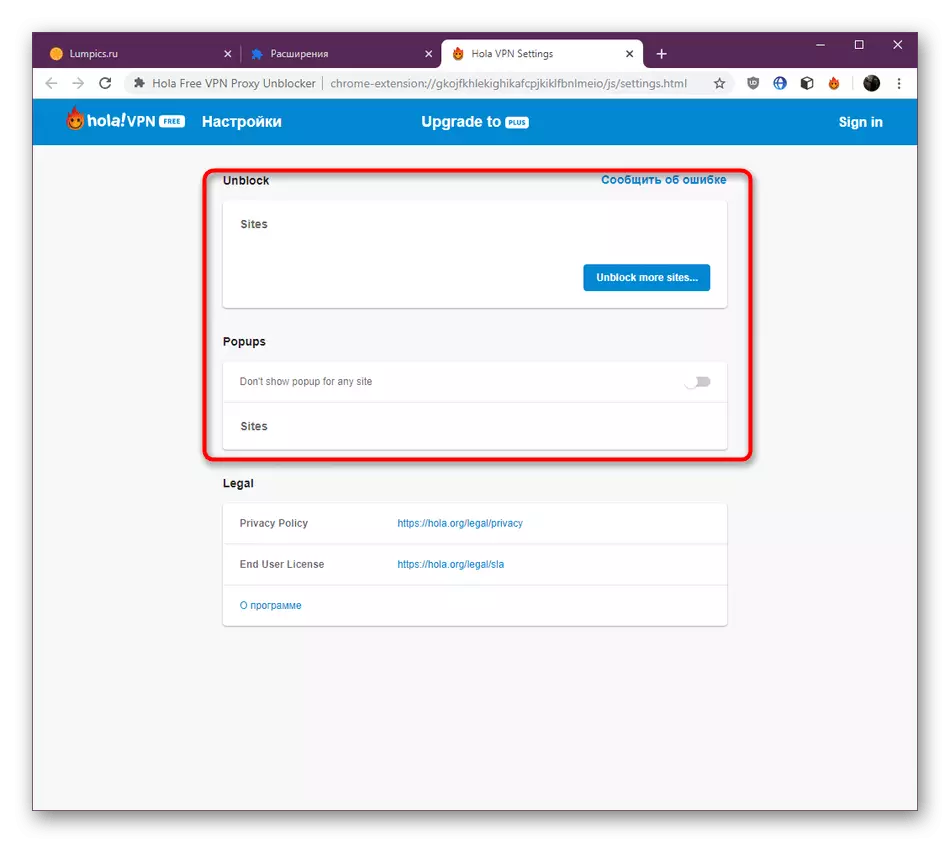
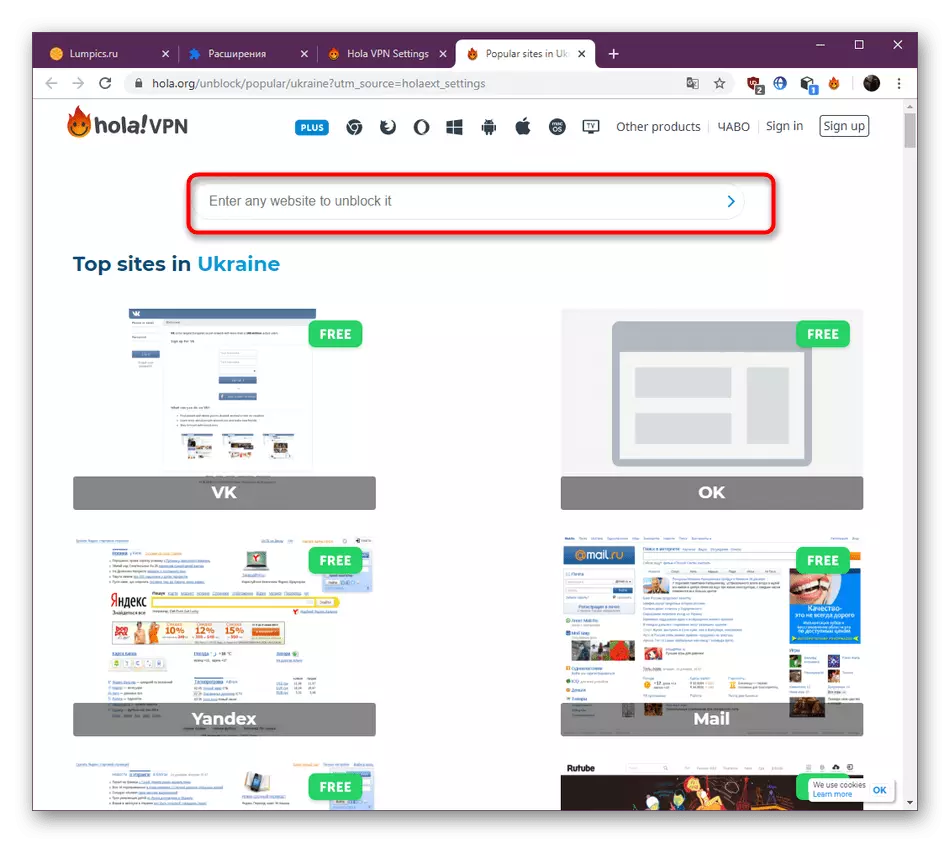
Ви ознайомилися з усіма важливими параметрами, які відносяться до Hola. Використовуйте необхідні, щоб виставити оптимальну конфігурацію і перейти до розблокування сайтів.
Крок 3: Розблокування сайтів
Приступаємо до найважливішим діям, заради яких взагалі була встановлена Hola - відкриття доступу до заблокованих веб-ресурсів. Як відомо, запускається розширення при прямому переході на необхідну сторінку, а далі вже можна виставити додаткові параметри, що здійснюється так:
- Увімкніть Hola самостійно або скористайтеся розташованими в меню посиланнями для переходу.
- Після ви будете повідомлені про те, що країна автоматично підібрана і з'єднання пройшло успішно. Натисніть на прапор держави, якщо хочете змінити сервер.
- У списку виберіть відповідний варіант. При використанні стандартної безкоштовної версії цей список буде обмежений.
- Після зміни сторінка буде перезавантажена, а інформація про сервер відразу ж оновиться.
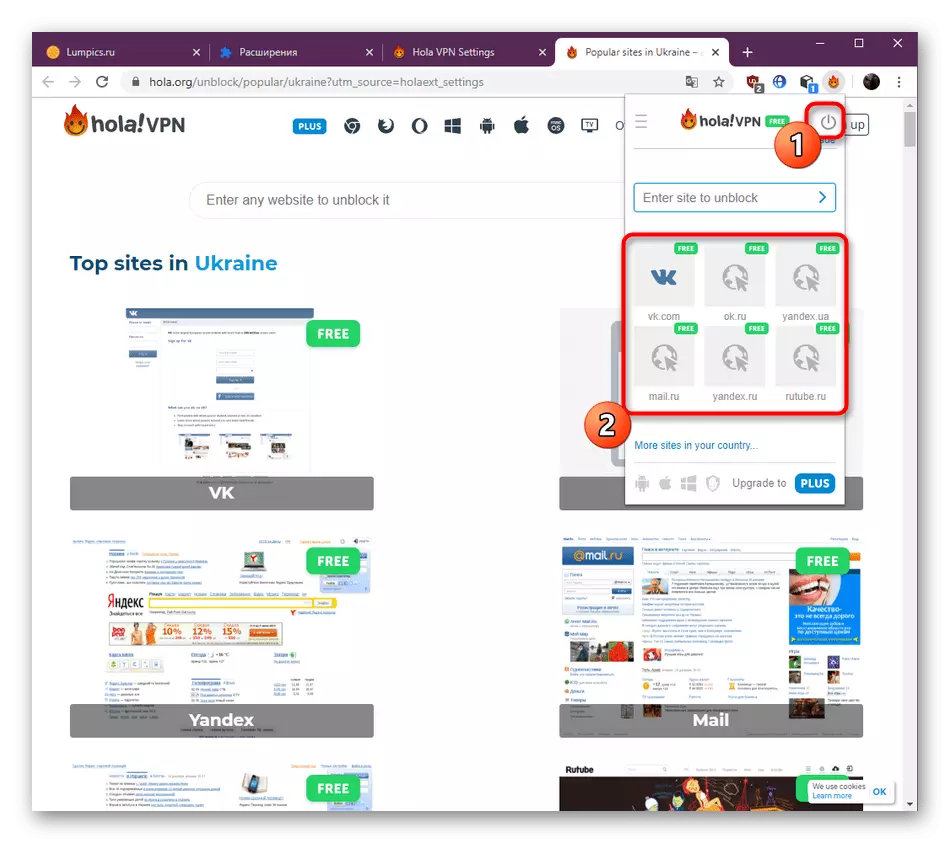
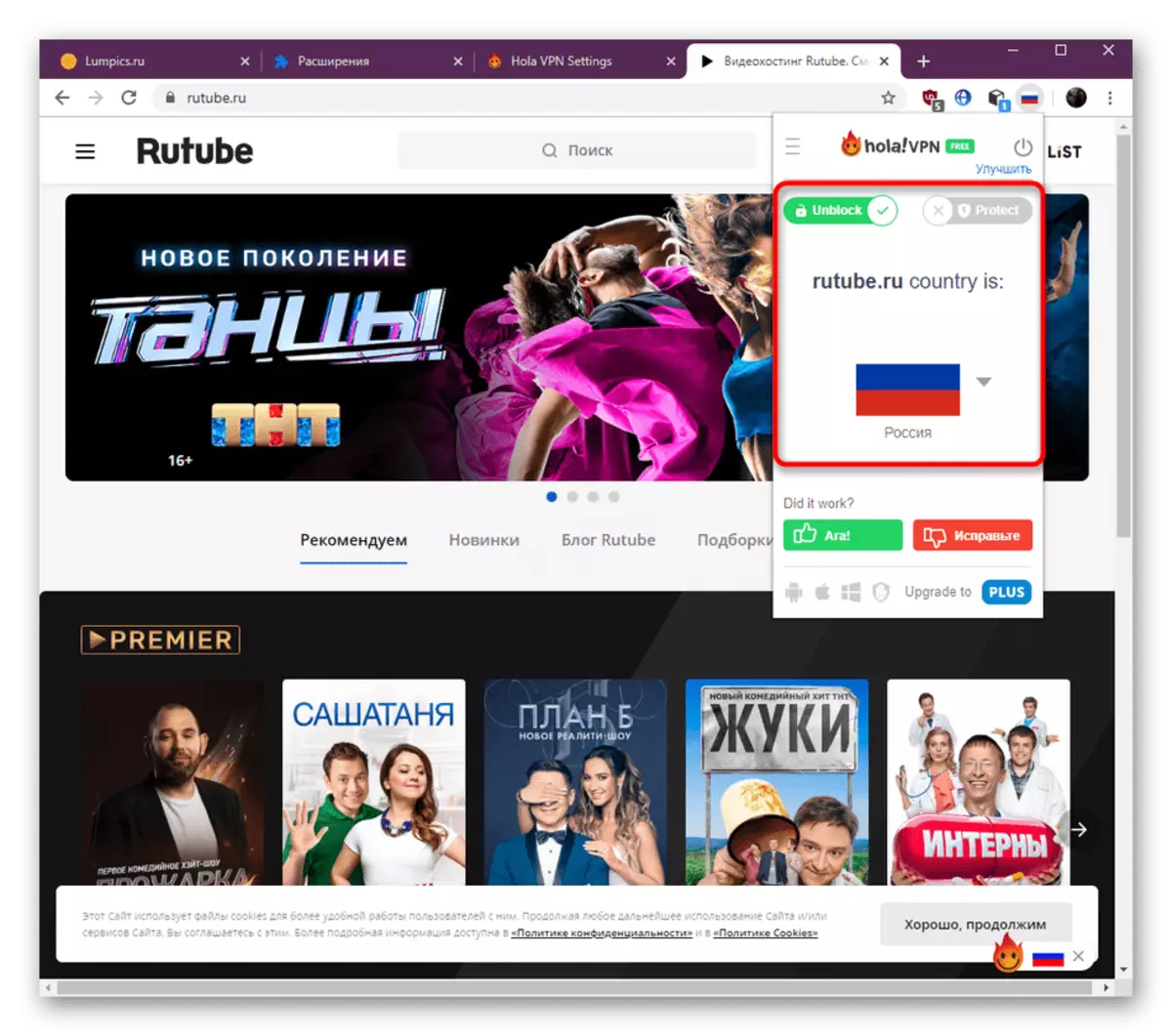
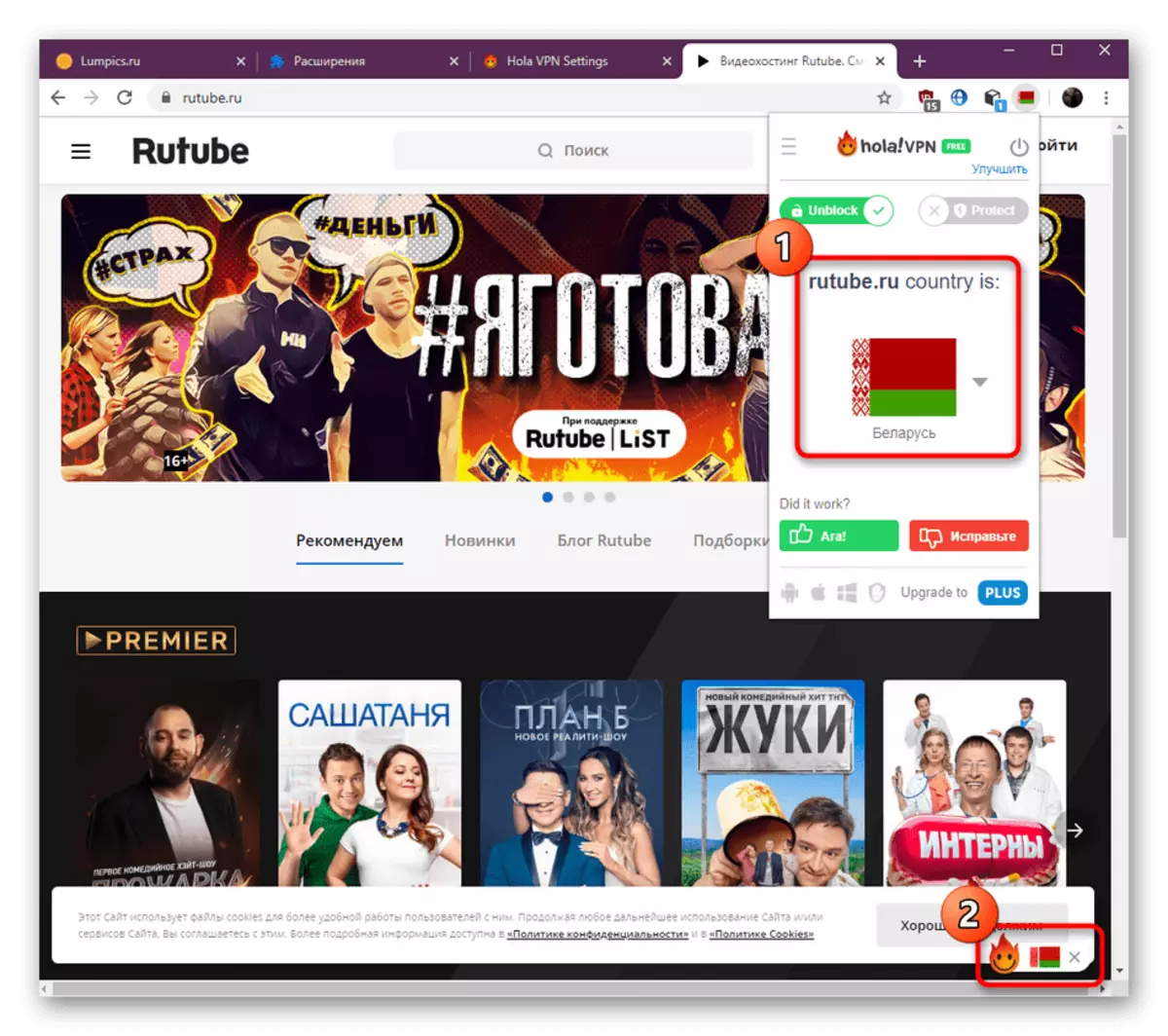
Ось таким нехитрим чином здійснюється підключення до VPN через розглянуту сьогодні програму. Як бачите, з цим впорається навіть починаючий користувач, а при необхідності можна створити власну панель для швидкого переходу до сторінок, використовуючи налаштування, про які вже йшлося.
Крок 4: Придбання преміум-версії
Ми радимо вивчити цей етап тільки тим користувачам, хто вже вирішив придбати повну версію Hola для стабілізації з'єднання і отримання більшого списку доступних серверів. Купівля здійснюється шляхом виконання наступних дій:
- Відкрийте меню управління Hola і внизу натисніть на кнопку «Upgrade to PLUS».
- Образу автоматично перехід на сторінку отримання версії ПЛЮС. Тут виконайте перший крок, вибравши відповідний тарифний план.
- Другий крок полягає в створенні аккаунта, який буде прив'язаний до даного доповнення. Потрібно це для того, щоб випадково не втратити доступ до ліцензії. В кінці залишається вибрати тільки зручний спосіб оплати і дочекатися отримання ключа.
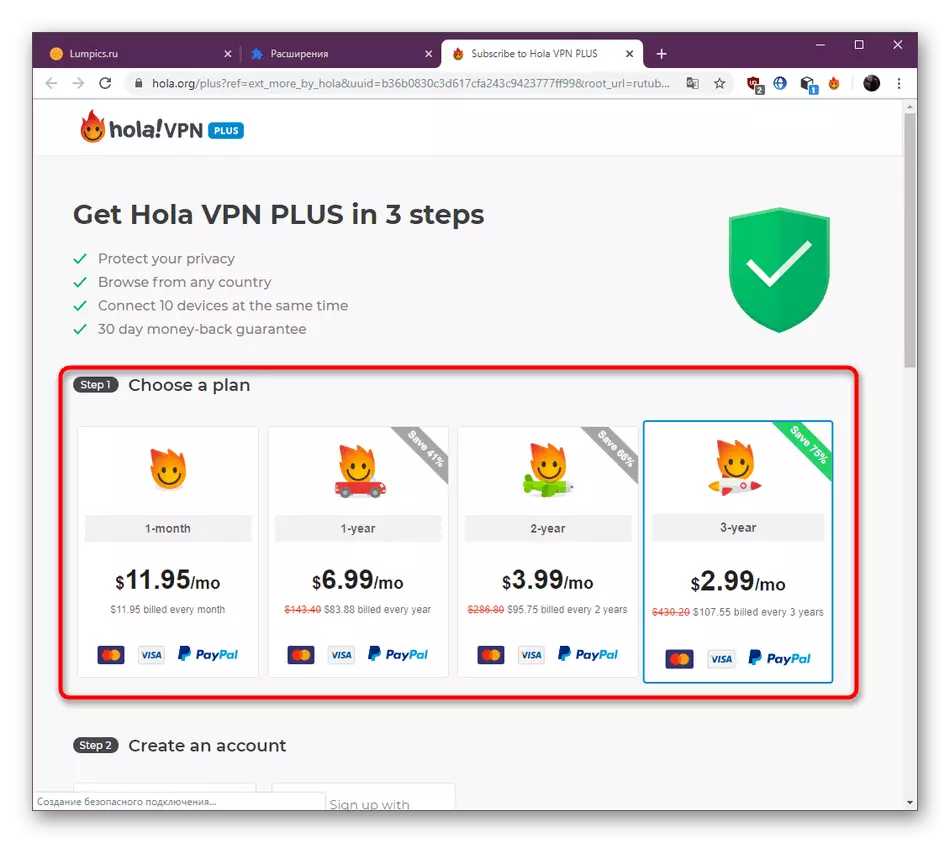
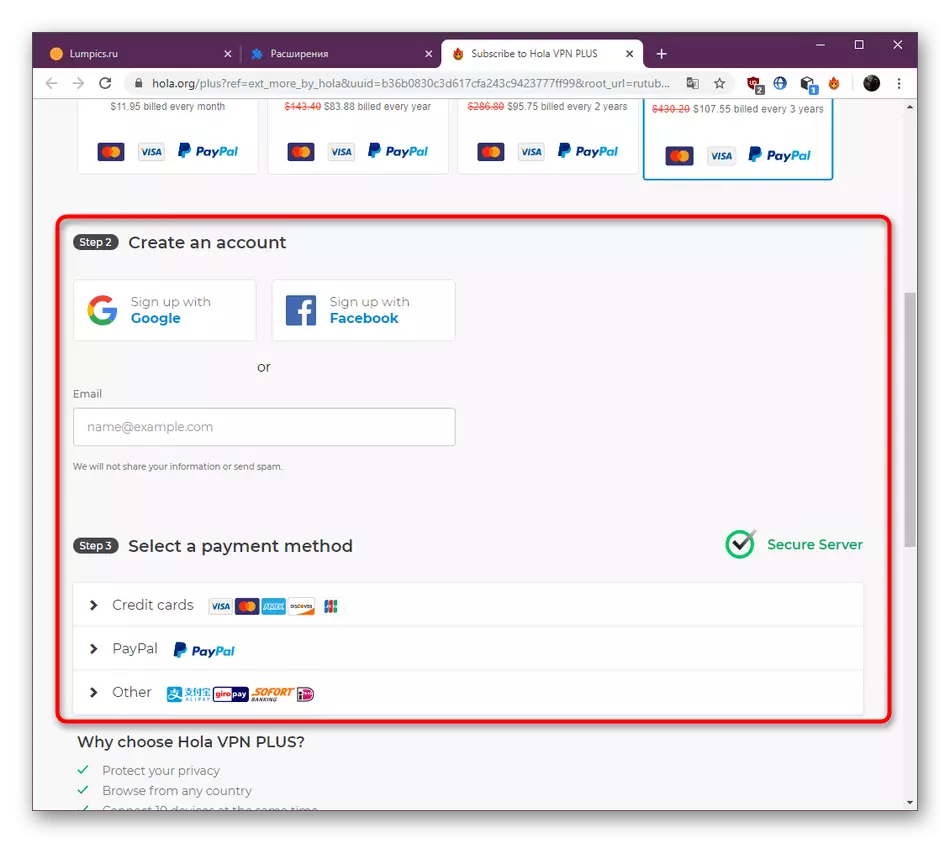
Сьогодні ми ознайомили вас з усіма аспектами взаємодії з розширенням Hola. Як бачите, воно відмінно підходить користувачам з різних категорій, відкриваючи доступ до раніше заблокованих сайтів. Якщо після вивчення матеріалу ви вирішили не завантажувати це додаток, радимо прочитати іншу статтю на нашому сайті, перейшовши за вказаною далі посиланням.
Детальніше: Способи обходу заблокованих сайтів в Google Chrome
