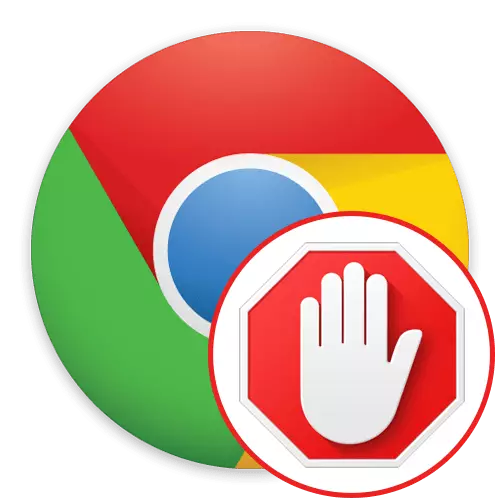
Все більше сайтів мають рекламні блоки, показ яких забезпечує стабільний заробіток для власників веб-ресурсів. Деякі творці грамотно розміщують такі блоки на сторінках, тому вони не заважають коректному взаємодії з сайтом, проте іноді такі оголошення містять неприйнятний контент або перекривають важливу інформацію. Через це особливою популярністю користуються спеціальні розширення, що блокують різного роду рекламу на сторінках. AdBlock відноситься до списку подібних доповнень, і сьогодні ми хочемо поговорити про те, як використовувати його в Google Chrome.
Використовуємо розширення AdBlock в Google Chrome
Багато користувачів, хто хоча б раз стикався з необхідністю блокування реклами, чули про AdBlock. Раніше це розширення мало обмеженим набором функцій, тому після установки воно дозволяло лише запобігти показ реклами відразу на всіх сайтах або тільки на певних. Зараз користувач отримує більшу кількість опцій, що дозволяють здійснити оптимальну настройку АдБлок в цілому. Саме про це і піде мова далі в нашому покроковому керівництві.Крок 1: Інсталяція
Взаємодія з будь-яким розширенням починається з процедури установки, оскільки його потрібно додати в браузер. AdBlock інсталюється точно так же, як і більшість інших. Для цього перейдіть за наведеним нижче посиланням і натисніть на кнопку «Встановити». Підтвердіть всі дозволи і чекайте завершення інсталяції.

Завантажити AdBlock з Google Webstore
Після цього відбудеться автоматичний перехід на сторінку допомоги AdBlock, де сказано, що розширення було успішно додано в браузер. Додатково на панелі зверху з'явиться кнопка, яка і відповідає за управління програмою.
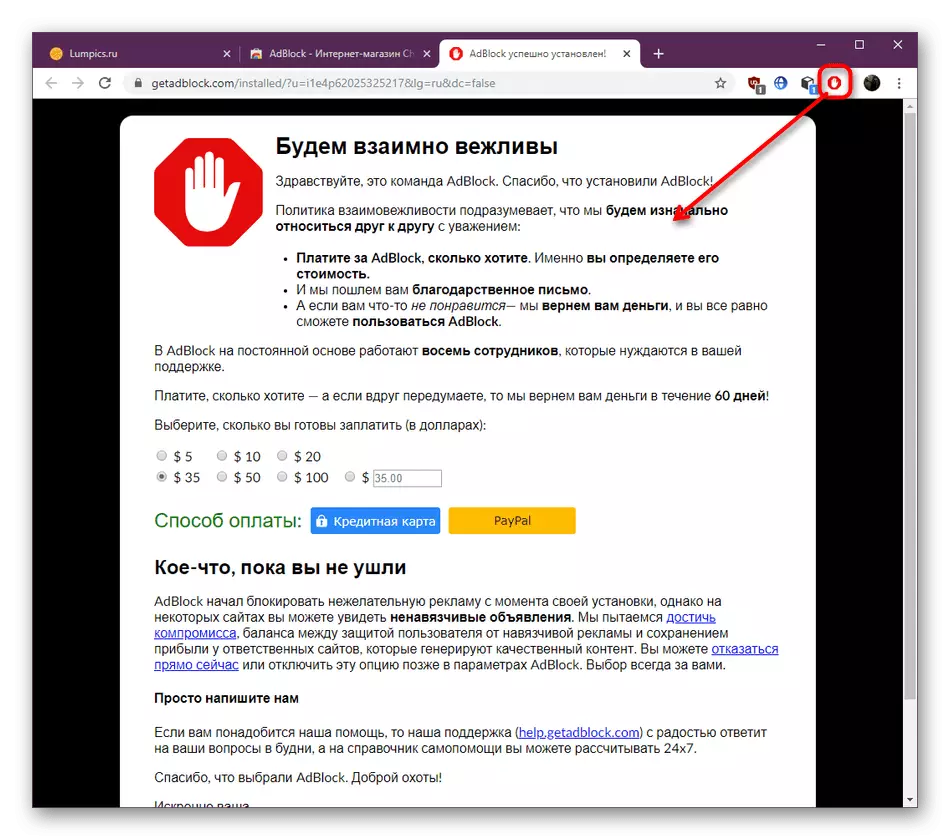
Крок 2: Блокування реклами на сайтах
Якщо ви вперше стикаєтеся з взаємодією з подібними програмами, то можете не знати, як саме здійснюється блокування реклами. Спеціально таким юзерам ми пропонуємо ознайомитися з наступною інструкцією, а решта можуть переходити до наступного кроку.
- Якщо AdBlock відключений, то при переході на сторінку веб-ресурсу ви будете бачити абсолютно все показуються рекламні блоки. У відключеному стані значок розширення горить зеленим кольором.
- Вам слід клікнути по ньому і вибрати опцію «Знову приховувати рекламу».
- Відбудеться перезавантаження сторінки. Тепер значок буде підсвічений червоним кольором, а вся реклама зникне. У нашому прикладі замість оголошень відображається логотип сайту.
- Додатково в меню AdBlock проглядається, скільки саме реклами було заблоковано на одній сторінці і всього.

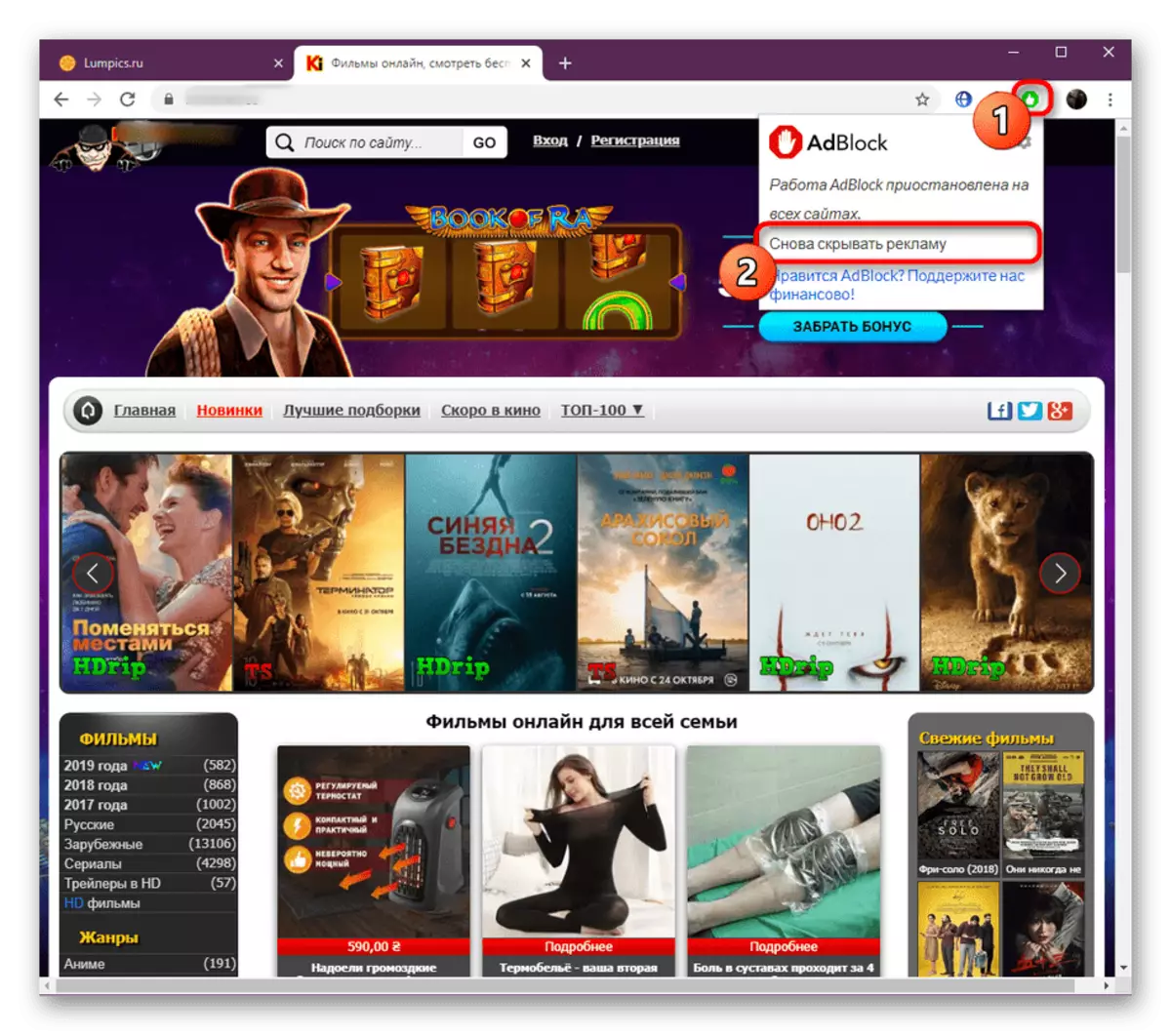


Тепер ви знайомі з загальним принципом роботи з даним сьогодні доповненням, а значить, має сенс перейти до гнучкої його налаштування під свої потреби.
Крок 3: Налаштування AdBlock
Головну увагу користувача залучають настройки розширення, оскільки інших функцій, які можна було б переглянути і задіяти через меню, просто немає. Зараз список доступних опцій досить великий, оскільки розробники активно працюють над постійним вдосконаленням свого продукту. Ми продемонструємо пункти, які ви можете активувати, деактивувати і редагувати під свої потреби.
- Для початку відобразите меню AdBlock. Тут ви бачите кілька рядків, які дозволяють призупинити або включити роботу розширення на певному сайті або зовсім відключити його. Це допоможе швидко перемикати режим роботи в тій ситуації, коли це буде потрібно.
- Перехід до повного списку доступних опцій здійснюється шляхом кліка по відповідній кнопці у вигляді шестерінки.
- Давайте розберемося з загальними параметрами. Вони активуються або відключаються за допомогою установки або зняття галочок. Тут присутні опції, що відповідають за дозвіл ненав'язливої реклами та внесення каналів YoutTube в білий список. Є функція додавання налаштувань AdBlock в контекстне меню, яке з'являється при натисканні ПКМ у вільній області на сайті. До всього іншого є пункт, який стане в нагоді постійним глядачам кошти Twitch.
- Якщо ви натиснете на піктограму довідки, що знаходиться праворуч від назви якого-небудь пункту, відбуватиметься рух на офіційну сторінку підтримки доповнення. Тут англійською мовою розписані всі відомості про обраної опції.
- При активації «Я досвідчений користувач, покажіть мені додаткові параметри», внизу з'явиться лише рядок з даними про налагодження, яка може стати в нагоді тільки користувачам, оптимизирующим роботу AdBlock через правки вихідного коду.
- Наступна категорія називається «Список фільтрів». Тут розробники відразу ж пропонують оновлення цієї бази автоматично, натиснувши відповідну кнопку. Нижче знаходиться вбудований список протіворекламних фільтрів і інших. Використовуйте кожен з них по своїх потреб.
- Перейдіть в розділ «Налаштувати». Тут вказуються посилання на рекламу, яка з'являється навіть якщо AdBlock функціонує. Це дозволить оновити бази і налагодити нормальну блокування.
- Ще тут є опція, що дозволяє вибрати розділ певної сторінки, яка не буде показаний.
- Функція «Перестати приховувати рекламу» має своє окреме поле. Ви можете заповнити його, щоб вказати сайт, який хочете додати в виключення.
- Якщо ж ви хочете, щоб AdBlock показував рекламу всюди крім певних сайтів, заповніть відповідні форми для реалізації цього завдання.
- У розділі «Теми» є доступні оформлення спливаючого меню і сторінки налаштувань. Поки що на вибір є тільки два варіанти - темна і світла тема. Розробники в майбутньому обіцяють додати ще кілька оформлень.
- Останній розділ буде корисний тим користувачам, хто зацікавлений в отриманні підтримки від розробників. Тут крім стандартних відповідей на популярні питання є посилання на корисні ресурси, які стануть в нагоді як звичайним користувачам, так і програмістам.
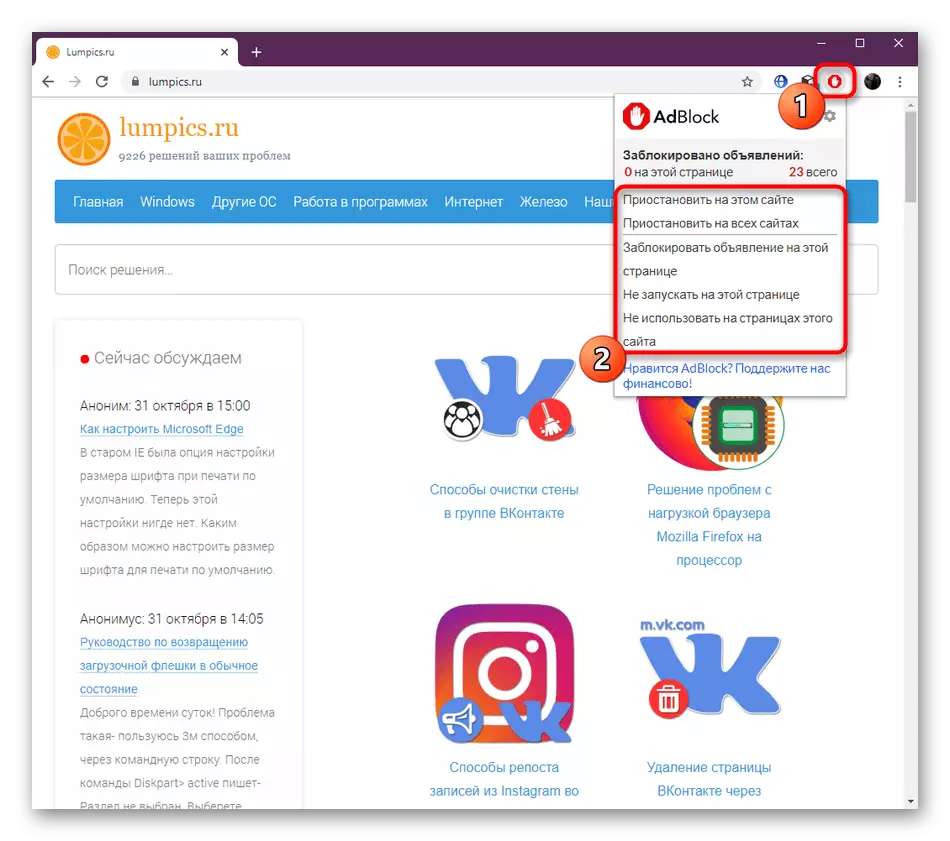
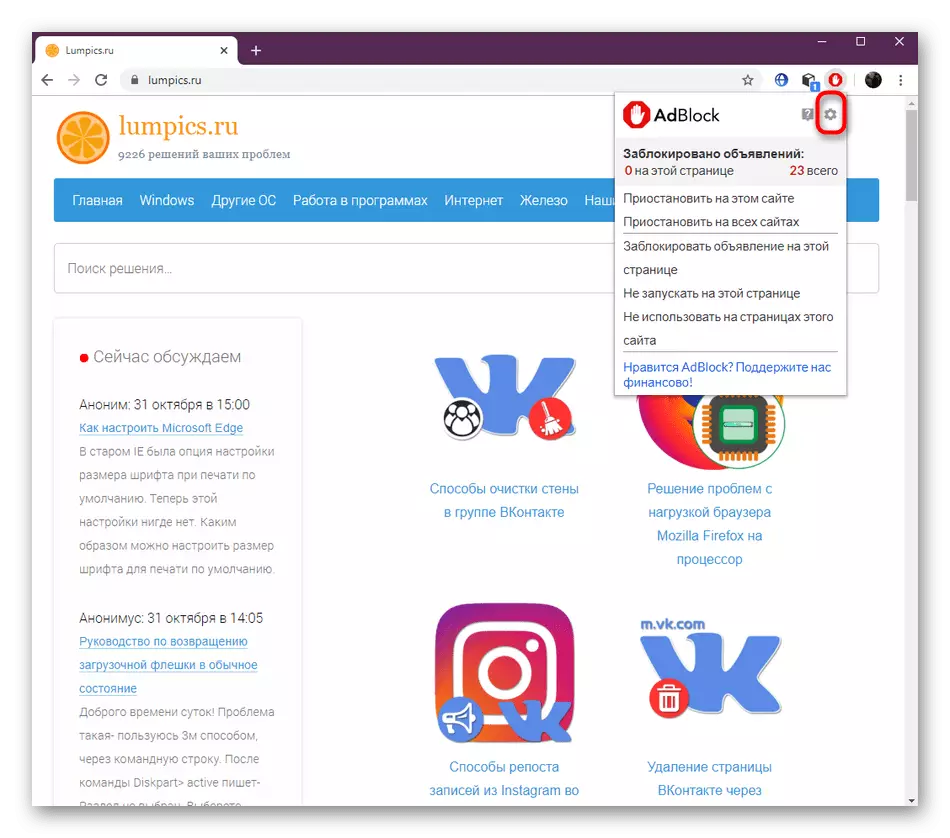

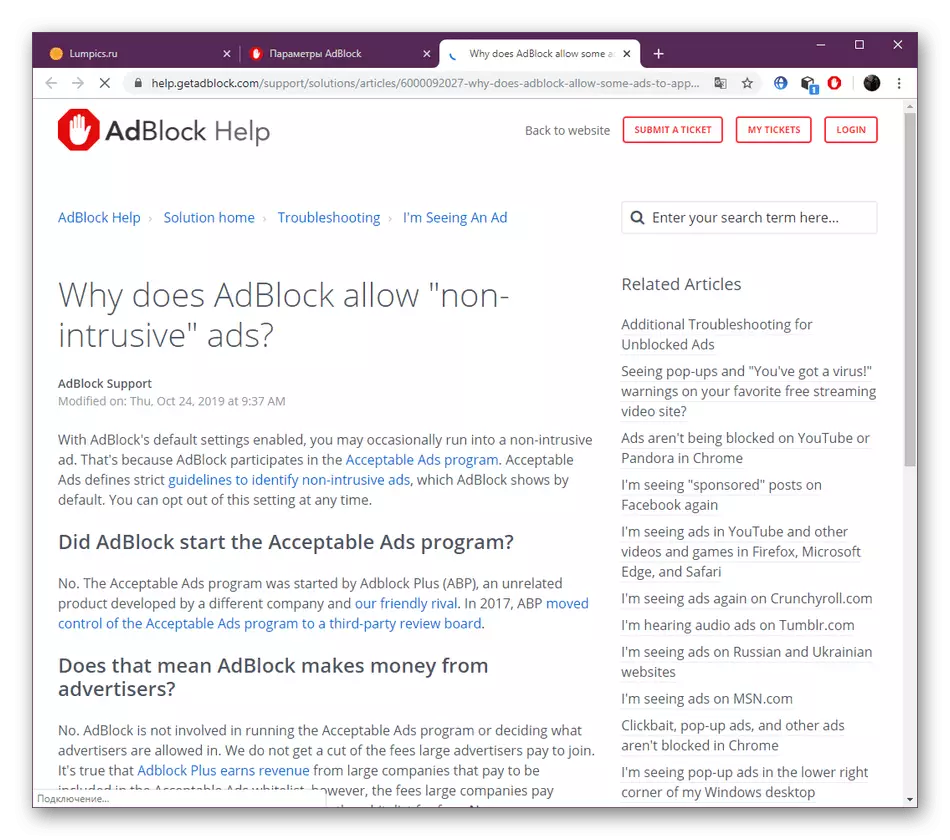


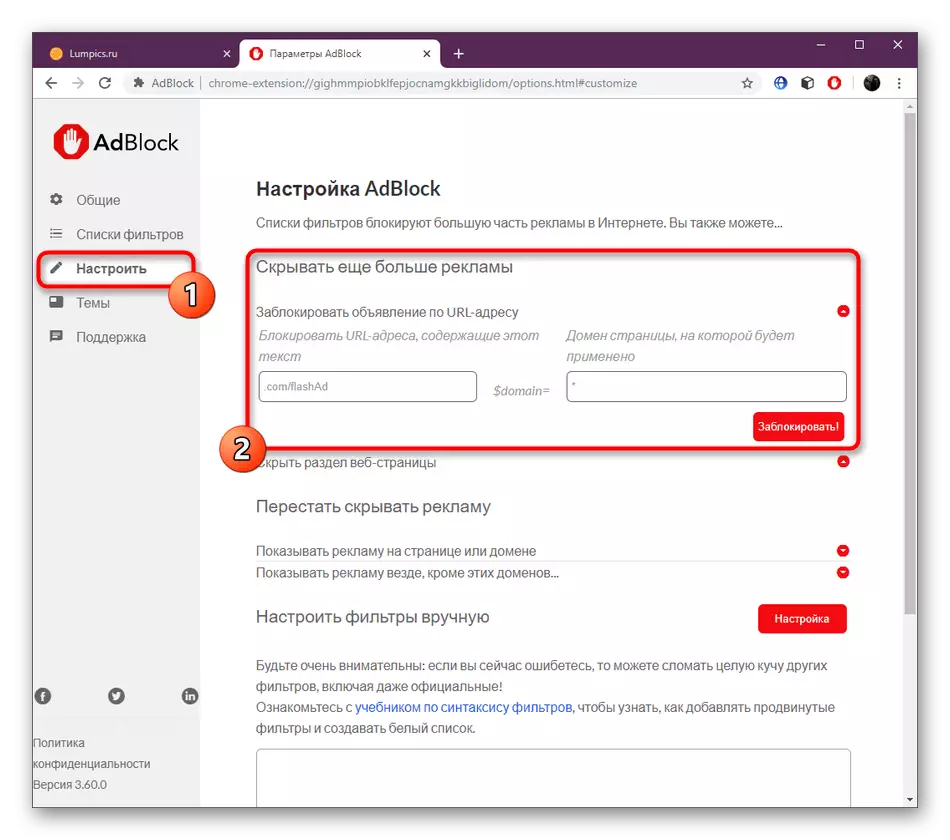
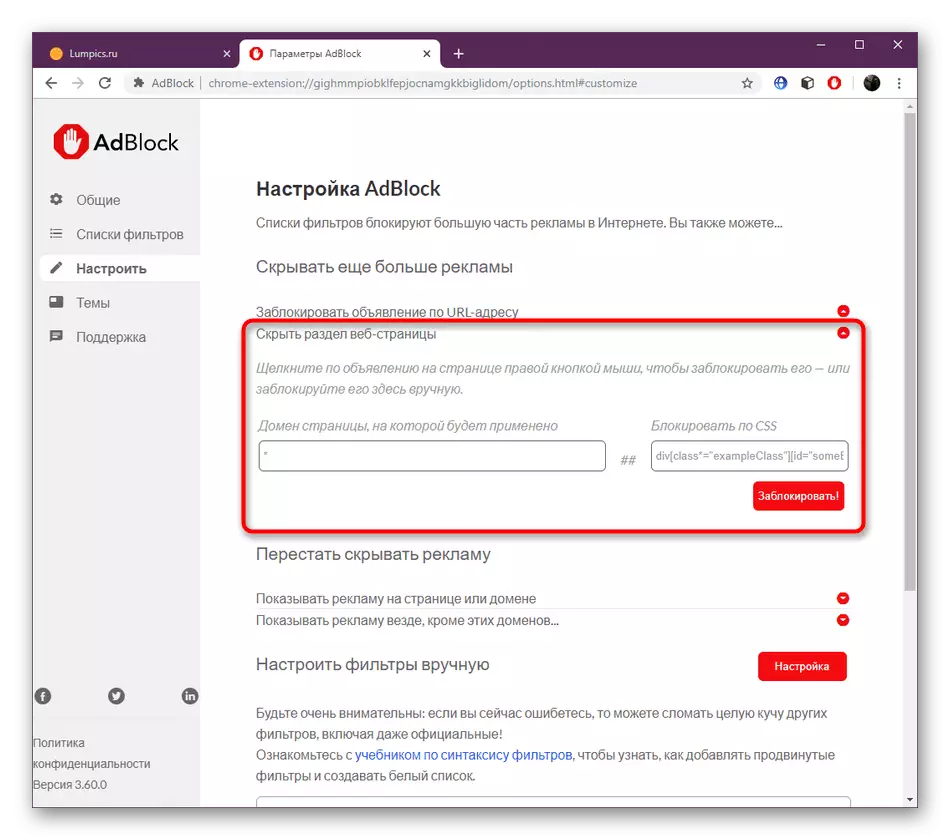
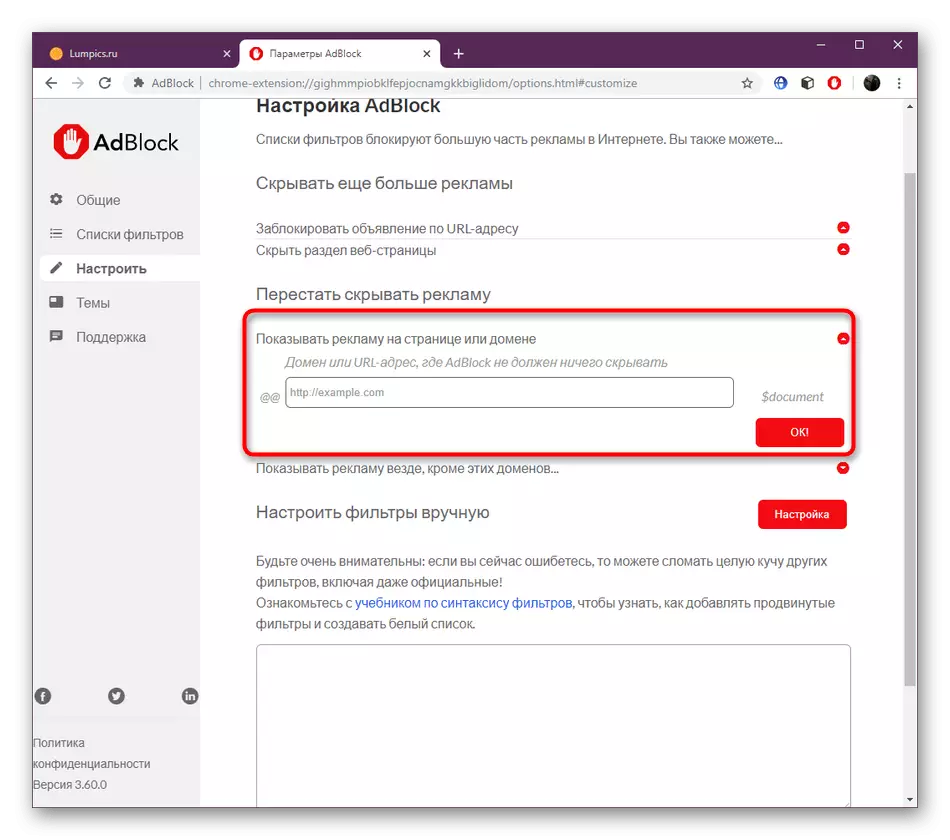
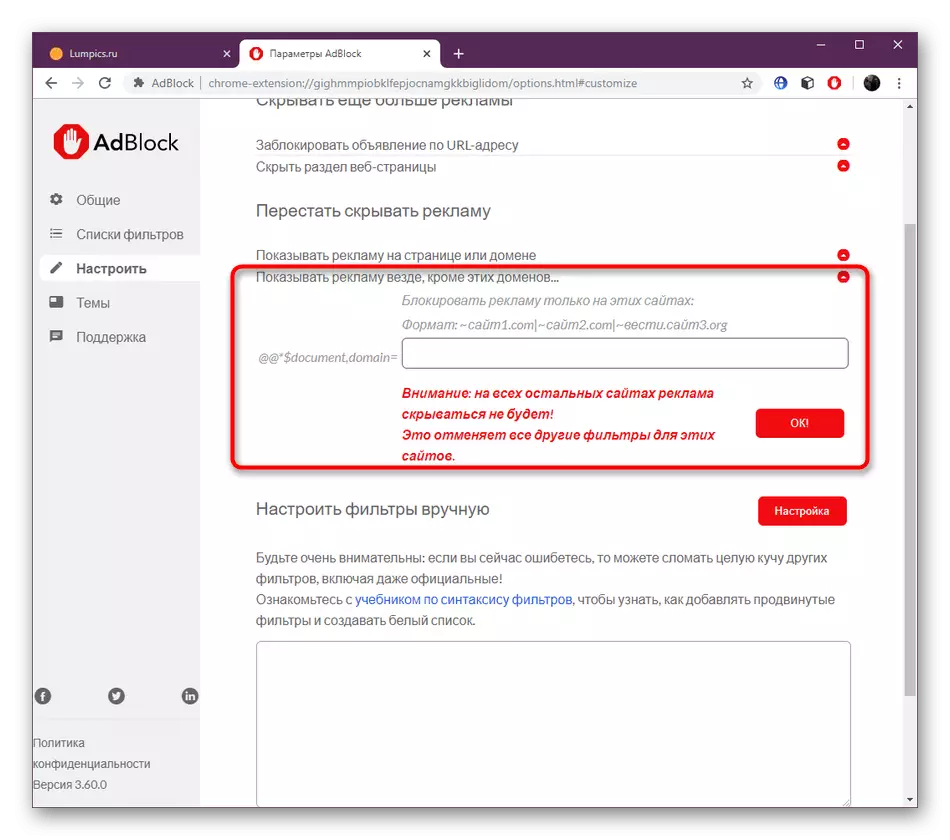

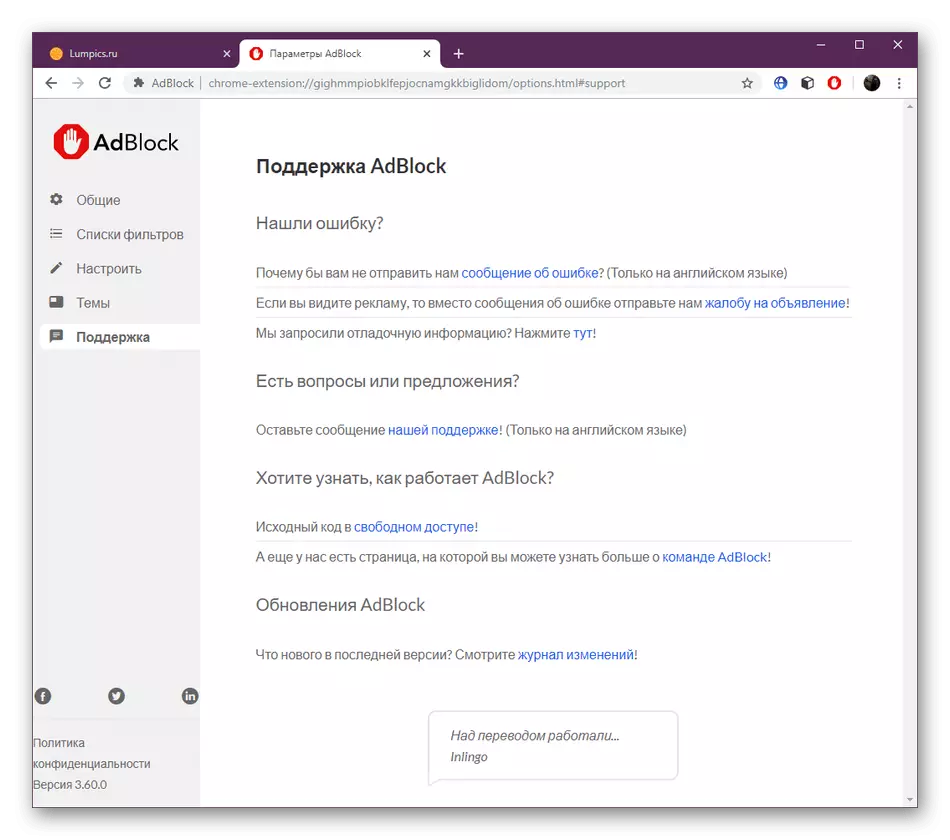
Як бачите, AdBlock - дуже зручне розширення, яке надає користувачеві основний набір найрізноманітніших функцій. Якщо після вивчення представленого матеріалу ви зрозуміли, що це не той варіант, якій ви хочете задіяти для блокування реклами, зверніть увагу на іншу статтю на нашому сайті, де зібрано опис аналогів розглянутому розширенню.
Детальніше: Розширення для блокування реклами в Google Chrome
