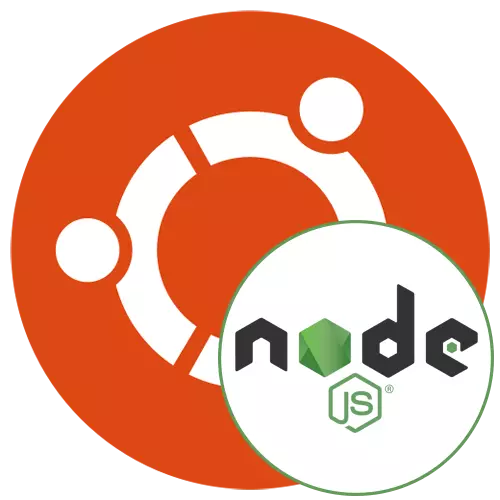
Зараз користувачі операційної системи Ubuntu все частіше цікавляться різними додатковими компонентами, необхідними для розширення загальної функціональності. Деякі встановлюють спеціальні набори софта, що забезпечує взаємодію з мережевими протоколами або дозволяють створювати програми різного призначення. Одним з найважливіших елементів, який призначений для перетворення JavaScript в мову загального призначення, називається Node.js. За замовчуванням він відсутній в Ubuntu, тому сьогодні ми хочемо продемонструвати чотири доступних методу його інсталяції.
Встановлюємо Node.js в Ubuntu
Далі мова піде про абсолютно всіх доступних варіантах установки. Кожен з них має свій алгоритм дій, необхідний для виконання. До того ж всі ці способи будуть оптимальними в певних ситуаціях, наприклад, при бажанні інсталювати стару версію Node.js або зробити це через NVM (Node Version Manager). Ми радимо вивчити всі представлені інструкції, а вже потім вибрати ту, яка буде прийнятною.підготовчі дії
Деякі власники даного дистрибутива вже мають встановлену програму під назвою Node. Зараз вона не використовується, але може заважати коректному взаємодії з Node.js, тому перед початком інсталяції ми рекомендуємо перевірити наявність цього софта і видалити його, що здійснюється так:
- У списку програм запустіть «Термінал». Ви можете відкрити консоль і будь-яким зручним для вас чином.
- Надрукуйте команду dpkg --get-selections | grep node, щоб перевірити наявність встановленого ПО, а потім натисніть на клавішу Enter.
- Якщо з'явилася порожній рядок нового введення, значить, софт не був знайдений і може переходити до інсталяції. В іншому випадку доведеться проводити видалення.
- Для цього використовуйте команду sudo apt purge nodejs.
- Якщо з'явиться запит пароля впишіть його, підтвердивши натисканням на Enter. Врахуйте, що під час написання символи не відображаються для безпеки.
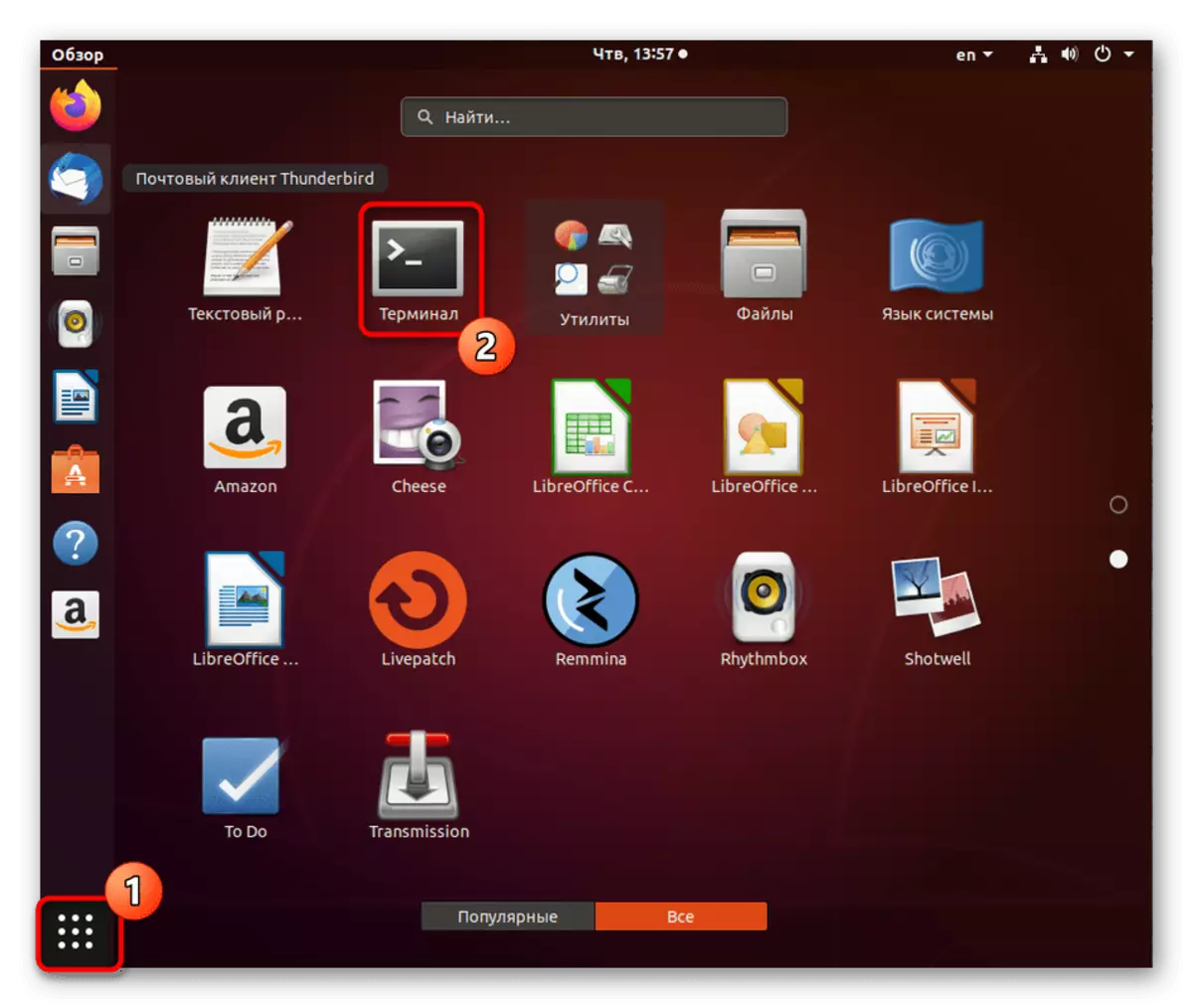
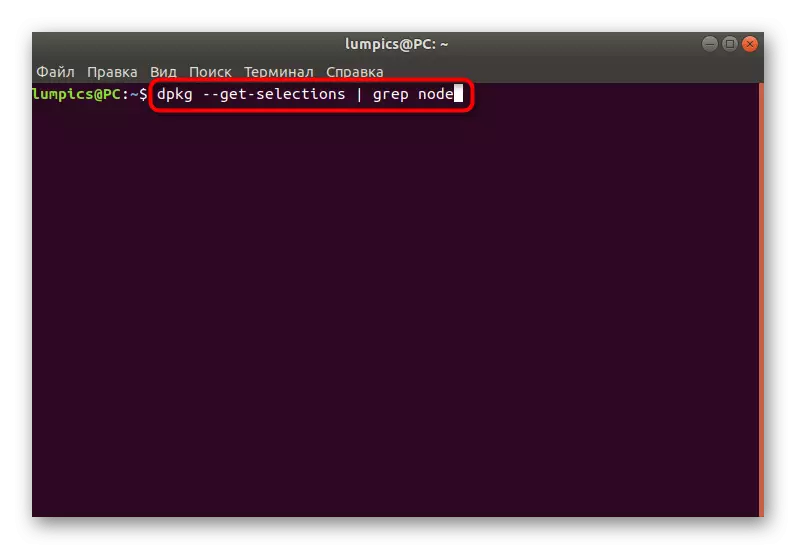
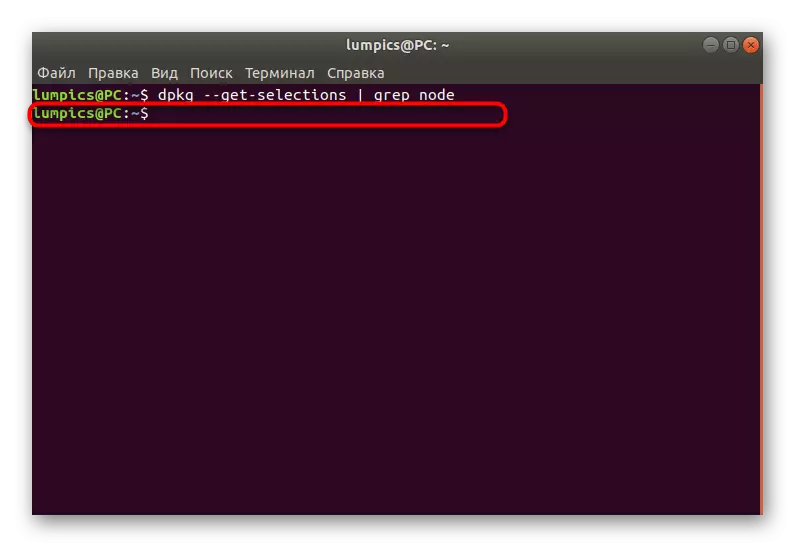
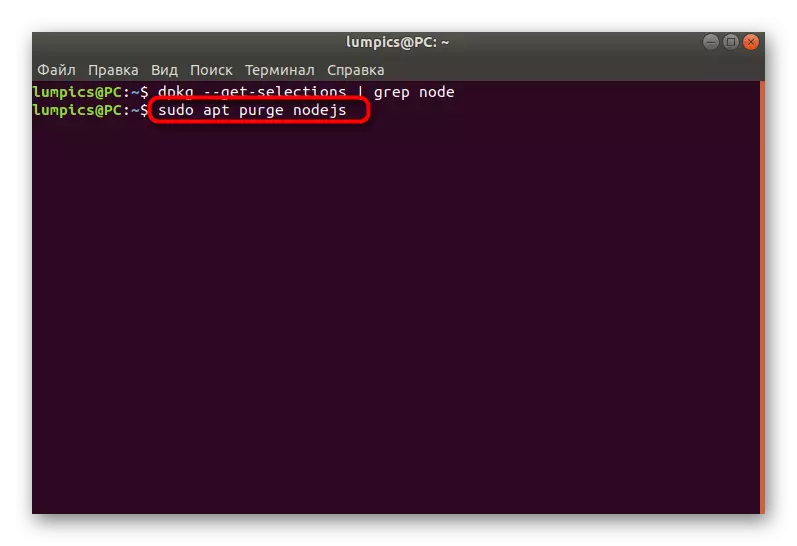
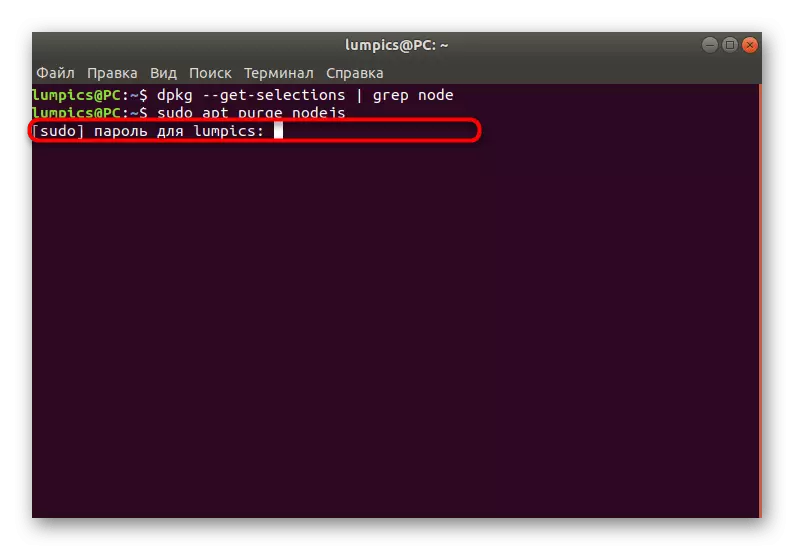
Після успішної деінсталяції можна відразу ж переходити до вибору способу для установки останньої або іншої потрібної версії Node.js.
Спосіб 1: Інсталяція в NVM
Вище ми вже уточнили, що таке NVM. Його призначення полягає в управлінні встановленими версіями Node.js. Такий інструмент необхідний тільки в тому випадку, якщо ви інсталюєте безліч збірок і бажаєте час від часу перемикатися між ними. Реалізується цей спосіб додавання компонента теж через консоль.
- Почнемо з інсталяції елементів, необхідних для коректного функціонування Node Version Manager. Спочатку вони не поставляються в збірці ОС, тому додавати їх знадобиться вручну. Вставте першу команду sudo apt install build-essential checkinstall і натисніть на Enter.
- Введіть пароль для підтвердження облікового запису суперкористувача.
- З'явиться повідомлення про те, що зараз станеться скачування певного обсягу інформації. Підтвердіть це повідомлення, вибравши варіант Д.
- Чекайте закінчення інсталяції.
- Після цього додайте бібліотеку розробника, написавши sudo apt install libssl-dev.
- Тут теж доведеться почекати секунд десять, щоб всі архіви завантажилися на комп'ютер.
- Переходимо до завантаження менеджера версій. Для цього використовується більш складна команда, яка має зовнішній вигляд wget -qO- https://raw.githubusercontent.com/creationix/nvm/v0.33.8/install.sh | bash.
- Створіть нову сесію в «Терміналі» або введіть команду source / etc / profile для оновлення конфігурації.
- Перегляньте список всіх доступних версій через nvm ls-remote.
- Остання LTS збірка буде відзначена зеленим кольором.
- Тепер ви можете приступити до інсталяції необхідних версій. Використовуйте для цього команду nvm install 13.1.0, де 13.1.0 - номер необхідної збірки без букви V на початку.
- Процес установки займе якийсь час. Чи не закривайте консоль, інакше весь прогрес буде скинутий.
- Задіюйте команду nvm list, щоб відобразити список усіх доданих на ПК збірок.
- У нових рядках ви побачите всю цікаву для вас інформацію.
- Команда nvm use 13.1.0 відповідає за перемикання між версіями.
- Ви будете повідомлені про те, яка саме збірка активна зараз.
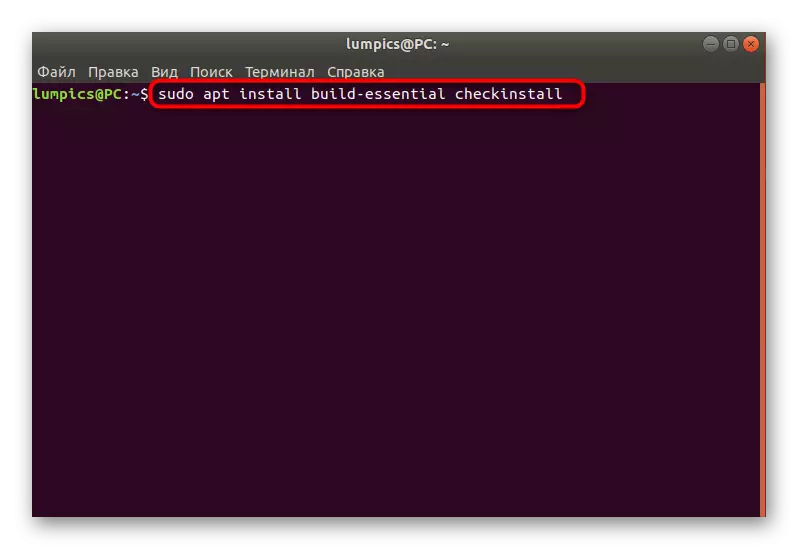
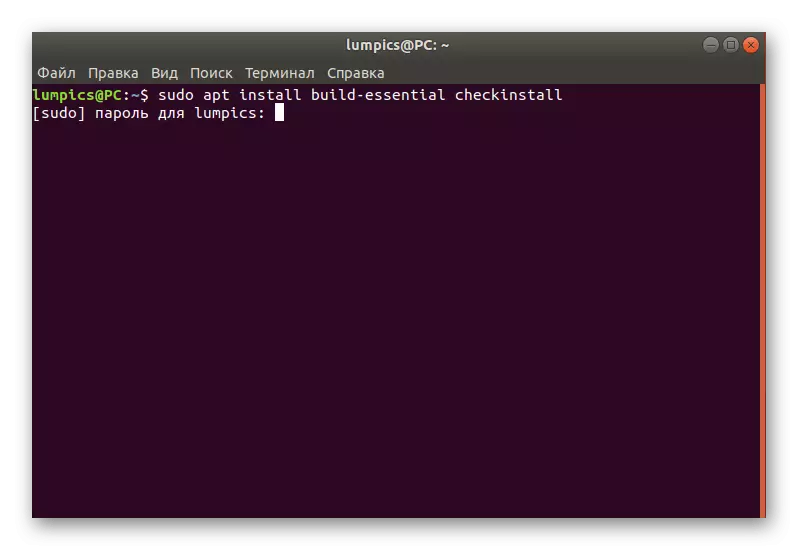
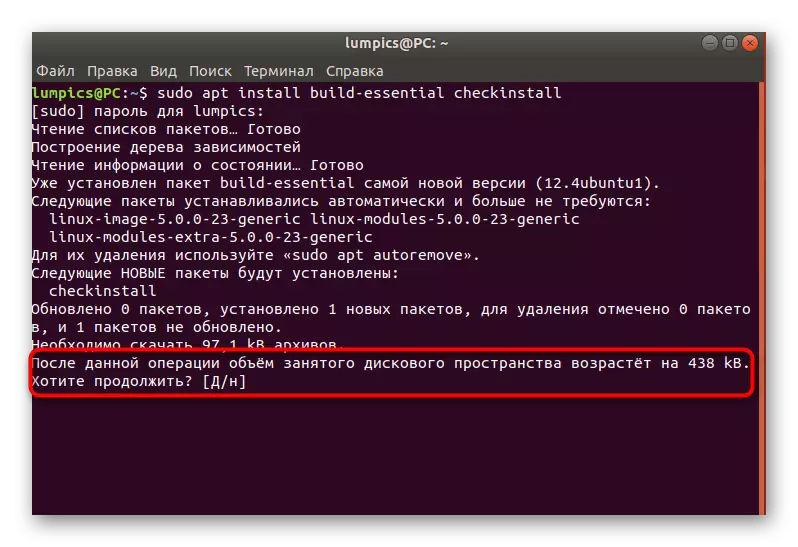
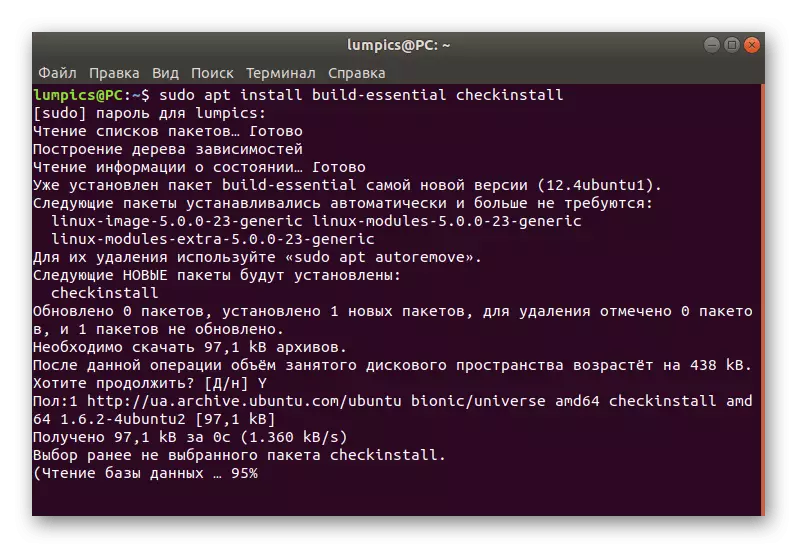
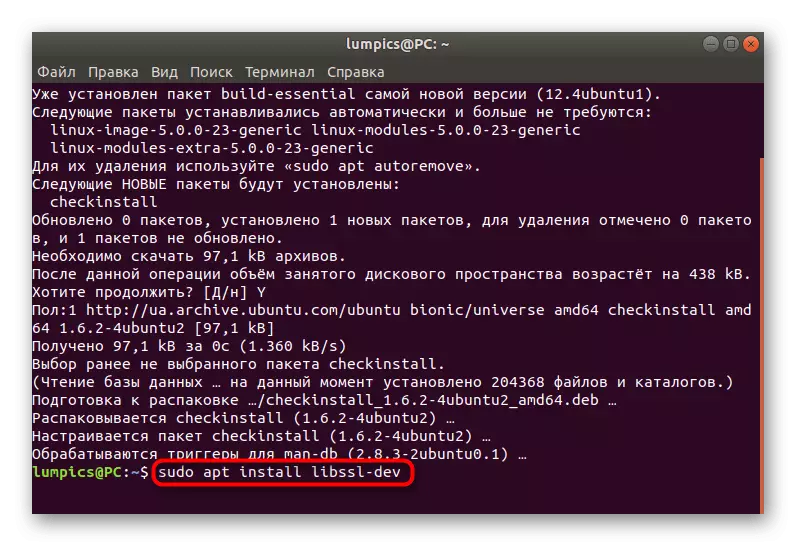
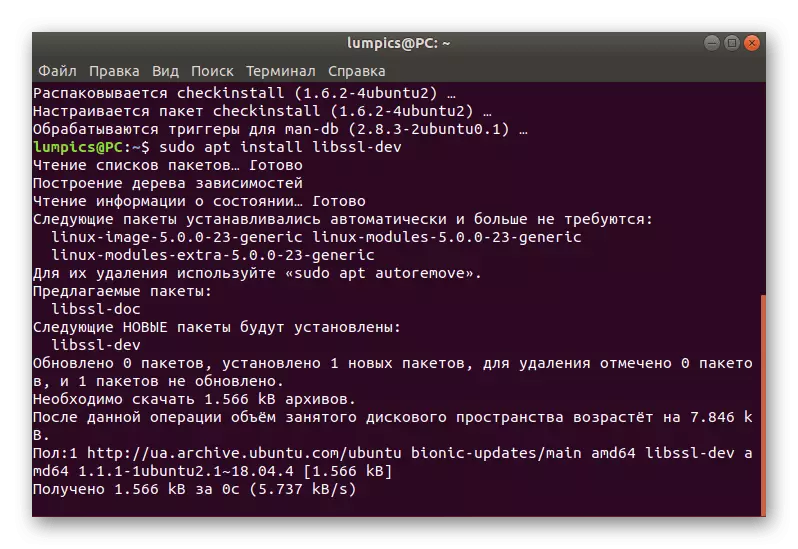
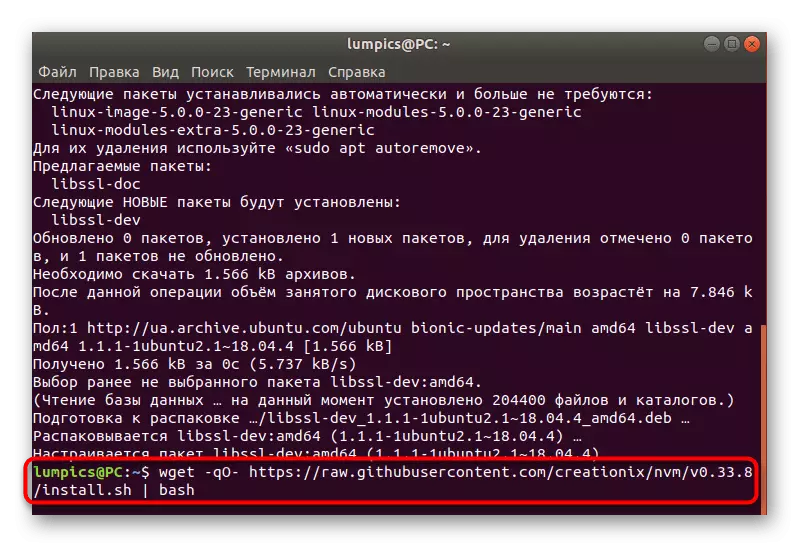
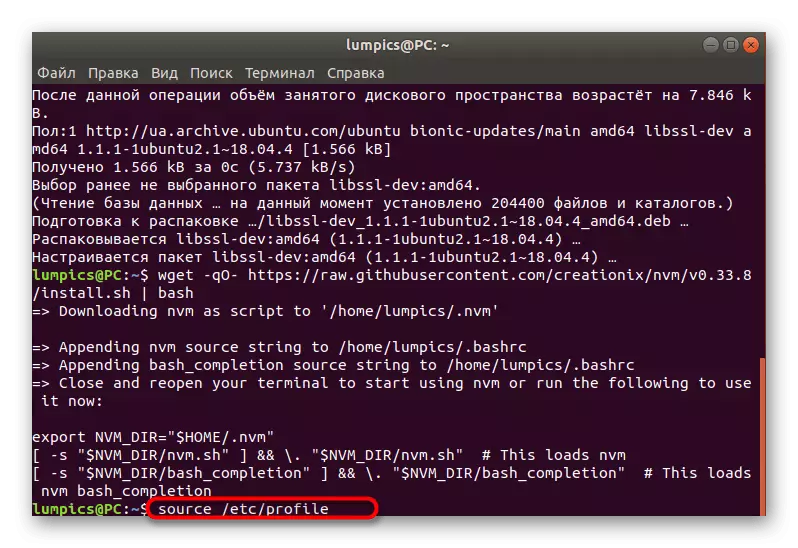
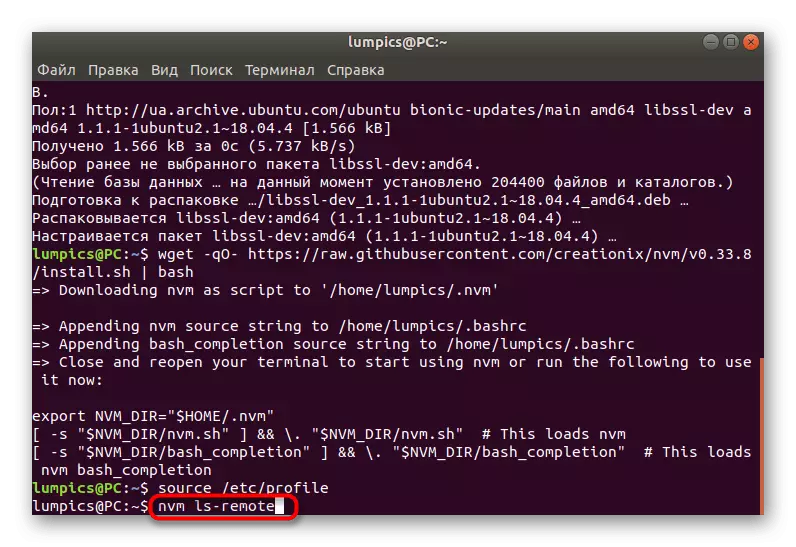
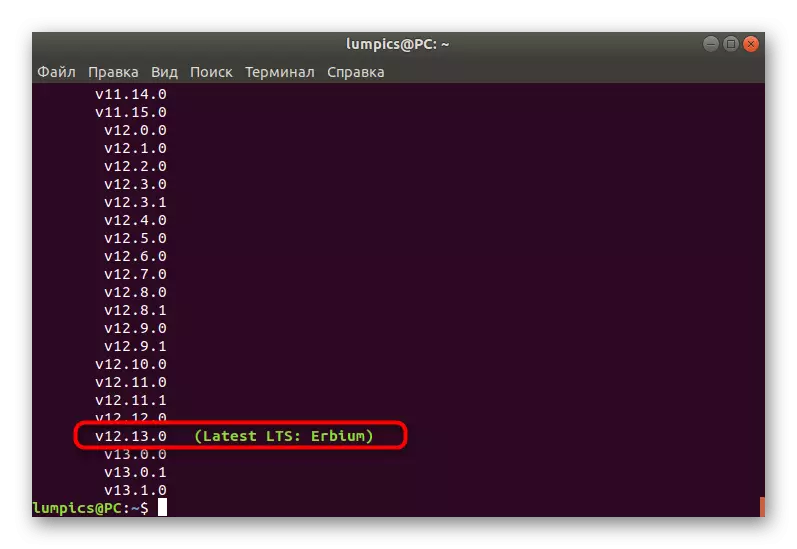
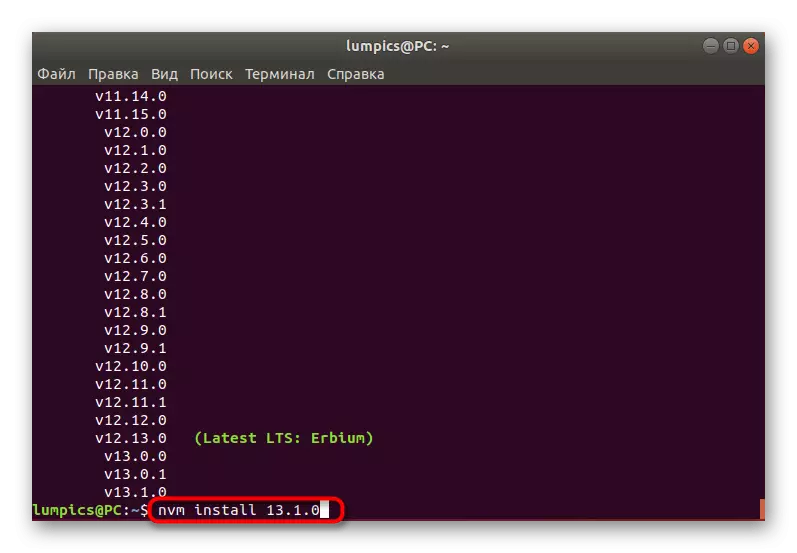
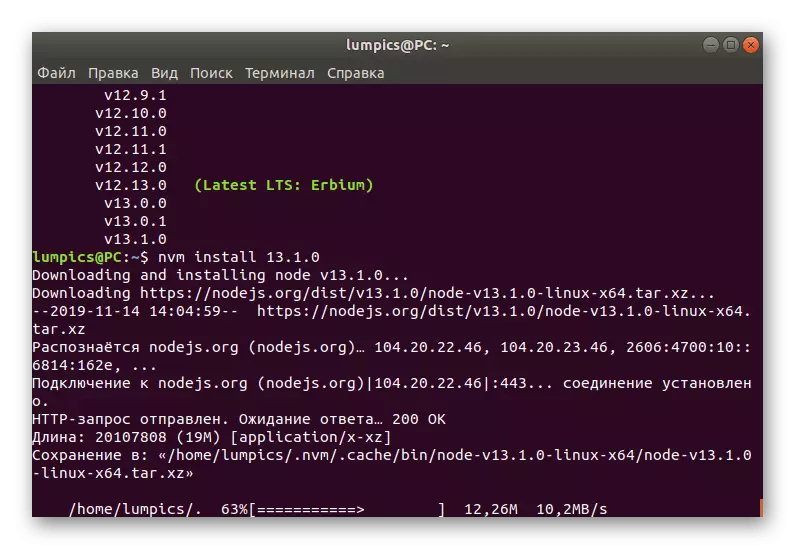
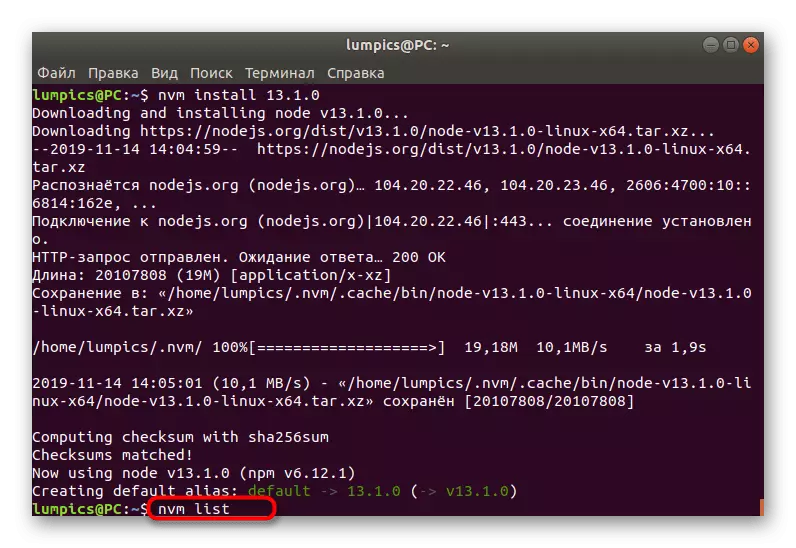
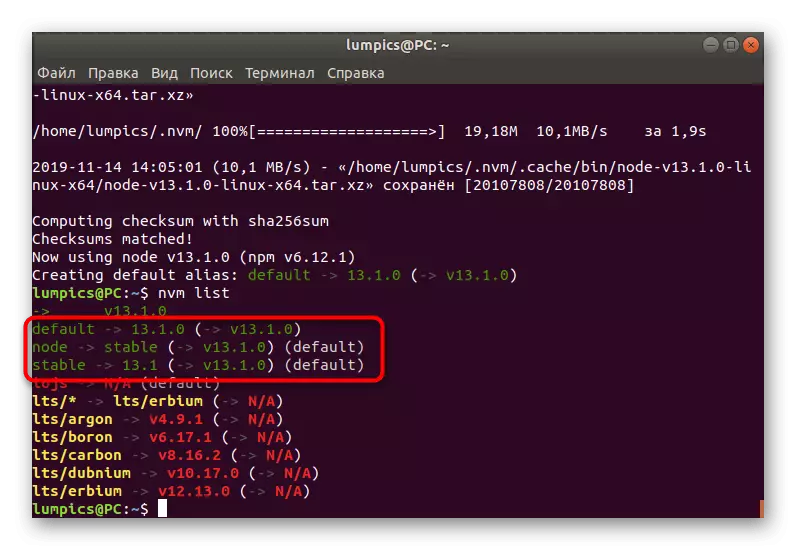
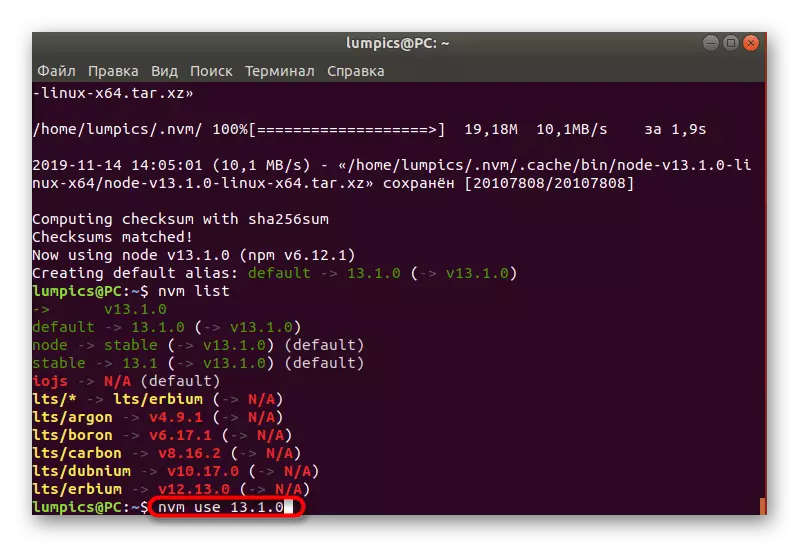
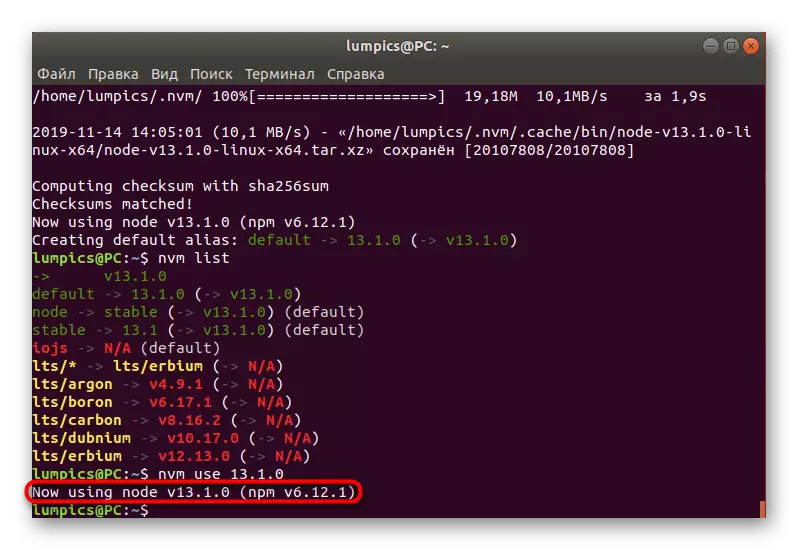
Тепер можете переходити до повноцінного використання NVM, інсталюючи потрібну кількість різних версій Node.js і всіляко керуючи ними.
Спосіб 2: Використання пакетного менеджера Ubuntu
Використання пакетного менеджера - класичний варіант інсталяції програмного забезпечення в даній сьогодні операційній системі. Однак реалізація подібного методу можлива тільки в разі наявності файлів ПО в офіційних репозиторіях. Node.js мається на даних сховищах, а значить, установка пройде успішно.
- Запустіть «Термінал» зручним для вас способом мислення й впишіть там стандартну команду sudo apt install nodejs, після натиснувши на клавішу Enter.
- Надрукуйте пароль для підтвердження прав суперкористувача.
- Підтвердіть інформацію про зайняте дисковий простір, вибравши варіант Д.
- Дочекайтеся закінчення розпакування отриманих архівів. Під час операції не закривайте його вікно консолі, оскільки це призведе до обриву скачування.
- У Node.js є утиліта управління пакетами. Якщо ви використовуєте поточний метод, вона не буде інстальована автоматично, тому слід самостійно активувати команду sudo apt install npm.
- Буде потрібно знову підтвердити операцію заняття дискового простору і дочекатися завершення додавання файлів в систему.
- Після можете використовувати команду node -v для перевірки поточної версії встановленого ПО. У новому рядку відобразиться потрібна інформація.
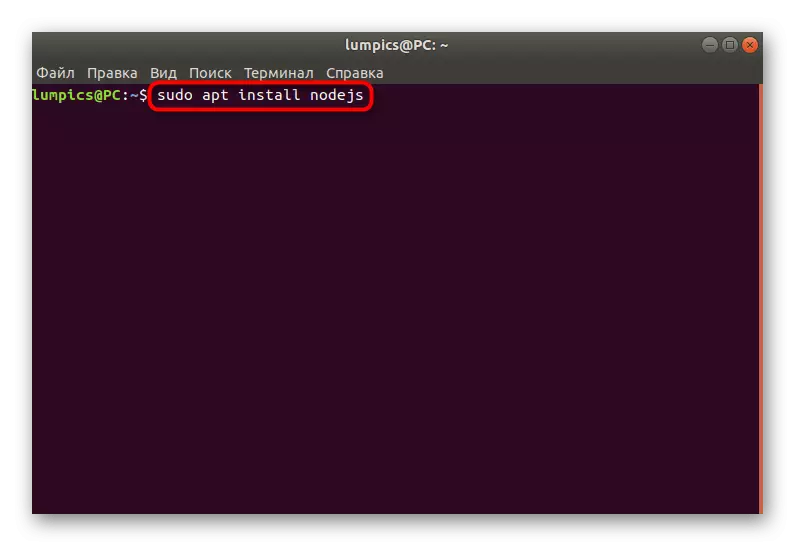
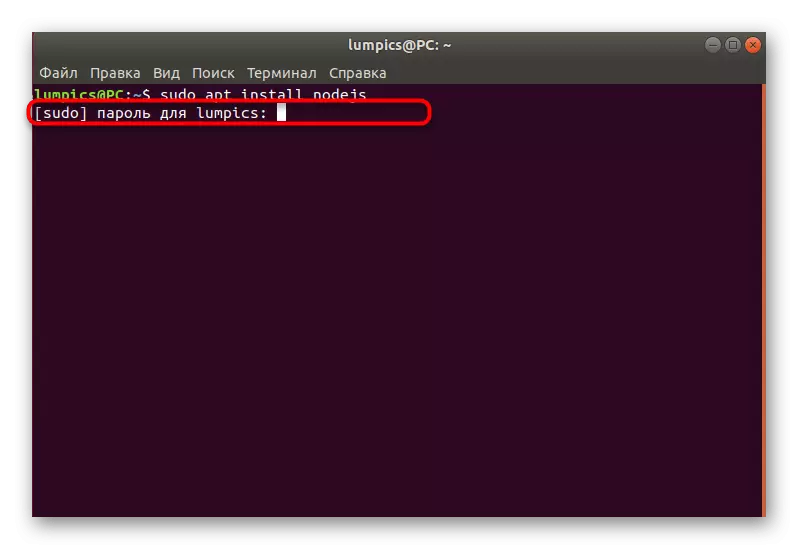
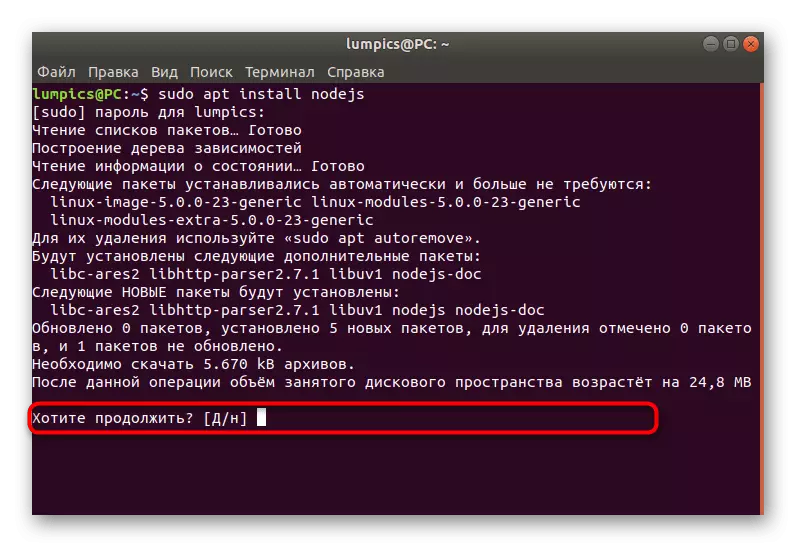
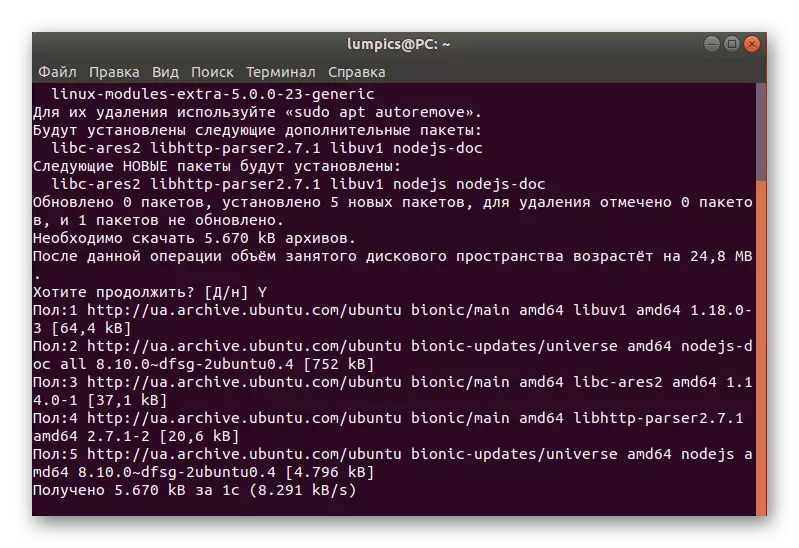
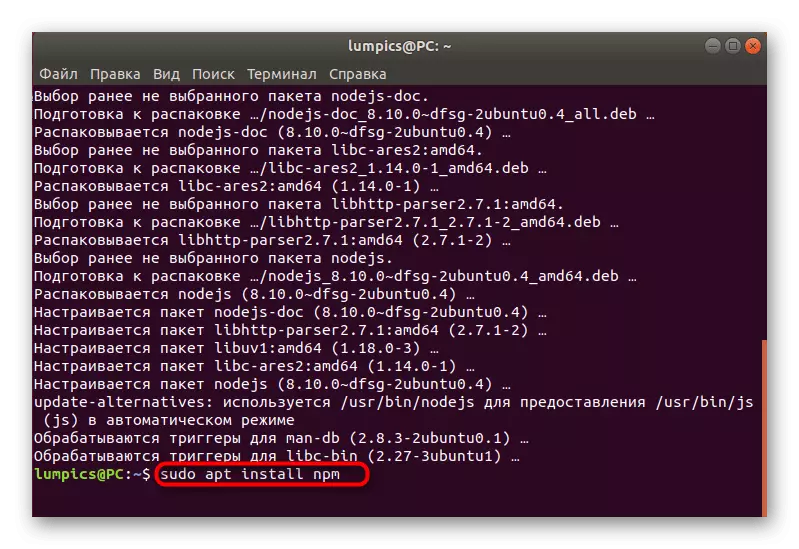
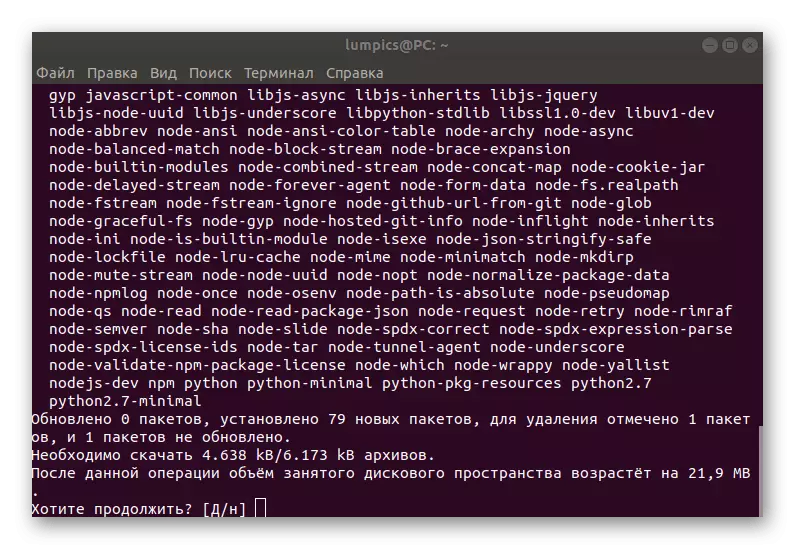
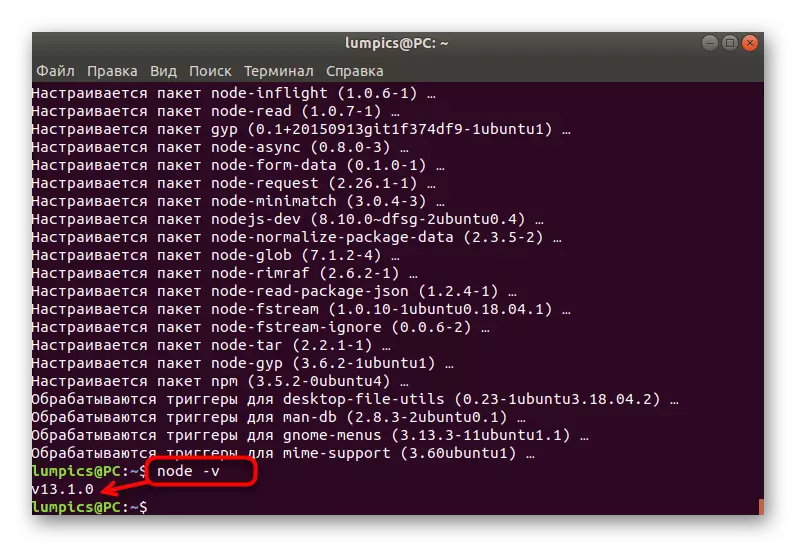
Перед використанням цього методу врахуйте, що інстальована на комп'ютер буде остання актуальна версія програмного забезпечення. Якщо ж хочете самостійно вибрати збірку, то даний спосіб вам точно не підходить.
Спосіб 3: Користувальницькі репозиторії
Як відомо, крім офіційних сховищ, стандартний пакетний менеджер Ubuntu підтримує інсталяцію софта через призначені для користувача сховища. Якщо ви бажаєте задіяти цей варіант, слід заздалегідь підібрати оптимальну для себе збірку, оскільки версію доведеться вказувати безпосередньо під час введення команди.
- Відкрийте консоль і використовуйте команду sudo apt install curl. Вона запустить інсталяцію спеціальної утиліти, яка стане в нагоді для розпакування файлів отриманого архіву.
- Введіть пароль користувача root і чекайте завершення додавання софта.
- Вставте curl -sL https://deb.nodesource.com/setup_10.x | sudo bash - і натисніть на Enter для отримання архівів Node.js. Як бачите, в останньому виразі setup_10.x зазначено, що додана буде десята версія. Змініть цифри на необхідні, щоб встановити іншу зборку.
- Швидкість отримання всіх архівів залежить від якості з'єднання з інтернетом і потужності комп'ютера.
- Використовуйте вже знайому команду sudo apt install nodejs для компіляції отриманого архіву.
- Підтвердіть процес додавання, вибравши відповідний варіант відповіді.
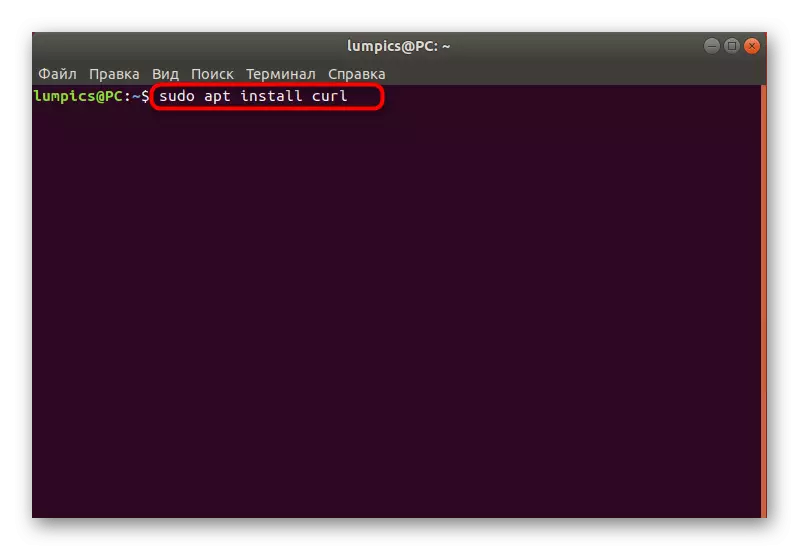
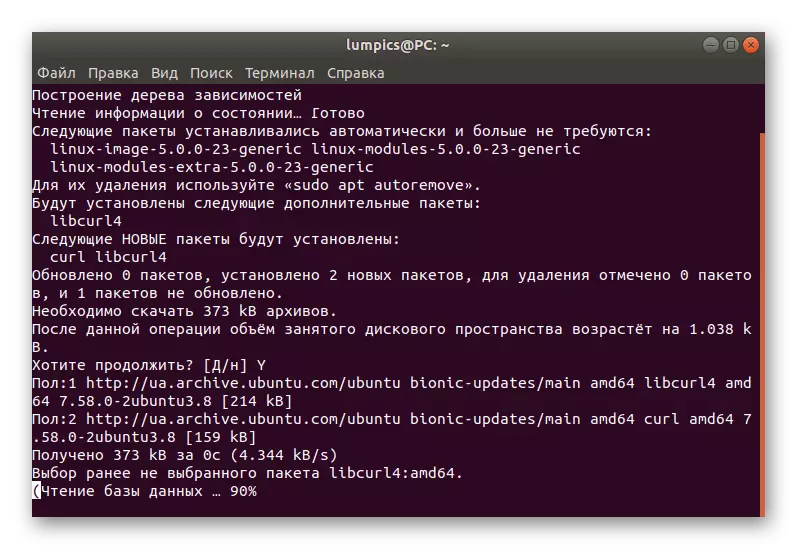
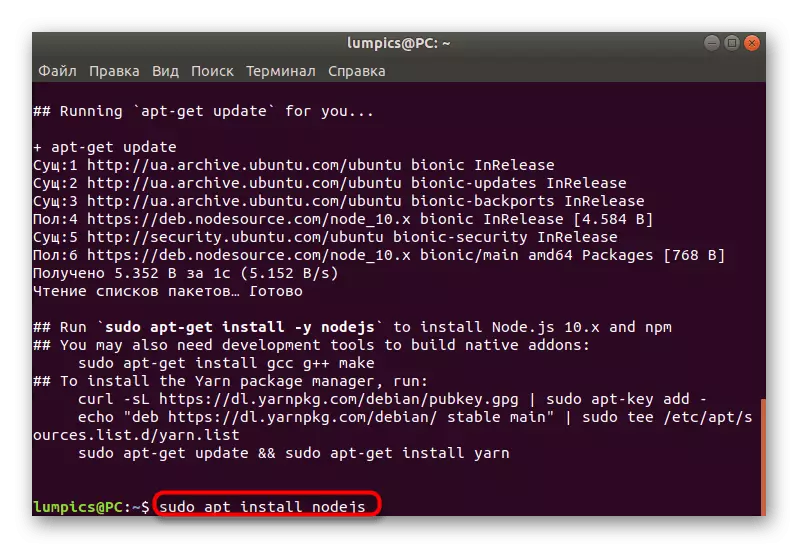
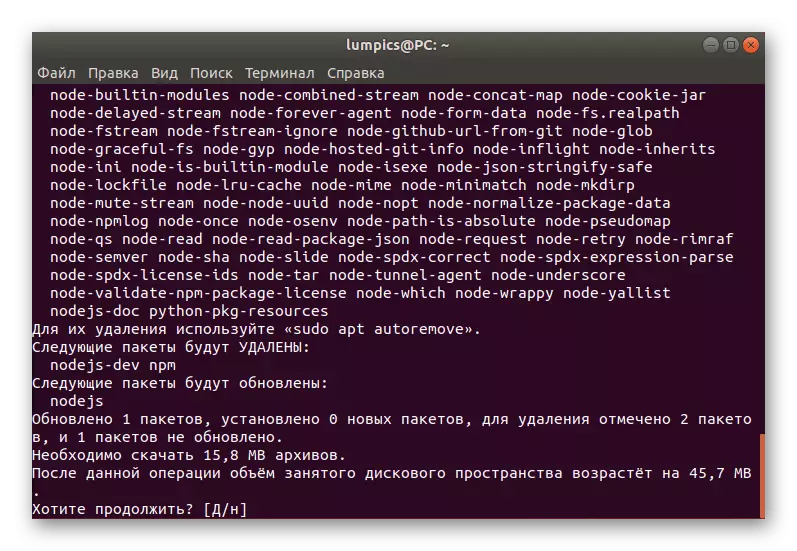
Як бачите, цей варіант ідеально підходить для того, щоб успішно встановити одну або декілька існуючих збірок Node.js. Від вас вимагається лише знати номер бажаної версії, а цю інформацію можна без будь-яких проблем знайти у вільному доступі через інтернет.
Спосіб 4: Отримання архіву з офіційного сайту
Не завжди на комп'ютері є інтернет, щоб можна було встановити Node.js одним з наведених вище способів, тому і виникає бажання отримання архівів з подальшою можливістю додавання в Убунту. Завантажити TAR.GZ можна з офіційного сайту, а сам процес установки виглядає наступним чином:
- Для початку потрібно визначити архітектуру операційної системи, щоб знати, який саме архів завантажувати. Введіть в консолі команду arch і натисніть на Enter.
- У новому рядку відобразяться ваші відомості.
- Перейдіть по вказаній вище посиланням, щоб потрапити на офіційний сайт Node.js. Тут виберіть відповідну для себе версію.
- Потім відшукайте в списку підтримуваний архів. Якщо ви хочете встановити його через інтернет, скопіюйте посилання на папку, інакше знадобиться завантажувати папку на локальне сховище.
- Якщо ви вирішили встановлювати софт через інтернет, відкрийте консоль і напишіть wget https://nodejs.org/dist/latest-v13.x/node-v13.1.0-linux-x64.tar.gz, де рядок після wget - скопійована раніше посилання на архів.
- Дочекайтеся закінчення завантаження. Під час цього процесу ви будете бачити прогрес в окремому рядку.
- Після використовуйте sudo tar -C / usr / local --strip-components 1 -xf ./node-v13.1.0-linux-x64.tar.gz. Якщо ж ви хочете зробити інсталяцію зі сховища, замість зазначеної посилання введіть шлях до розташування архіву.
- В кінці залишиться тільки перевірити поточну версію Node.js, щоб переконатися в коректності інсталяції. Використовуйте для цього вже знайому команду.
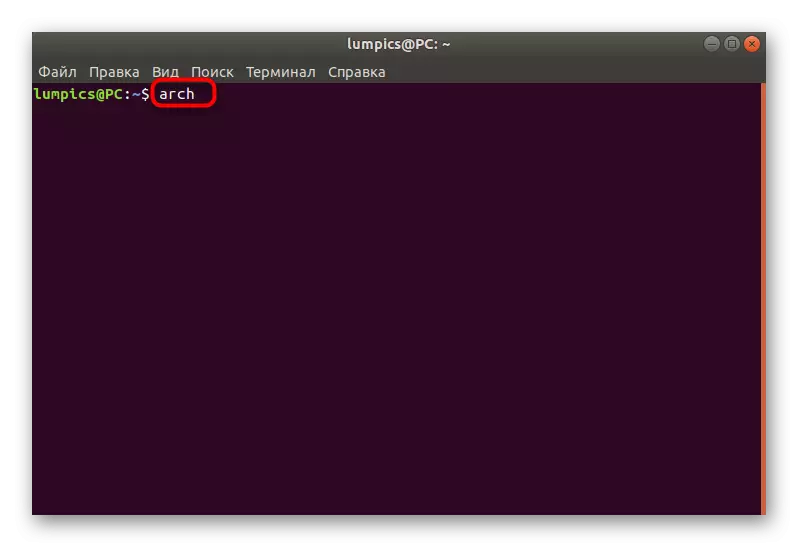
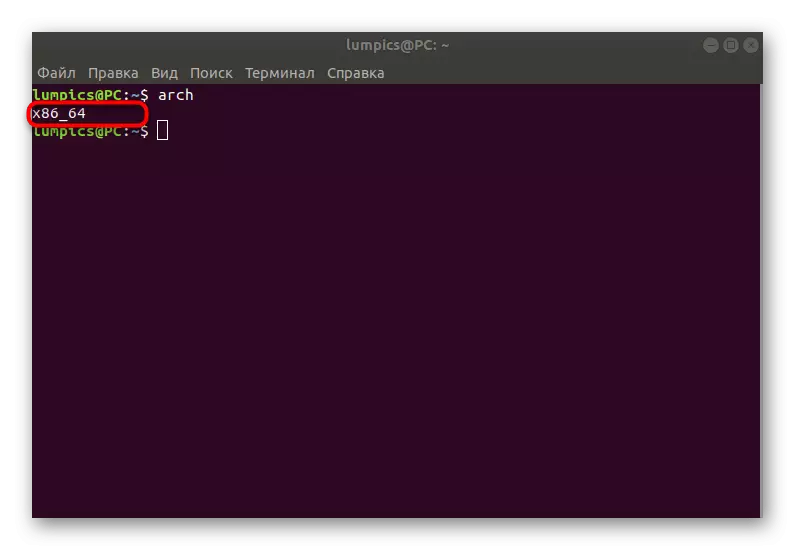
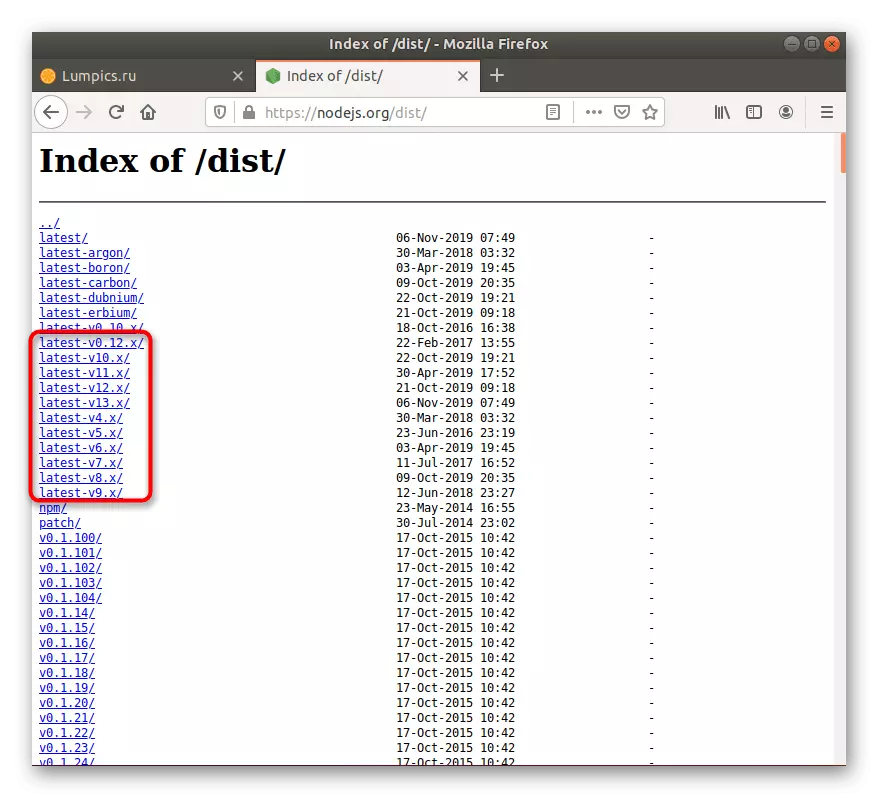
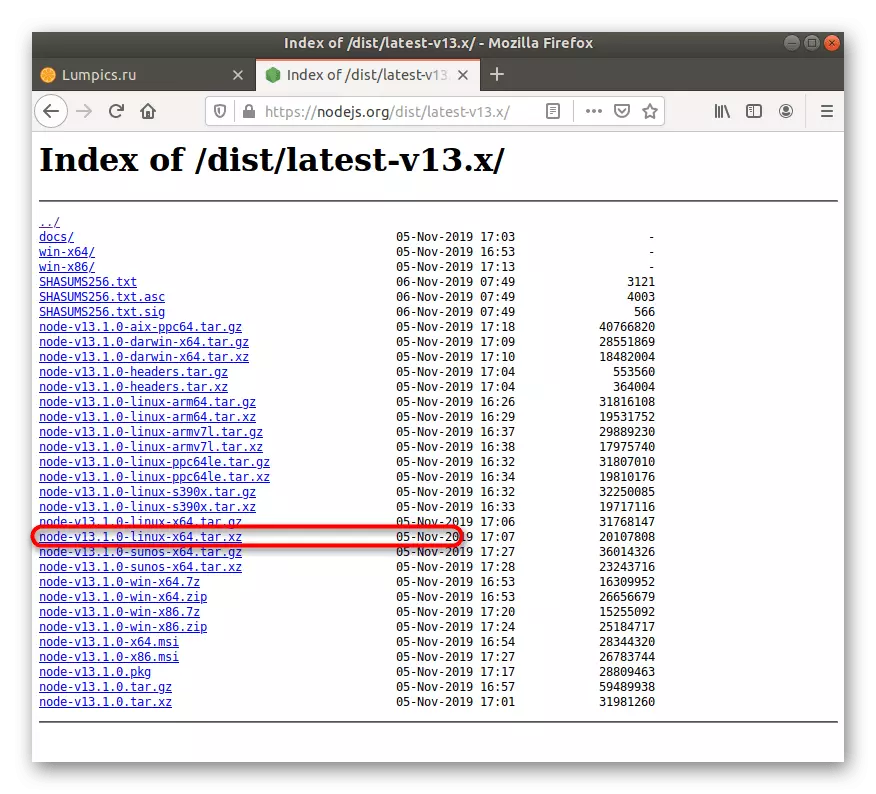
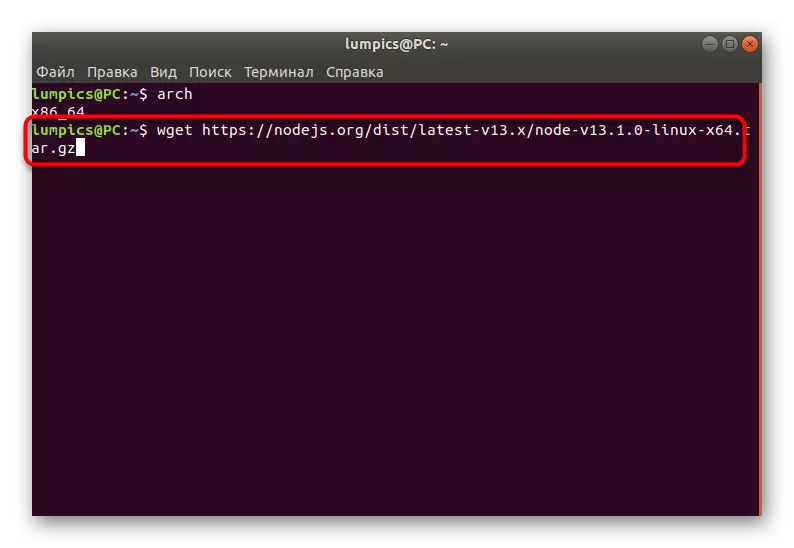
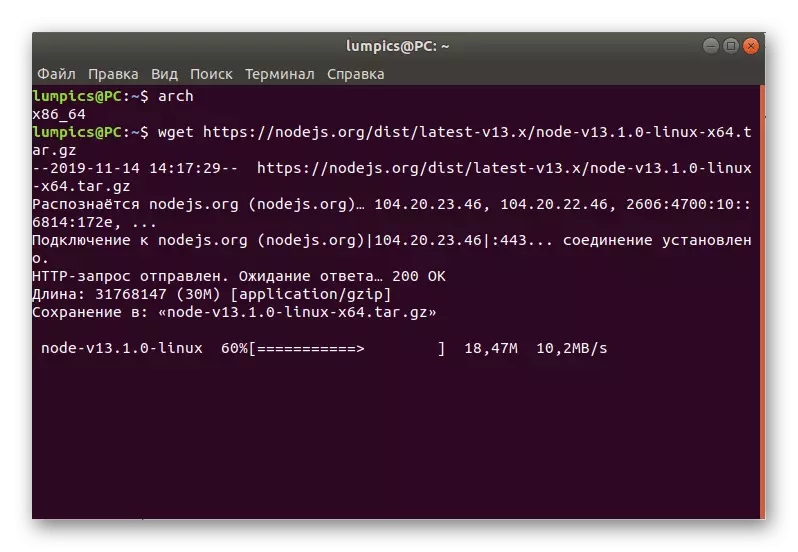
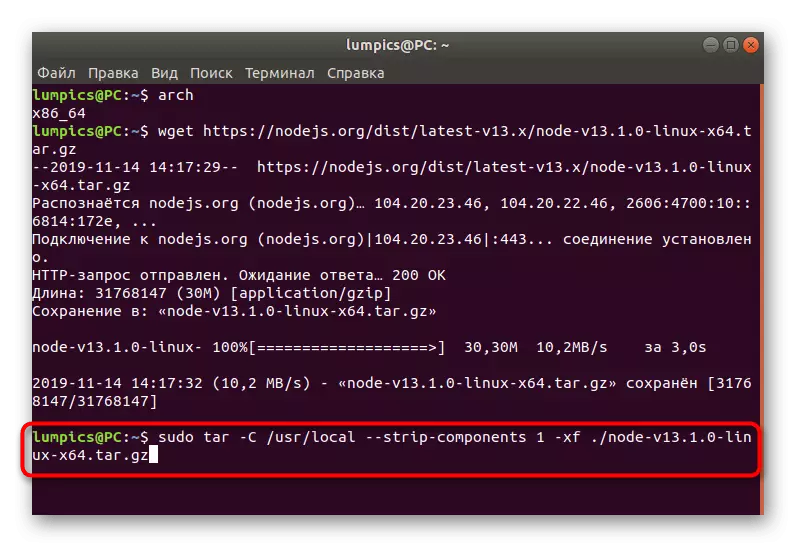
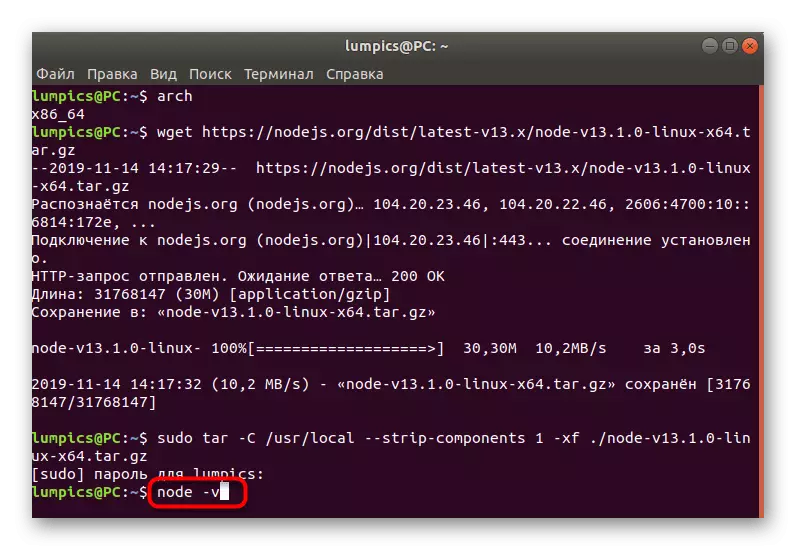
В рамках сьогоднішнього матеріалу ви дізналися про всі доступні методи інсталяції Node.js в дистрибутив Ubuntu. Як бачите, кожен користувач здатний знайти оптимальний для себе варіант і втілити його в реальність, слідуючи простим інструкціям.
