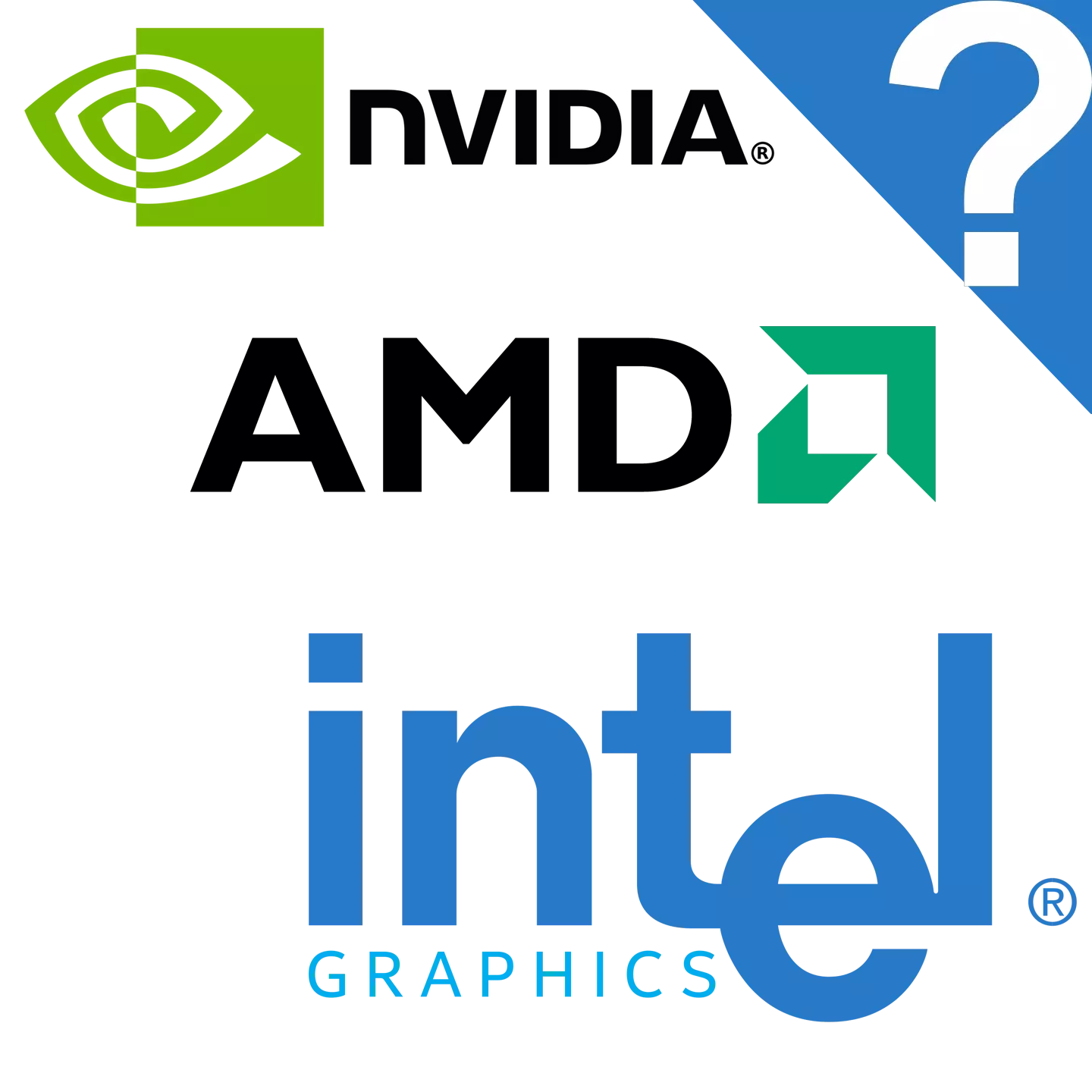
Будь-який сучасний ноутбук обов'язково оснащений мінімум однієї відеокартою, завдяки якій можна обробляти графічні дані і виводити зображення на монітор. Необхідність дізнатися модель підключеного адаптера може виникнути в самих різних ситуаціях, тому кожному користувачеві рекомендується вміти визначати активний адаптер на комп'ютері.
Визначення моделі відеокарти на ноутбуці
Найчастіше на ноутбуках функціонує дві відеокарти: інтегрована і зовнішня. Перша є другорядною і вшита в материнську плату виробником. Друга призначена для більш трудомістких опцій сучасного комп'ютера. Визначити модель одного або декількох підключених адаптерів можна як за допомогою додаткового ПЗ, так і внутрішніми засобами Windows.Спосіб 1: AIDA64
AIDA64 - додаток, що збирає докладні характеристики всіх модулів комп'ютера або ноутбука. Це відмінний засіб підходить не тільки для фахівців, а й для пересічних користувачів, які хочуть дізнатися модель своєї відеокарти. Рекомендується дотримуватися наступного алгоритму:
- Відкрийте програму і перейдіть у вкладку «Пристрої» в головному меню.
- Далі виберіть категорію «Пристрої Windows».
- Знайдіть в списку розділ «Відеоадаптери» і клікніть по стрілочки зліва від нього. Відкриється повний список підключених в даний момент графічних адаптерів.
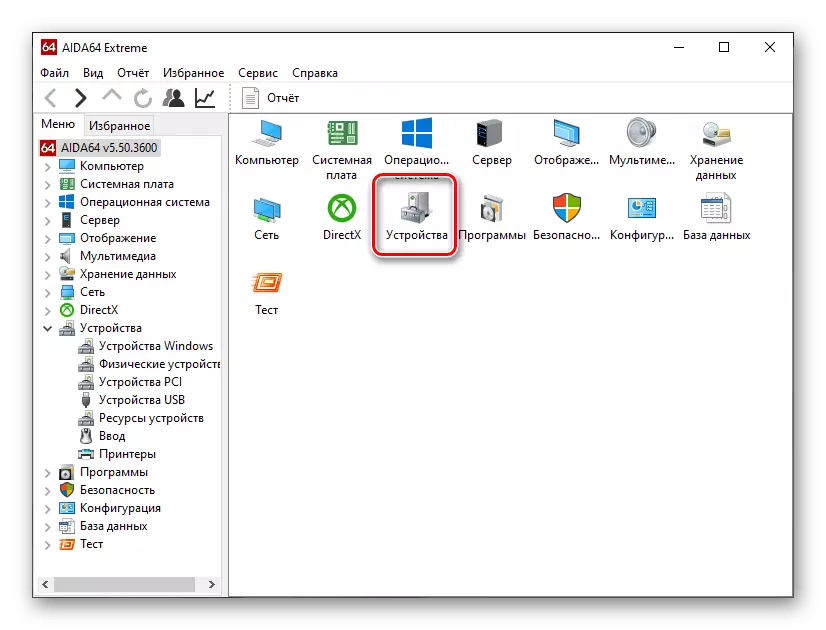
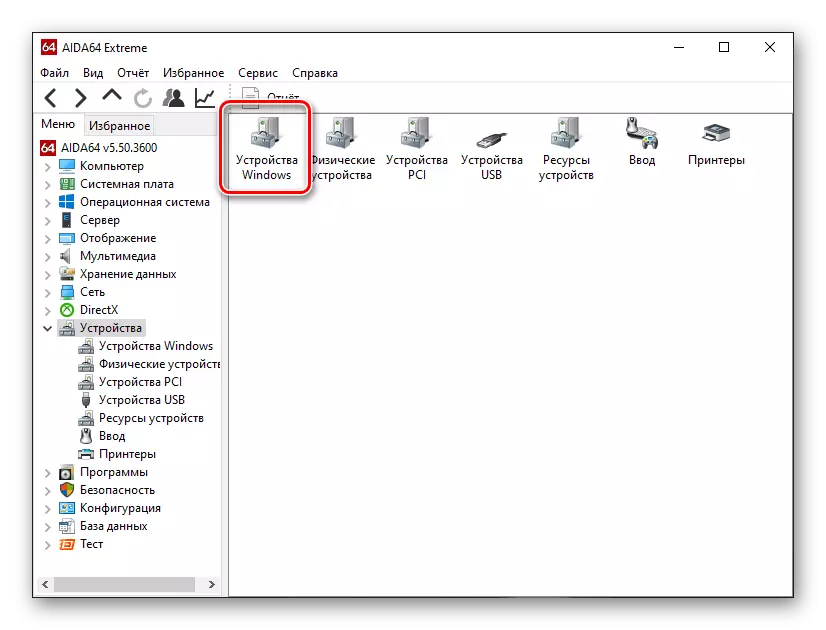
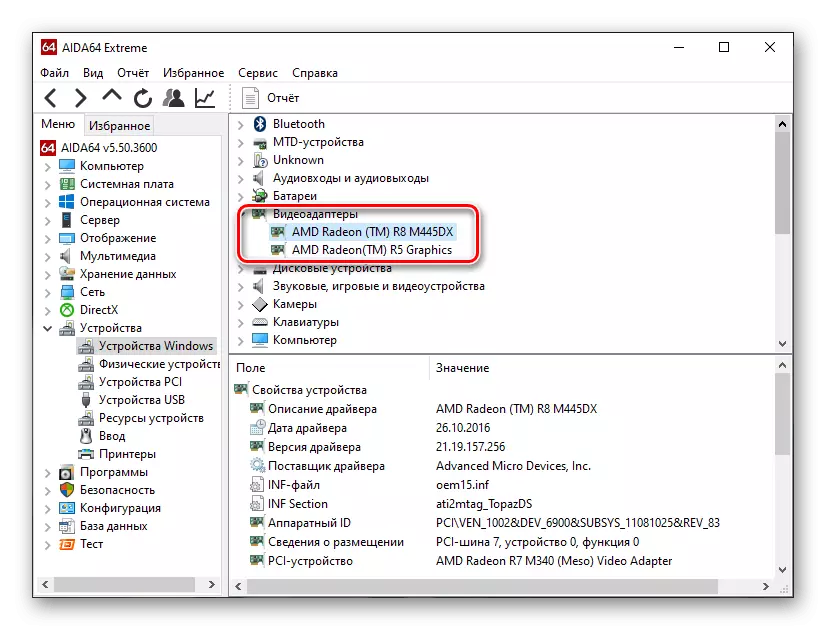
Якщо на вашому ноутбуці встановлено два або більше адаптера, тут може бути кілька записів. Визначити тип кожної можна за назвою. Якщо в ньому міститься «Intel HD Graphics» або «AMD Radeon Graphics», це графічний чіпсет, вбудований в материнську плату. Інші назви на кшталт «AMD Radeon R8 M445DX» або «Nvidia GT 1050» притаманні для дискретних карт.
Якщо визначити тип адаптера за назвою не виходить, можна скористатися додатковими відомостями. Для цього клікніть по будь-якій карті в списку «Відеоадаптери». Відкриється додаткова інформація, де потрібно знайти пункт «Відомості про розміщення». Якщо написано «PCI-шина 0», це інтегроване обладнання. При інших значеннях маємо справу із зовнішньою.

Спосіб 5: «Засіб діагностики DirectX»
Крім додаткового програмного забезпечення від сторонніх розробників, дізнатися модель відеокарти на ноутбуці допоможуть вбудовані засоби, передбачені розробниками Windows. Перше з них - «Засіб діагностики DirectX». Рекомендується дотримуватися наступного алгоритму:
- Для відкриття потрібного додатка можна скористатися утилітою «Виконати». Натисніть на комбінацію клавіш Win + R, щоб викликати її. У нижньому лівому куті екрану з'явиться невелике вікно, куди необхідно ввести команду dxdiag і натиснути «ОК».
- Зачекайте, поки система обробить запит і збере потрібну інформацію. Після цього перейдіть у вкладку «Екран» у вікні.
- У розділі «Пристрій» можна побачити модель відеоадаптера, а також його виготовлювача, тип та інші характеристики.
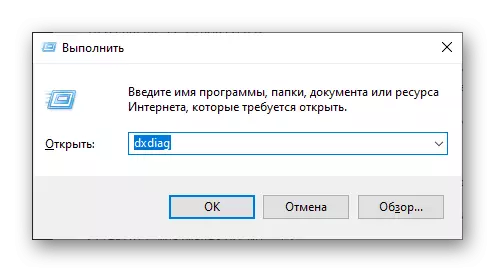
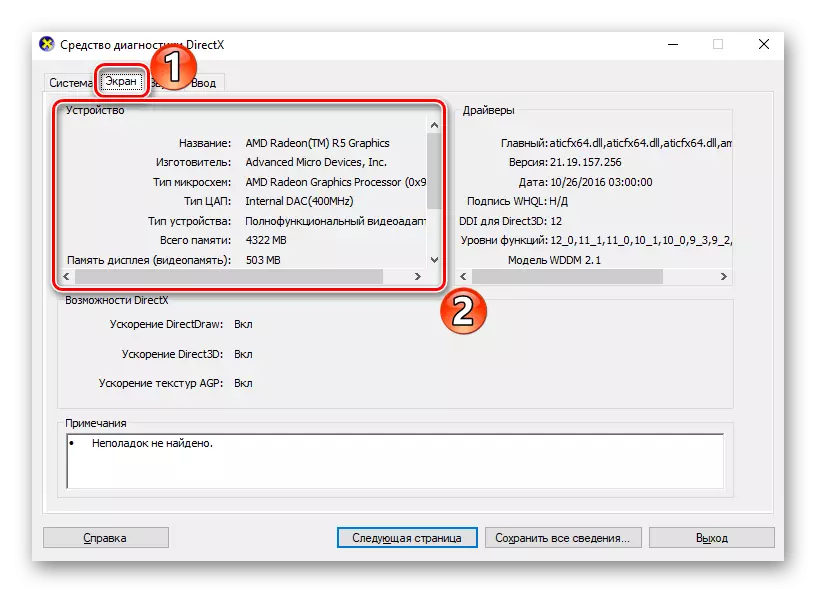
Як і у випадку з CCleaner, «Засіб діагностики DirectX» відображає тільки одну відеокарту, яка виступає в якості основної в даний момент. Якщо потрібно дізнатися модель другого адаптера, краще скористатися іншими способами.
Спосіб 8: «Диспетчер завдань»
Далеко не всім відома велика функціональність «Диспетчера завдань». Його можна використовувати не тільки для завершення процесів і відстеження їх стану, а й для перевірки продуктивності комп'ютера, адже тут відображається навантаження кожного окремого пристрою. Дізнатися інформацію про відеокарту можна наступним чином:
- Відкрийте «Диспетчер завдань» комбінацією клавіш Ctrl + Лівий Shift + ESC і перейдіть у вкладку «Продуктивність».
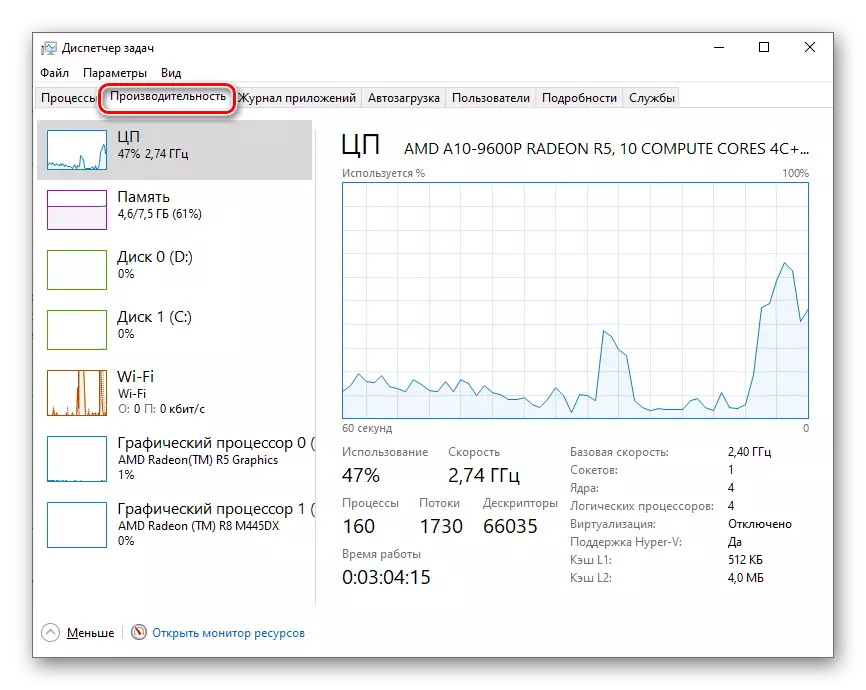
Нами описується процедура на прикладі «Диспетчера завдань» Windows 10. У інших версіях операційної системи інтерфейс програми може відрізнятися, однак алгоритм відповідає.
Читайте також: Рішення проблем з запуском «Диспетчера завдань» в Windows 7
Спосіб 9: Зовнішні ознаки
Останній спосіб підійде в тих випадках, коли ноутбук перестав запускатися або попередніми варіантами не виходить скористатися з інших причин. Він буде особливо ефективний на нових пристроях, де ще не все наклейки стерлися і здерті з корпусу. Практично завжди виробники поміщають на корпус ноутбука спеціальні маркування, що свідчать про встановлений обладнанні.

Наклейки, показані на зображенні, вказують на моделі процесора і графічного адаптера, проте в них немає конкретики, оскільки вказана лише серія. Найкраще знайти бирку з моделлю самого ноутбука, після чого відшукати його на офіційному сайті виробника і дізнатися про компонентах, включаючи відеокарту.

Якщо ноутбук вже досить старий, то не факт, що ярлики на ньому збереглися. В крайньому випадку можна розібрати і подивитися маркування відеоадаптера безпосередньо на його поверхні, але така процедура вимагає належного досвіду і вкрай не рекомендується для звичайних користувачів.
висновок
Ми розглянули найбільш ефективні способи, що дозволяють дізнатися модель відеокарти, встановленої в ноутбуці. Зробити це можна як зручними програмами, так і попередньо встановленими засобами від розробників ОС Windows. Кожен метод має на увазі свої особливості, а деякі з них дозволяють не тільки визначити серію і номер адаптера, а й інші його технічні характеристики.
