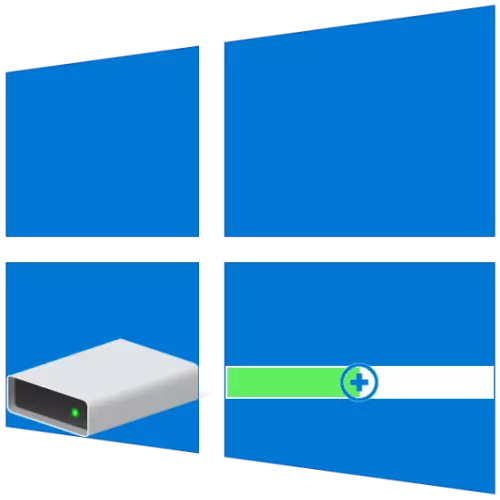
Базові розміри дискових розділів часто задаються при першій або наступних установках Windows, проте з плином часу може виявитися, що ці значення не є оптимальними. Так, якщо ви зіткнулися з нестачею вільного місці на одному диску (томі), але при цьому не задієте вільне на іншому, перший можна і потрібно розширити за рахунок другого. Далі ми розповімо, як це робиться на комп'ютерах з Windows 10.
Збільшуємо розмір тому в Віндовс 10
Як і більшість завдань, з якими можна зіткнутися при роботі в Windows, що цікавить нас сьогодні розширення томи може бути виконано як мінімум двома способами - за допомогою сторонніх програм і вбудованого в операційну систему інструментарію. Перш ніж приступити до їх докладного розгляду, відзначимо, що розширити тому можна тільки в тому випадку, якщо за ним є вільний або неиспользуемое дисковий простір, яке може бути видалено.Спосіб 2: AOMEI Partition Assistant
Однією з гідних альтернатив розглянутому вище рішенням є AOMEI Partition Assistant. Програма теж платна, але, як і в випадку з MiniTool Partition Wizard, для того щоб розширити тому, буде досить її пробної версії. Плюс до всього, російський інтерфейс в ній доступний спочатку.
- Скачайте і запустіть програму, після чого в її головному вікні натисніть ПКМ по дисковому того, за рахунок якого буде виконано розширення. Якщо він ще не видалений, в контекстному меню виберіть «Видалення розділу» (це ж можна зробити за допомогою однойменного пункту на бічній панелі). Якщо ж це вже було виконано, переходите до наступного кроку.

У вікні з попередженням встановіть позначку навпроти першого пункту - «Delete partition quickly», після чого натисніть «ОК».
- Натисніть ПКМ на томі, який плануєте розширити, і виберіть пункт «Зміна розміру / переміщення розділів».
- У вікні вручну введіть бажаний розмір тому або визначте його за допомогою бігунка на шкалі. Для того щоб використовувати весь вільний простір, перемістіть його до упору вправо. Натисніть «ОК» для підтвердження.
- На верхній панелі AOMEI Partition Assistant натисніть по першій кнопці - «Застосувати».

У вікні «Відкладені операції» клікніть «Перейти»,

а потім підтвердіть свої наміри.
- Через кілька секунд розширення буде виконано, в чому можна переконатися завдяки з'явився повідомленню
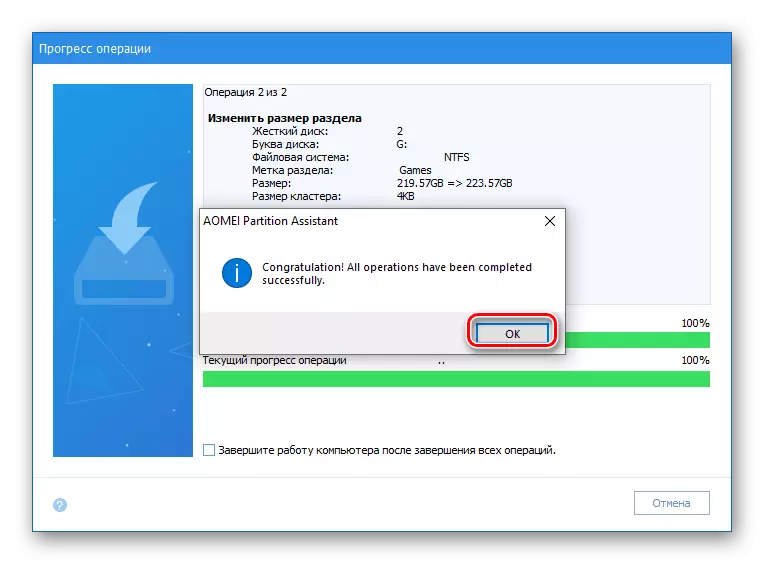
і що збільшився розміром томи в головному вікні.
- Будь-яким зручним способом відкрийте цікаву для нас оснащення, наприклад, натиснувши правою кнопкою мишки по значку «Пуск» і вибравши там відповідний пункт.
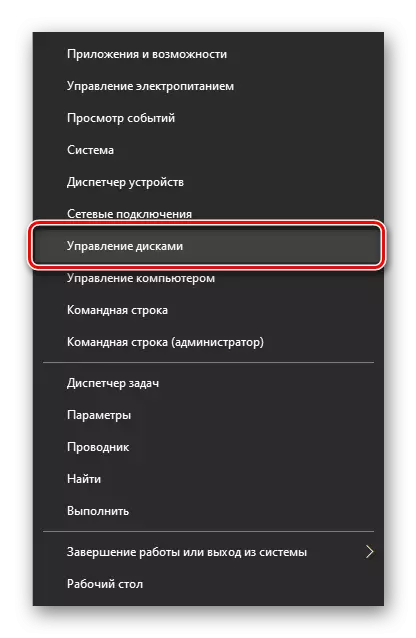
висновок
Тепер ви знаєте, як розширити тому в Windows 10. Кожен з розглянутих нами способів однаково ефективно вирішує наявну завдання, проте сторонні програми, в своїй більшості, наділені додатковою функціональністю, за яку, правда, буде потрібно заплатити.
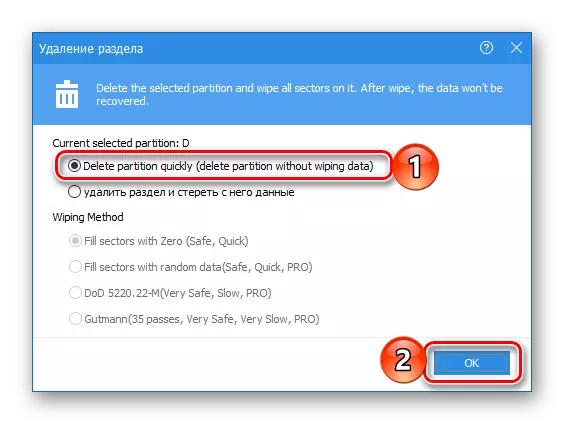
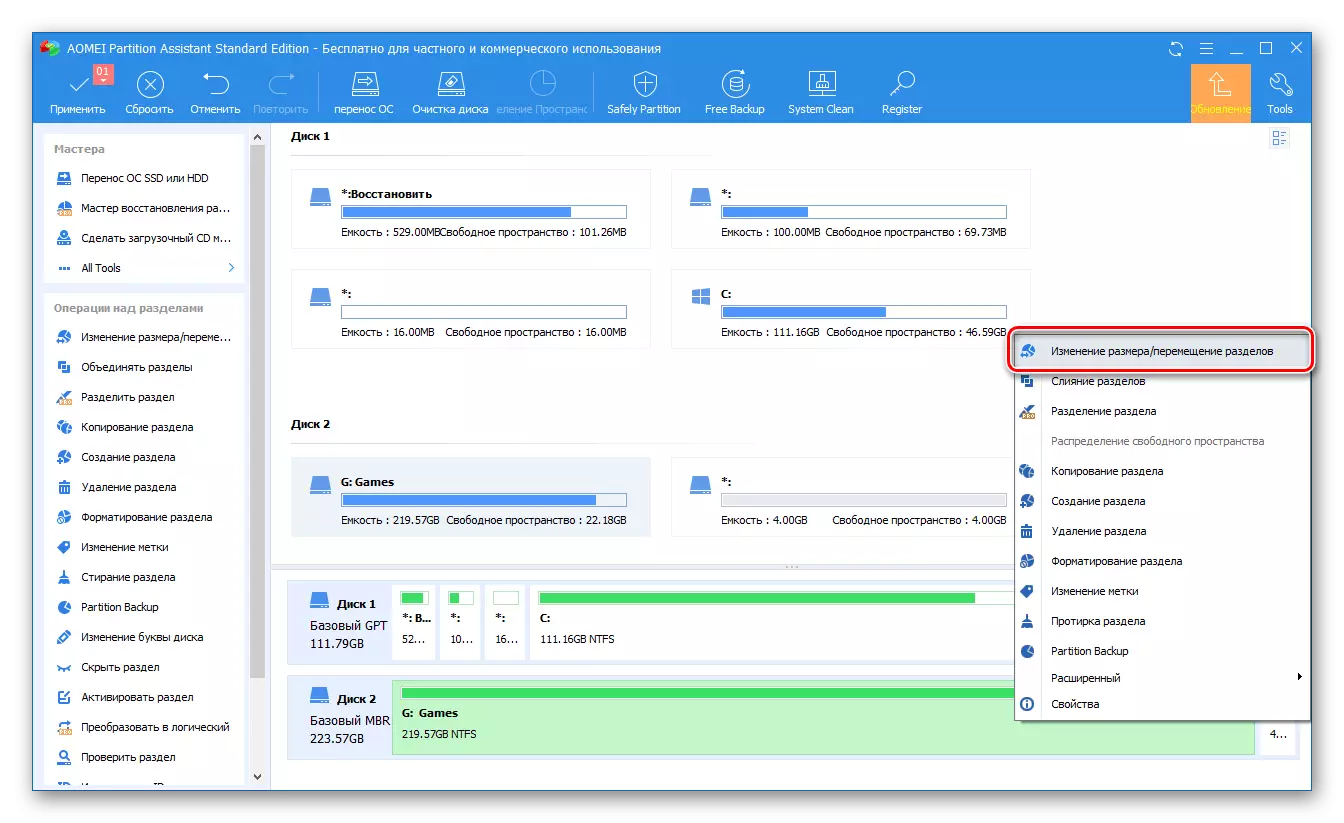



AOMEI Partition Assistant так само проста у використанні, як і розглянута нами в першому способі програма. Очевидно, що крім них існують і інші рішення для роботи з дисковими пристроями, і раніше ми писали про них в окремій статті. На жаль, практично всі вони страждають від однакових недоліків - платне поширення і надмірне обмеження функціональності пробної версії.
Спосіб 3: "Керування дисками"
Як ми сказали ще у вступі, розширити тому можна і без програмного забезпечення від сторонніх розробників. Досить звернутися до базового інструментарію Windows 10, а саме, до оснащення "Керування дисками", про всі тонкощі роботи з якої ми раніше писали в окремій статті (посилання в кінці способу).
