
Зокрема, один по одному буде викладено, як встановлювати програмне забезпечення, скачані з Інтернету, програми з диска, а також поговоримо про ПО, якому не потрібна установка. Якщо раптом вам виявиться щось незрозуміло з огляду на слабку обізнаність з комп'ютерами та операційними системами, сміливо запитуйте в коментарях нижче. Я не можу відповісти моментально, але протягом дня зазвичай відповідаю.
Як встановити програму з Інтернету
Примітка: в цій статті не буде вестися мова про додатки для нового інтерфейсу Windows 8 і 8.1, установка яких відбувається з магазину додатків і не вимагає якихось особливих знань.
Найбільш простий спосіб отримати потрібну програму - завантажити її з Інтернету, до того ж в мережі можна знайти безліч легальних і безкоштовних програм на всі випадки життя. Крім цього, багато хто використовує торрент (що таке торрент і як ним користуватися) для швидкого завантаження файлів з мережі.
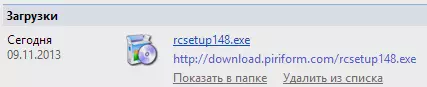
Важливо знати, що найкраще скачувати програми тільки з офіційних сайтів їх розробників. У цьому випадку, ви з більшою ймовірністю не встановите собі непотрібних компонентів і не отримаєте вірусів.
Програми, скачані з Інтернету, як правило бувають в наступному вигляді:
- Файл з розширенням ISO, MDF і MDS - ці файли є образи дисків DVD, CD або Blu-ray, тобто «зліпок» реального компакт-диска в одному файлі. Про те, як ними скористатися поговоримо нижче, в розділі про встановлення програм з диска.
- Файл з розширенням exe або msi, що представляє собою файл для установки, що містить всі необхідні компоненти програми, або Веб-установник, який після запуску завантажує все необхідне з мережі.
- Файл з розширенням zip, rar або інший архів. Як правило, в такому архіві міститься програма, яка не вимагає установки і досить запустити її, розпакувати архів і знайшовши в папці файл запуску, який зазвичай носить ім'я названіе_программи.exe, або в архіві можна знайти комплект для установки необхідного програмного забезпечення.
Про першому варіанті я напишу в наступному підрозділі цього керівництва, а почнемо відразу з файлів, що мають розширення .exe або .msi.
Файли exe і msi
Після завантаження такого файлу (припускаю, що ви завантажили його з офіційного сайту, інакше такі файли можуть становити небезпеку), вам досить знайти його в папці «Завантаження» або іншому місці, куди ви зазвичай завантажуєте файли з Інтернету і запустити. Швидше за все, відразу після запуску почнеться процес установки програми на комп'ютер, про що вас сповістять такі словосполучення як «Майстер установки», «Setup wizard», «Installation» та інші. Для того, щоб встановити програму на комп'ютер, просто дотримуйтесь вказівок програми установки. Після закінчення, ви отримаєте встановлену програму, ярлики в меню пуск і на робочому столі (Windows 7) або на початковому екрані (Windows 8 і Windows 8.1).
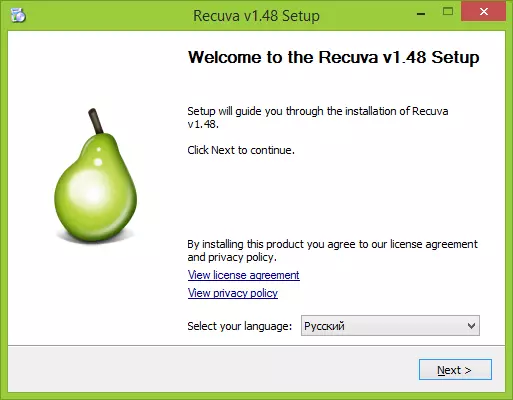
Типовий майстер установки програми на комп'ютер
Якщо ви запустили скачав з мережі файл .exe, але ніякої процес установки не почався, а просто запустилася потрібна програма, це означає, що її не потрібно встановлювати, щоб вона працювала. Ви можете перемістити її в зручну для вас папку на диску, наприклад Program Files і створити ярлик для швидкого запуску з робочого столу або меню «Пуск».
Файли zip і rar
Якщо завантажене вами програмне забезпечення має розширення zip або rar, то це архів - тобто файл, в якому в стислому вигляді знаходяться інші файли. Для того, щоб розпакувати такий архів і витягти з нього потрібну програму, можна скористатися архіватором, наприклад, безкоштовним 7Zip (скачати можна тут: http://7-zip.org.ua/ru/).

Програма в архіві .zip
Після розпакування архіву (зазвичай, там знаходиться папка з ім'ям програми, які утримуються в ній файлами і папками), знайдіть в ній файл для запуску програми, який зазвичай носить все той же розширення .exe. Також, ви можете створити ярлик для цієї програми.
Найчастіше, програми в архівах працюють без установки, але якщо після розпакування і запуску запуститься майстер установки, то просто дотримуйтесь його вказівок, як і у варіанті описаному вище.
Як встановити програму з диска
Якщо ви купили гру або програму на диску, а також в тому випадку, якщо скачали з Інтернету файл у форматі ISO або MDF, порядок дій буде наступним:Файл образу диска ISO або MDF для початку слід змонтувати в системі, що означає підключення даного файлу таким чином, щоб Windows бачила його як диск. Про те, як це зробити, ви можете детально прочитати в наступних статтях:
- Як відкрити файл ISO
- Як відкрити файл MDF
Примітка: якщо ви використовуєте Windows 8 або Windows 8.1, то для монтування образу ISO просто клікніть правою кнопкою по цьому файлу і виберіть «Підключити», в результаті в провіднику ви зможете побачити «вставлений» віртуальний диск.
Установка з диска (реального або віртуального)
Якщо при вставці диска не сталося автоматичний запуск установки, то просто відкрийте його вміст і знайдіть один з файлів: setup.exe, install.exe або autorun.exe і запустіть його. Далі вам залишиться просто слідувати вказівкам програми установки.

Вміст диска і файл для установки
Ще одна примітка: якщо на диску або в образі у вас знаходиться Windows 7, 8 або інша операційна система, то по-перше, це не зовсім програма, а по-друге, їх установка проводиться дещо іншими способами, докладні інструкції ви знайдете тут: установка Windows.
Як дізнатися, які програми встановлені на комп'ютері
Після того, як ви встановили ту чи іншу програму (це не стосується програм, які працюють без установки), вона поміщає свої файли в певну папку на комп'ютері, створює записи в реєстрі Windows, а також може виконувати інші дії в системі. Ви можете побачити список встановлених програм, виконавши наступну черговість дій:
- Натисніть клавіші Windows (з емблемою) + R, у вікні введіть appwiz.cpl і натисніть Ок.
- Перед вами з'явиться список всіх встановлених вами (і не тільки вами, а й на заводі) програм.
Для того, щоб видалити встановлені програми потрібно використовувати вікно зі списком, виділивши вже не потрібну програму і натиснувши «видалити». Більш докладно про це: Як правильно видаляти програми Windows.
