
Зараз практично кожен комп'ютер підключений до глобальної мережі, і в багатьох будинках або квартирах знаходиться два і більше ПК, які з'єднані з один роутером. Це дозволяє створити локальну мережу, обмінюючись даними з кожним обладнанням, включаючи периферійні пристрої, наприклад, принтери. Однак при цьому важливо враховувати стандартні правила безпеки, встановлені фаєрволом. Наприклад, для створення домашньої групи в обов'язковому порядку тип мережі повинен бути обраний «Приватна», інакше брандмауер просто заблокує цю опцію. Додатково від типу мережі залежать і інші обмеження, тому іноді доводиться змінювати цей параметр, про що і піде мова далі.
Змінюємо тип мережі в Windows 10
Існують різні методи зміни типу мережі в Windows 10. Для кожного з них слід виконати певний алгоритм дій, однак підсумковий результат буде однаковим. Оптимальний спосіб кожен користувач визначає для себе сам, відштовхуючись від особистих потреб, а ми пропонуємо детально вивчити кожен з доступних.Спосіб 1: Меню «Властивості підключення»
Перший варіант полягає в зміні даної настройки через розділ «Властивості підключення», який знаходиться в меню «Параметри». Всі дії виконуються буквально за кілька кліків, а виглядають так:
- Відкрийте «Пуск» і перейдіть в «Параметри».
- Тут відкрийте розділ «Мережа та Інтернет».
- Зверніть уваги не ліву панель. Тут вас цікавить перший рядок «Стан». Праворуч ви бачите поточний тип мережі. Якщо хочете його поміняти, натисніть на напис «Змінити властивості підключення».
- Відкриється окреме вікно, де необхідний параметр вибирається шляхом установки маркера навпроти відповідного пункту. Додатково тут же є загальна інформація про кожен тип з'єднання, а також напис «Налаштування параметрів брандмауера і безпеки». Клацніть по ній, якщо хочете відразу ж після зміни настройки поміняти правила брандмауера.
- Опустіться трохи нижче, де знайдіть категорію «лімітні підключення». Активувати цей режим варто тільки в тому випадку, якщо інтернет на комп'ютері працює по обмеженому тарифного плану та його ліміт перевищувати не можна.
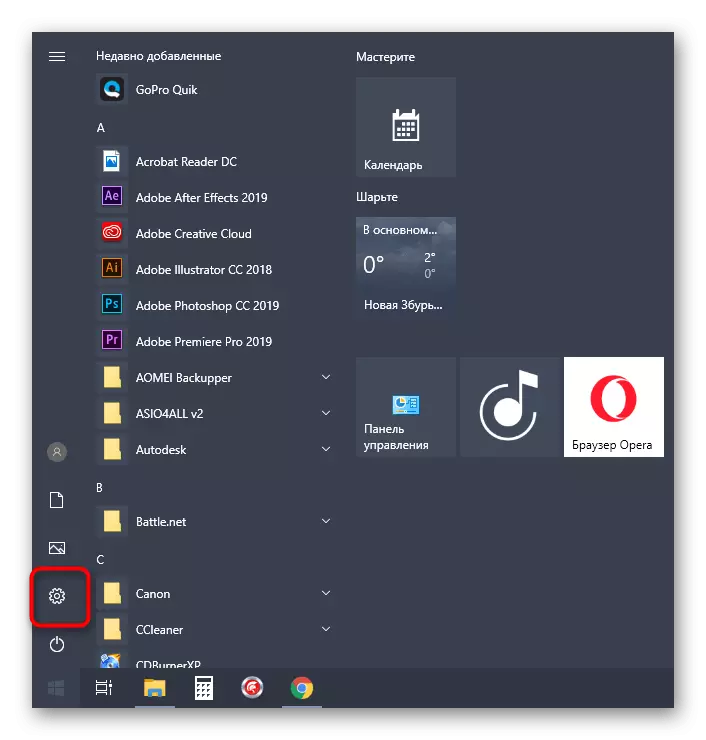
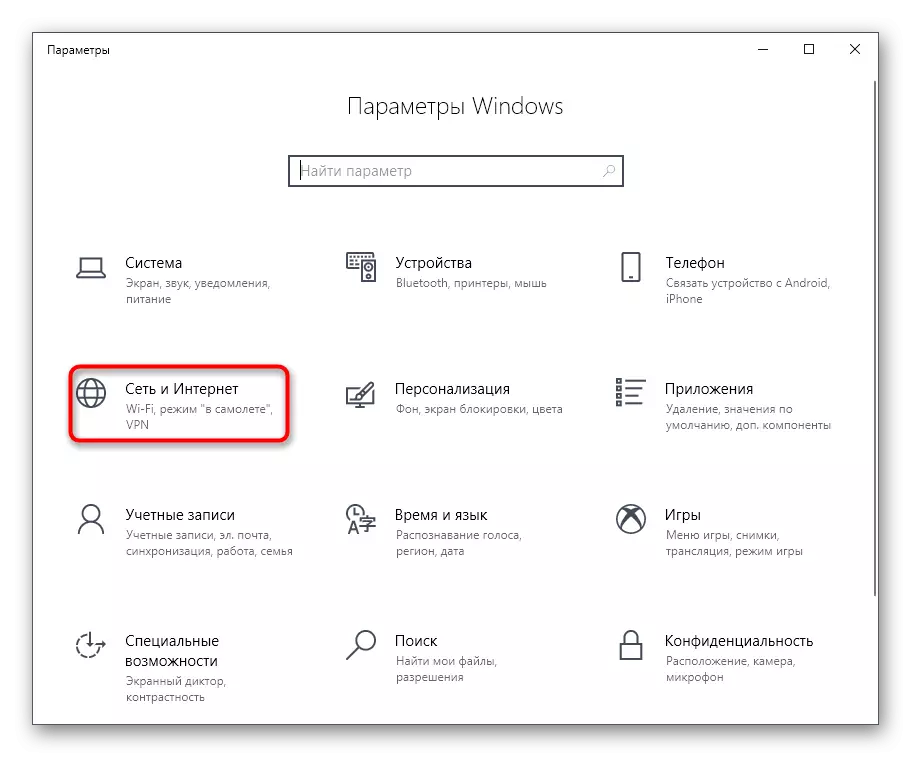
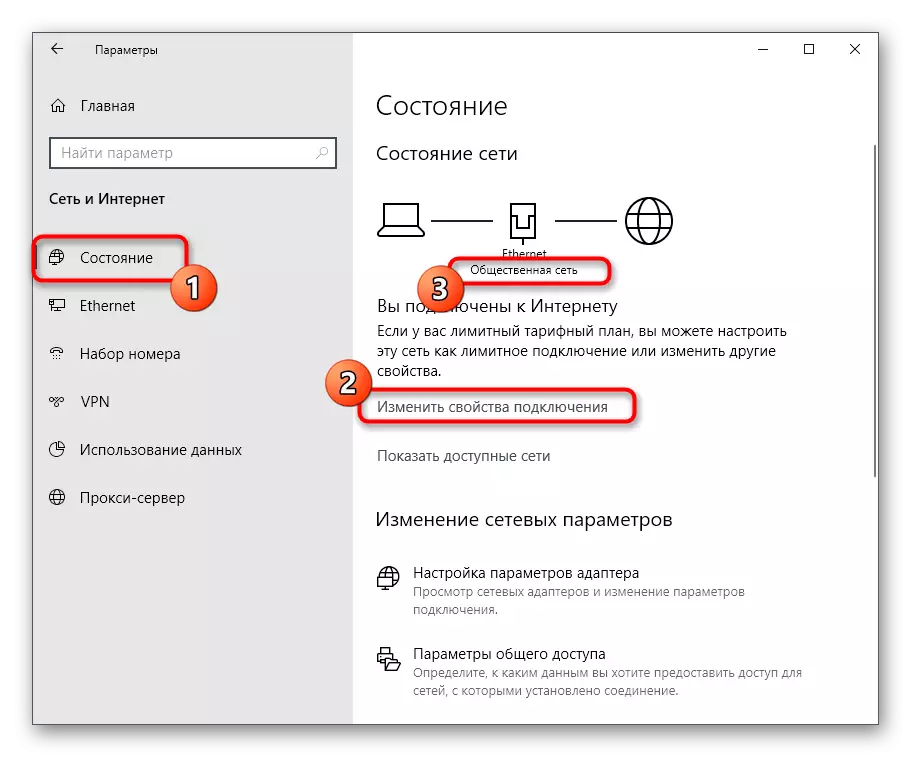
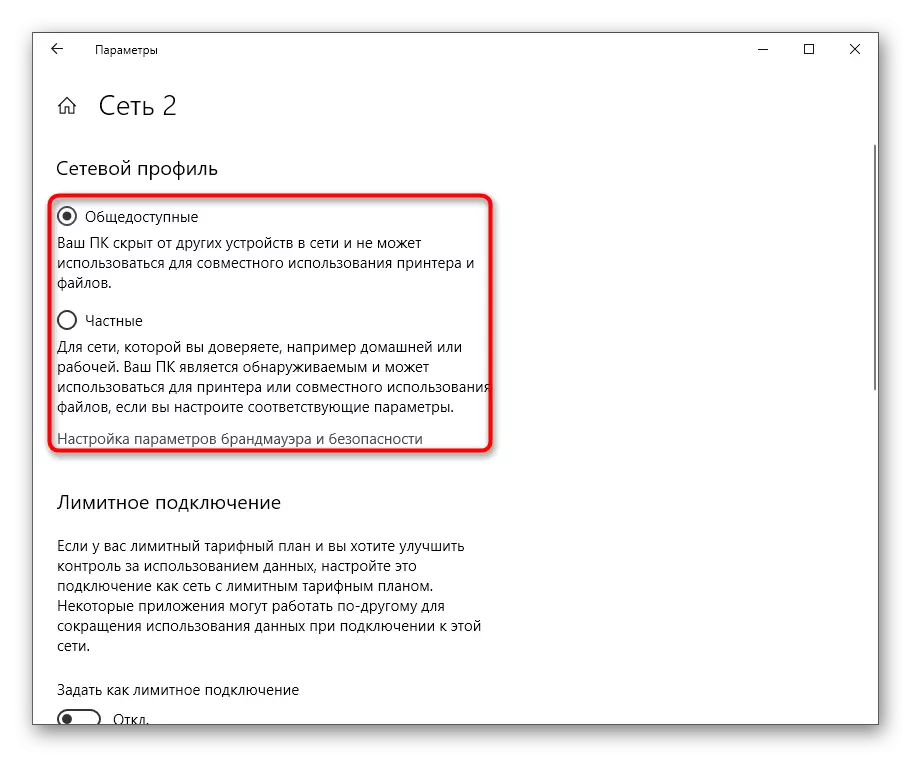

Нові правила для мережі вступлять в силу відразу ж, але потрібно перепідключити кожен пристрій або перезавантажити маршрутизатор, щоб відбулося з'єднання з новими обмеженнями, які були встановлені фаєрволом автоматично.
Спосіб 2: Розділ «Мережевий профіль»
Ще один метод, пов'язаний з меню «Параметри». По суті, ви потрапите в той же меню настройки, але це буде здійснюватися трохи іншим методом. Він виявиться корисним тоді, коли існують різні мережі і деякі з них знаходяться в неактивному стані, але теж вимагають зміни.
- В меню «Параметри» перейдіть в «Мережа та Інтернет».
- Через ліву панель перейдіть в розділ «Ethernet» або «Wi-Fi».
- Тут клацніть лівою кнопкою миші по необхідної для зміни мережі.
- Змініть положення маркера на потрібне в залежності від пріоритетного профілю.
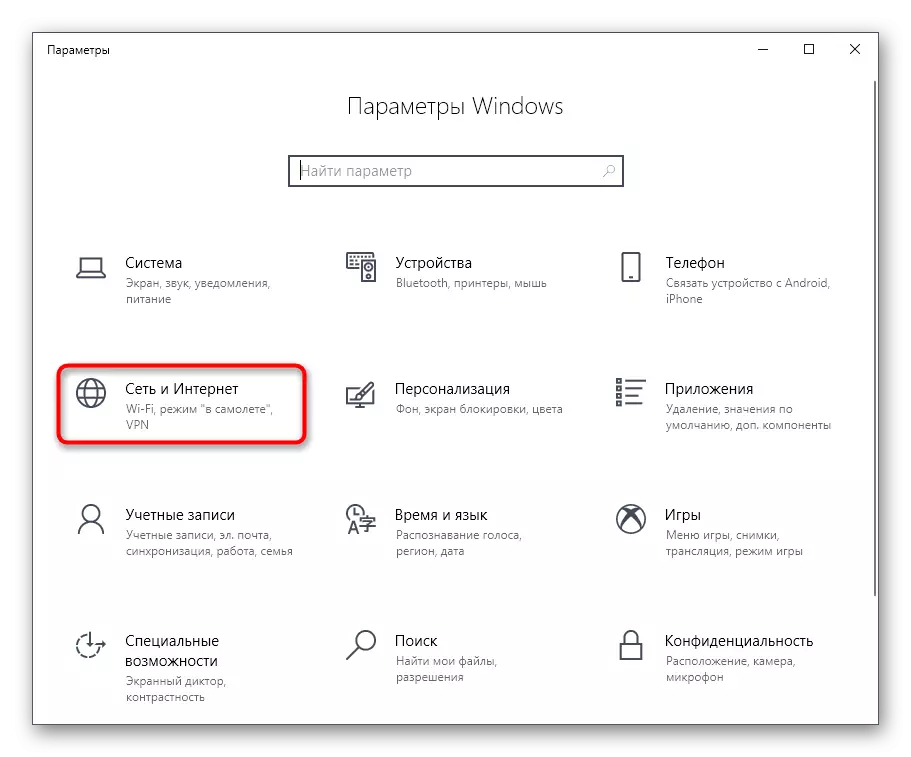
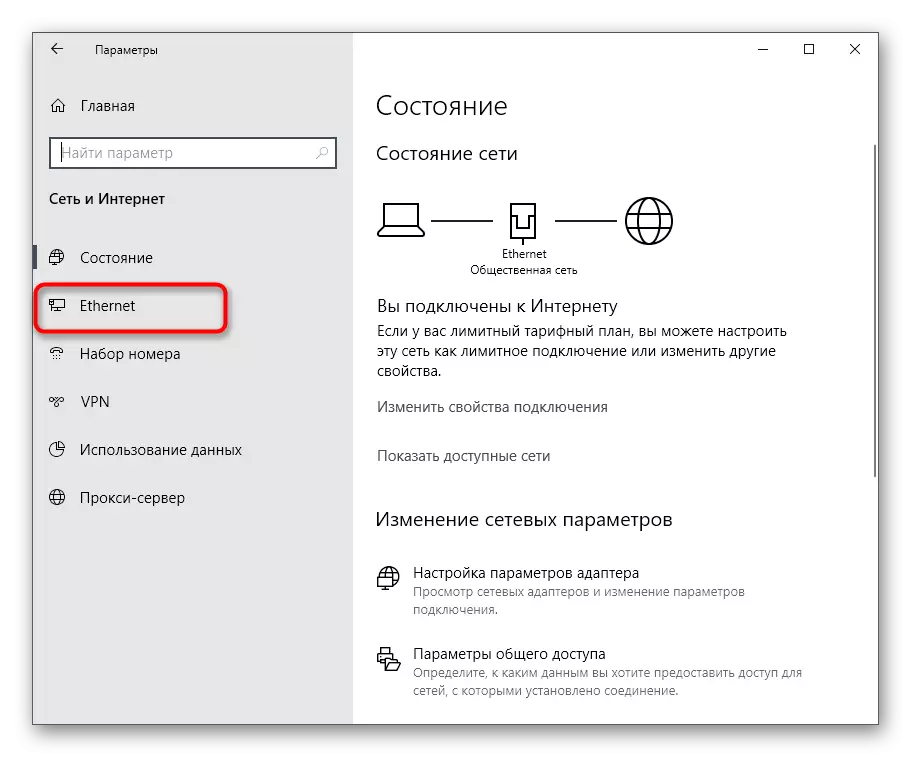
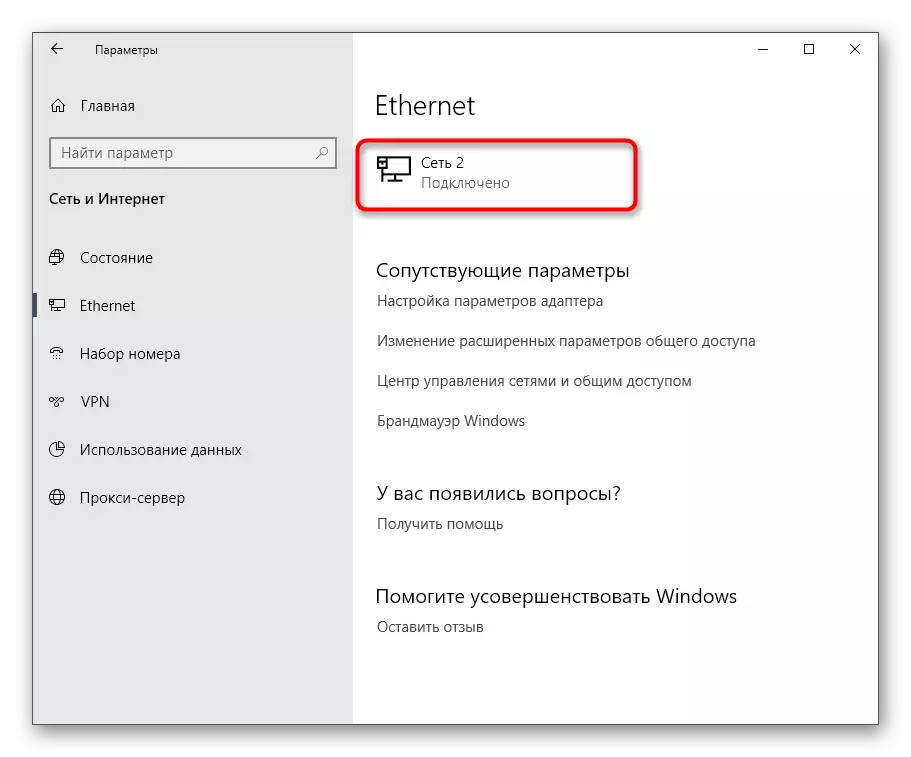

Спосіб 3: Налаштування загального доступу
Відзначимо, що іноді користувачі мають на увазі зміна типу мережі для загального доступу, бажаючи налаштувати кожен існуючий профіль. Тому ми вирішили розповісти і про цей аспект, виділивши конфігурацію в окремий метод, який здійснюється так:
- У тому ж меню «Мережа та Інтернет» в першій категорії «Стан» клікніть по напису «Параметри загального доступу».
- Тут знайдіть відповідні профілі, розгорнувши форми з їх настройками, і встановіть маркери навпроти необхідних пунктів, дозволивши або заборонивши мережеве виявлення.
- По завершенні не забудьте натиснути на «Зберегти зміни», щоб застосувати нові параметри.
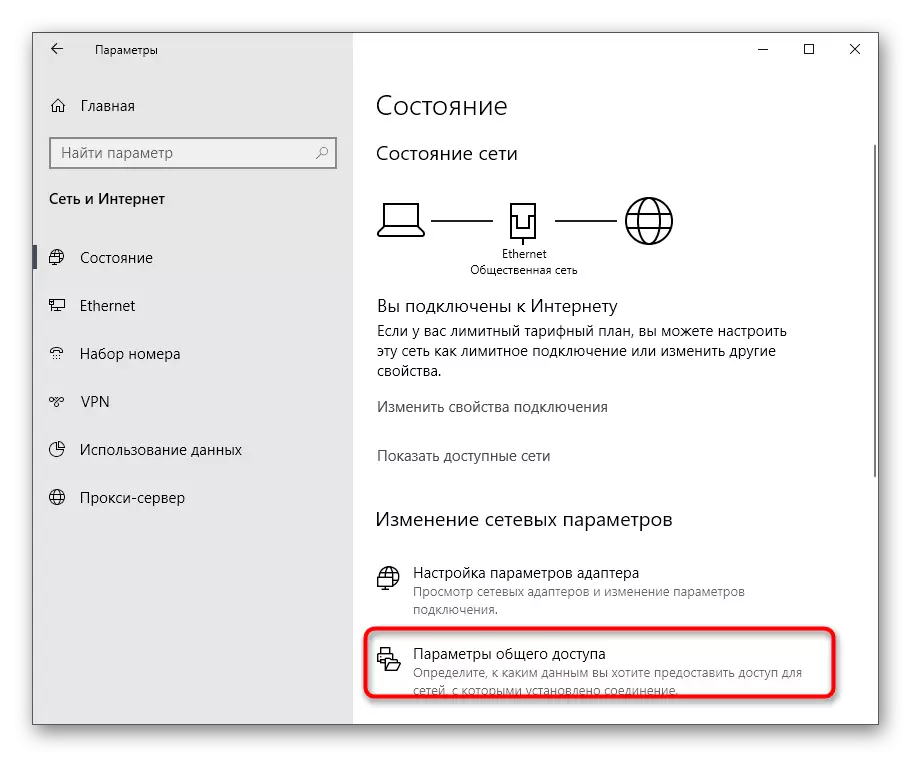


Спосіб 4: Скидання мережі
Іноді з якихось причин навіть після зміни типу мережі її параметри не змінюються, що тягне за собою збереження все тих же правил брандмауера. Часто цю проблему дозволяє виправити швидкий скидання мережі, під час якого буде запропоновано і заново поставити профіль.
- Для цього вам повторно доведеться перейти в розділ «Мережа та Інтернет».
- Тут в першій же категорії відшукайте рядок «Скидання мережі» і клацніть по ній.
- Залишилося тільки натиснути на кнопку «Скинути зараз» і підтвердити цю дію.

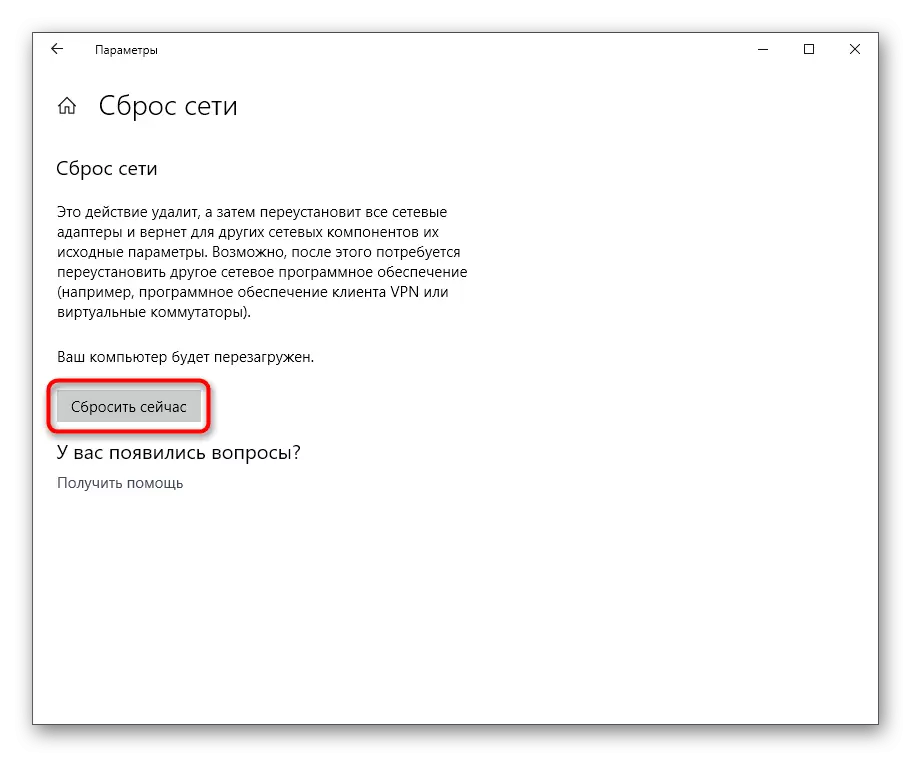
Спосіб 5: Локальна політика безпеки
Тип мережі безпосередньо пов'язаний з безпекою комп'ютера, тому очевидно, що в оснащенні «Локальна політика безпеки» повинен знаходитися відповідний пункт, що дозволяє змінити поточний профіль. Для цього користувачеві слід виконати такі дії:
- Відкрийте «Пуск» і через пошук знайдете додаток «Панель управління». Запустіть його, зробивши клік ЛКМ по значку.
- Перейдіть в розділ «Адміністрування».
- У списку знайдіть необхідне оснащення і відкрийте її.
- Прокрутіть в каталог «Політики диспетчера списку мереж».
- Тут слід відшукати ім'я мережі, яку хочете змінити. Зробіть подвійний клік ЛКМ по ній, щоб перейти до налаштування.
- Перейдіть на вкладку «Мережеве розташування».
- Тепер ви можете приступити до зміни типу розташування мережі і дозволів для користувача.
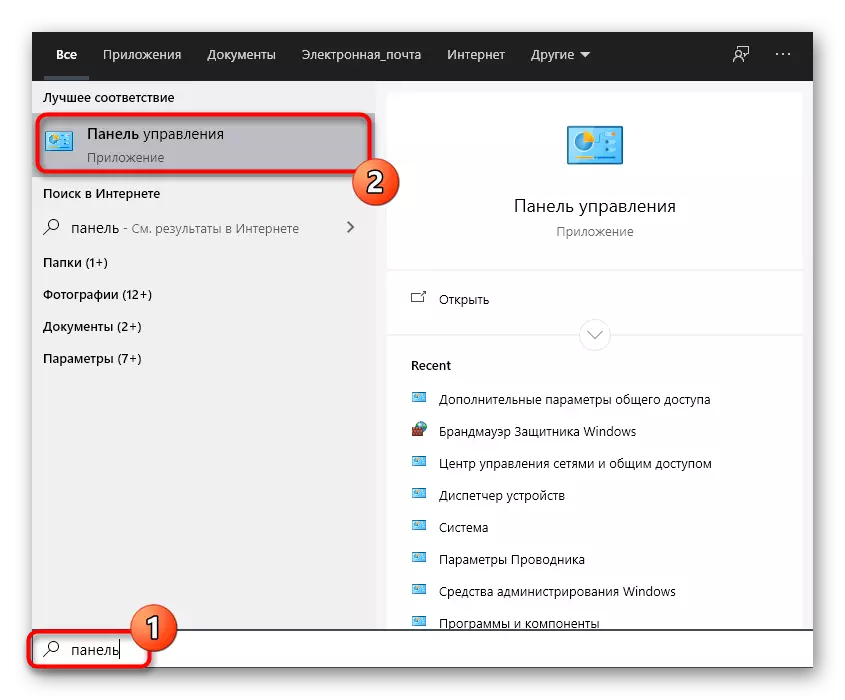
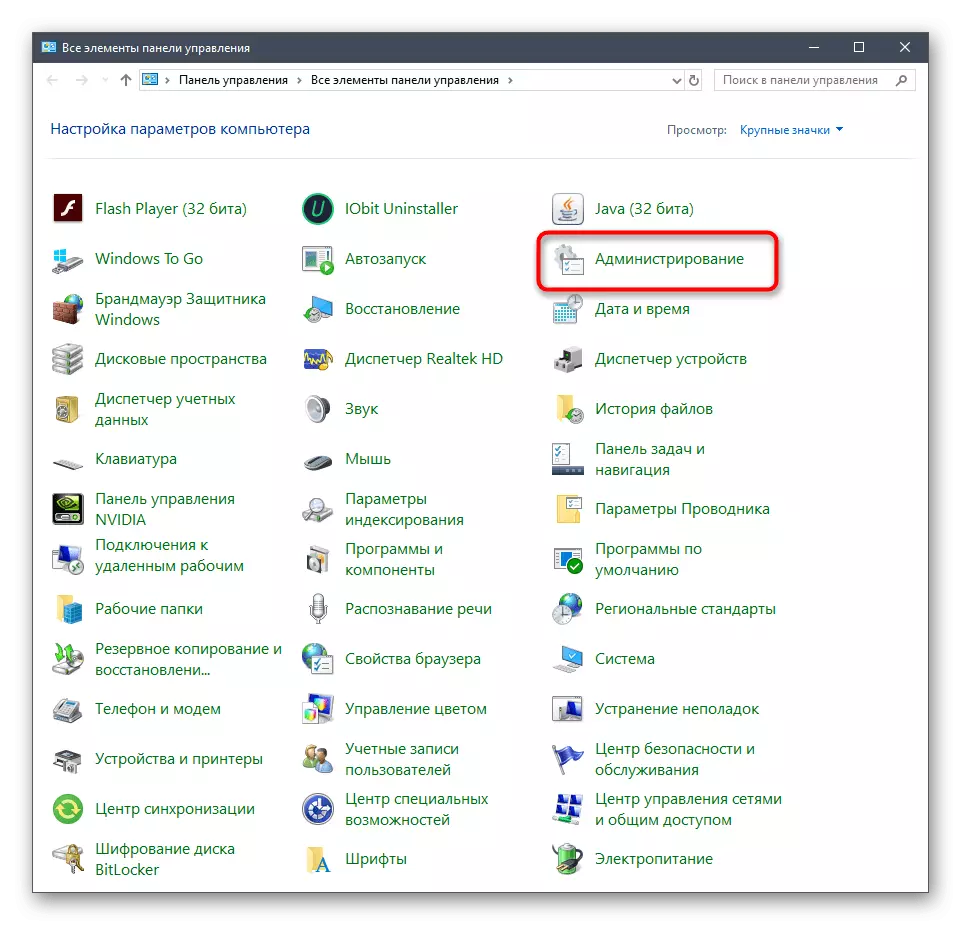
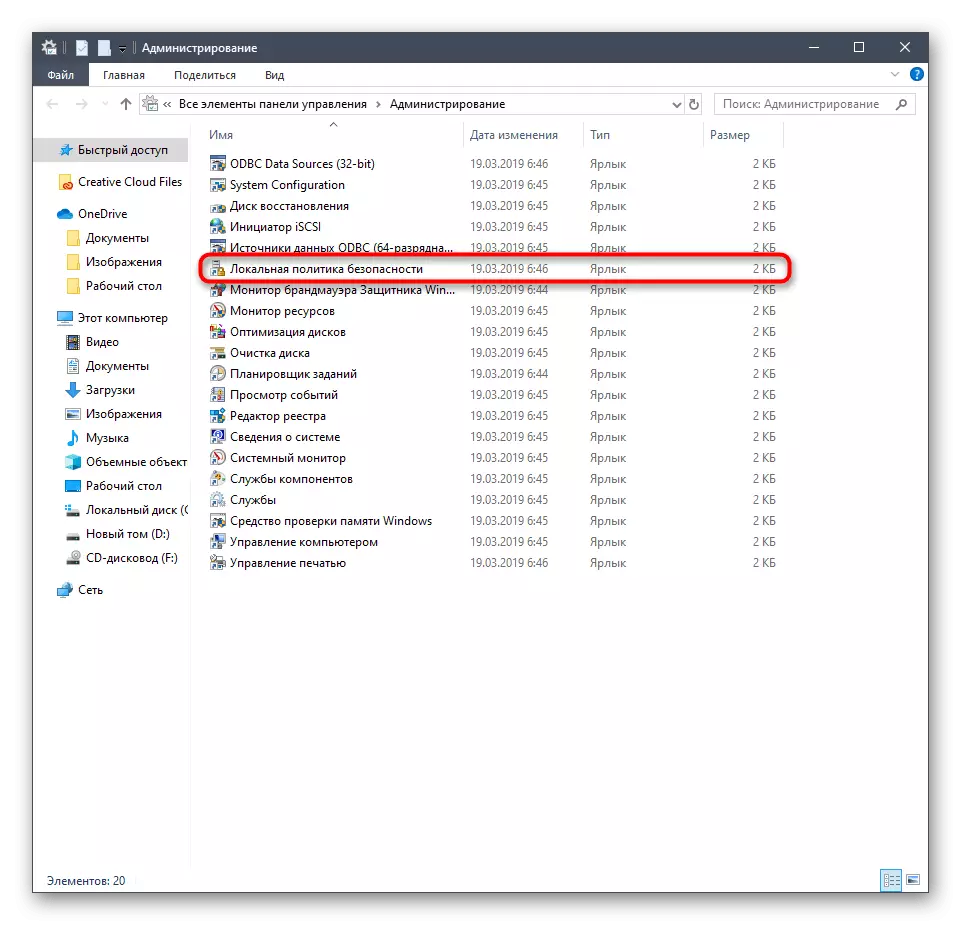
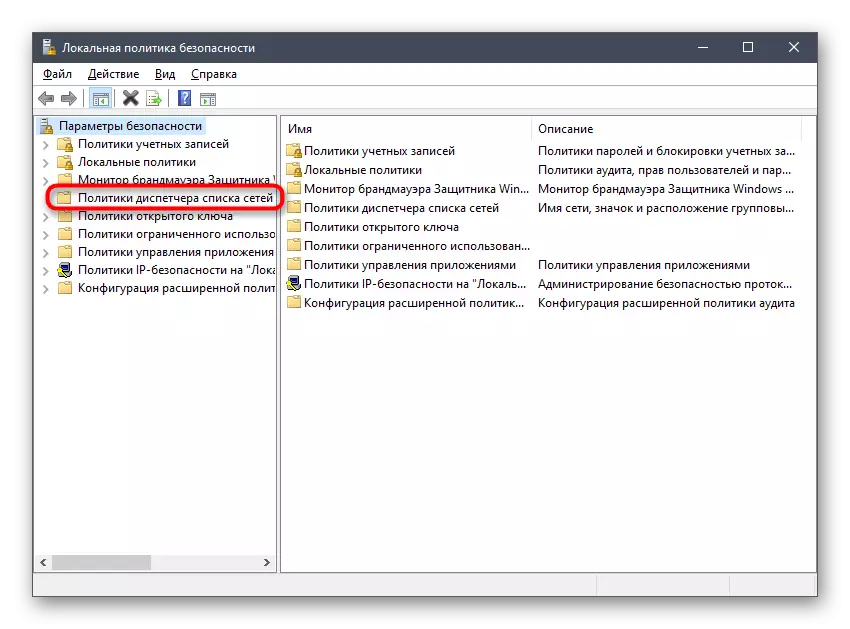
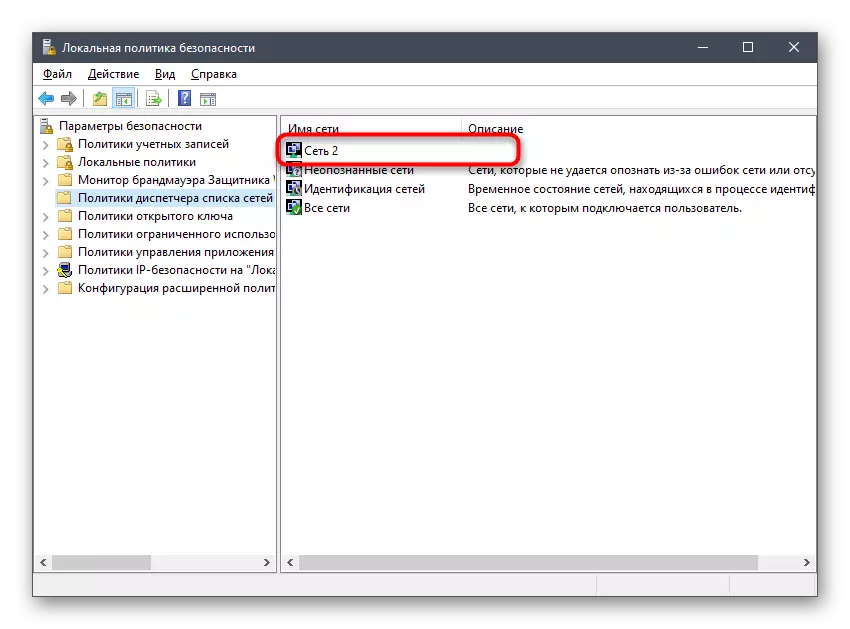

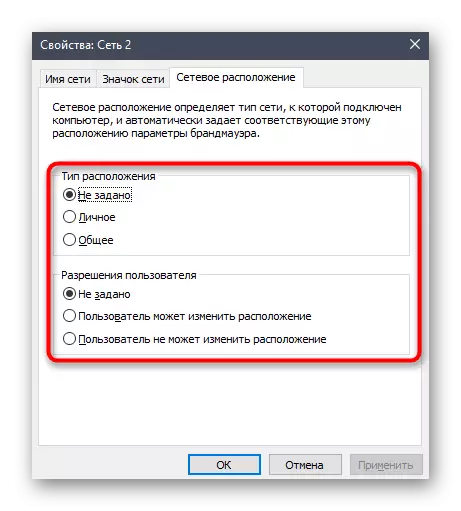
Як видно, цей варіант дозволяє змінити не тільки тип розташування, а й дозволу для конкретних користувачів, тому рекомендуємо звернути на це особливу увагу всім тим адміністраторам, у яких доступ до вашого комп'ютера має ще один або кілька користувачів з особистими профілями.
Спосіб 6: Редактор реєстру
Іноді внесені через графічне меню зміни з якихось причин не зберігаються після перезавантаження комп'ютера. Це може бути пов'язано зі збоями в параметрах реєстру, тому в таких ситуаціях рекомендується змінити значення самостійно, що не займе багато часу, а впорається з цим навіть початківець користувач.
- Відкрийте утиліту «Виконати» зручним для вас чином, наприклад, через комбінацію клавіш Win + R. У рядку введіть regedit і натисніть на Enter для активації команди.
- У вікні, перейдіть по шляху HKLM \ SOFTWARE \ Microsoft \ Windows NT \ CurrentVersion \ NetworkList \ Profiles.
- Тут доведеться вивчити присутні директорії. Відкрийте кожну з них і зверніть увагу на параметр «Profile Name». Кожен з них має значення, що відповідає назві мережі. Здійснюйте перевірку до тих пір, поки не буде знайдена та сама папка, в якій зберігаються дані поточного підключення.
- У ній відшукайте рядковий параметр «Category» і двічі клацніть на ньому для відкриття властивостей.
- Залишилося тільки змінити значення, вказавши правильну цифру. 0 - загальнодоступна мережа, 1 - приватна, а 2 - доменна.
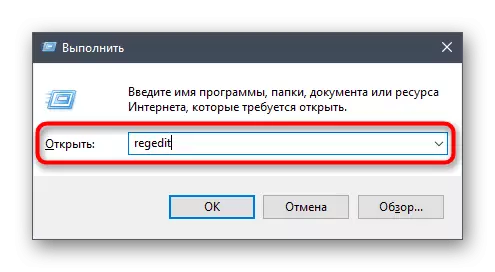
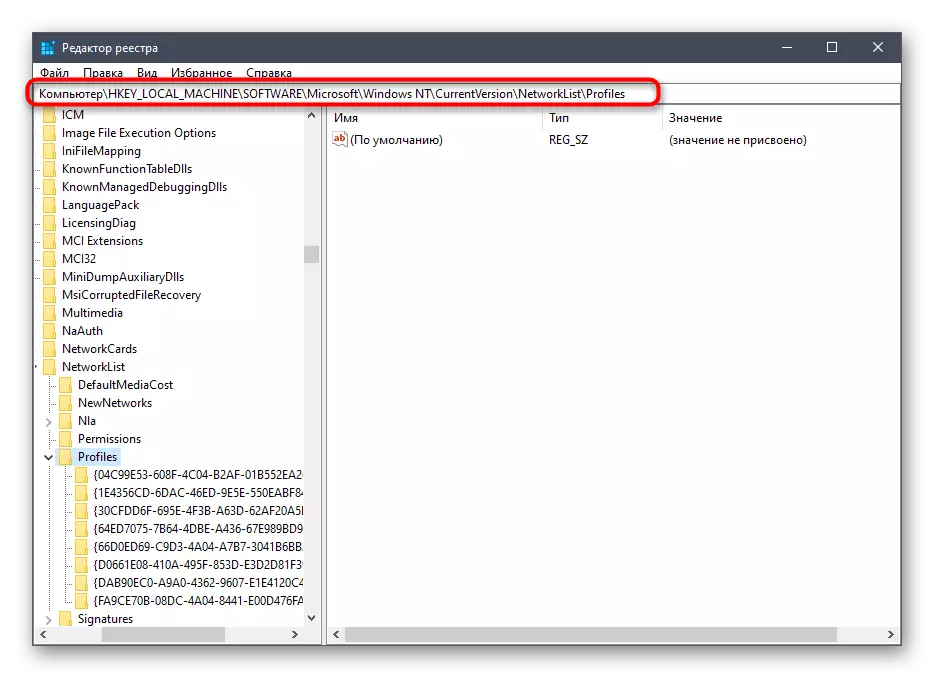
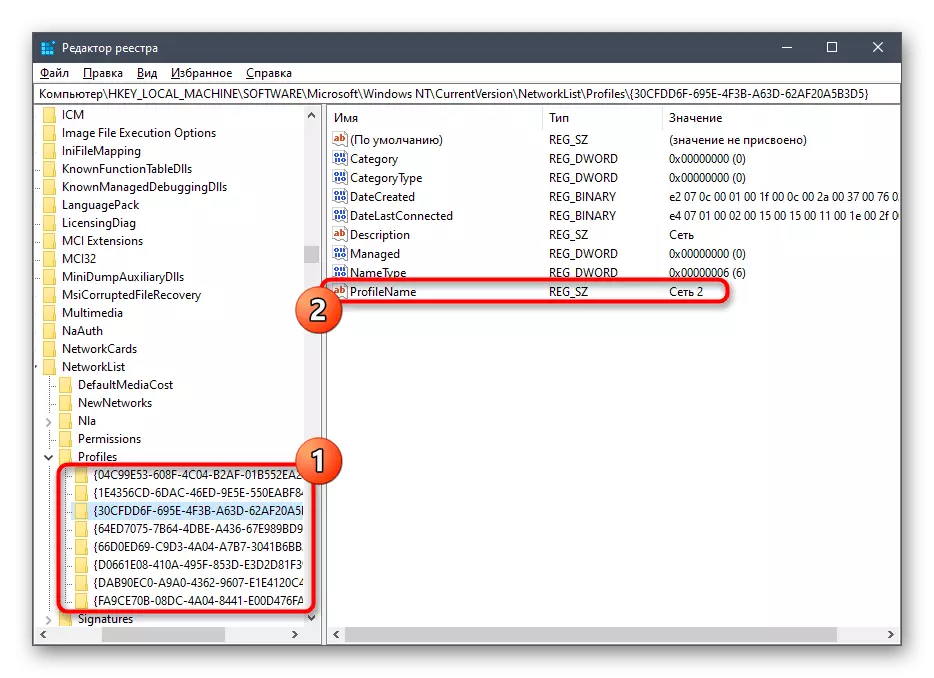


Всі зміни, що вносяться до редактор реєстру, вступлять в силу тільки після перезавантаження комп'ютера, після якої можна переходити до перевірки правильності встановлених налаштувань.
Спосіб 7: Команда в PowerShell
Останній метод нашого сьогоднішнього матеріалу підійде всім тим користувачам, хто не боїться використовувати командний рядок або оснащення PowerShell. Тим більше реалізувати таке завдання буде вкрай просто, адже ввести доведеться всього одну команду.
- Клацніть по «Пуск» правою кнопкою миші і в контекстному меню виберіть варіант «Windows PowerShell (адміністратор)».
- Чекайте запуску додатка, а потім вставте туди команду Set-NetConnectionProfile -Name "Ethernet 2" -NetworkCategory Private, де -Name «Ethernet 2» - ім'я мережі, а Private - її тип (замініть на Public, якщо хочете зробити її загальнодоступною).
- Якщо після активації команди відобразилася новий рядок введення, значить, все введено вірно і налаштування вже застосовані.
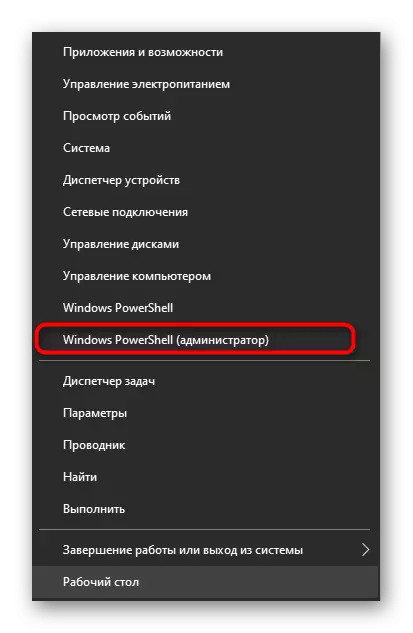
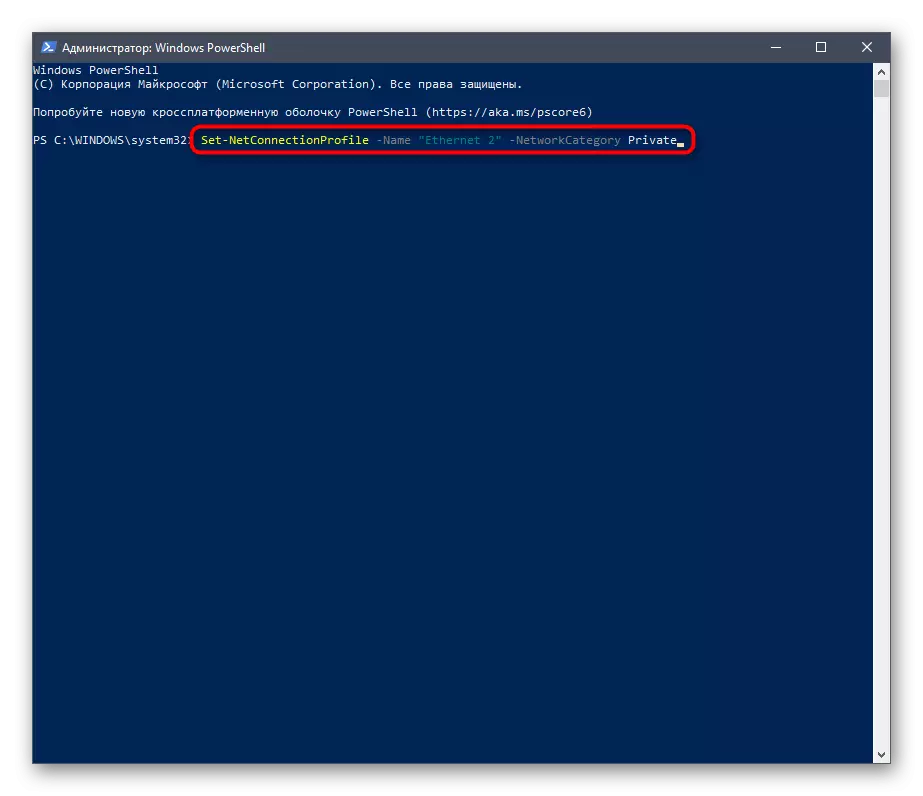
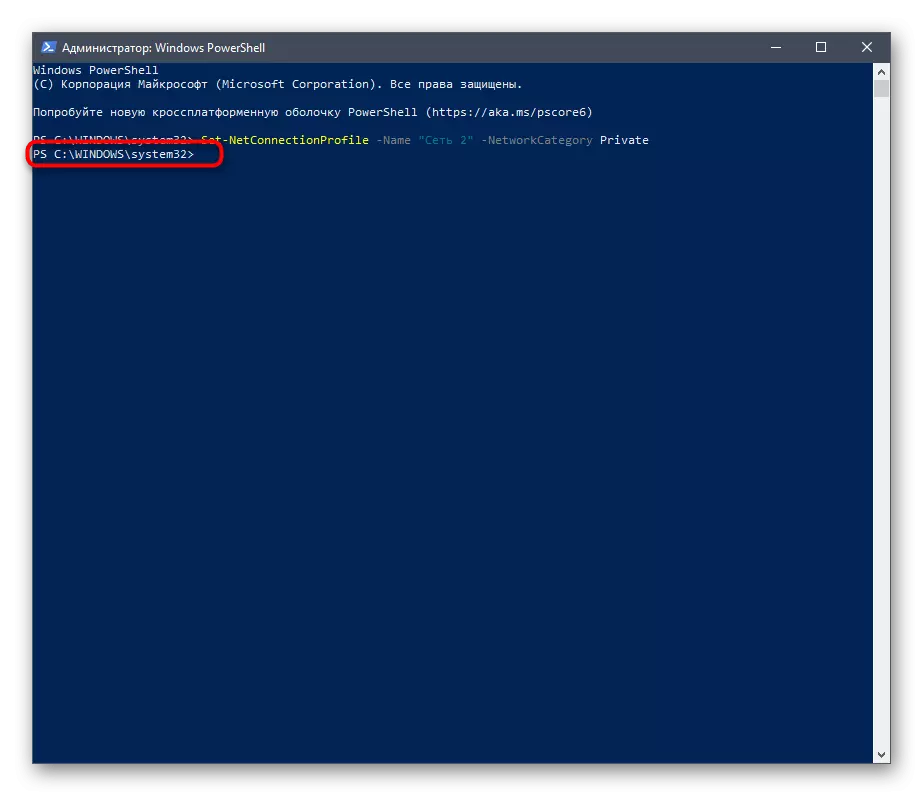
Як видно, існує величезна кількість способів змінити тип мережі в Windows 10. Всі вони здійснюються за кілька хвилин і не мають якихось особливих переваг або недоліків, тому вибір варіанта залежить лише від особистих переваг користувача.
