
На превеликий жаль користувачів пристроїв на базі Android, ця операційна система не містить в своєму складі стандартних інструментів для запису відео з екрану. Що ж робити, коли така необхідність виникає? Відповідь проста: потрібно знайти, встановити, і потім вже почати використовувати спеціалізований додаток, створене сторонніми розробниками. Про парочці таких рішень ми і розповімо в нашому сьогоднішньому матеріалі.
Записуємо відео з екрану в Андроїд
Програм, що надають можливість запису відео з екрану на смартфонах або планшетах, що працюють під управлінням «Зеленого робота», досить багато - все їх можна знайти на просторах Play Маркета. У числі таких є платні, переповнені рекламою рішення, або ті, що вимагають для свого використання наявності Root-прав, але є і безкоштовні, що працюють з деякими обмеженнями, а то і зовсім без них. Далі ми розглянемо лише два, найбільш зручних і простих у використанні програми, що дозволяють вирішити озвучену в темі статті задачу.Спосіб 2: DU Recorder
Таку програму, про яку ми розповімо в нашій статті, надає практично ті ж можливості, що і розглянутий вище AZ Screen Recorder. Запис екрану мобільного пристрою в ньому здійснюється за тим же алгоритмом, і точно так же просто і зручно.
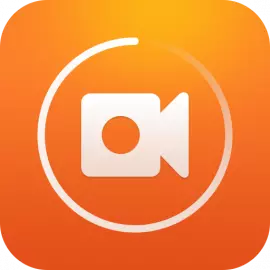
Завантажити DU Recorder в Google Play Маркет
- Встановіть додаток на свій смартфон або планшет,

а потім запустіть його безпосередньо з магазину, на головному екрані або меню.
- Відразу після спроби відкрити DU Recorder з'явиться спливаюче вікно із запитом доступу до файлів і мультимедіа на пристрої. Його необхідно надати, тобто натиснути «Дозволити».
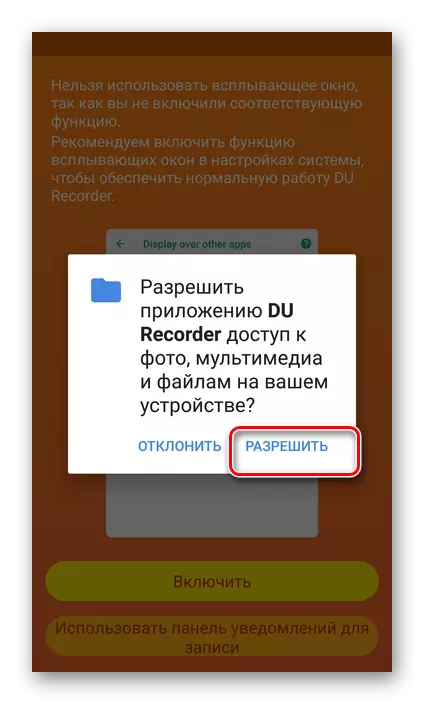
Додатком також необхідний доступ до повідомлень, тому на його головному екрані буде потрібно тапнуть «Включити», а потім активувати відповідну функцію в налаштуваннях Android, перевівши в активне положення перемикач.
- Після виходу з налаштувань буде відкрито вітальне вікно DU Recorder, в якому ви можете ознайомитися з його основними можливостями і тонкощами управління.

Нас же цікавить основна функція програми - запис відео з екрану пристрою. Для її початку можна скористатися «плаваючою» кнопкою, аналогічної такий у AZ Screen Recorder, або панеллю керування, яка з'явиться в шторці. В обох випадках потрібно натиснути по невеликому червоному колі, що і ініціює початок запису, правда, не відразу.
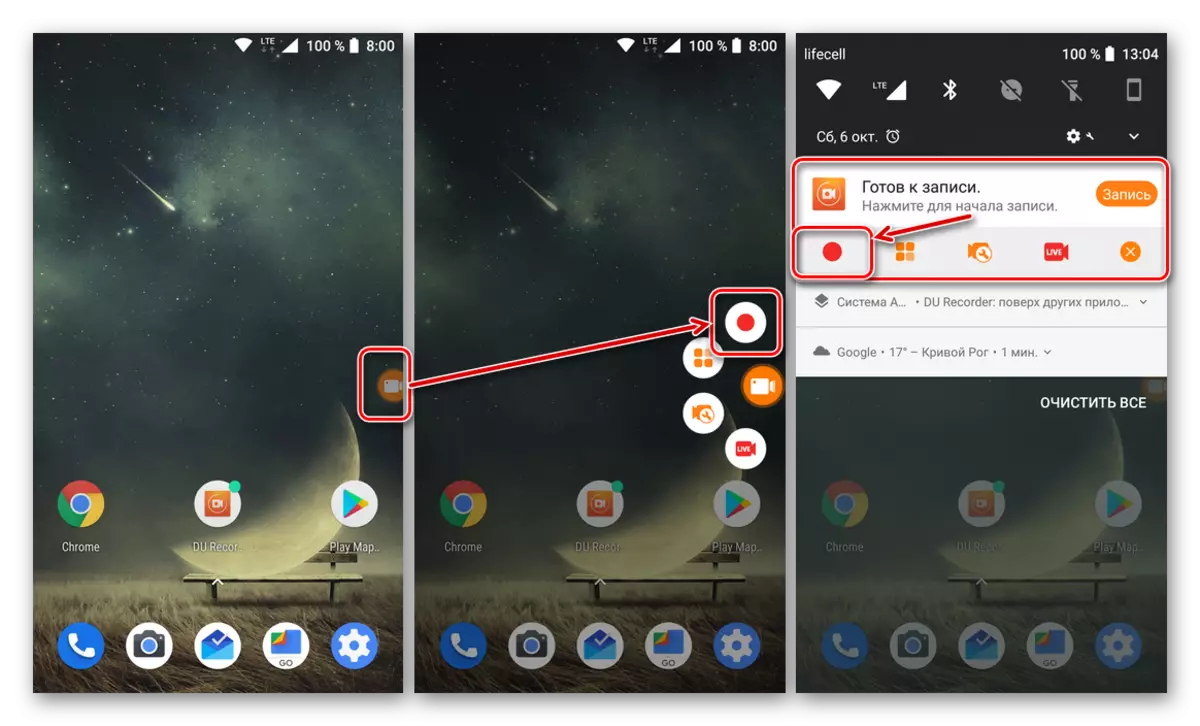
Спочатку DU Recorder запросить дозвіл на захоплення аудіо, для чого потрібно натиснути «Дозволити» у спливаючому вікні, а після - доступ до зображення на екрані, для надання якого слід тапуть «Почати» у відповідному запиті.
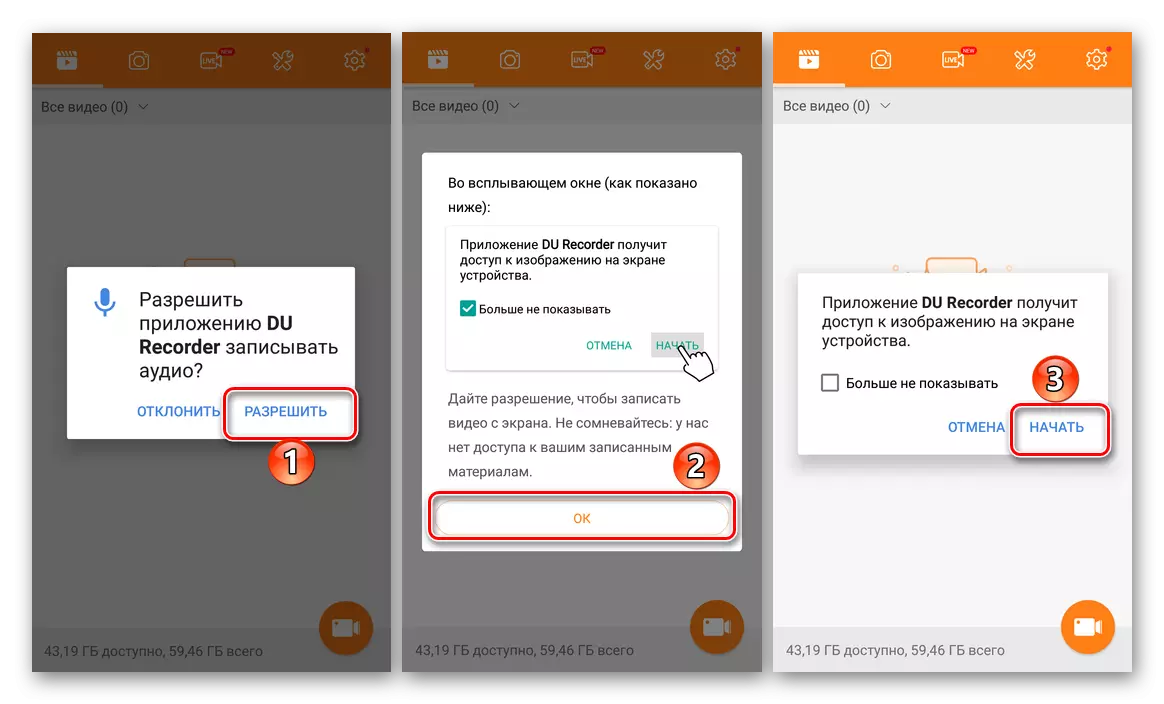
У рідкісних випадках, після надання дозволів з додатком може знадобитися повторно почати запис відео. Вище ми вже розповіли про те, як це робиться. Коли ж почнеться безпосередньо захоплення зображення на екрані, тобто запис відеоролика, просто виконайте ті дії, які ви хотіли відобразити.
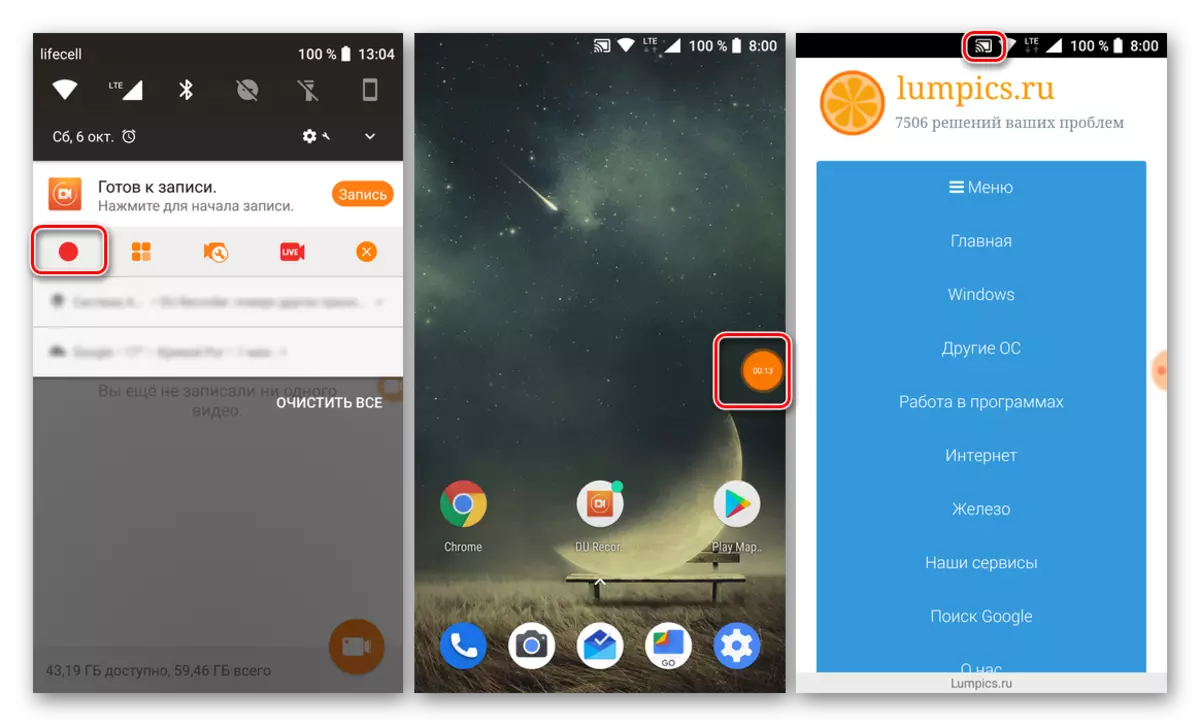
Тривалість створюваного проекту буде відображатися на «плаваючою» кнопці, а управляти процесом запису можна як через її меню, так і з шторки. Відео можна поставити на паузу, а потім продовжити, або ж повністю зупинити захоплення.
- Як і у випадку з AZ Screen Recorder, після завершення запису з екрану в DU Recorder з'являється невелике спливаюче вікно з превью готового ролика. Безпосередньо звідси ви можете переглянути його у вбудованому плеєрі, відредагувати, поділитися або видалити.
- Додаткові можливості програми:
- Створення скріншотів;
- Відключення «плаваючою» кнопки;
- Набір інструментів для запису, доступних через «плаваючу кнопку»;
- Організація ігрових трансляцій і перегляд таких від інших користувачів;
- Редагування відео, перетворення в GIF, обробка і комбінування зображень;
- Вбудована галерея;
- Розширені настройки якості, параметрів запису, експорту і т.д. подібні до тих, що є в AZ Screen Recorder, і навіть трохи більше.

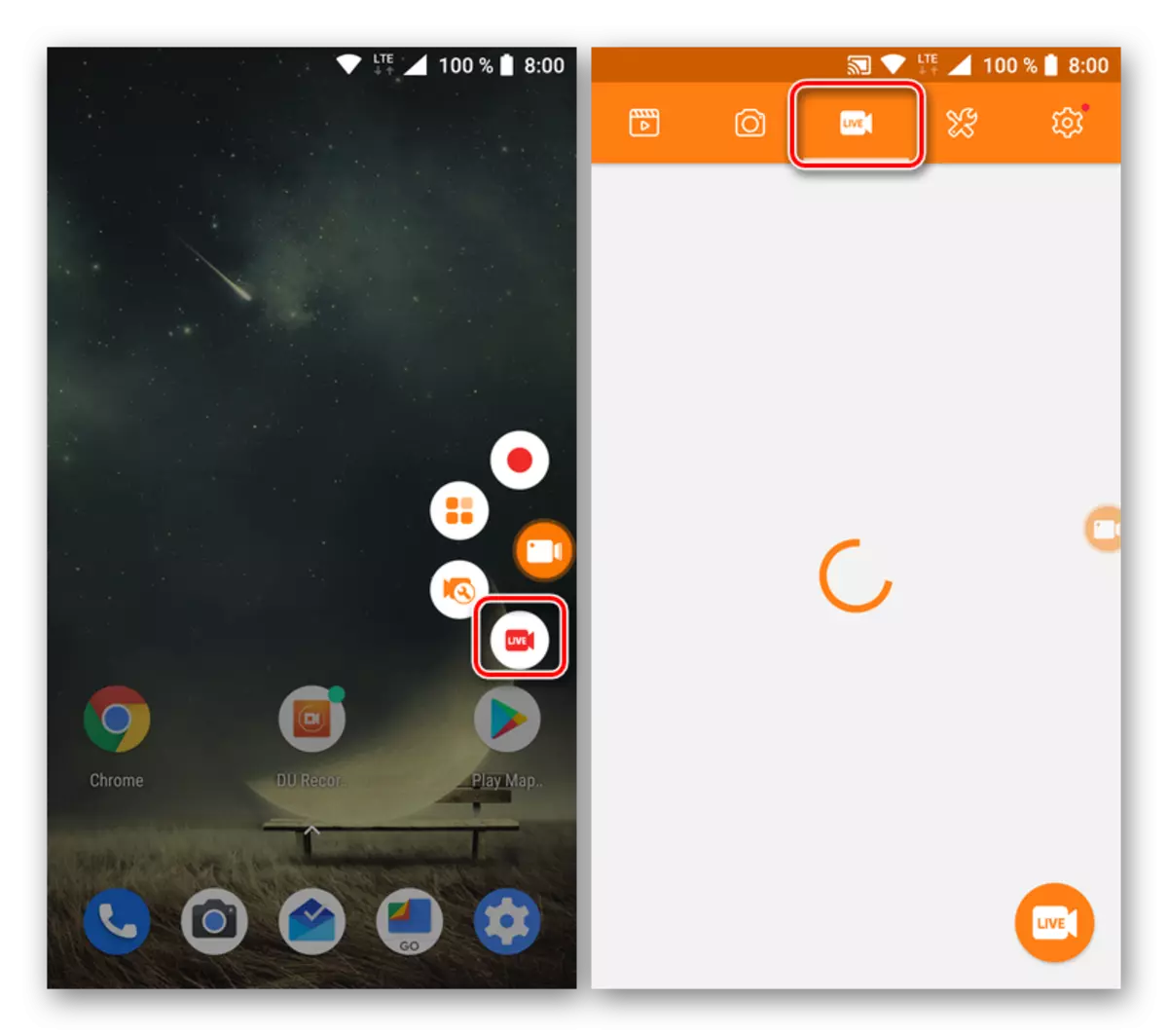
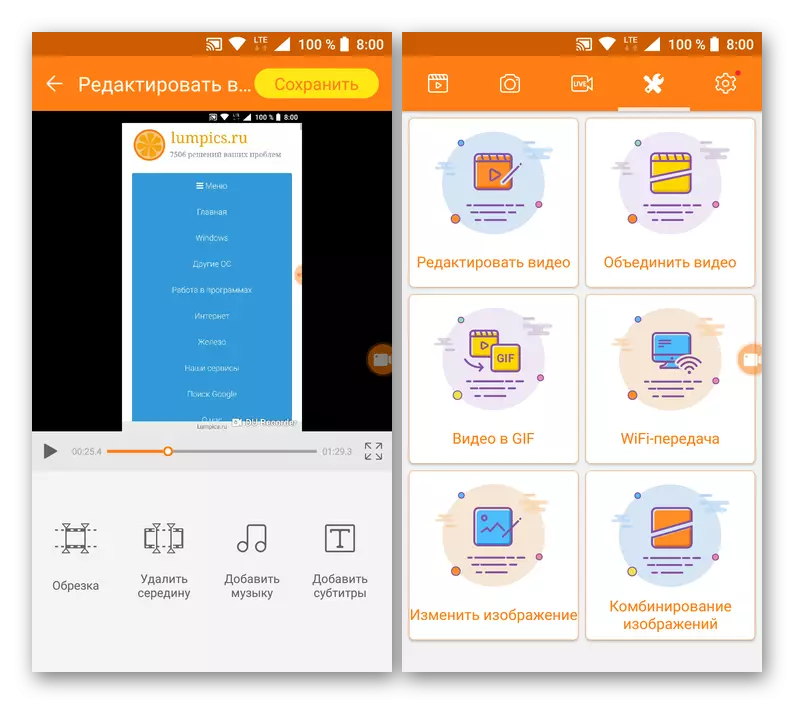

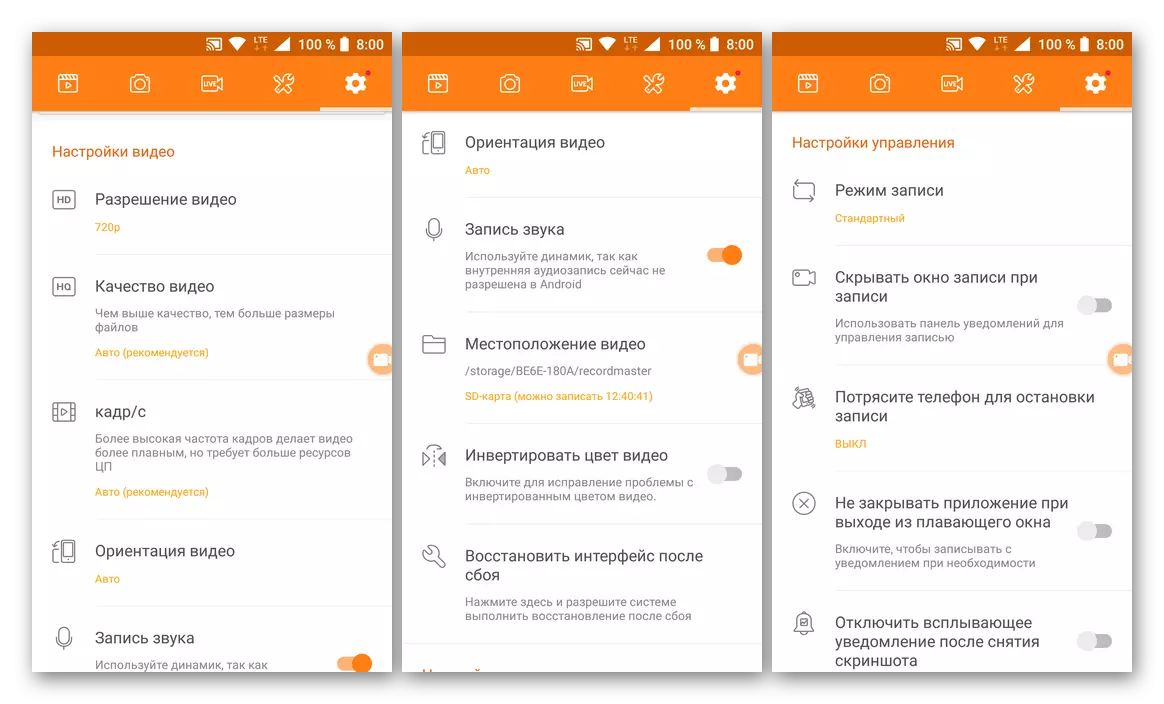
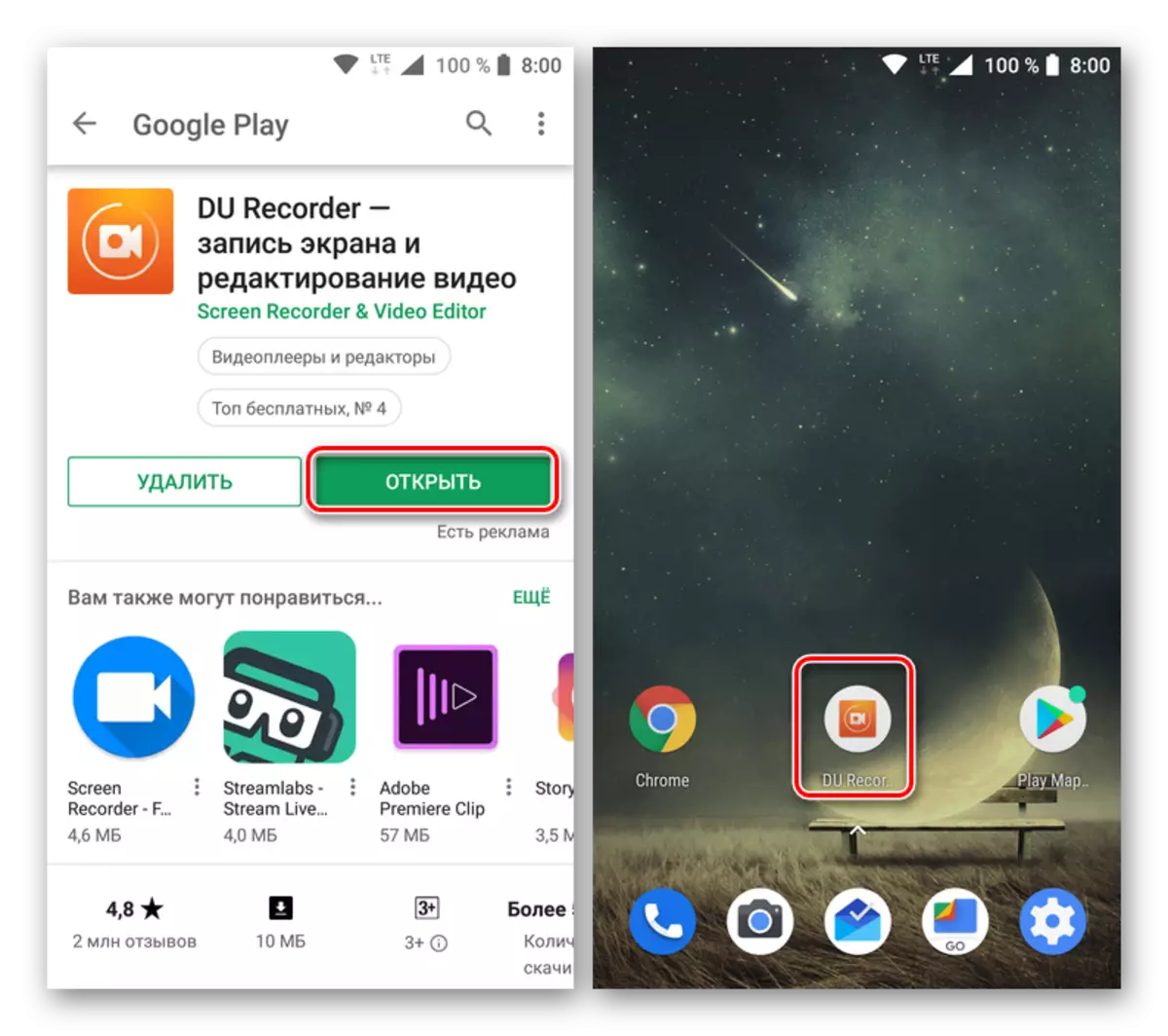

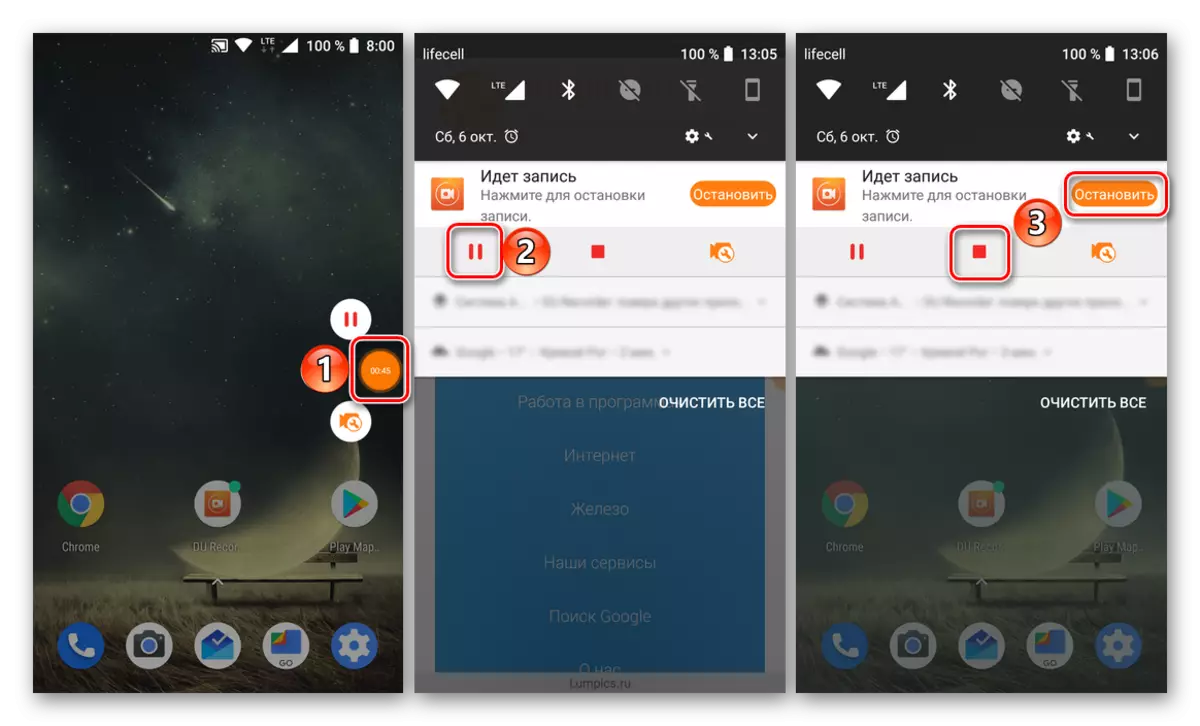

DU Recorder, як і розглянуте в першому способі додаток, дозволяє не тільки записати відео з екрану смартфона або планшета на Android, але і надає ряд додаткових можливостей, які напевно будуть корисні багатьом користувачам.
висновок
На цьому ми закінчимо. Тепер ви знаєте, за допомогою яких додатків можна записати відео з екрану на мобільному пристрої з Android, і як саме це робиться. Сподіваємося, наша стаття виявилася корисною для вас і допомогла відшукати оптимальне рішення поставленого завдання.
