
Багато користувачів WhatsApp виправдано вважають за доцільне зберігання отриманих з його допомогою фотографій на диску свого комп'ютера. Реалізувати такий підхід нескладно, якщо знати, як здійснюється копіювання зображень з функціонуючого в середовищі Android або iOS месенджера на диск ПК або ноутбука. Алгоритм рішення цієї задачі в середовищі різних мобільних ОС відрізняється, тому розглядати його слід окремо. Перейдіть до відповідного експлуатованої вами платформі розділ статті, і вже потім приступайте до вивчення і виконання інструкцій.
Android
Для вилучення фотографій з WhatsApp для Android і отримання їх копій на диску ПК можна застосувати різні підходи і далі запропоновані три найбільш очевидних і простих з них. Вибір конкретного методу обумовлюється скоріше вашими звичками, ніж ефективністю - результат буде завжди однаковий. Виконання перших двох інструкцій з представлених далі має на увазі, що спочатку фото з месенджера було завантажено в пам'ять мобільного девайса. Це в переважній більшості випадків відбувається автоматично, але переконатися у виконанні зазначеної умови буде не зайвим.Детальніше: Як зберегти фото з WhatsApp в пам'ять Android-девайса
Спосіб 1: USB-підключення до ПК
Перше, що можна зробити з метою отримання на ПК копії фото з мобільного додатка ВатсАп - це нехай і трохи застарілий, але надійний метод, що припускає сполучення смартфона і десктопа допомогою ЮСБ-кабелю.
- При виникненні необхідності зберегти на ПК отриману в ВатсАп на смартфоні фотографію, з'єднайте пристрої кабелем. На мобільному девайсі виберіть режим «Передача файлів (MTP)».

Детальніше: Як підключити Android-девайс до комп'ютера через USB
- Відкрийте Провідник Віндовс, перейдіть до перегляду вмісту внутрішнього сховища мобільного пристрою.
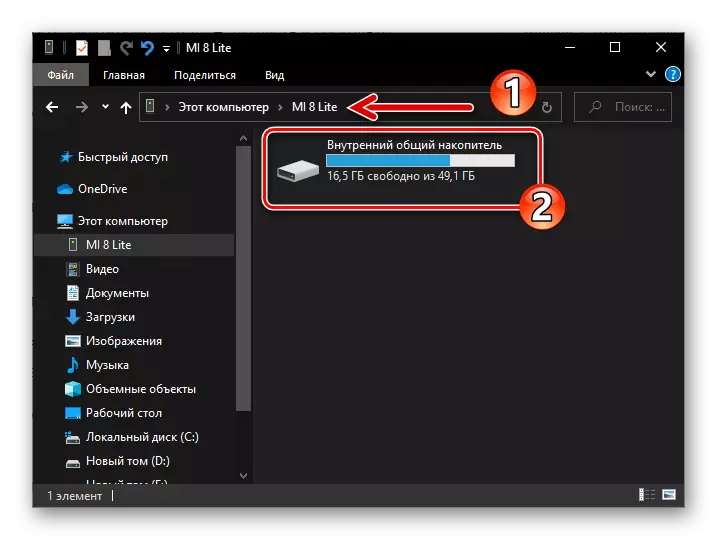
Спосіб 2: Інтернет-сервіси
З метою копіювання фото з WhatsApp для Android можливо задіяти один з сервісів, серед функцій якого в будь-якому вигляді наявна передача файлів через інтернет. Як інструмент для вирішення нашої задачі підійде, наприклад, відмінний від ВатсАп месенджер, хмарне сховище і навіть звичайна електронна пошта - головне, щоб доступ в привлекаемую для збереження картинки систему був можливим зі смартфона і ПК одночасно.
У прикладах далі використовуємо Android-клієнт «хмари» Google Drive і потім засіб для роботи з поштовим сервісом Gmail , Але величезне число інших додатків для «зеленого робота» допоможе передати фотографію з месенджера, якщо застосувати нижчеописаний, заснований на виклик інтегрованої в мобільну ОС функції «Поділитися» принцип.
Google Диск
- Встановіть, якщо цього не було зроблено раніше, додаток-клієнт хмарного сховища на свій пристрій, запустіть його. При необхідності авторизуйтесь, ввівши дані свого Гугл Акаунта.
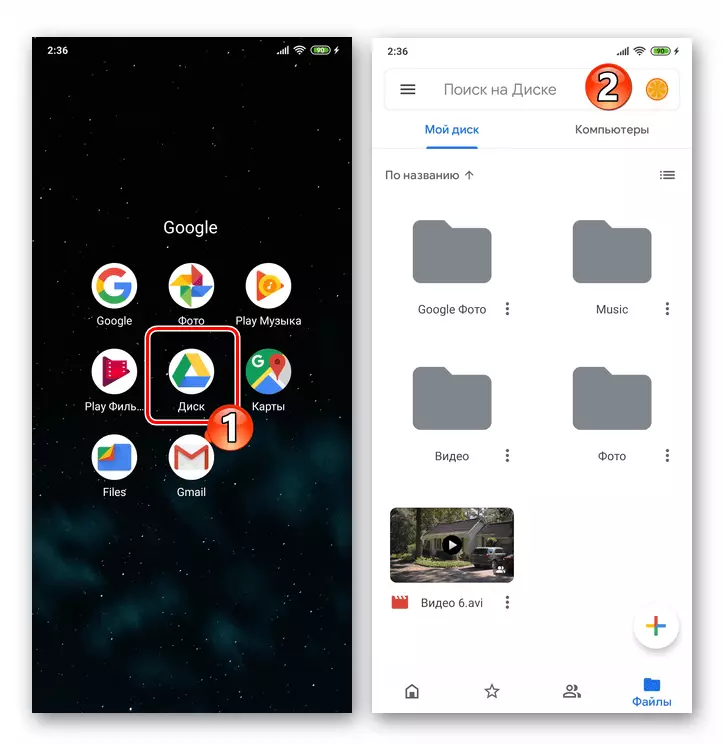
Пошта Gmail
- Якщо поштовий клієнт Gmail для Android відсутня на смартфоні, інсталюйте його з Google Play Маркета, запустіть і при необхідності авторизуйтесь.
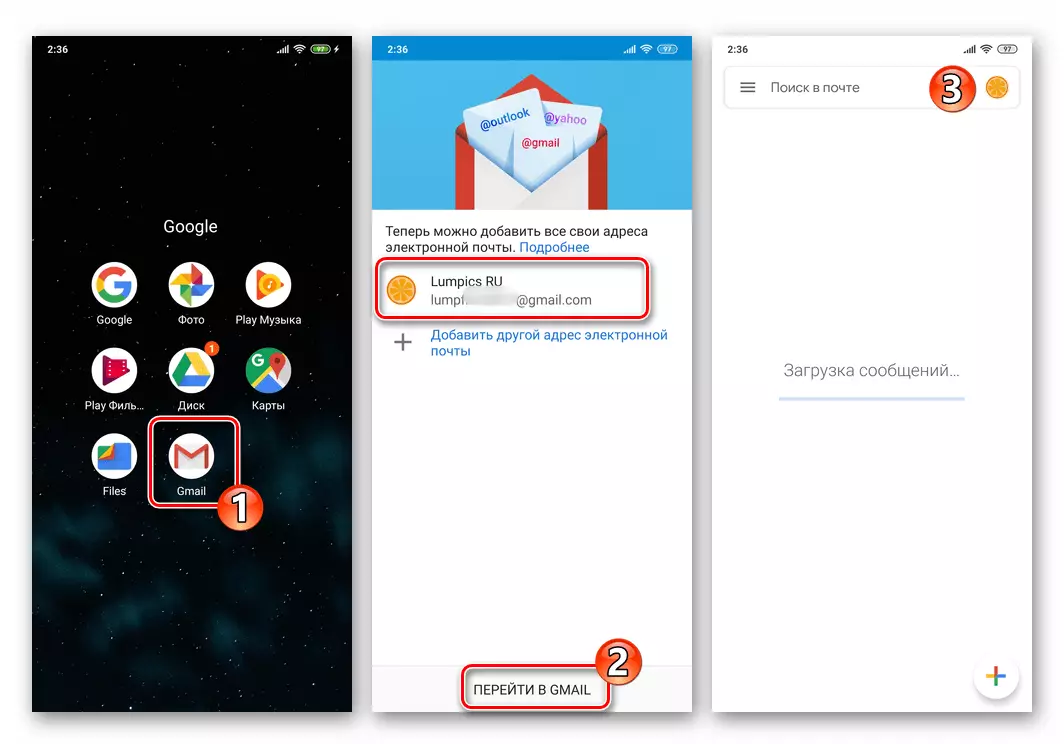
Завантажити додаток Gmail для Android з Google Play Маркета
- Запустіть WhatsApp, відкрийте діалог або групу, в історії якої є в наявності пересилається на ПК фотографія.
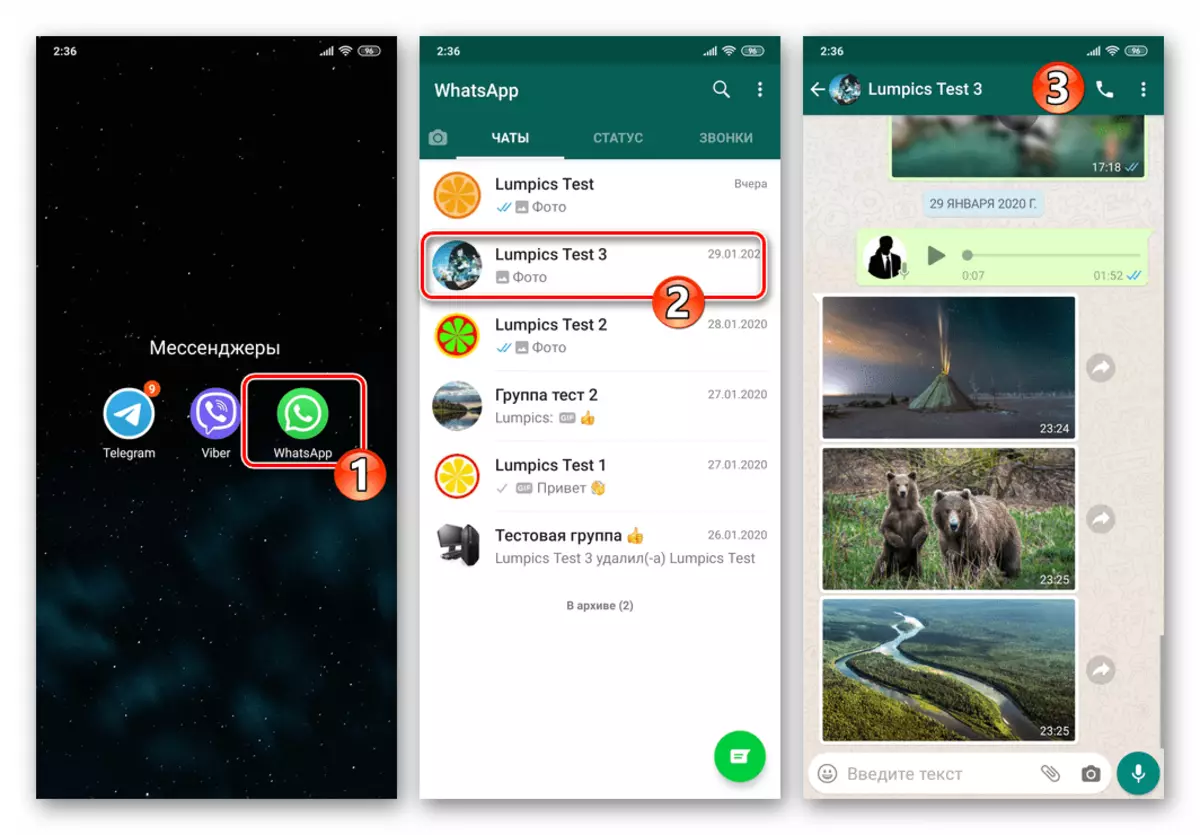
- Тривалим натисканням в області повідомлення з вкладеним зображенням виділіть його, потім натисніть «Поділитися».
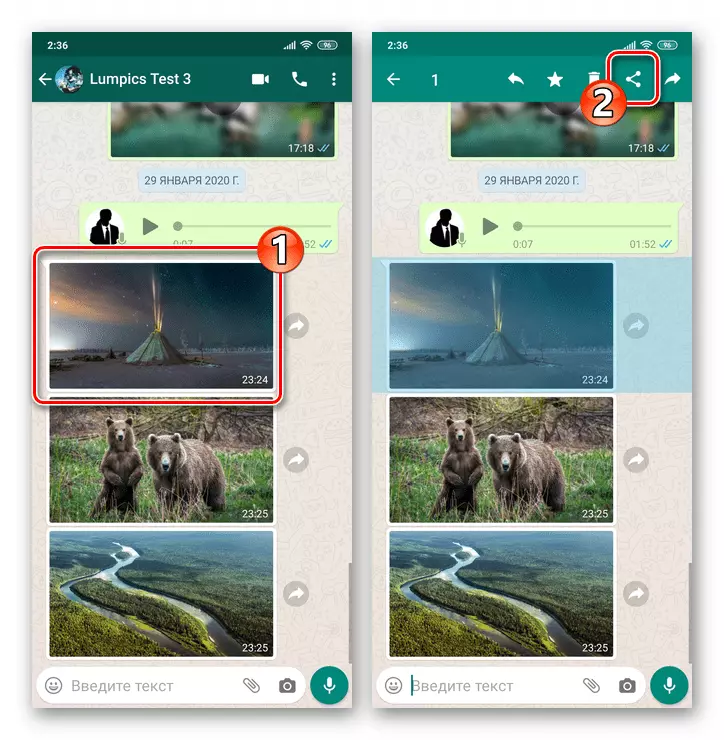
Також ви можете перейти до перегляду фото в повному розмірі, торкнувшись його в листуванні, потім тапнуть по трьох точках у верхній частині екрану праворуч і вибрати пункт «Поділитися» в ньому.
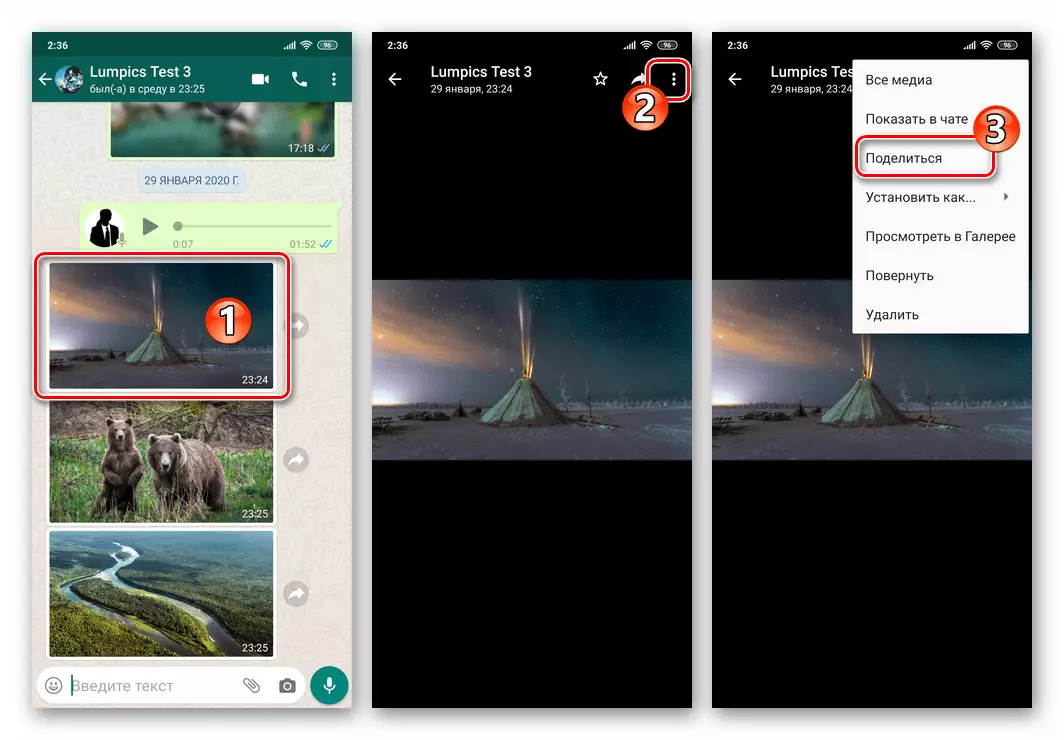
- Обстеживши вліво меню «Надіслати», яке відобразилося в нижній частині екрана, знайдіть значок «Gmail» і тапніте по ньому.
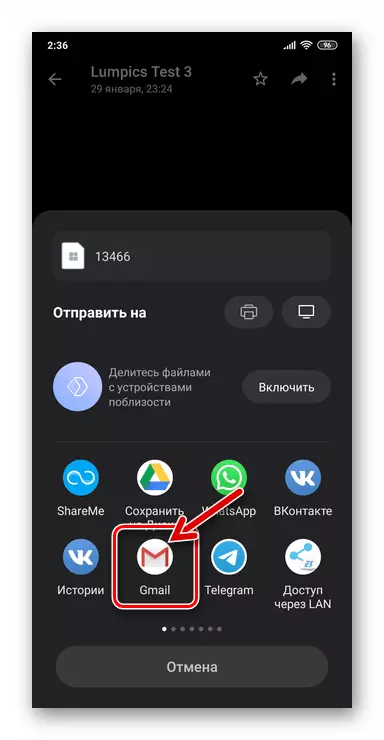
- На екрані запуститься поштового клієнта заповніть поле «Кому», внісши в нього власну адресу електронної пошти (Google Аккаунт). Далі натисніть на кнопку «Відправити» вгорі праворуч.
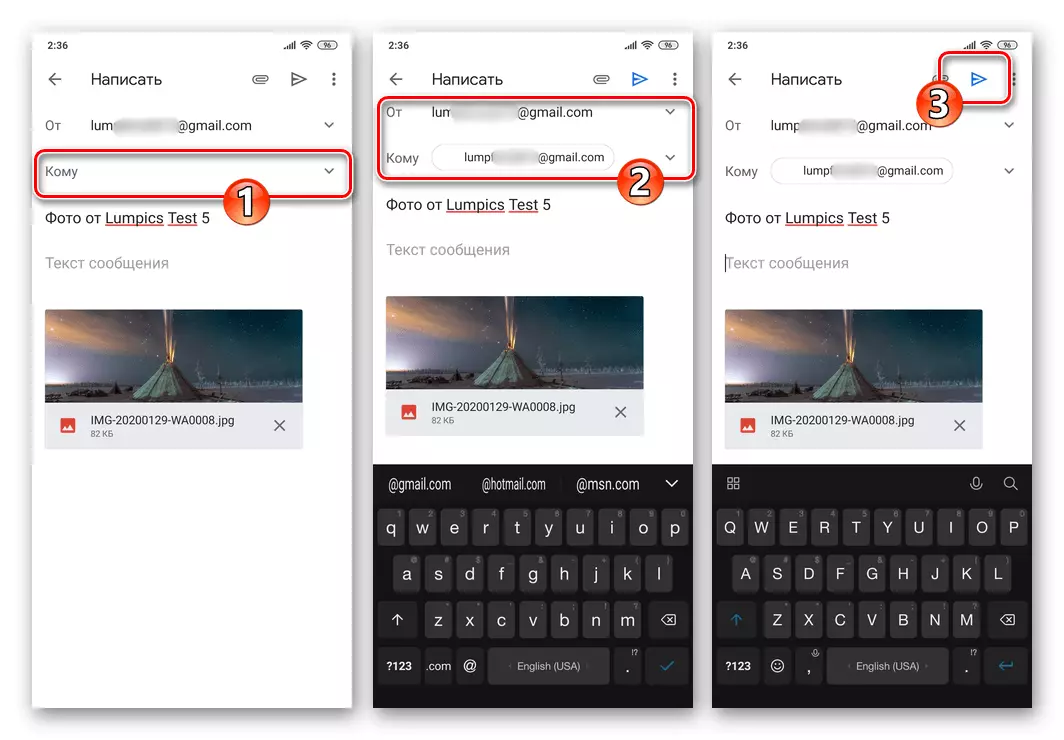
- Тепер перейдіть до ПК і, використовуючи будь-який інстальований на ньому браузер, відкрийте веб-версію поштового сервісу Gmail. Авторизуйтесь в поштовій скриньці, на який раніше вислали лист з фотографією з чату ВатсАп
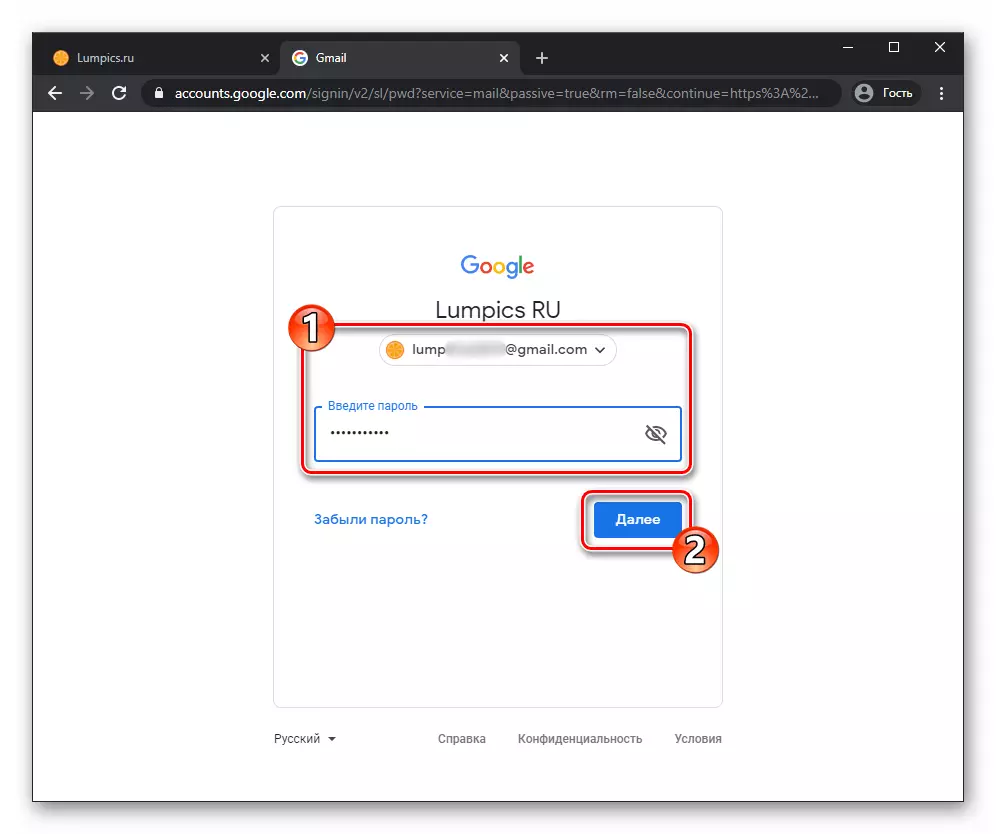
- Відкрийте послання з темою «Фото від ІМЯ_ПОЛЬЗОВАТЕЛЯ_WHATSAPP».
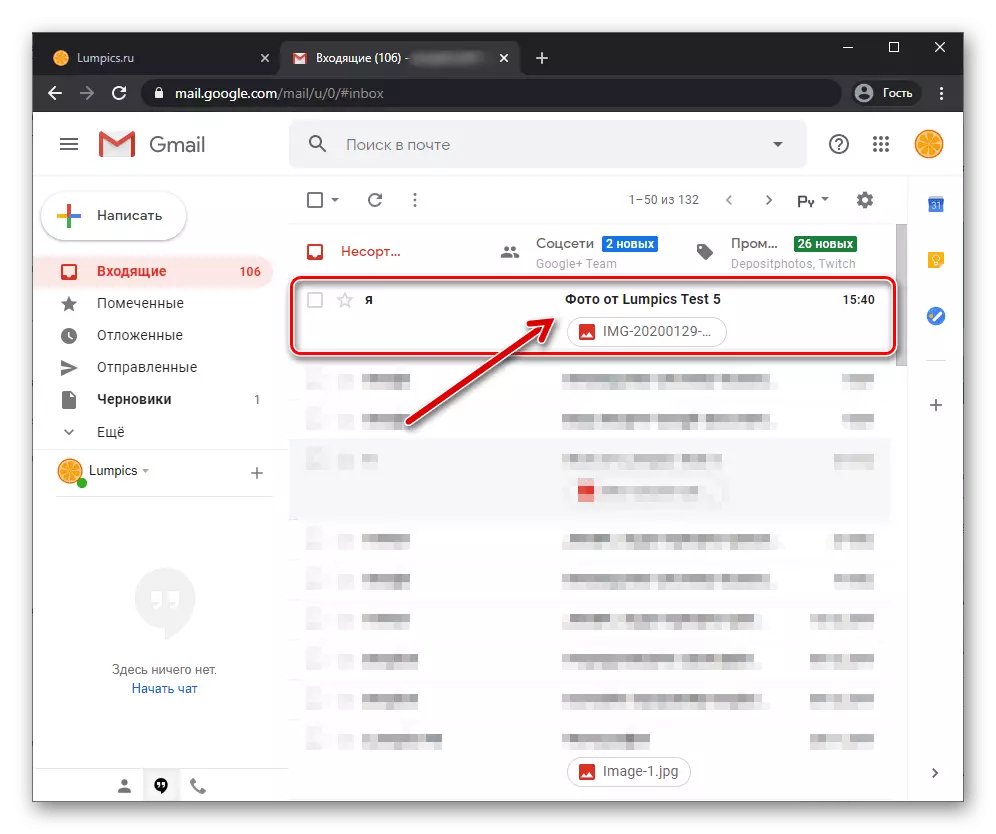
- Наведіть курсор миші на превью вкладеного в лист файлу,
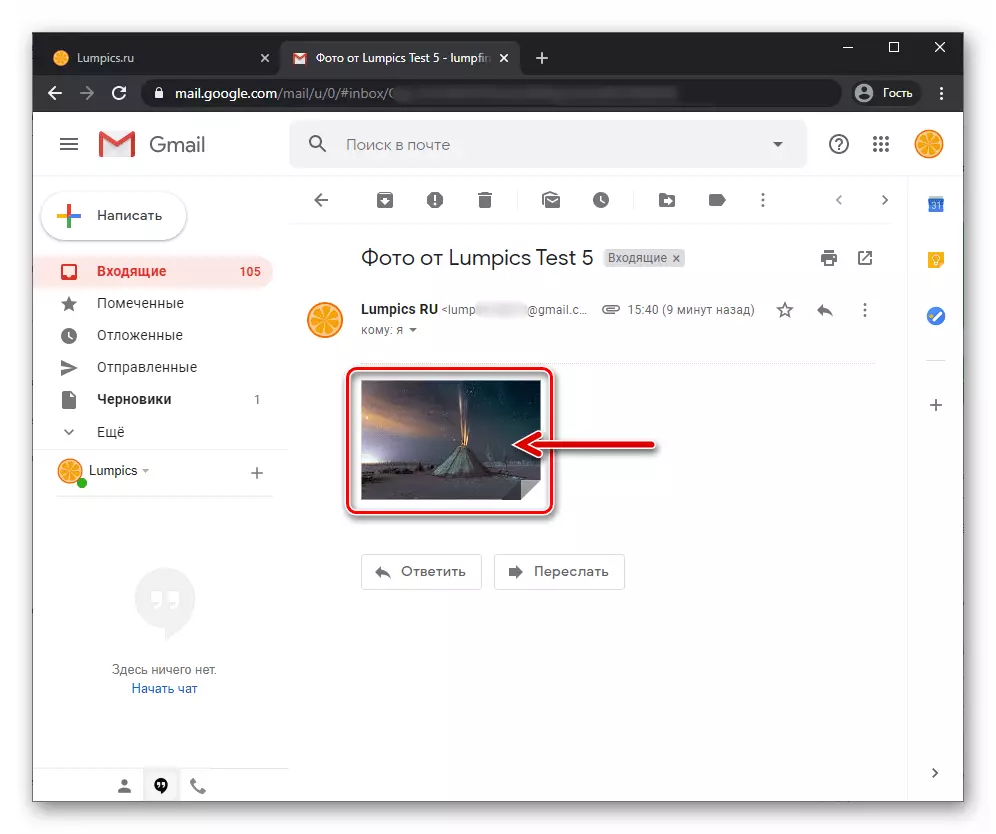
клацніть по отобразившейся в результаті кнопці «Завантажити», виконаної у вигляді спрямованої вниз стрілки.
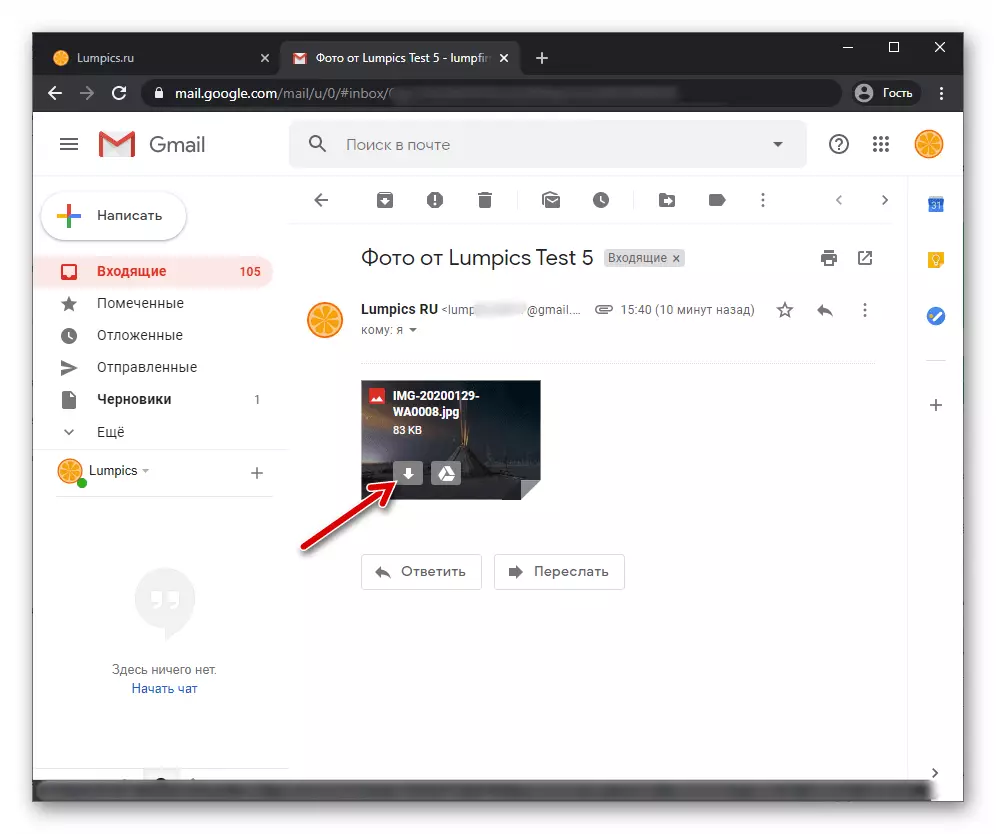
- У вікні Провідника виберіть папку, куди буде завантажено фото, і потім натисніть «Зберегти».
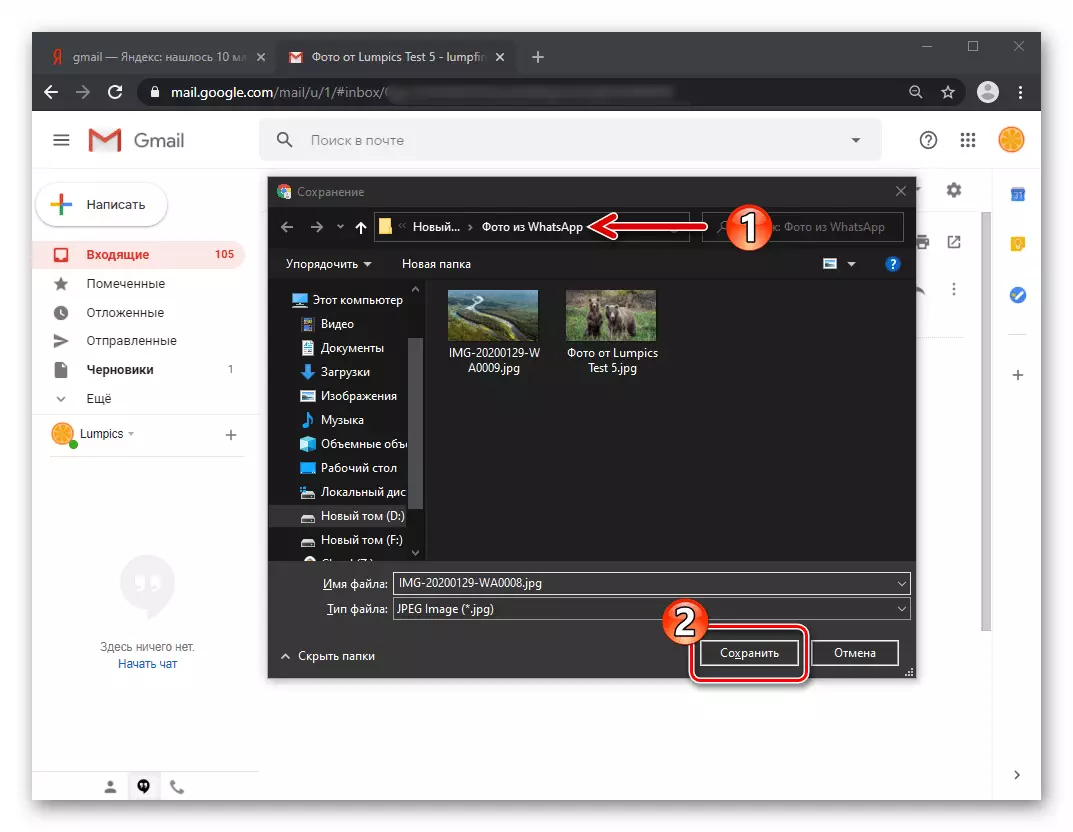
- Трохи почекавши, поки закінчиться завантаження файлу, ви можете закривати браузер і переходити до подальших маніпуляцій зі збереженою тепер на диск вашого комп'ютера фотографією.
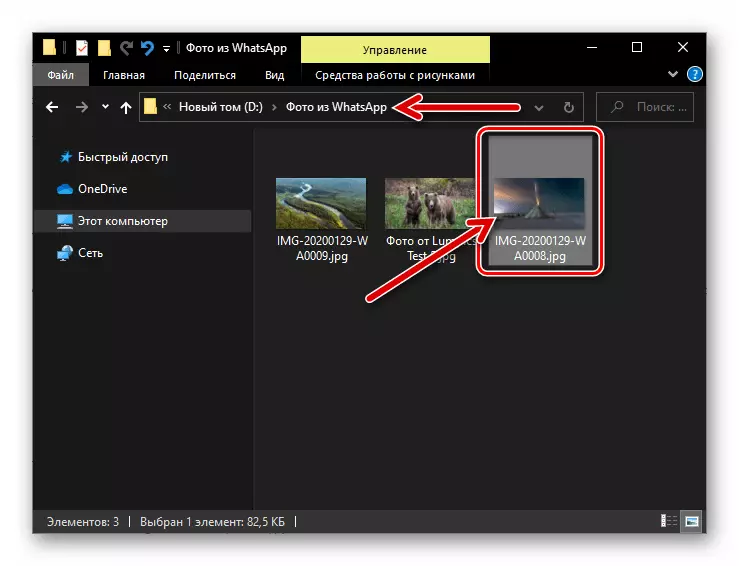
Спосіб 3: WhatsApp для Windows
Копіювати фотографії з функціонуючого в середовищі Андроїд месенджера на комп'ютер або ноутбук вищеописаними способами цілком доцільно, якщо потрібно перемістити єдине зображення або кілька файлів. У тому випадку, коли копіювати фото з чатів потрібно регулярно і часто, більш зручним варіантом буде задіяти на комп'ютері «клон» мобільної версії клієнта розглянутого сервісу - додаток WhatsApp для ПК.
- Скачайте дистрибутив адаптованого для використання в середовищі Windows варіанти месенджера, інсталюйте, запустіть і увімкніть її, діючи за інструкціями з опублікованих на нашому сайті статей.
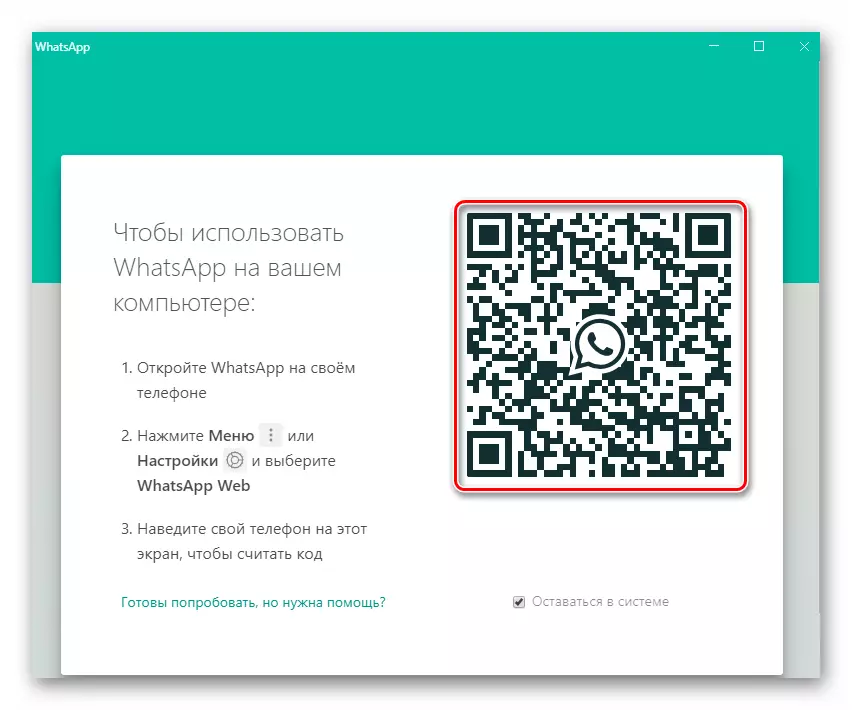
Детальніше:
Як встановити програму WhatsApp для Windows
Як відсканувати QR-код WhatsApp c Android смартфона
- В результаті сполучення деськтопной і мобільного версій месенджера і автоматичної синхронізації доступні на смартфоні чати разом із які в них контентом будуть продубльовані в додатку на комп'ютері. У переліку зліва вікна ВатсАп клікніть по заголовку діалогу або групового чату, в якому отримано фото.
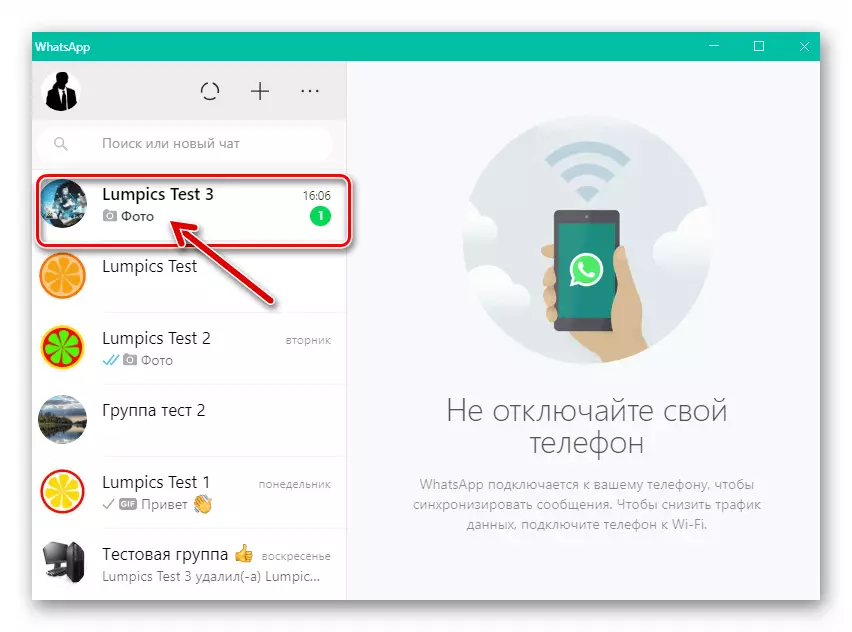
Пошукайте повідомлення-картинку в демонструє історію листування області.
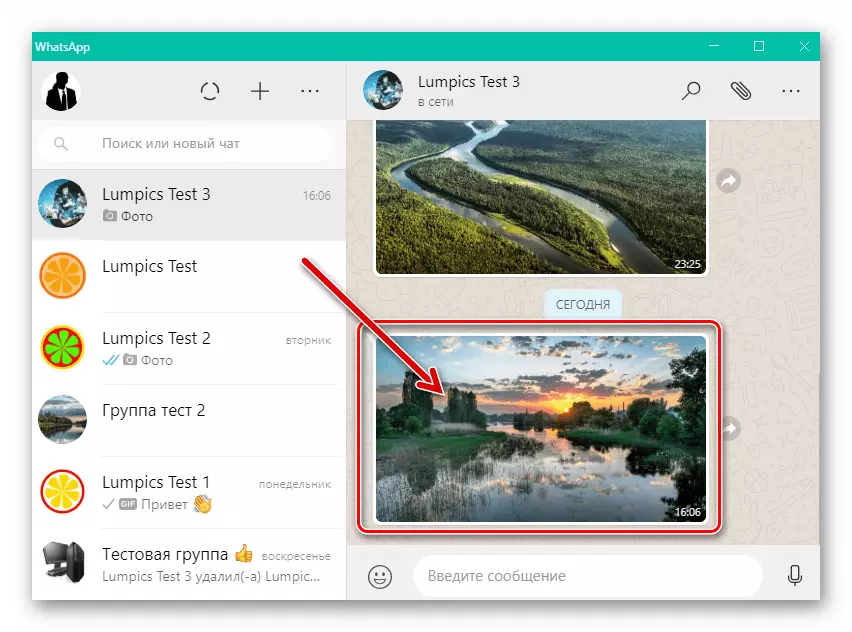
- Далі дії двухваріантние:
- Розмістіть курсор миші на мініатюрі завантажується картинки і потім клацніть по відобразити в її верхньому правому куті значку.
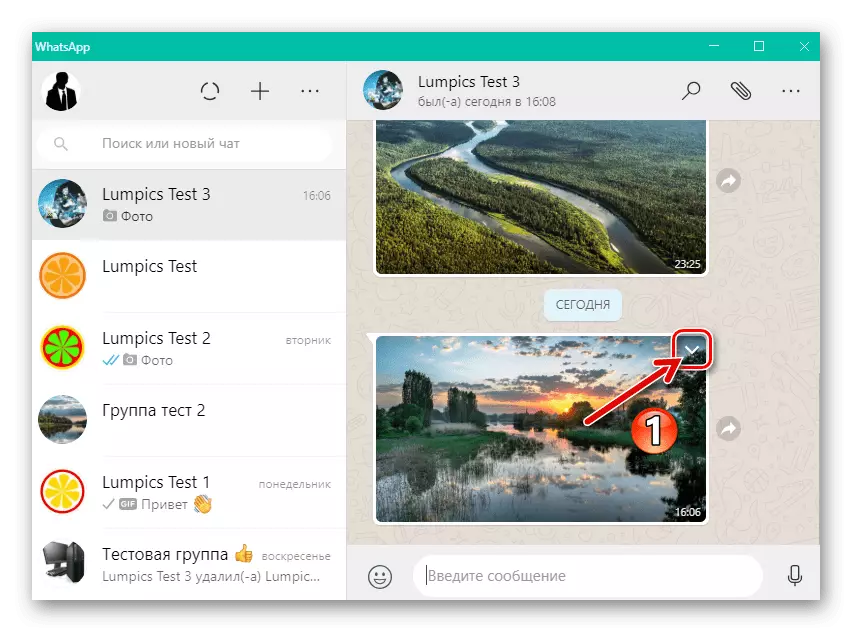
Виберіть "Завантажити" в контекстному меню.
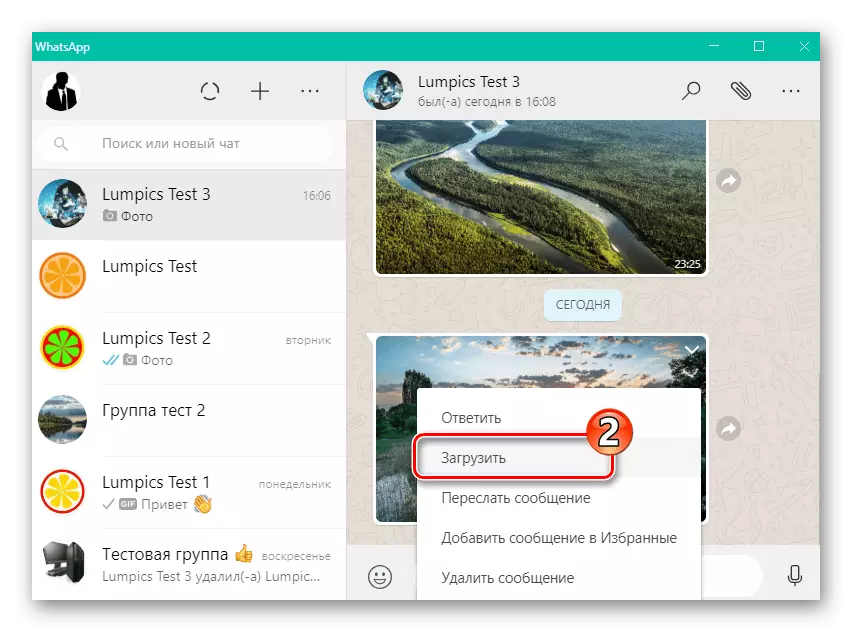
- Або клацніть по картинці в листуванні, що призведе до перемикання в режим її повнорозмірного перегляду.
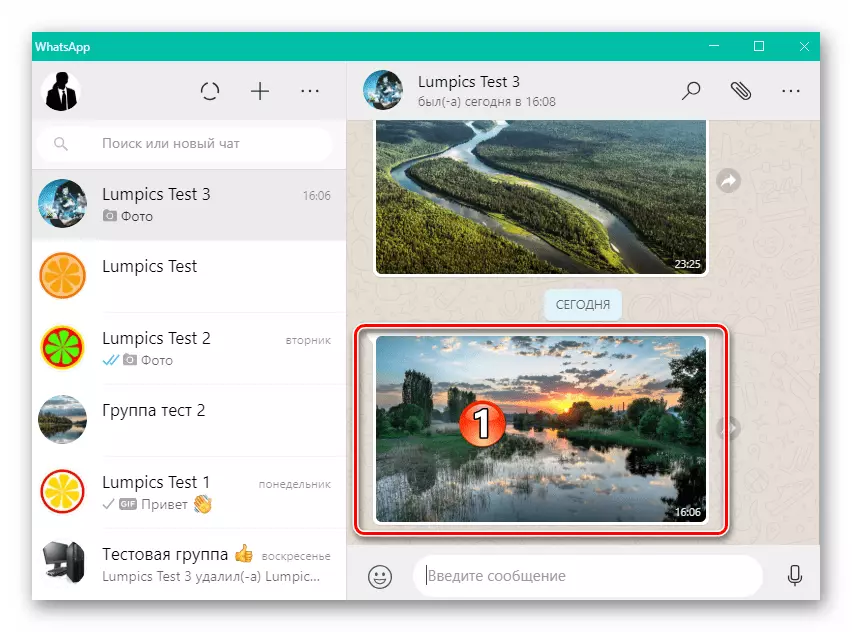
Натисніть на кнопку у вигляді спрямованої вниз стрілки в розташованому справа вгорі вікна ряду.
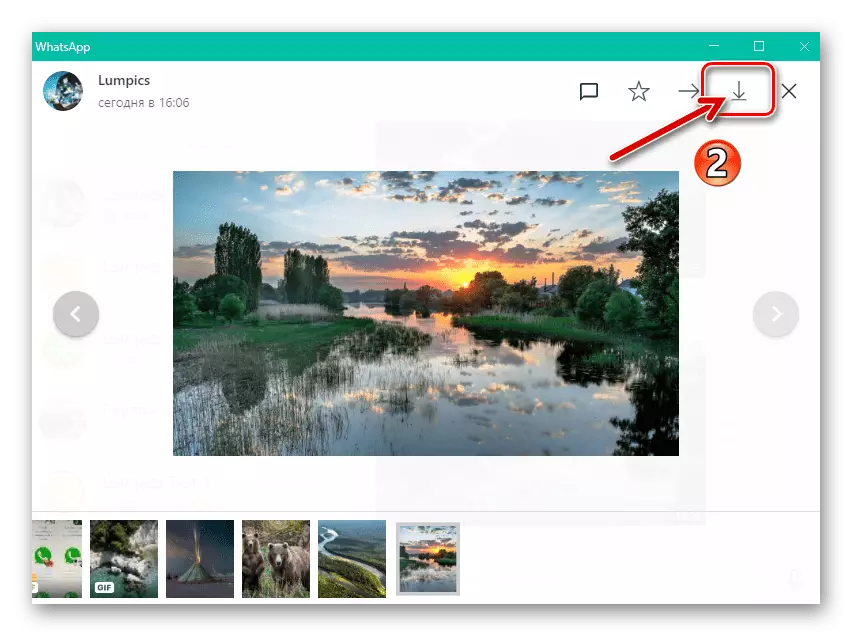
- Розмістіть курсор миші на мініатюрі завантажується картинки і потім клацніть по відобразити в її верхньому правому куті значку.
- Перейдіть по шляху збереження фото у вікні Провідника і натисніть «Зберегти».
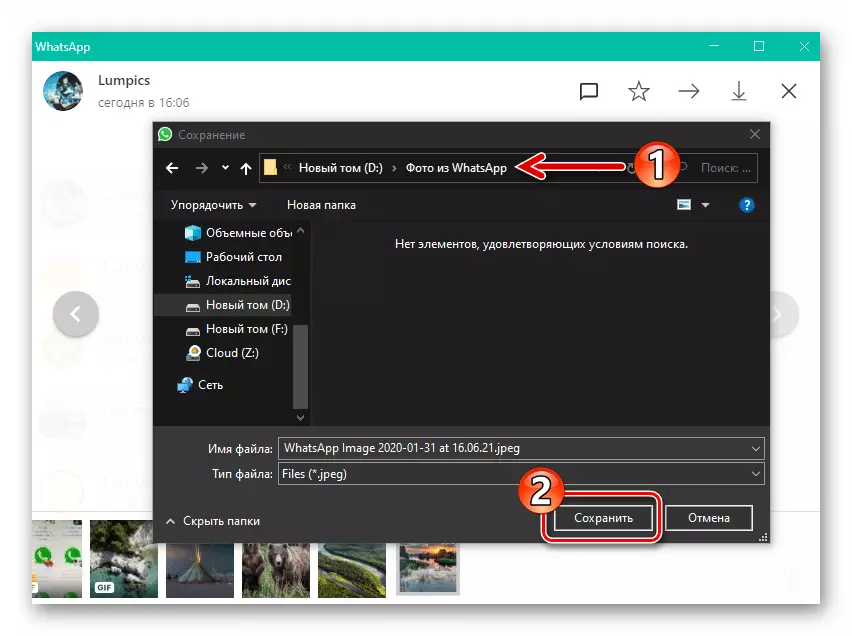
- На цьому озвучена в заголовку статті завдання вважається вирішеною - можна переходити до виконання операцій, запланованих щодо тепер збереженого на диску ПК графічного файлу.
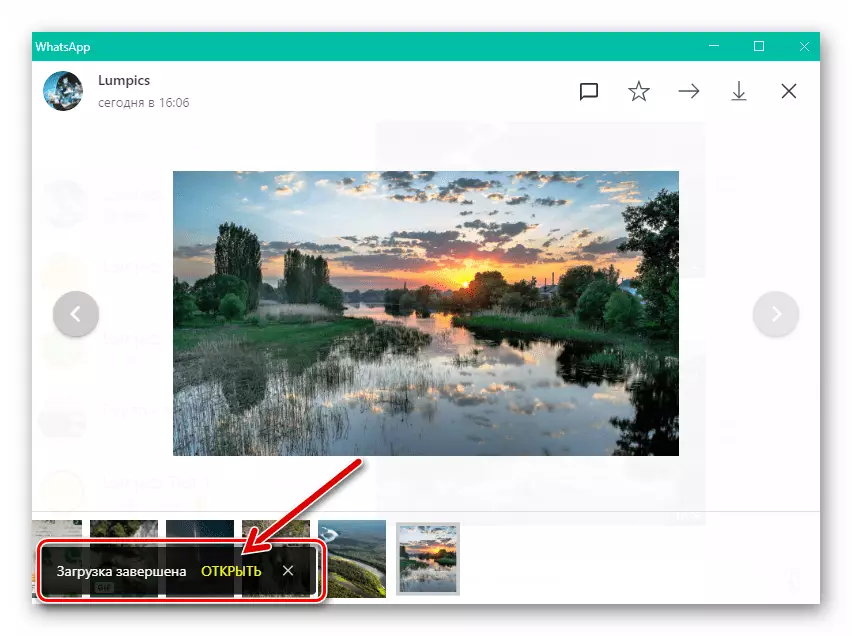
Якщо вищеописаний метод скачування файлів з месенджера через десктопних програм вам здався раціональним, але «зайвий» софт на ПК або ноутбук ви інсталювати не хочете, скористайтеся веб-версією ВатсАп, як описано в «Способі 3» з наступного розділу нашої статті, присвяченого iPhonе.
iOS
З метою копіювання фото з WhatsApp для iOS на комп'ютер можна застосувати один з безлічі доступних і звичних багатьом інструментів. Вибір методу рішення озвученої в заголовку статті завдання з iPhone, як і у випадку з Android не є принциповим, а залежить від доступних програмних засобів і ваших уподобань.Спосіб 1: USB-підключення до ПК
Якщо ви вважаєте зручним проведення передбачають роботу з файлами зі сховища айФону операцій за допомогою софта для Віндовс, що стає можливим після приєднання девайса до ПК / ноутбуку ЮСБ-кабелем, то при копіюванні фото з ВатсАп на диск «великого брата» можете не змінювати своїм звичкам .
Фотографії Windows 10
Якщо ви користувач Windows 10, з метою перенесення завантаженої з WhatsApp в пам'ять iPhone фотографії на свій десктоп можете відмовитись від встановлення сторонній софт, а скористатися поставляється разом з операционкой засобом для роботи з зображеннями.
- Підключіть iPhone до ПК за допомогою кабелю Lightning-to-USB.
- Відкрийте програму фотографії з комплекту Windows 10. Швидше і найпростіше це зробити шляхом введення відповідного запиту в розташоване поруч з кнопкою «Пуск» поле «Пошук» і потім кліка по іконці кошти в демонструє результати пошуку панелі.
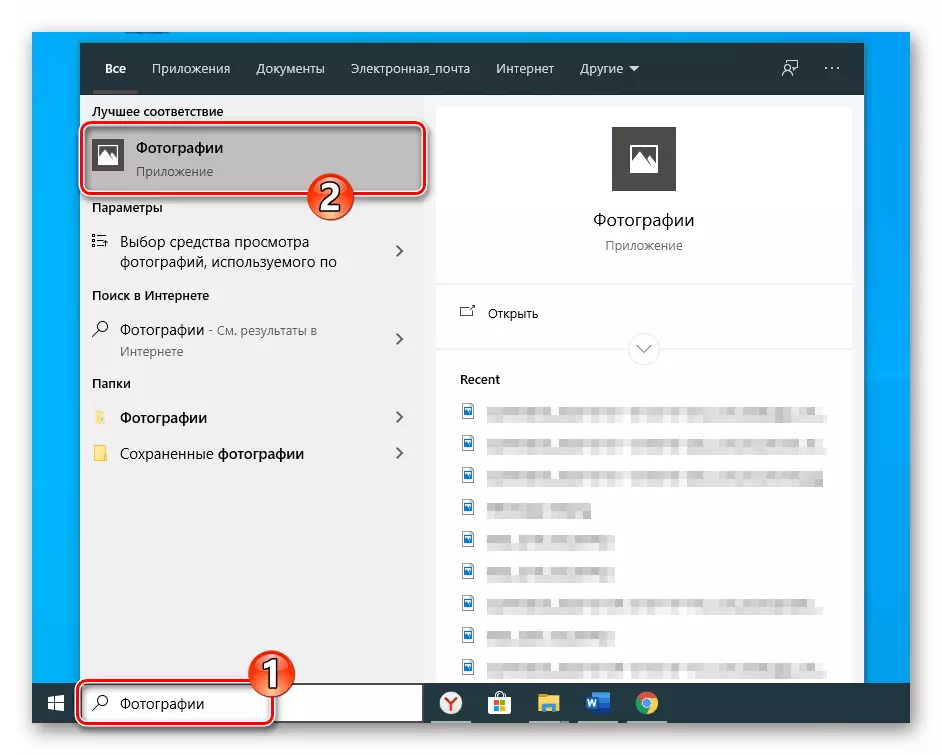
- Вгорі праворуч у вікні програми клацніть «Імпорт».
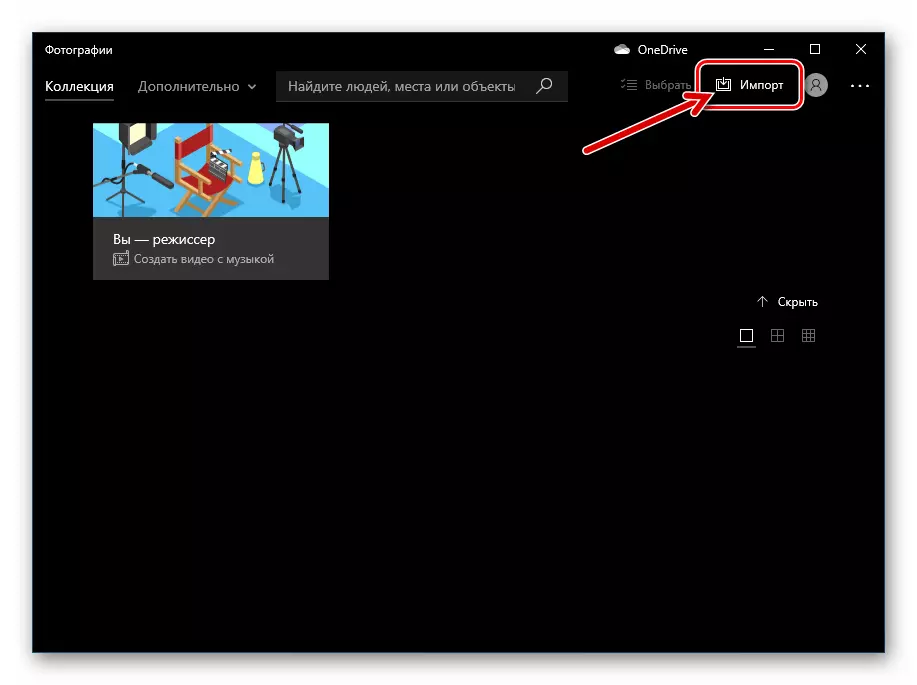
- В відобразиться меню з двох пунктів виберіть «З USB-пристрою».
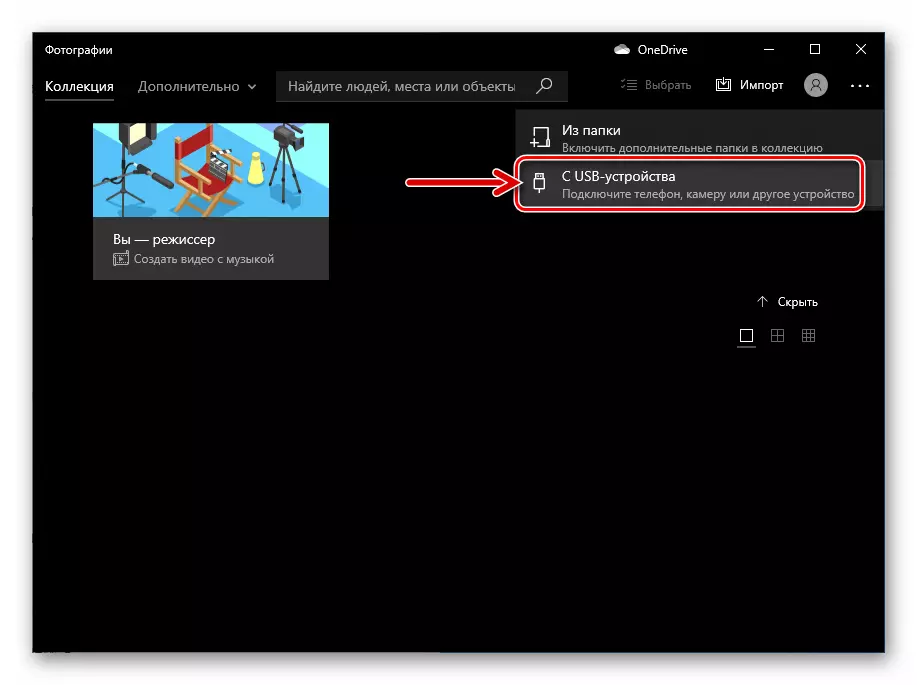
- Далі трохи почекайте, поки система проаналізує сховище iPhone на предмет наявності в ньому файлів зображень.
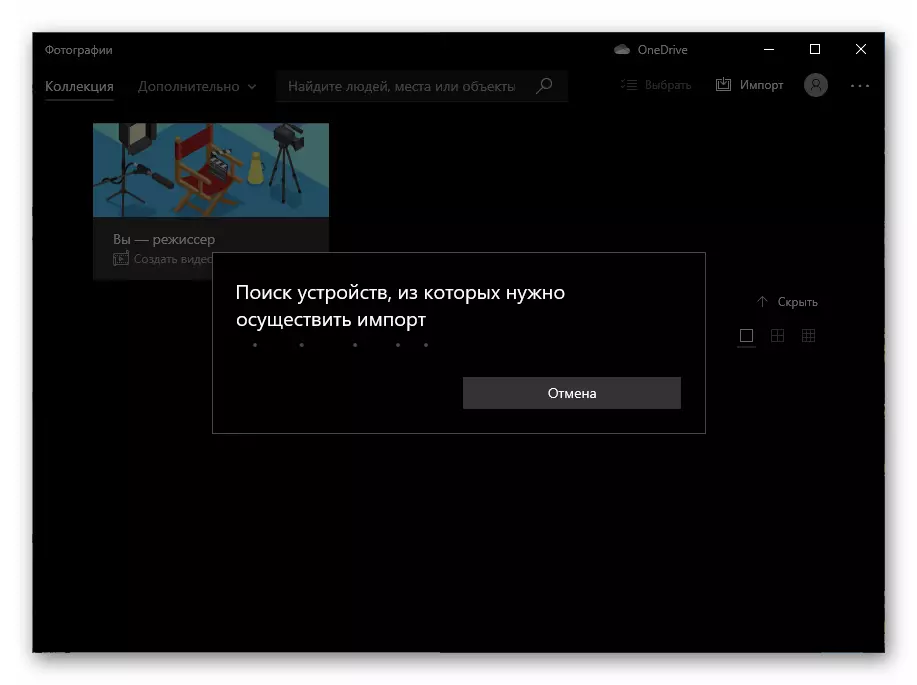
- В демонструє перелік превью доступних на мобільному девайсі фото клікніть «Скасувати вибір всіх елементів».
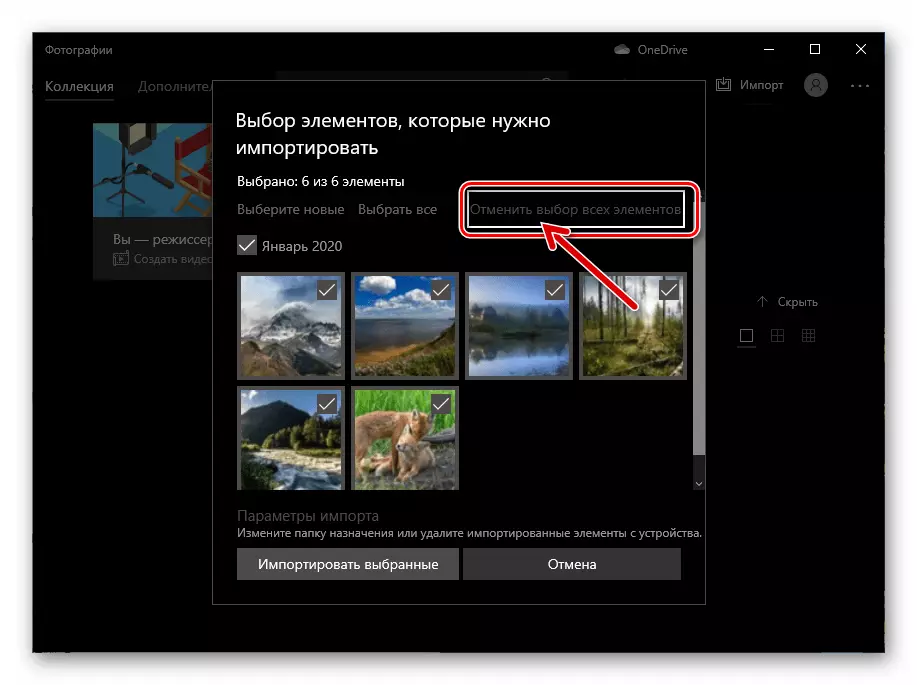
- Пошукайте отриману через месенджер раніше фотографію і клацанням миші позначте відповідне поле на її мініатюрі.
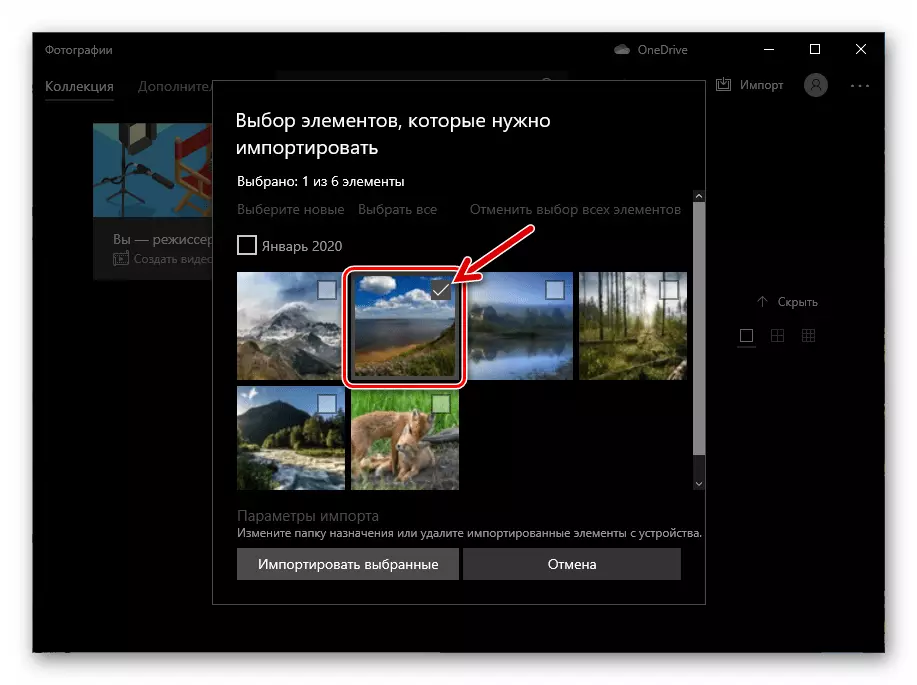
- Якщо для збереження картинки потрібно вибрати певну папку, натисніть «Параметри імпорту».
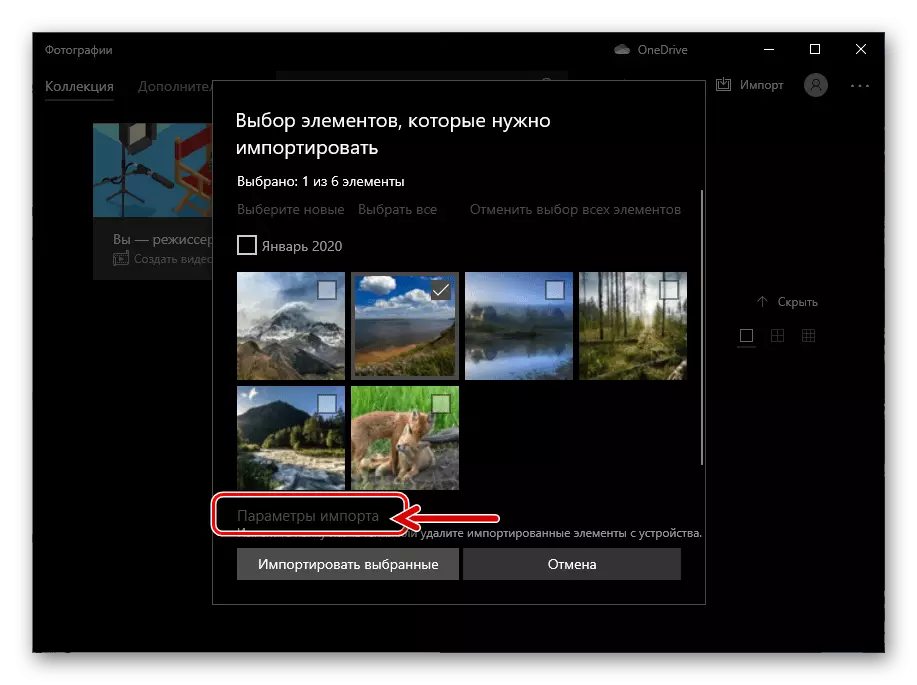
Потім клацніть «Змінити місце призначення імпорту», у вікні, перейдіть у папку і натисніть на кнопку «Додати папку в бібліотеку« Зображення »»,
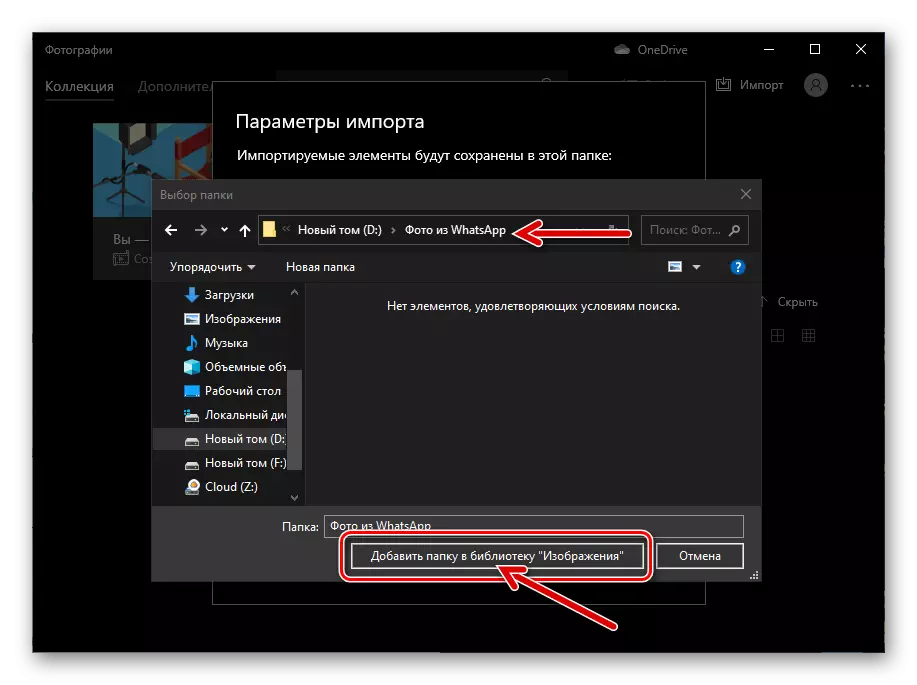
і далі - «Готово».
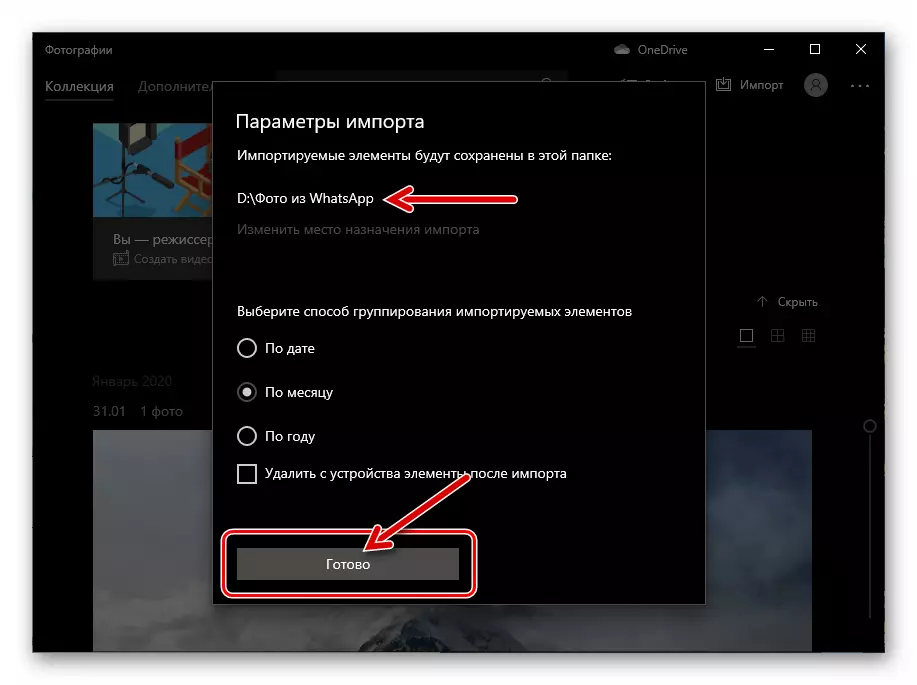
- Клацніть по кнопці «Імпортувати вибрані», а потім трохи почекайте завершення процедури копіювання файлу-картинки з iPhone на комп'ютер.
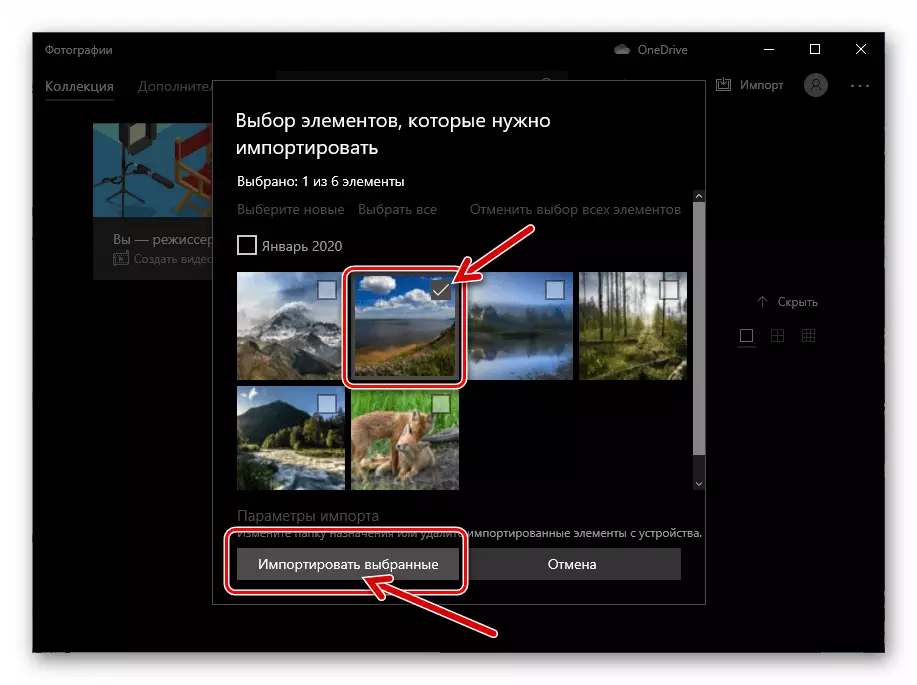
- В результаті відобразиться підтверджує успіх операції повідомлення,
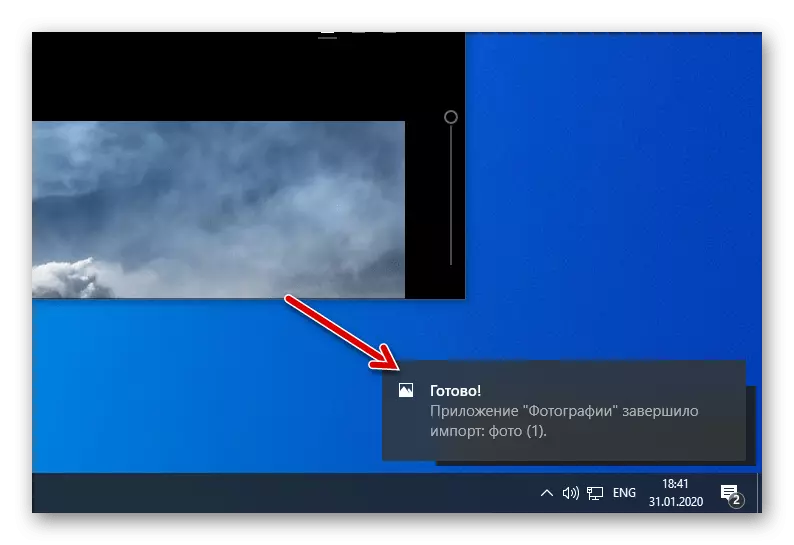
після чого можна відкривати вказаний на кроці 8 цієї інструкції каталог за допомогою Провідника Windows і приступати до виконання подальших маніпуляцій з самого початку отриманим через месенджер графічним файлом.
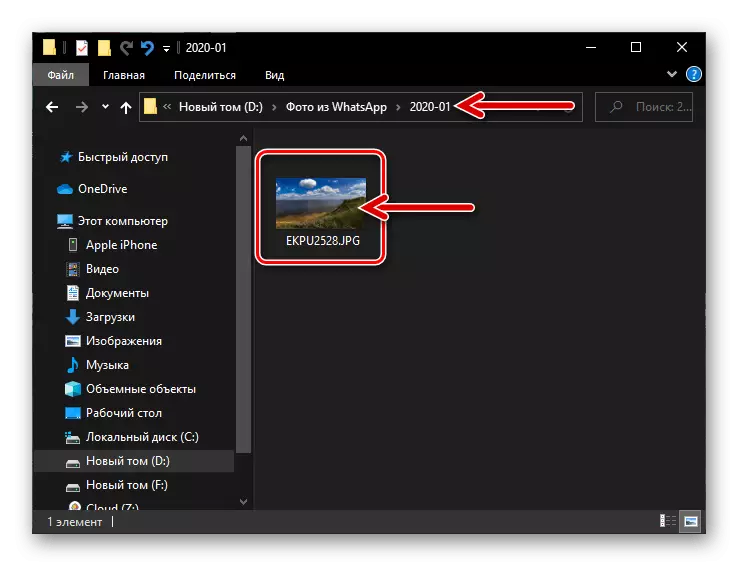
Спосіб 2: iCloud Drive
Найбільш універсальним для користувачів iPhone вирішенням питання передачі будь-яких, в тому числі отриманих через WhatsApp, зображень на комп'ютери і ноутбуки є використання функцій основи екосистеми Apple - iCloud . Щоб скопіювати фотографію з месенджера на десктоп за допомогою зазначеного сервісу, виконайте наступне:
- Відкрийте діалог або групу в ВатсАп, де міститься плановане до перенесення на комп'ютер зображення, і тапом розгорніть його на весь екран.
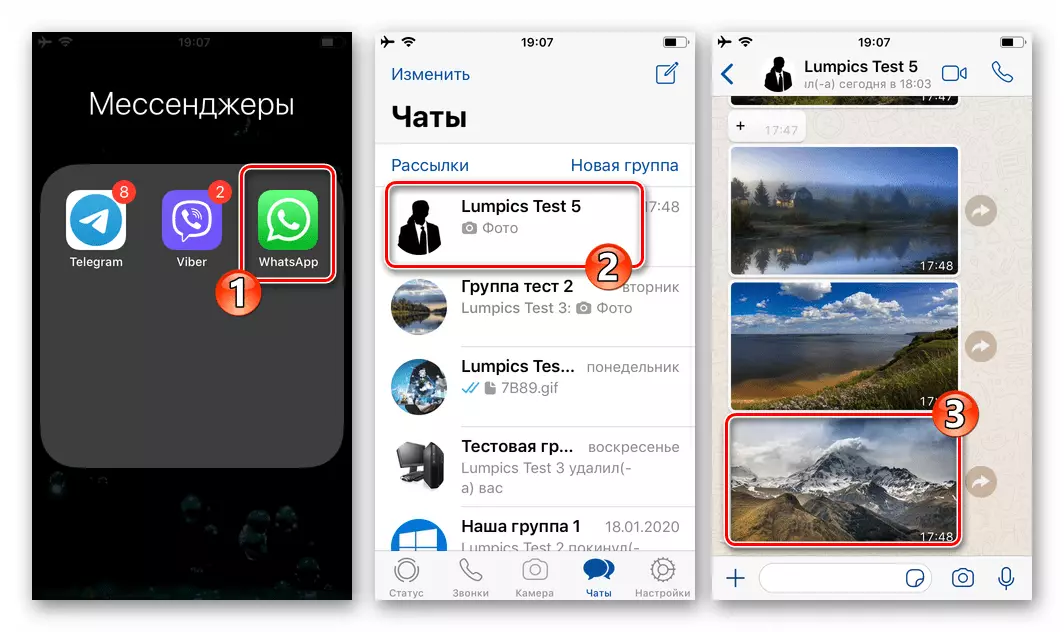
- Натисніть на значок «Поділитися» в нижньому кутку зліва і виберіть однойменний пункт в відобразиться меню.
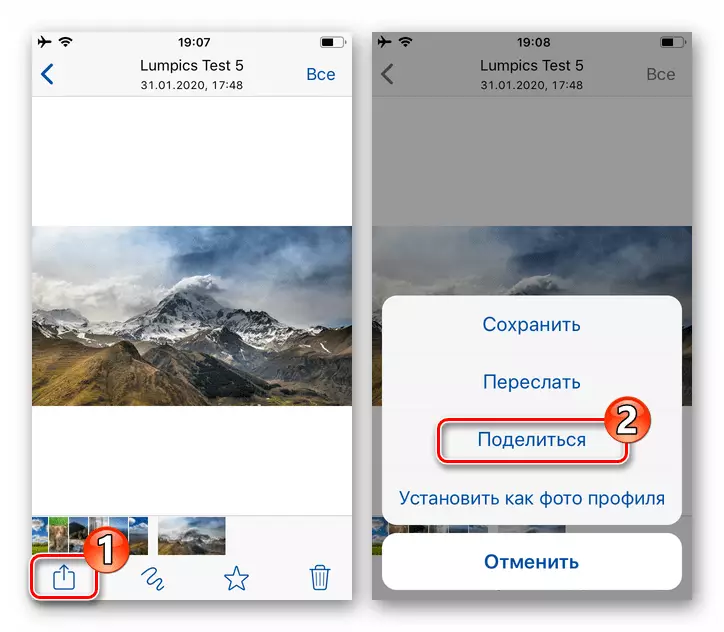
- Прокрутіть вліво нижній ряд іконок в з'явилася на екрані айФону області, знайдіть значок «Зберегти в« Файли »» і тапніте по ньому.
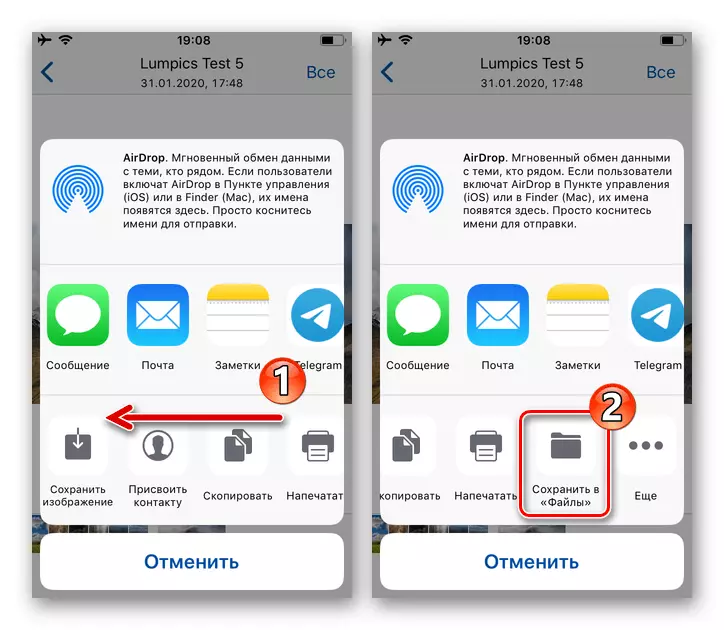
- На наступному екрані дотиком за пунктом «iCloud Drive» виділіть його, а потім натисніть «Додати» у верхній частині екрану праворуч.
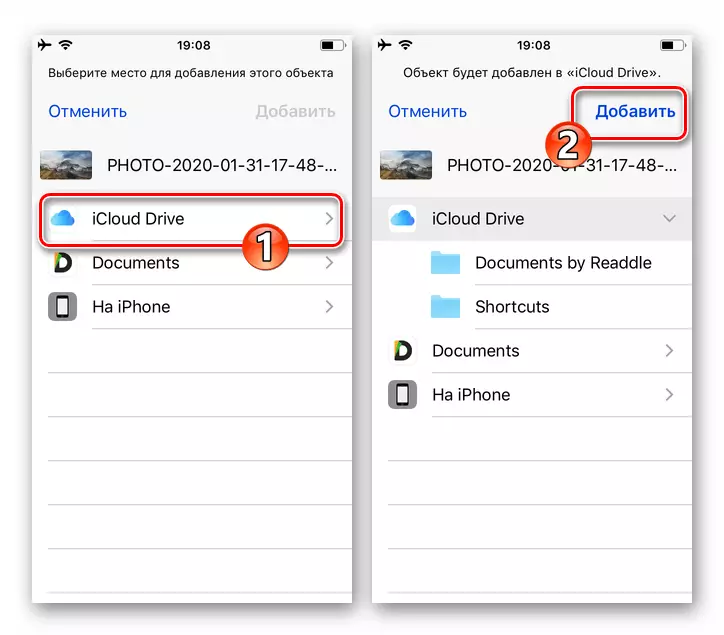
- Подальші дії проводяться вже на комп'ютері. Відкрийте будь-бажаний браузер і перейдіть на сайт icloud.com. Авторизуйтесь в системі, надавши їй дані задіяного на iPhone, де встановлено WhatsApp, Apple ID.
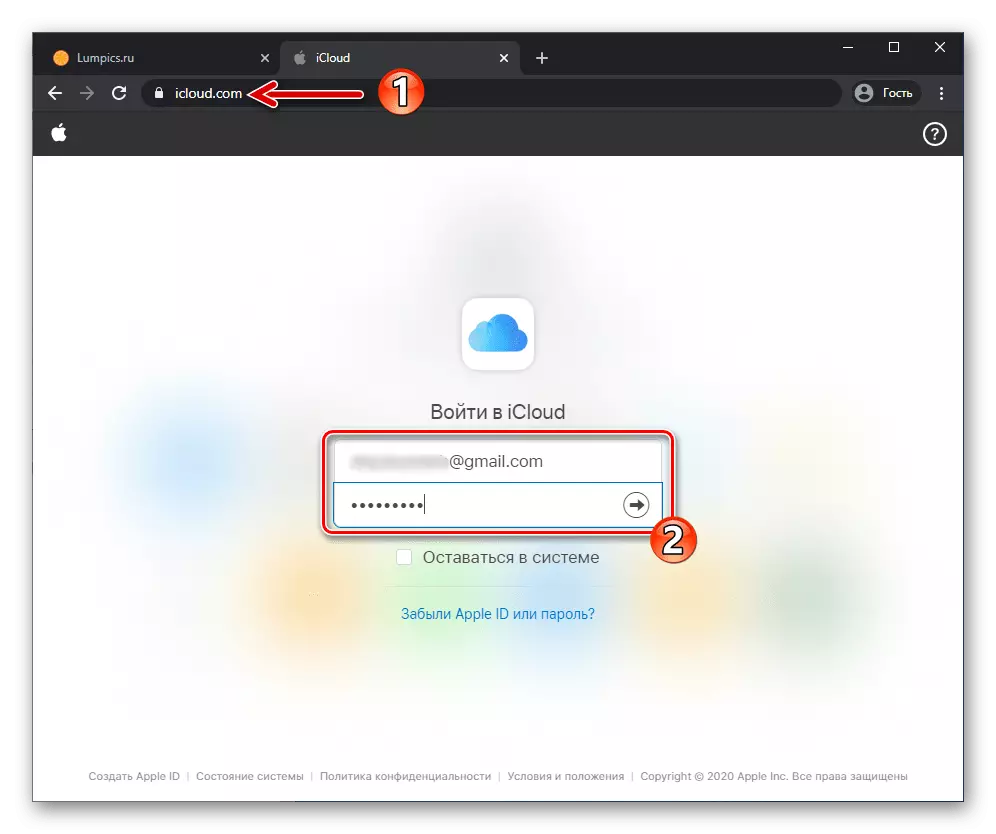
- Клацніть по іконці «iCloud Drive».
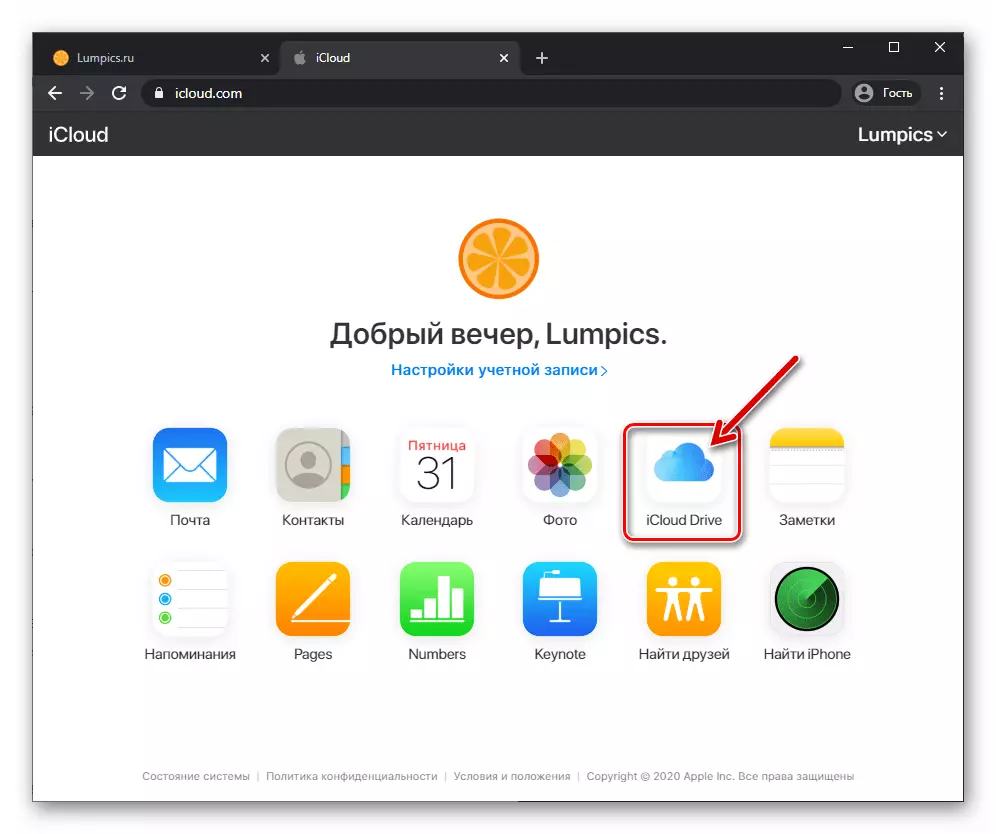
- На що відкрилася веб-сторінці ви виявите превью збереженою з ВатсАп фотографії. Виділіть картинку, клацнувши по ній лівою кнопкою миші.
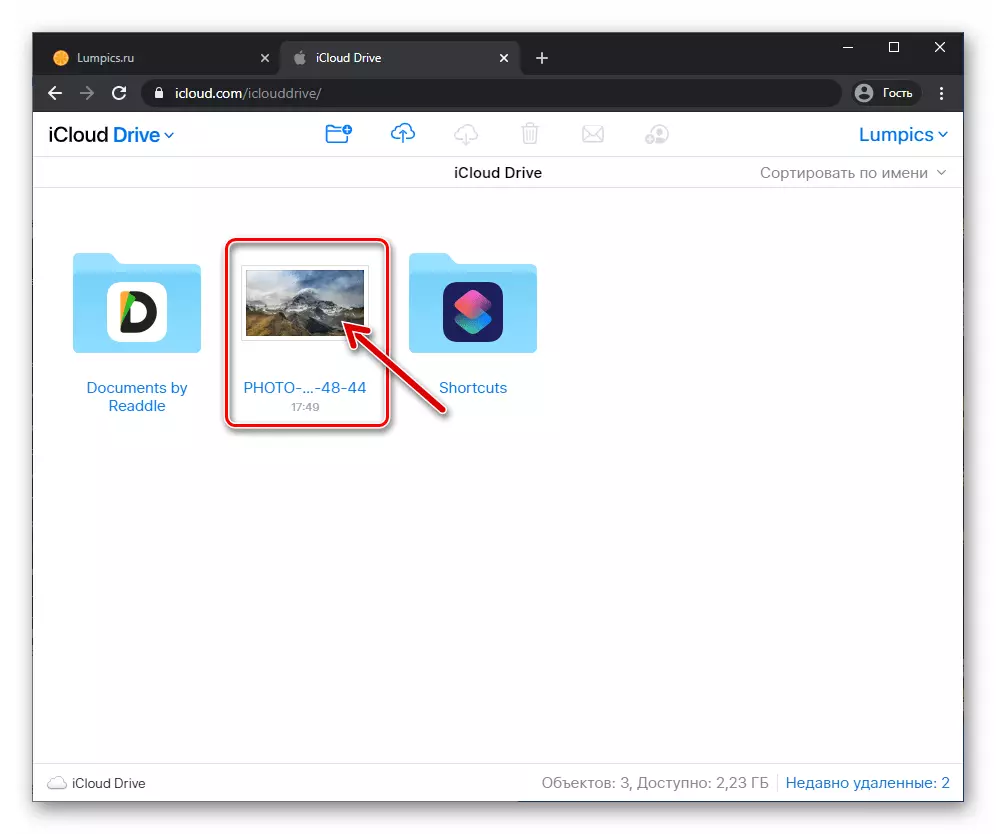
- У розташованому зверху сторінки ряду інструментів натисніть на виконаний у вигляді хмарки з спрямованої вниз стрілкою значок - «Завантажити».
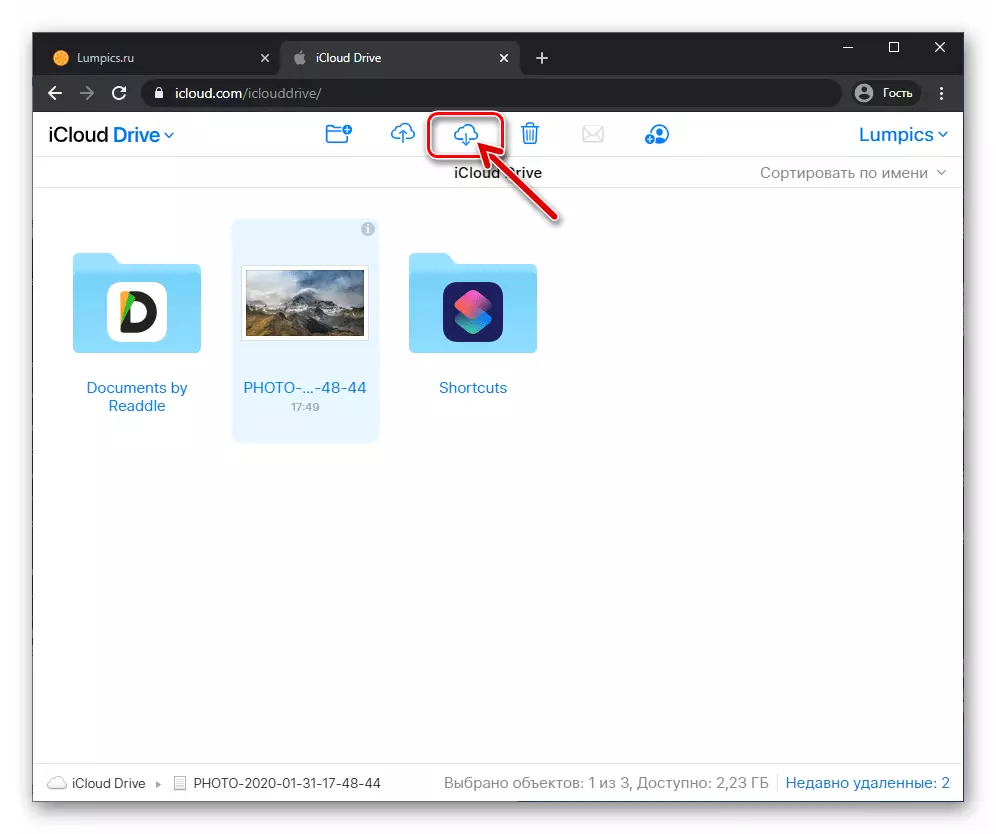
- Через вікно, Провідника перейдіть в папку, де потрібно розмістити файл фотографії, і потім клацніть «Зберегти».
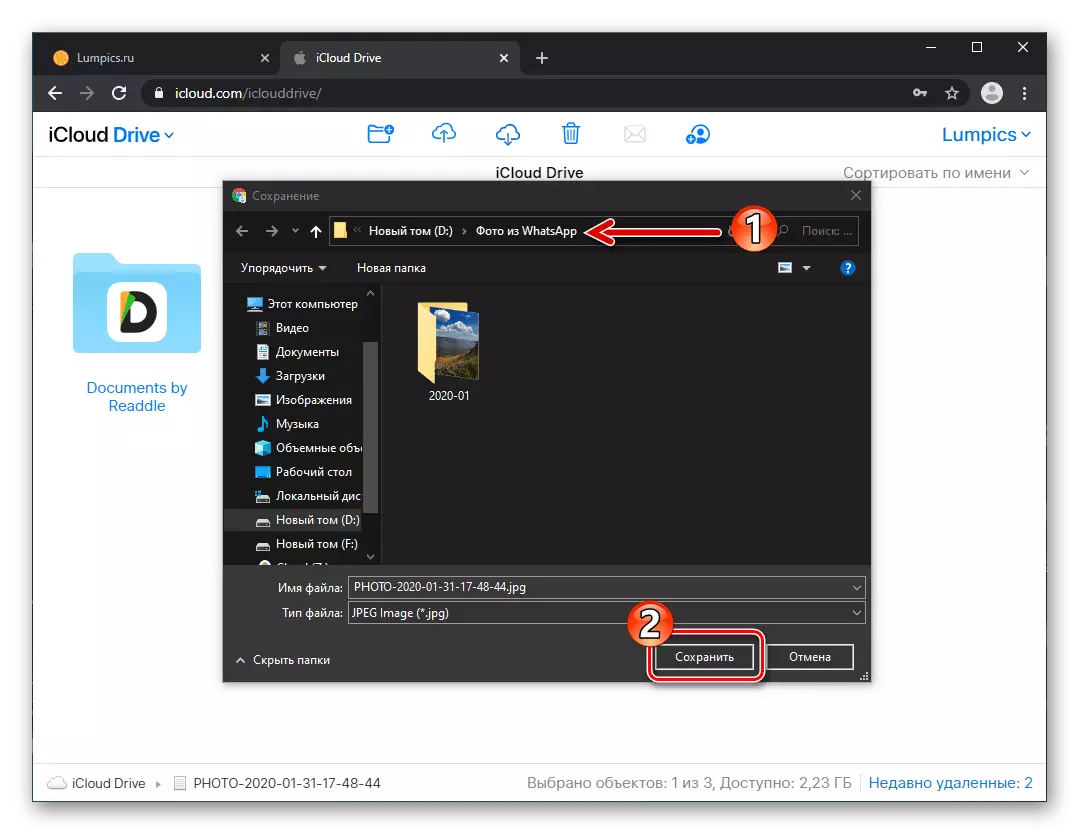
- В результаті проходження вищеописаного шляху ви отримаєте можливість перейти в зазначену для завантаження картинки папку і провести щодо отриманого файлу будь-які доступні з ПК або ноутбука операції.
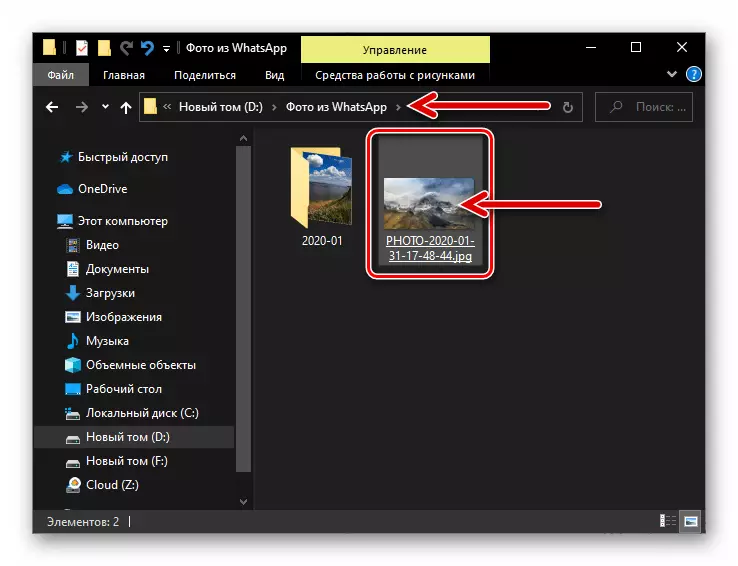
Спосіб 3: Інтернет-сервіси
Будь-який інтернет-сервіс, де в тому чи іншому вигляді передбачена функція передачі файлів і доступ до якого можна забезпечити на iPhone і ПК одночасно (відмінний від розглянутого месенджер, хмарне сховище, соцмережа і т.д.), може бути ефективно застосований і з метою копіювання фотографій з чатів в iOS-версії WhatsApp на десктоп.
Далі в інструкції для прикладу і демонстрації принципу, про який йде мова, задіємо встановлену в iOS програму «Пошта», - по суті, відправимо зображення з месенджера на свій email і потім завантажимо його на комп'ютер.
- Відкрийте ВатсАп, перейдіть в чат з відправляється на ПК картинкою. Тапніте по фото в листуванні, що призведе до переходу в режим його повноекранного перегляду.
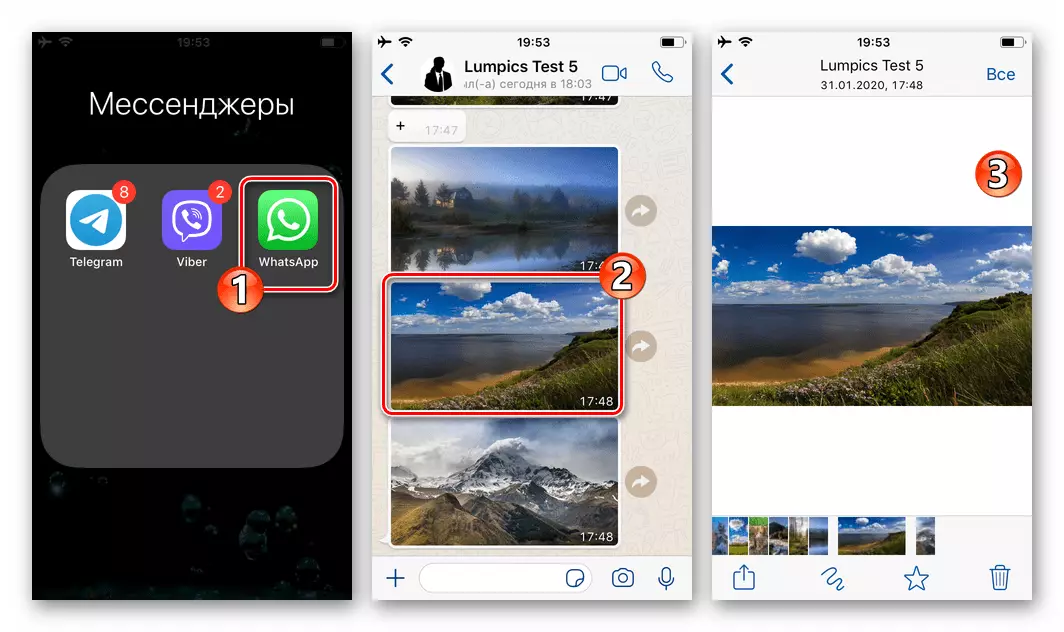
- Натисніть на розташований внизу праворуч кубик з спрямованої вгору стрілкою і потім виберіть пункт «Поділитися» в меню.
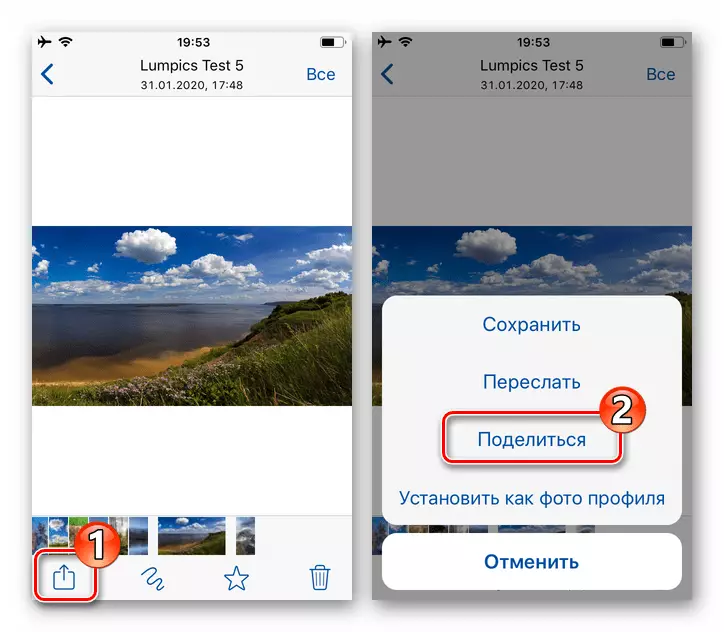
- У демонструвався на екрані переліку сервісів і програм торкніться іконки «Пошта», що ініціює запуск встановленого в iOS поштового клієнта. Якщо раніше програму «Пошта» ви не використали, авторизуйтесь в ній, надавши логін і пароль для будь-якого використовуваного вами email-сервісу.
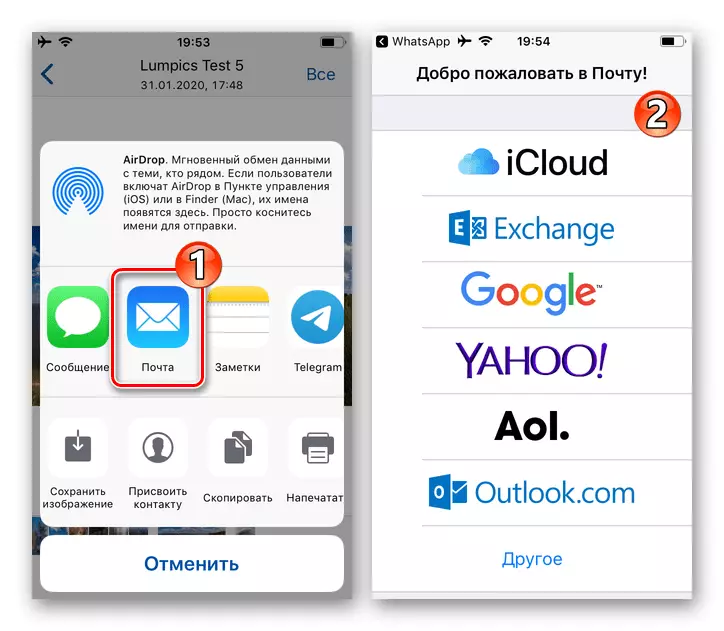
- В поле «Кому:» на демонструє вже сформований лист з вкладенням у вигляді фотографії з ВатсАп екрані внесіть адресу електронної пошти, доступ до якої можливий з ПК. Ніхто не забороняє відправити розглядається послання «самому собі», тобто в якості одержувача вказати той же ящик, з якого виробляється відправка. Натисніть «Відправити» у верхній частині екрану праворуч. На цьому перша частина операції з передачі зображення з WhatsApp з iPhone на десктоп завершена.
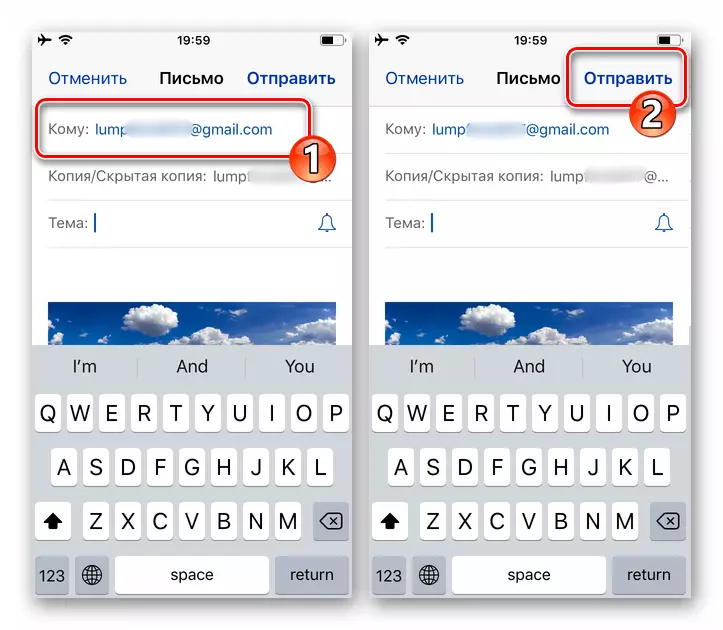
- На комп'ютері відкрийте будь-який веб-браузер, перейдіть на сайт поштового сервісу і авторизуйтесь в ящику, на який виконали відправку картинки з месенджера. Відкрийте лист з вкладеними фото і текстом «Відправлено з iPhone».
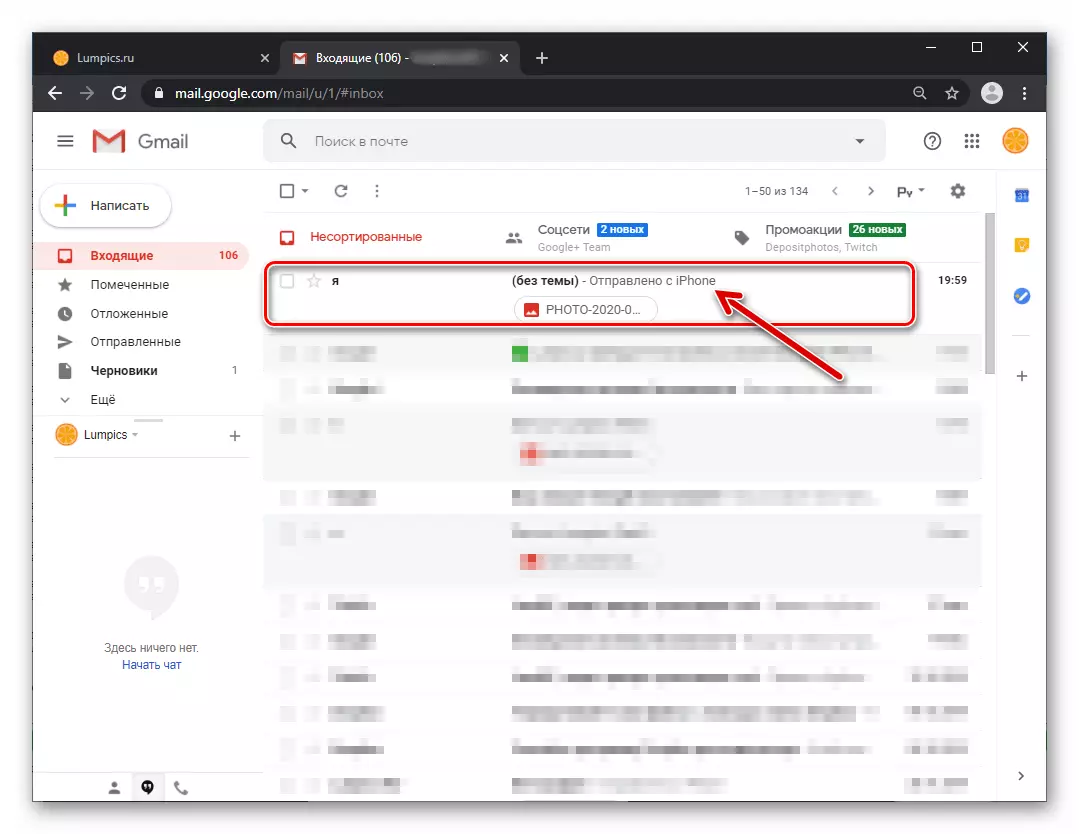
- Завантажте прикріплений до повідомлення графічний файл на диск ПК, після чого розглянута нами завдання виявляється повністю вирішеною.
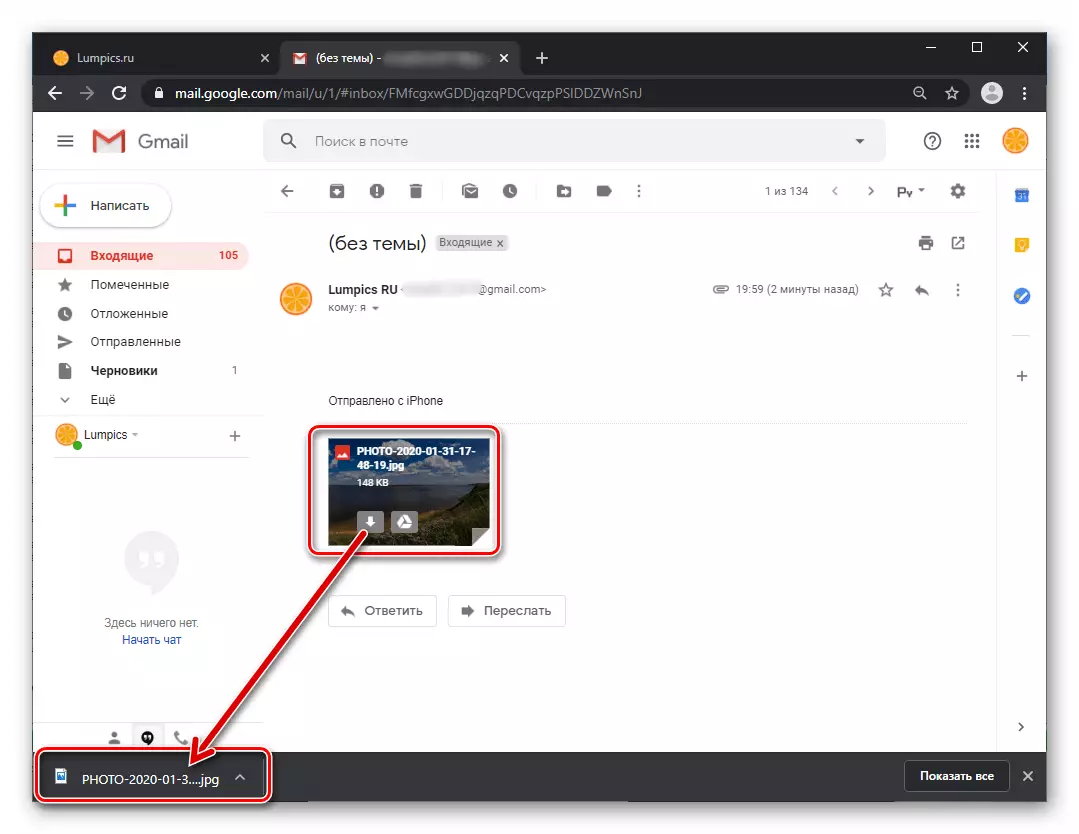
Спосіб 4: WhatsApp Web
Ще один дуже зручний і простий спосіб копіювання отриманої в WhatsApp картинки на диск ПК або ноутбука має на увазі отримання доступу в розглянуту систему обміну інформацією через її веб-інтерфейс, що можливо з будь-якого браузера для десктопних ОС.
- Отримавши зображення в месенджері на смартфоні, перейдіть до комп'ютера і відкрийте за допомогою браузера веб-версію ВатсАп. Для цього можете клікнути по наведеним нижче посиланням або ввести web.whatsapp.com в адресний рядок браузера.
Перейти на сайт веб-версії месенджера WhatsApp
- Авторизуйтесь в системі. Це здійснюється шляхом сканування камерою смартфона QR-коду, який демонструється на сайті.
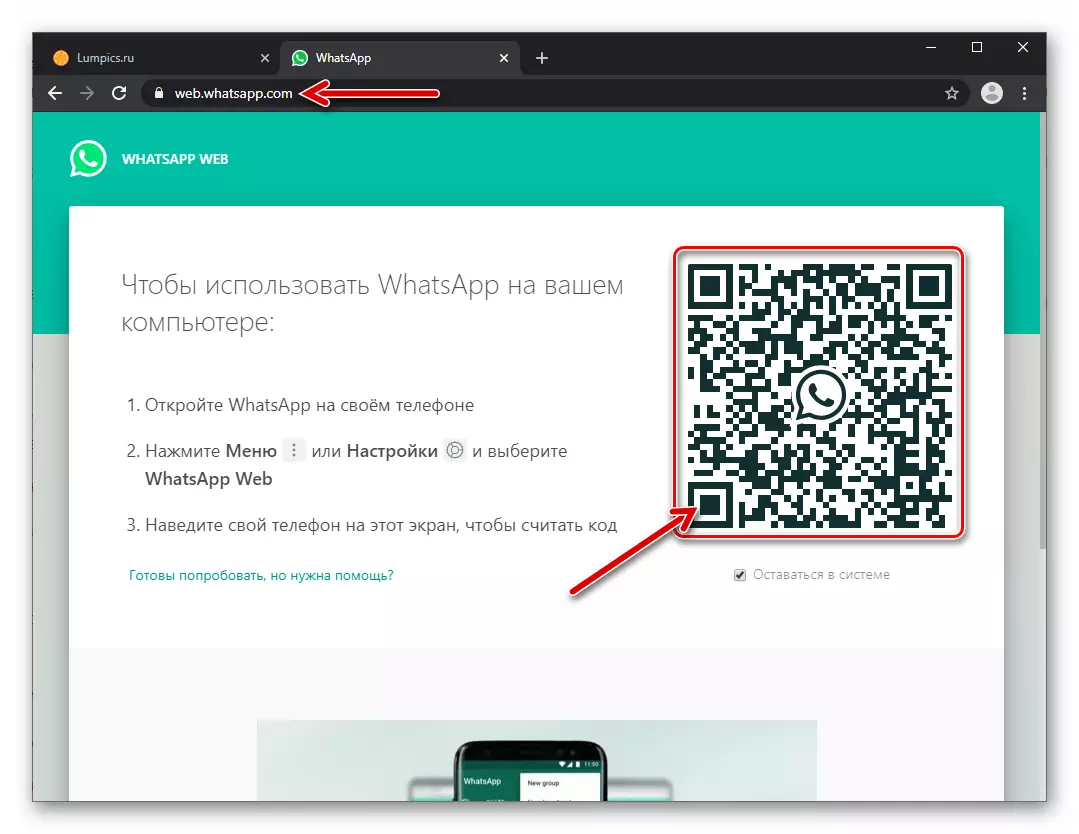
Детальніше: Як відсканувати код WhatsApp з iPhone
- Практично відразу ж в лівій частині сторінки ви побачите перелік всіх ведуться в вашому ВатсАп чатів - клацніть по заголовку листування, де міститься зберігається на ПК фото.
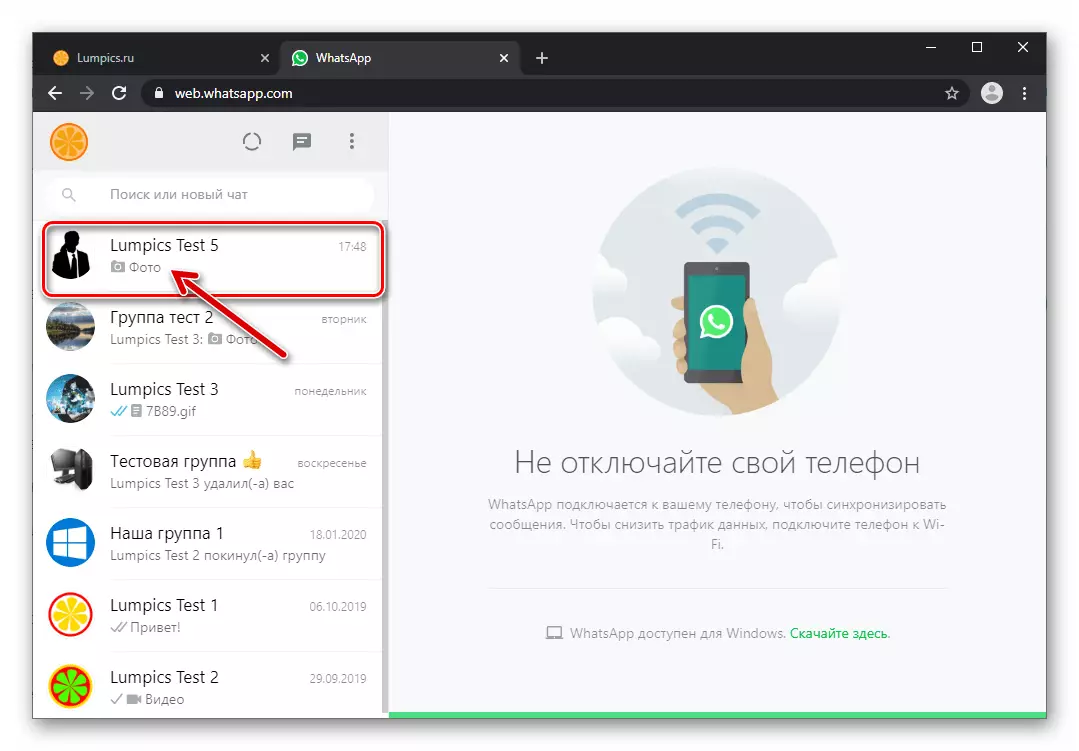
- В області з повідомленнями знайдіть потрібну фотографію. далі:
- Кліком по зображенню перейдіть до його перегляду в повному розмірі.
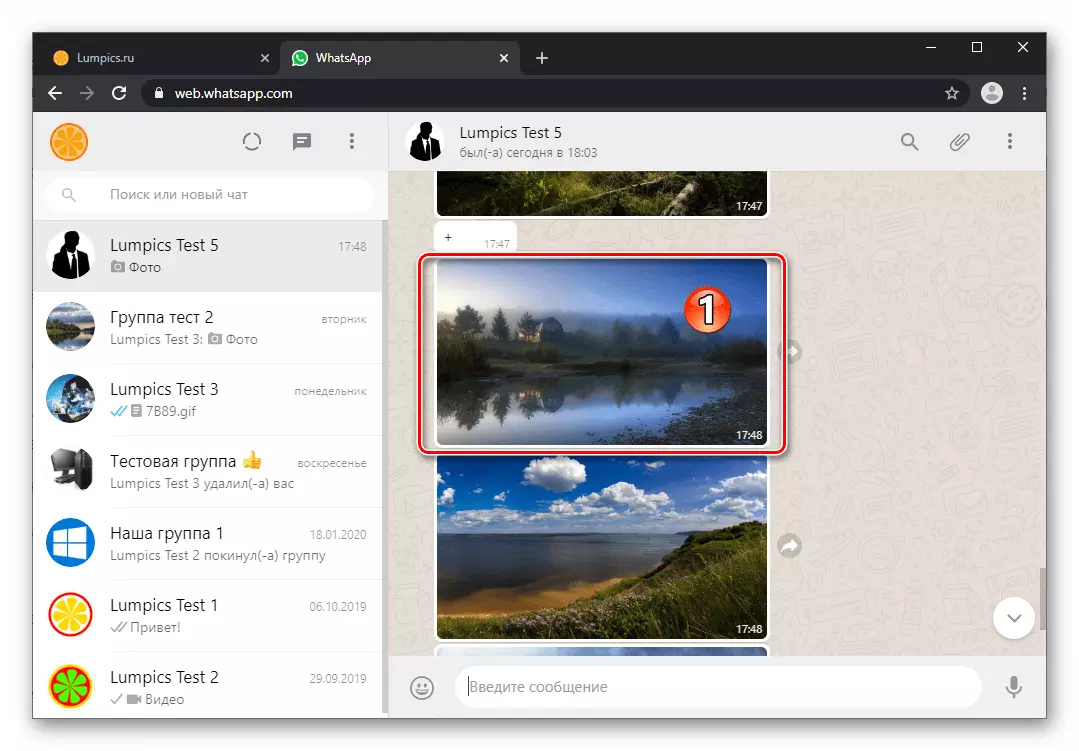
Клацніть по значку «Завантажити» у верхній частині сторінки праворуч.
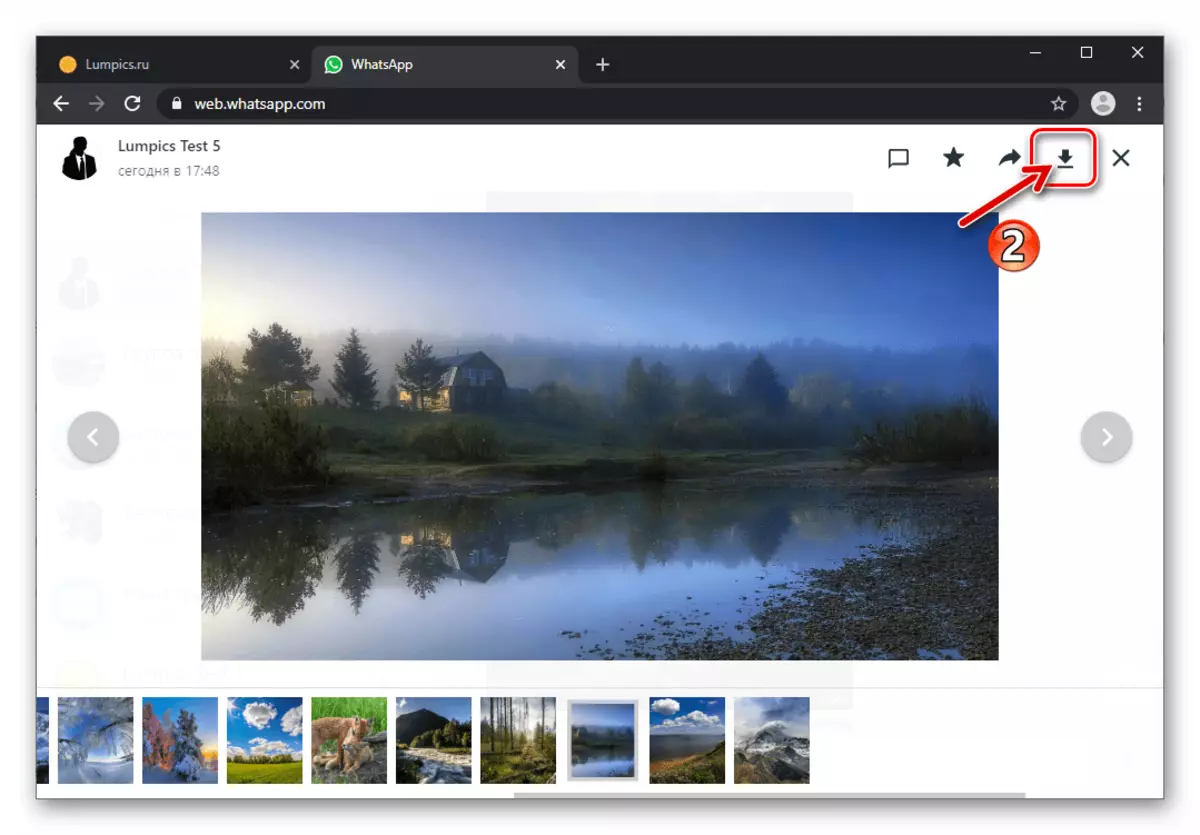
- Або наведіть курсор на займану повідомленням-картинкою область і потім клацніть по відобразити в її правому верхньому куті значку виклику меню.
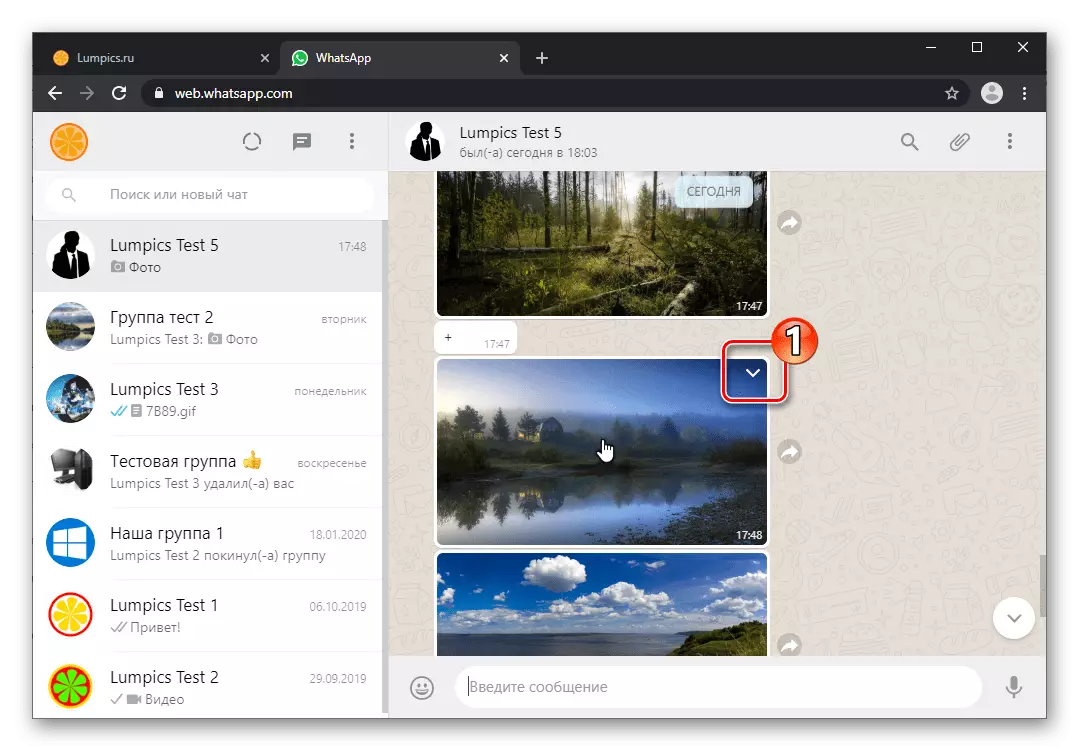
У переліку можна застосувати до повідомлення дій виберіть "Завантажити".
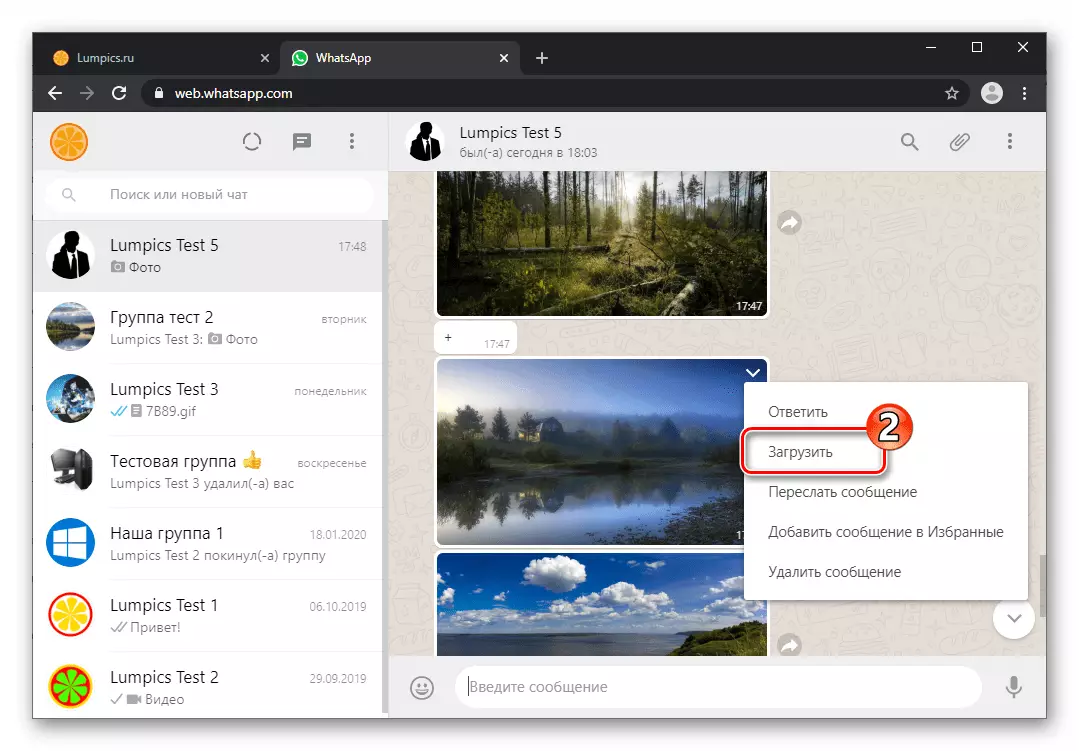
- Кліком по зображенню перейдіть до його перегляду в повному розмірі.
- Вкажіть каталог для збереження фото у вікні Провідника і потім клацніть «Зберегти».
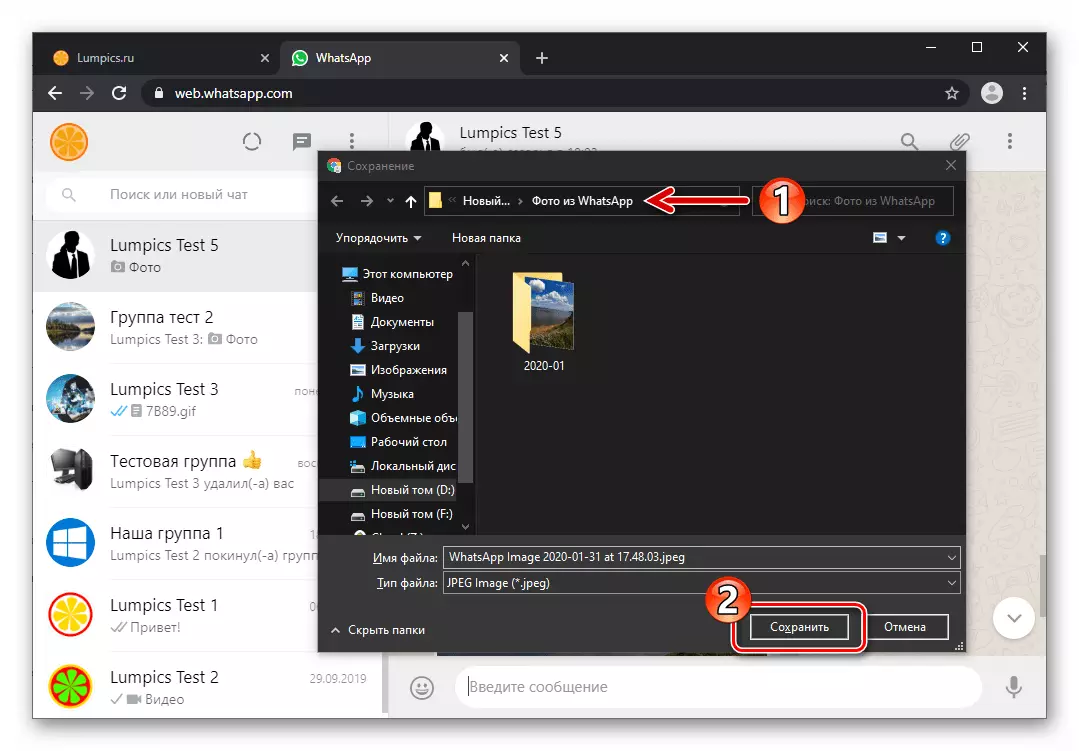
- На цьому все - по завершенні скачування, копія файлу-джерела фотографії виявиться доступною з обраної вами при виконанні попереднього пункту інструкції папці на диску комп'ютера.
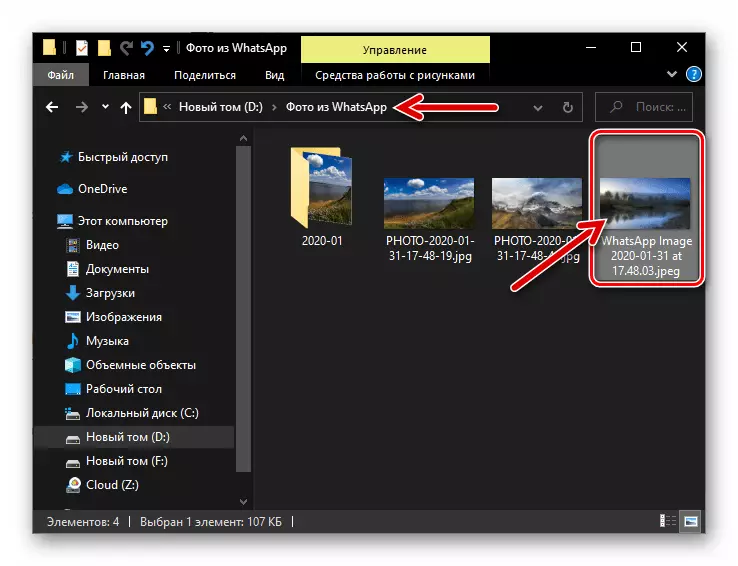
Якщо збереження файлів з месенджера через ВатсАп Веб здається зручним, але подібні операції потрібно здійснювати регулярно, більш правильним і зручним рішенням буде установка надається сервісом десктопного додатка і робота в ньому. Що дозволяє реалізувати такий підхід інструкція представлена в першій, присвяченій Android, частини цієї статті (Спосіб 3).
Наявність великої кількості методів, застосовуючи які стає можливим скопіювати зображення з WhatsApp на телефоні і помістити його на диск комп'ютера або ноутбука, дозволяє говорити про те, що операція здійсненна в будь-яких умовах. Як бачите, незалежно від керуючої мобільним девайсом ОС, зберегти важливі фото з нього на ПК не так вже й складно.
- Якщо поштовий клієнт Gmail для Android відсутня на смартфоні, інсталюйте його з Google Play Маркета, запустіть і при необхідності авторизуйтесь.
- Встановіть, якщо цього не було зроблено раніше, додаток-клієнт хмарного сховища на свій пристрій, запустіть його. При необхідності авторизуйтесь, ввівши дані свого Гугл Акаунта.
