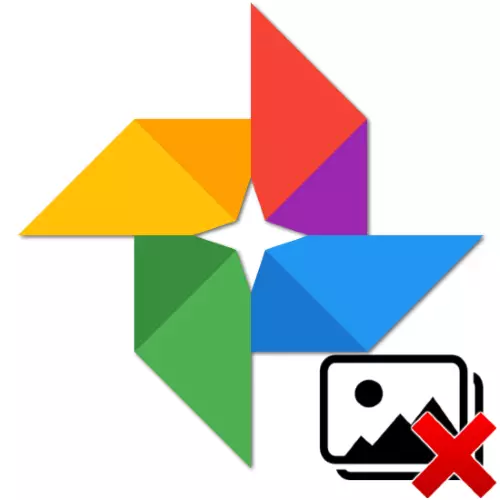
З необхідністю видалення одного, декількох або всіх зображень, систематизація та зберігання яких довірені Google Фото, стикаються практично всі користувачі сервісу. Ця процедура може бути виконана не єдиним методом, завершуватися з різним результатом, і в статті ми розглянемо не тільки її практичну реалізацію, а й нюанси, які, можливо, доведеться врахувати перед знищенням файлів.
Перш ніж виконувати передбачає видалення фотографій процедуру, рекомендується вивчити всі способи її проведення, тобто ознайомитися з матеріалом до кінця і задіяти той підхід, який приведе до потрібного вам ефекту!
Варіант 1: Повне видалення
Якщо перед вами стоїть завдання повністю знищити поміщені в Google Фото зображення, тобто стерти їх файли-джерела і з пам'яті підключених до системи пристроїв, і з хмарного сховища, зробити це буде нескладно. Використовувати для здійснення процедури можна як браузер на ПК, так і інстальовані на мобільному девайсі додаток-клієнт розглянутого сервісу.Спосіб 1: Android і iPhone
Залежно від того, який варіант програми Гугл Фото вами задіяний - для Андроїд або Агіос, дії по видаленню наданих сервісу зображень будуть трохи відрізнятися, тому розглянемо здійснення процедури в середовищі кожної ОС окремо.
Android
- Відкрийте програму Google Фото на Android-девайс, перейдіть на демонструє превью видаляється екран (наприклад, відкрийте містить непотрібне фото альбом).
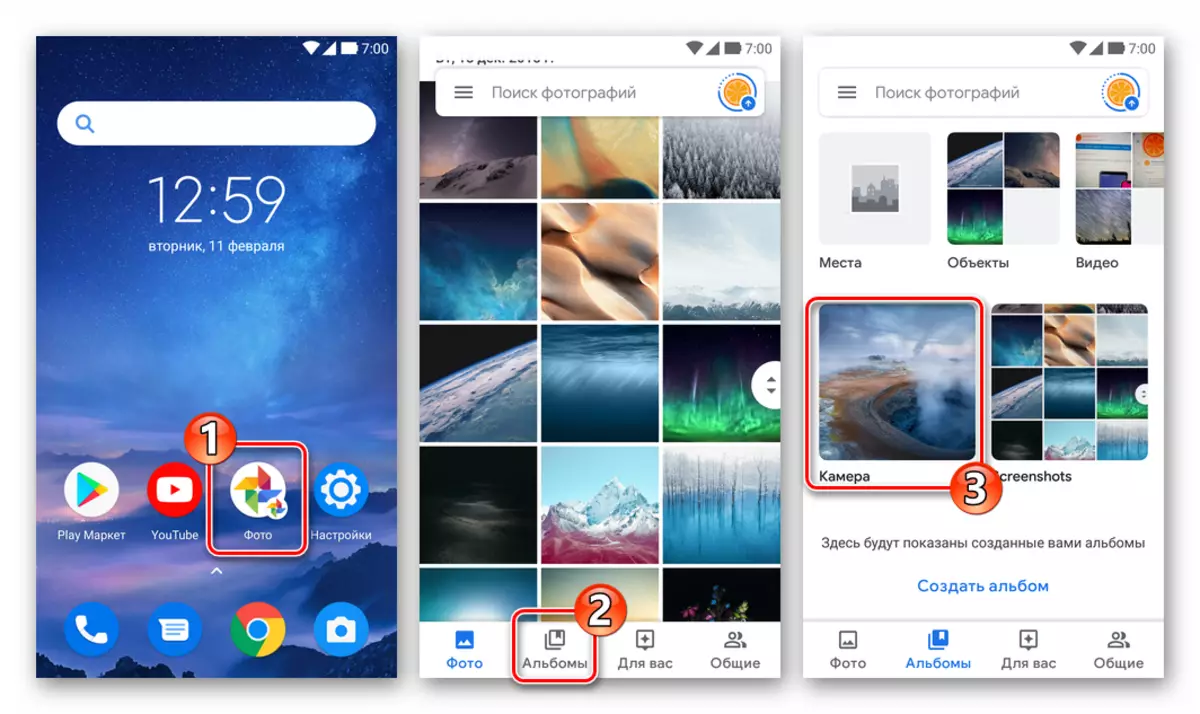
iOS
- Відкрийте програму Google Фото для iOS, знайдіть превью видаляється зображення на вкладці «Фото» або перейдіть в «Альбом», де наявні непотрібні знімки.
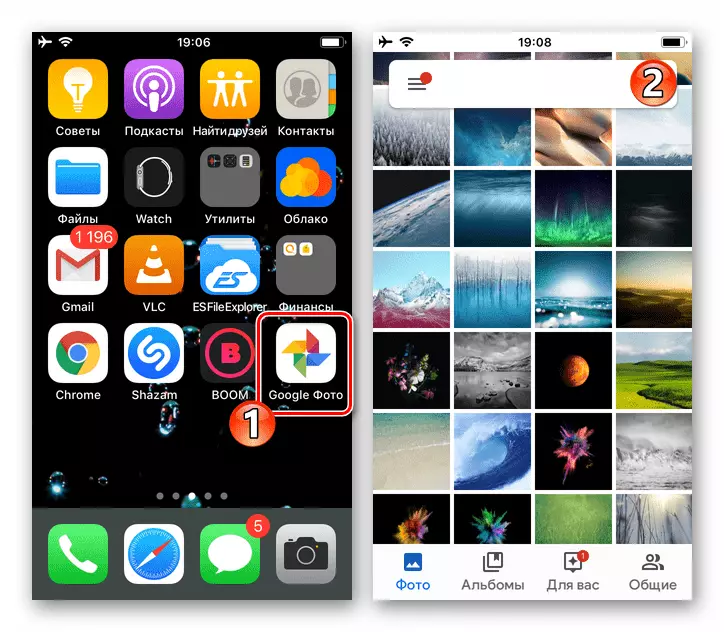
Спосіб 2: Комп'ютер
Більш універсальним і часто більш зручним інструментом для проведення процедури видалення зображень з Гугл Фото, ніж мобільний додаток на Android-девайс або iPhone, є будь-який доступний з робочого столу або ноутбука браузер.
- Запустіть бажаний веб-оглядач (в прикладі Google Chrome) на ПК і перейдіть на сайт розглянутого сервісу - photos.google.com. Клацніть «ПЕРЕЙТИ До GOOGLE ФОТО» на сторінці.
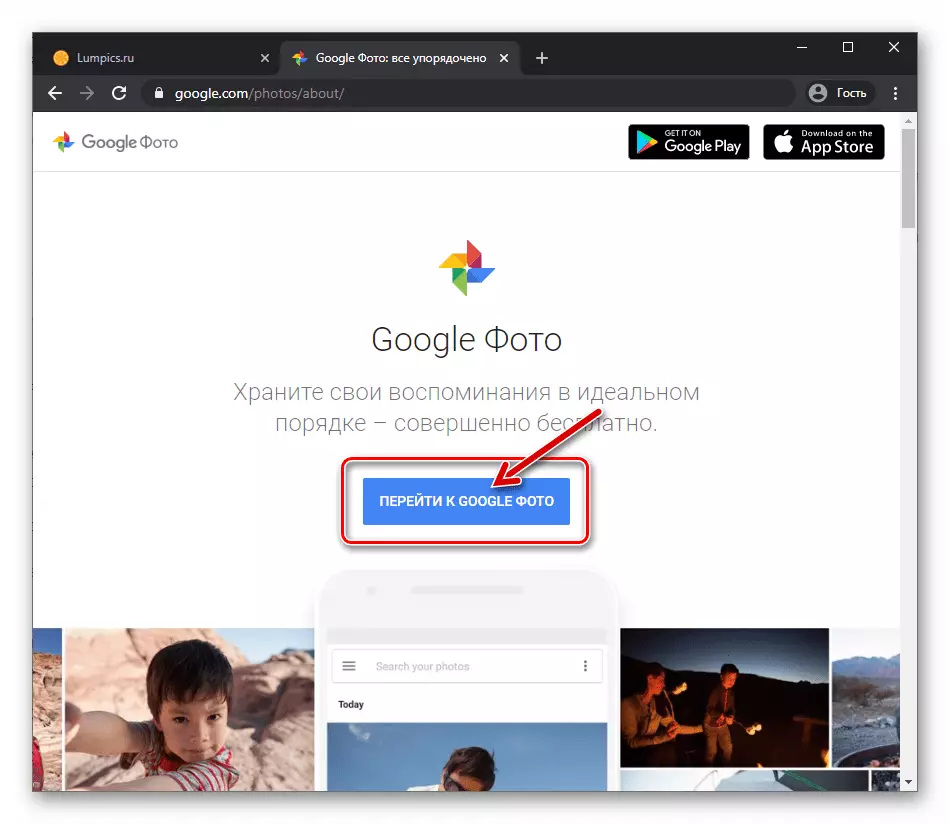
Відкрити веб-сайт Google Фото
- Авторизуйтесь в сервісі, надавши логін і пароль від Гугл Акаунта, який використовується на вашому мобільному девайсі.
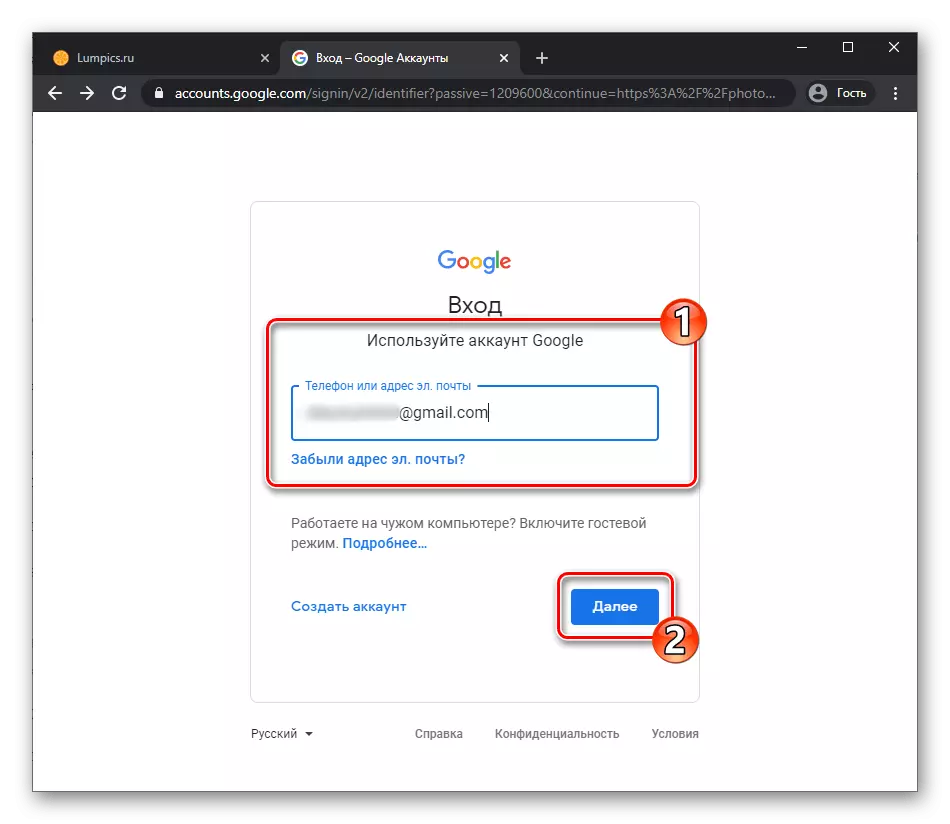
Варіант 2: Видалення з пристрою, але не з хмари
В ситуації коли видалення зображень планується здійснити з метою звільнення місця в сховищі мобільного пристрою, зовсім не обов'язково знищувати файли - в Google Фото є спеціальна функція, що дозволяє без проблем зберігати свої картинки на приналежному «корпорації добра» сервері і звідти ж здійснювати їх перегляд та / або витяг при необхідності.
Android
- Запустіть Гугл Фото, викличте головне меню програми і перейдіть з нього в «Налаштування».
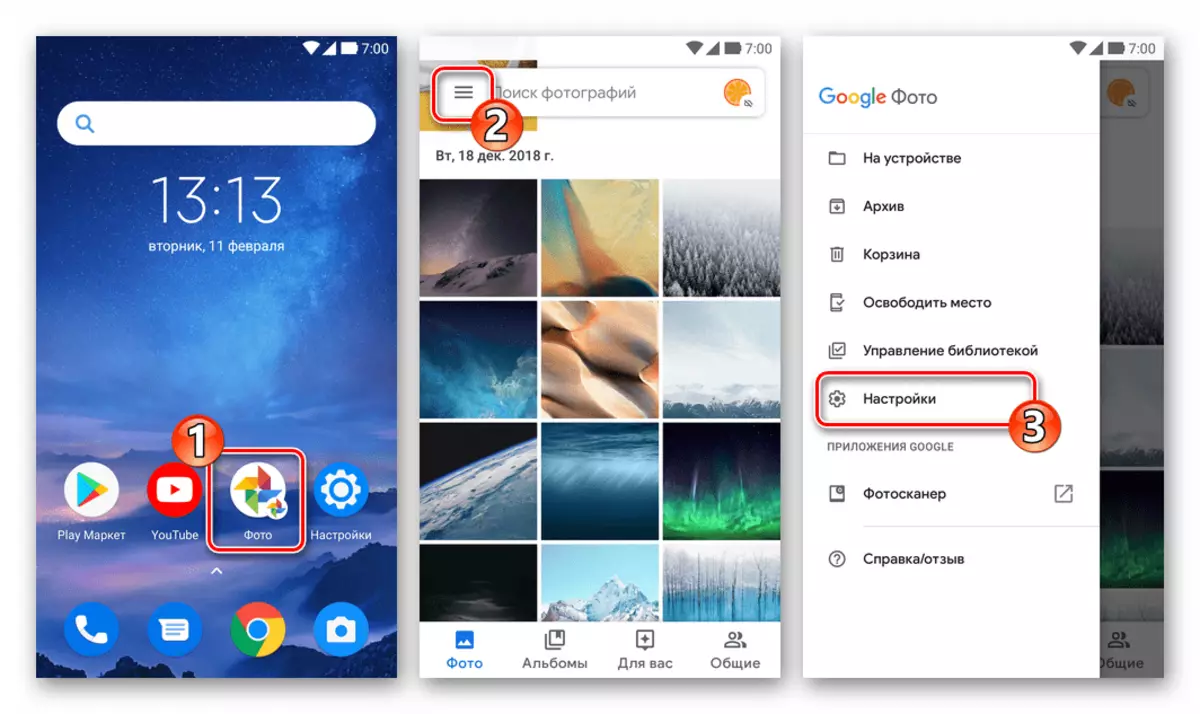
- Відкрийте розділ параметрів «Автозавантаження і синхронізація» і на наступному екрані активуйте однойменну опцію, якщо цього не було зроблено раніше. Додатково визначте «Папки на пристрої», файли з яких будуть розвантажуватися в хмару (створені камерою девайса знімки копіюються автоматично).
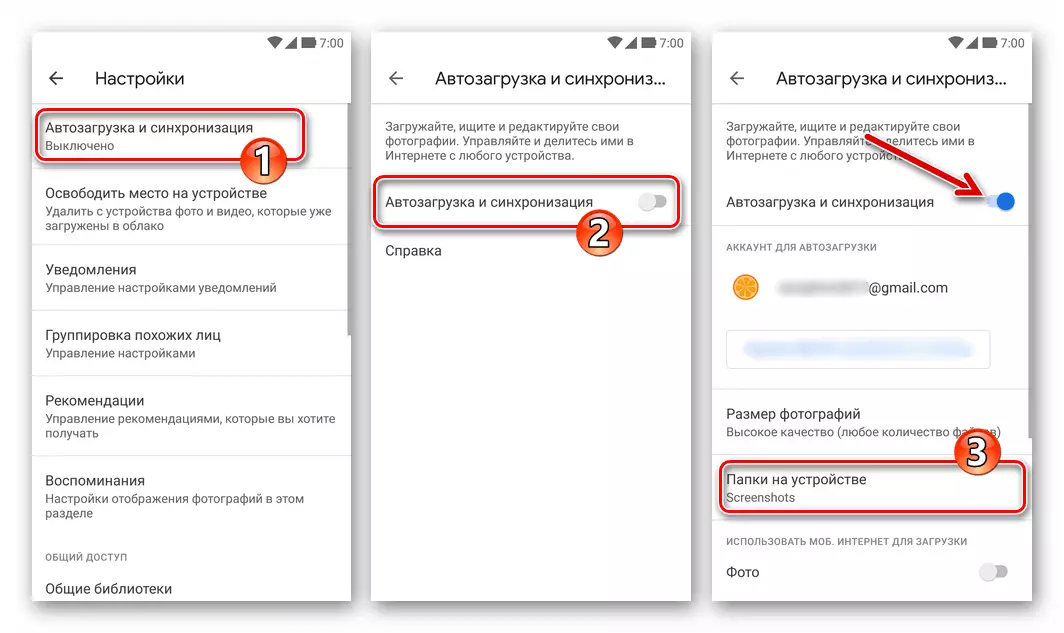
- Далі, якщо констатується зворотна ситуація, рекомендується підключити пристрій до мережі Wi-Fi і почекати, поки копії всіх зазначених на кроці вище об'єктів будуть вивантажені в хмарне сховище - цей процес відбувається у фоновому режимі, контролювати його будь-яким чином складно, а тривалість залежить від кількості зображень в пам'яті девайса.
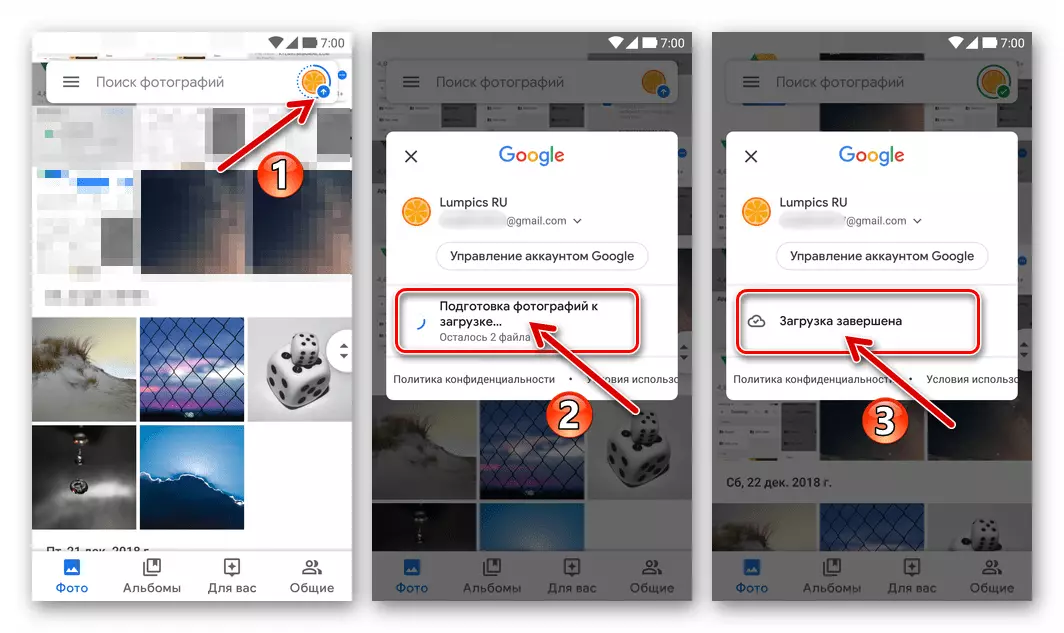
- В головному меню програми виберіть пункт «Звільнити місце», а потім тапніте по кнопці «Звільнити КІЛЬКІСТЬ МБ».
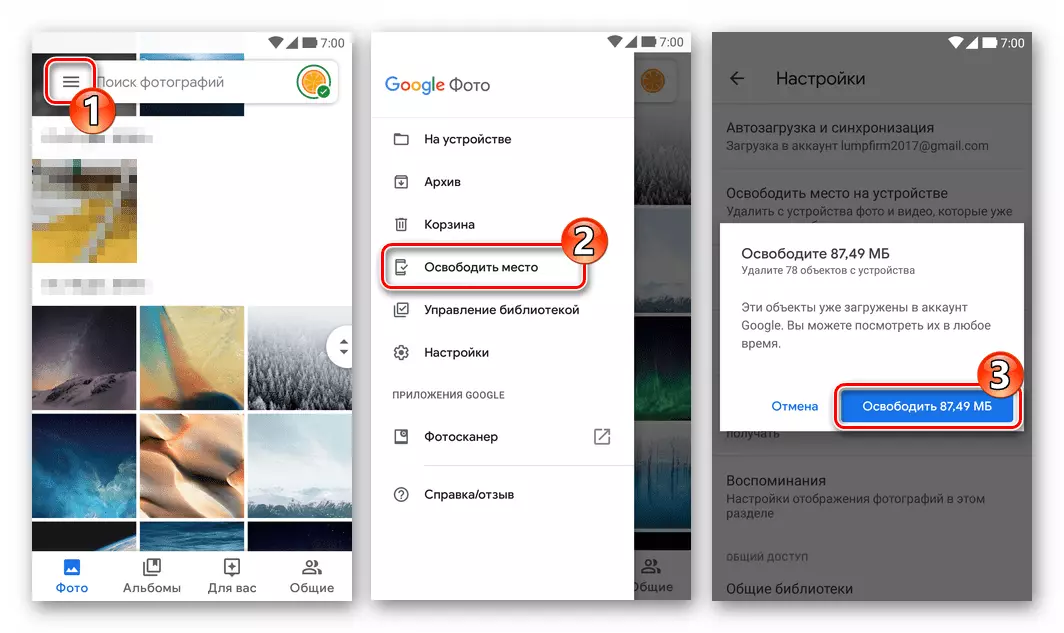
Зачекайте завершення видалення зі сховища пристрої копій поміщених в хмару файлів.
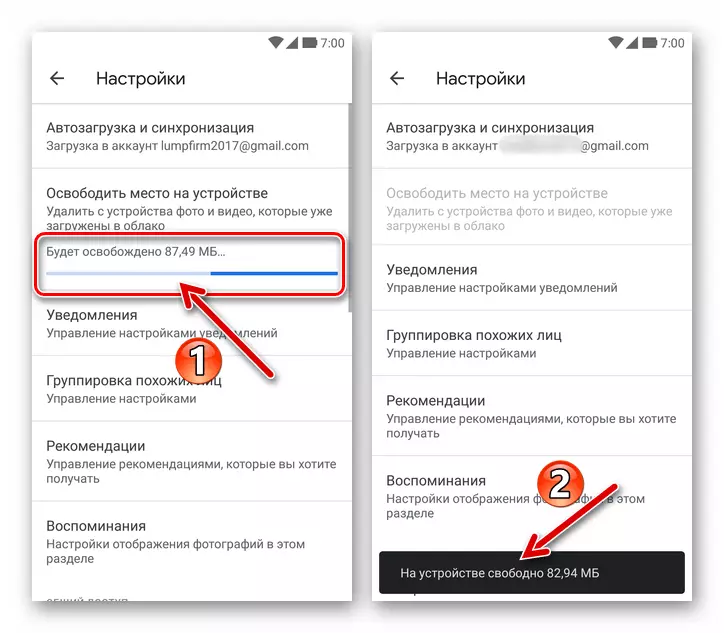
- Надалі, у міру генерації нових зображень, щоб вони не займали місце в пам'яті пристрою, виконання попереднього пункту інструкції потрібно буде періодично повторювати.
iOS
- Відкрийте Google Фото на iPhone. Тапнув за трьома рисками вгорі ліворуч, викличте головне меню програми і виберіть в ньому «Налаштування».
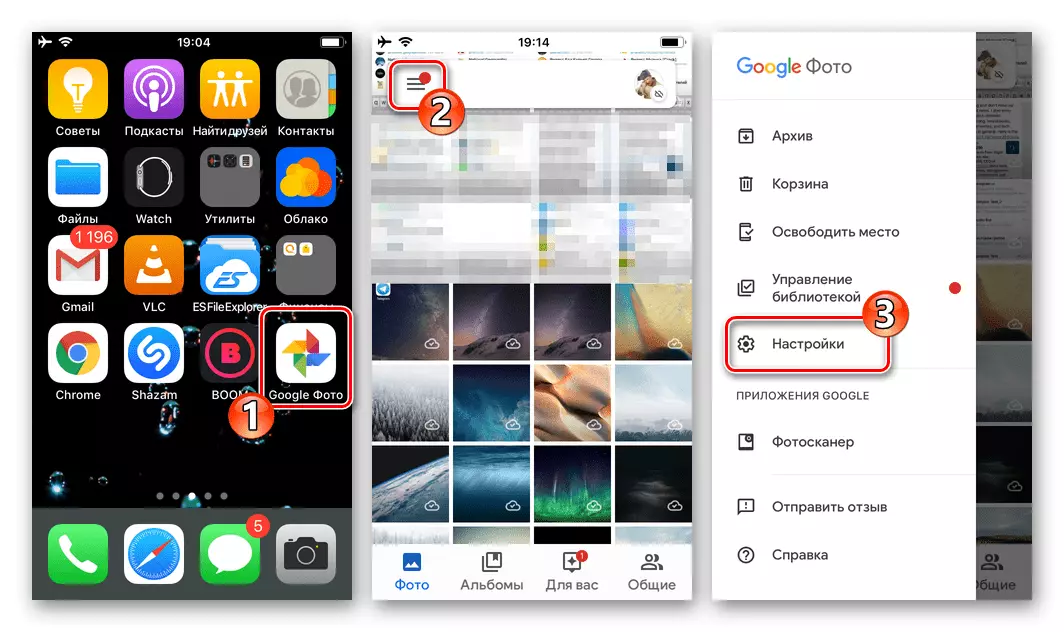
- Перейдіть в перший за рахунком розділ параметрів «Автозавантаження і синхронізація» і активуйте однойменну опцію, якщо не зробили цього раніше. Поверніться в «Налаштування».
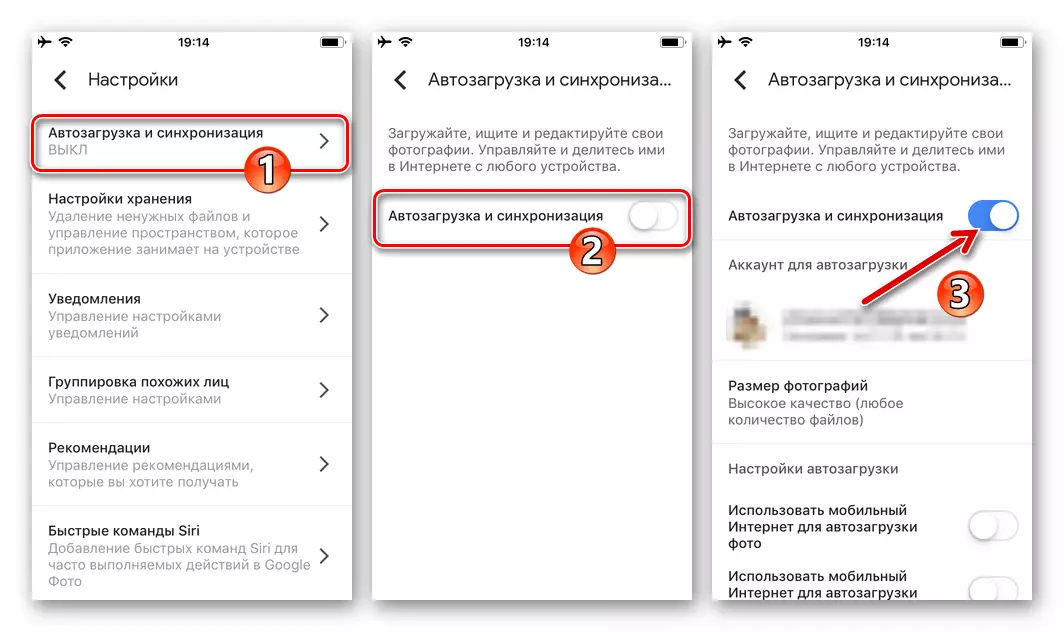
- Виберіть «Налаштування зберігання» в переліку категорій параметрів програми, потім на екрані, торкніться кнопки «Звільнити простір». У відповідь на відобразився в результаті запит натисніть на кнопку «ВИДАЛИТИ (КІЛЬКІСТЬ ОБ'ЄКТІВ)».
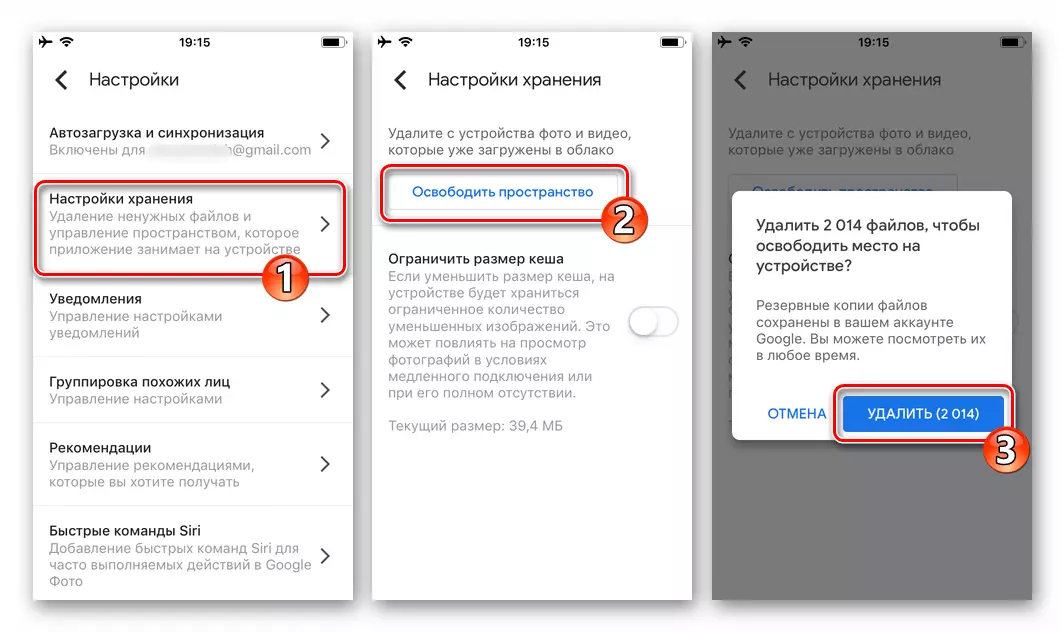
- Ще раз підтвердіть намір очистити пам'ять девайса, в результаті чого ваші файли будуть видалені з айФону і айклауд, але як і раніше будуть доступні з програми Гугл Фото при наявності інтернету на девайсі.
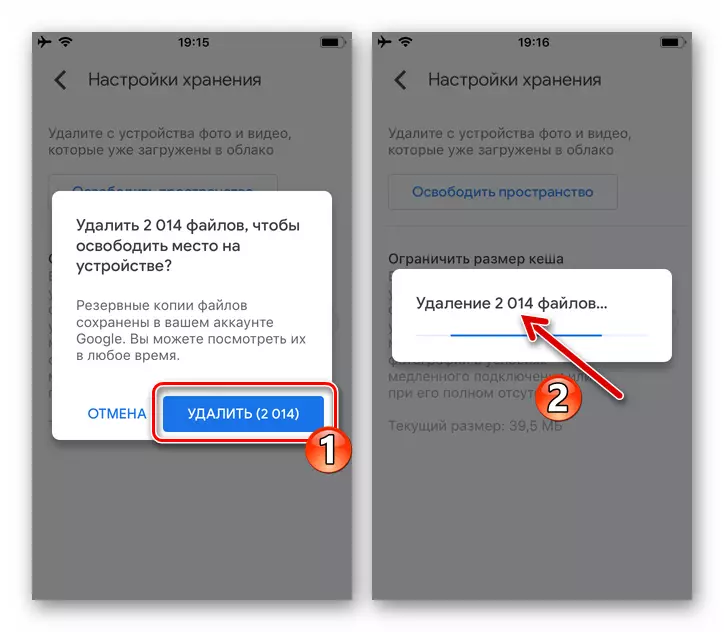
Варіант 3: Видалення з хмари, але не з пристрою
Найбільш акуратно слід діяти, якщо поміщені в Гугл Фото файли повинні бути видалені з сервісу, але при цьому виробляти їх знищення не планується. Вже згадана система «вважає», що якщо ви видаляєте знімки з хмари, то вони вам не потрібні зовсім, і тому при, наприклад, відмову від використання даної системи необхідно «перестраховуватися». Іншими словами, завжди перевіряйте наявність копій потрібних вам зображень поза наданого «корпорацією добра» сховища перед тим, як ініціювати їх видалення.
Android
Користувачі Андроїд, можуть використовувати для вирішення завдання очищення сервісу від копій власних знімків наступний прийом.
- Переконайтеся, що копії вивантажених в хмару Гугл файлів наявні на вашому пристрої. Особливо це важливо, якщо ви використовували описаний вище метод економії місця в пам'яті девайса, тобто активували опцію «Автозавантаження і синхронізація» і застосовували функцію «Звільнити місце». Для перегляду присутніх в локальному сховищі файлів і їх завантаження в разі відсутності:
- Відкрийте Google Photos, викличте головне меню програми і виберіть в ньому пункт «На пристрої».
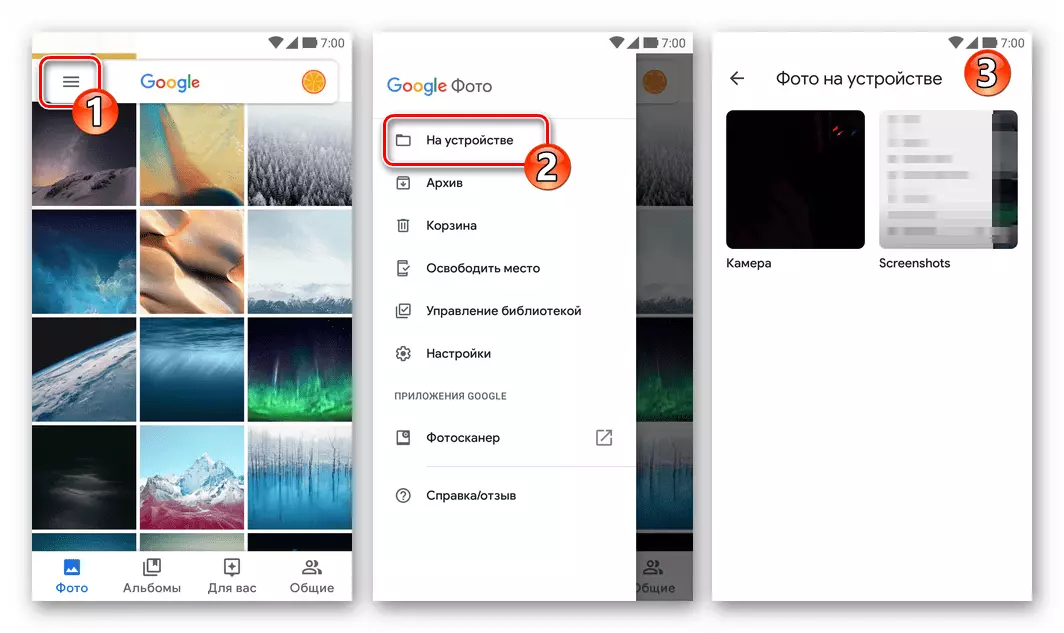
- Якщо потрібні зображення відсутні в пам'яті девайса, їх необхідно завантажити з хмари. Для цього відкрийте будь-який браузер, перейдіть на сайт photos.google.com. При необхідності авторизуйтесь в сервісі.
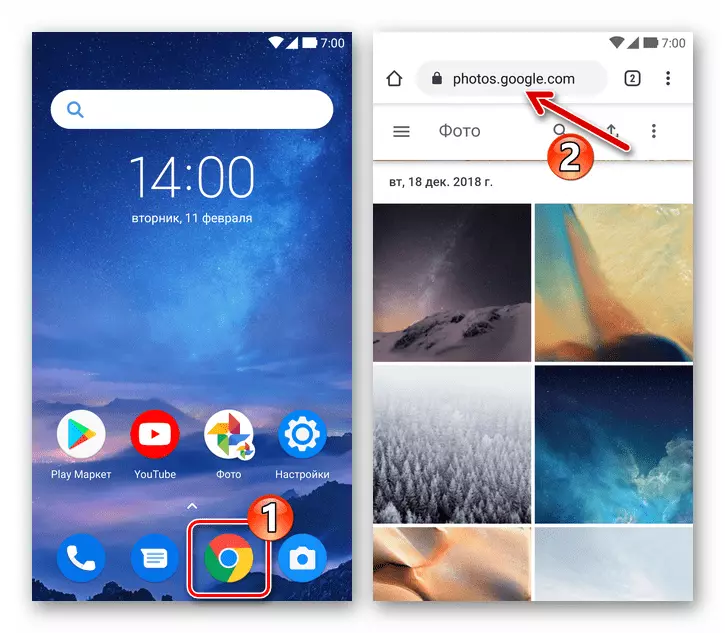
Торкніться трьох точок в ряду значків над переліком мініатюр знімків і відео, тапніте «Виберіть фото» в відобразиться меню. Встановіть позначки на всіх потрібних вам об'єктах.
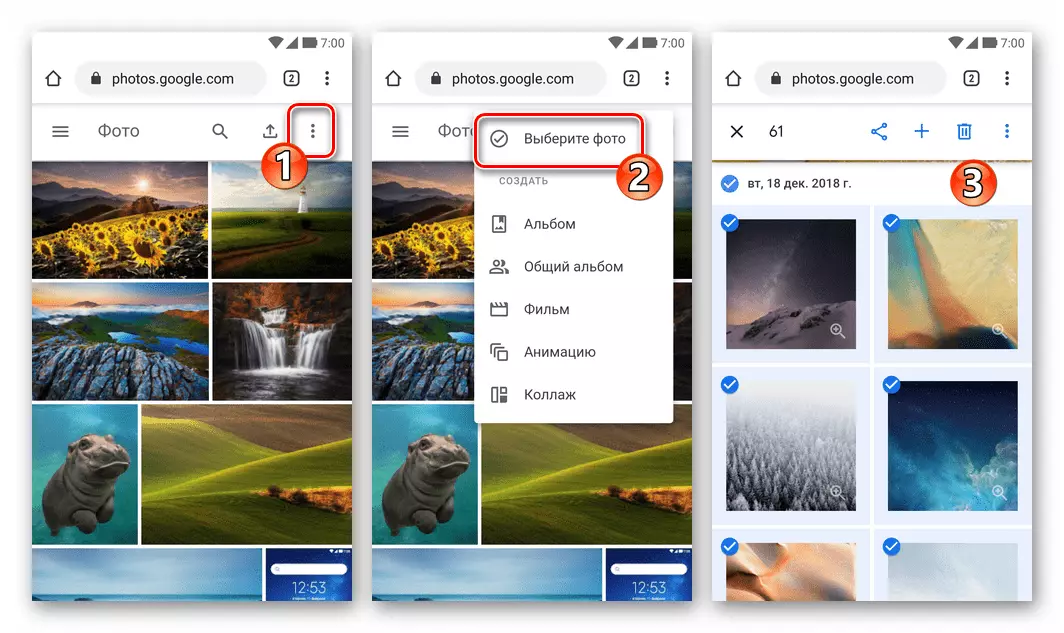
Далі тапніте по трьох точках в меню інструментів над списком мініатюр і виберіть «Завантажити» в списку дій.
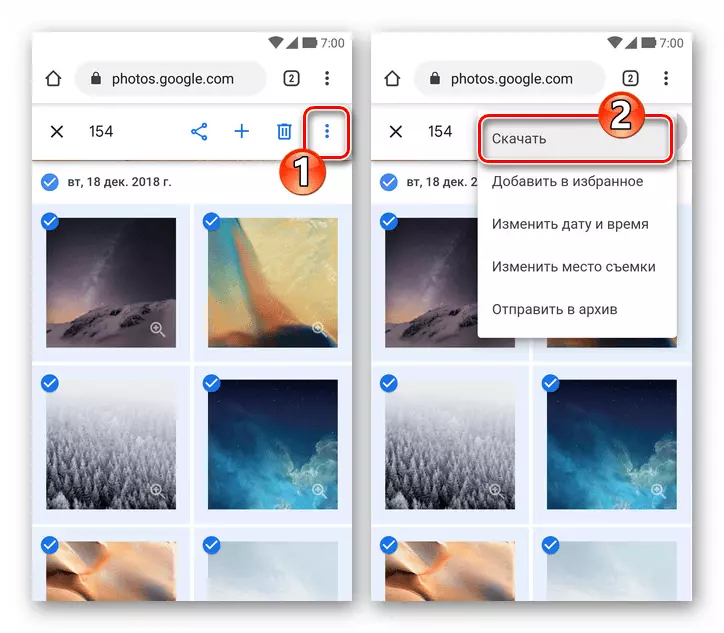
Вкажіть шлях збереження архіву з вашими фото в віконці і торкніться «Завантажити». Дочекайтеся завершення завантаження архіву - згодом для отримання доступу до раніше вивантажених в хмару і стертим з девайса фото його потрібно буде розпакувати за допомогою архіватора для Android або файлового менеджера з такою функцією (наприклад, ES File Explorer).
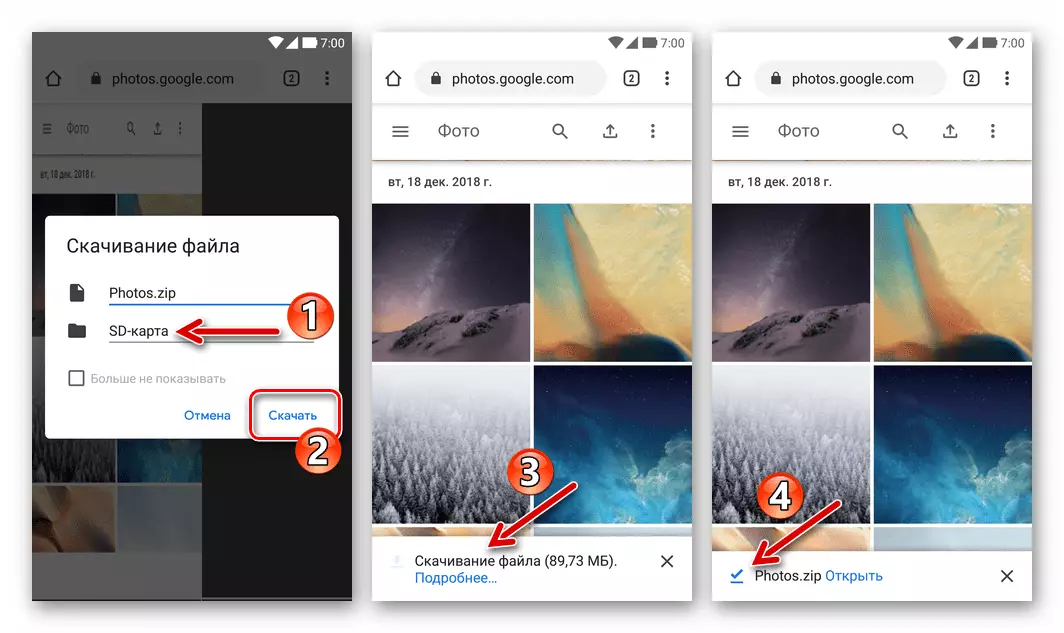
- Відкрийте Google Photos, викличте головне меню програми і виберіть в ньому пункт «На пристрої».
- Важливо! Поверніться в додаток Google Фото, перейдіть в «Налаштування» з його головного меню
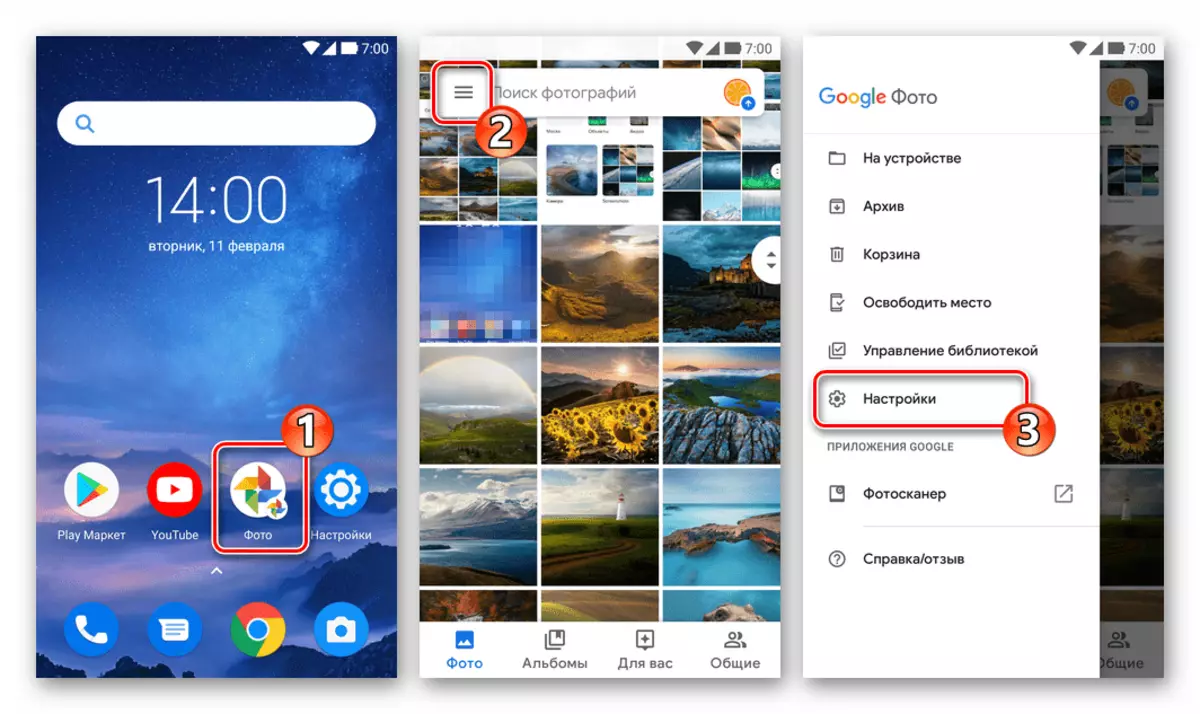
і відключіть опцію «Автозавантаження і синхронізація».
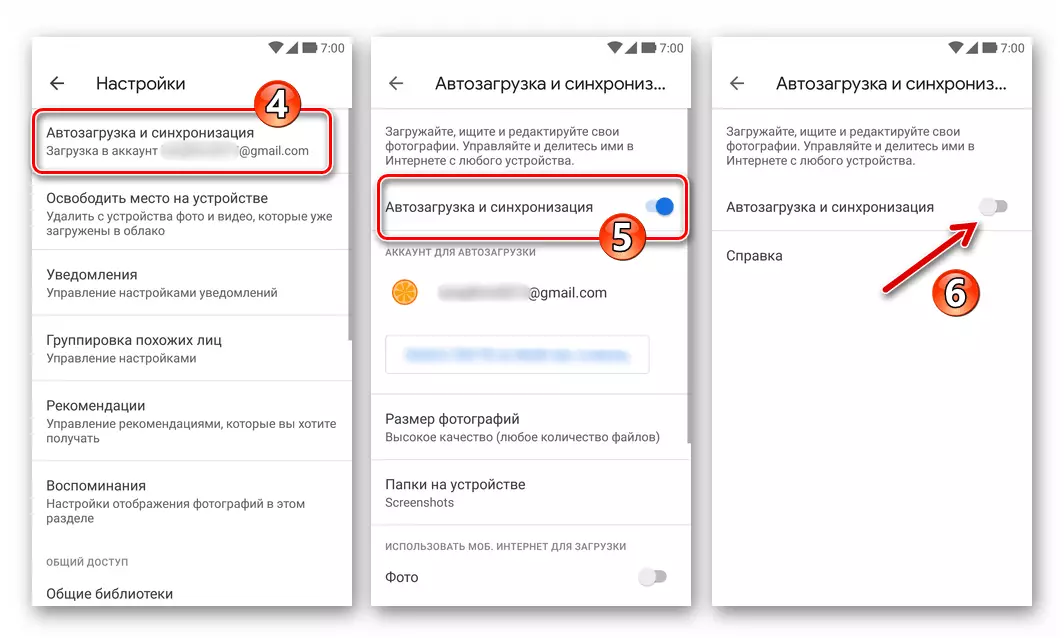
Якщо в подальшому використання сервісу не планується, можна взагалі видалити його додаток-клієнт з пристрою.
iOS
Для того щоб відмовитися від використання сервісу Google Фото на iPhone і знищення поміщених в нього раніше фотографій без їх видалення з девайса, можна діяти таким чином:
- Якщо ви задіяли функцію «Автозавантаження і синхронізація» в Гугл Фото, відкрийте програму, перейдіть в «Налаштування»
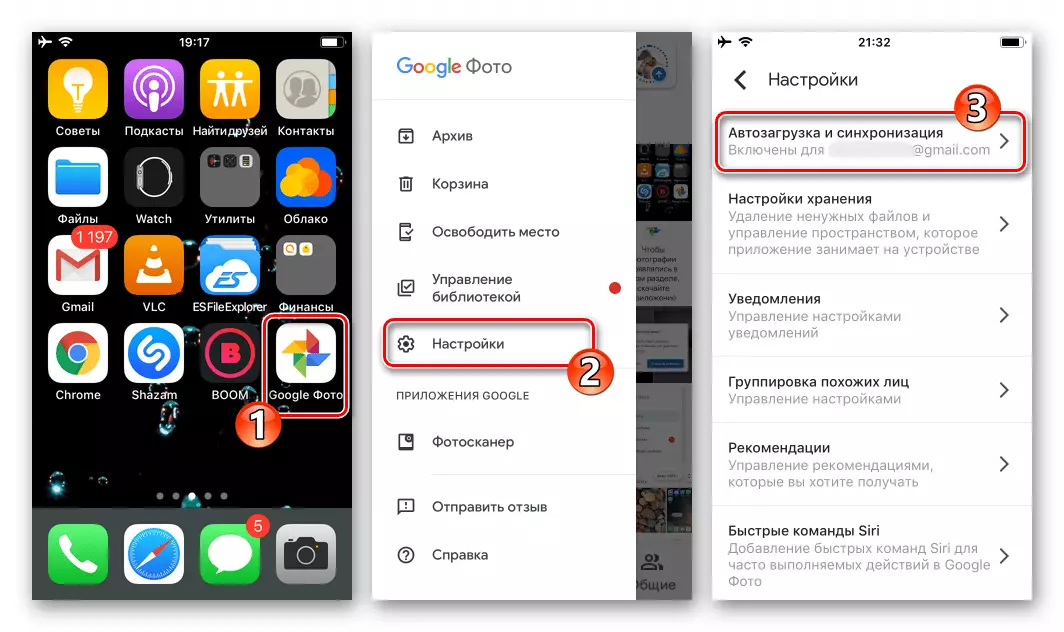
і відключіть її.

- Переконайтеся, що всі потрібні вам зображення є в наявності на айфоне. Найпростіше це зробити, відкривши iOS-програму «Фото».
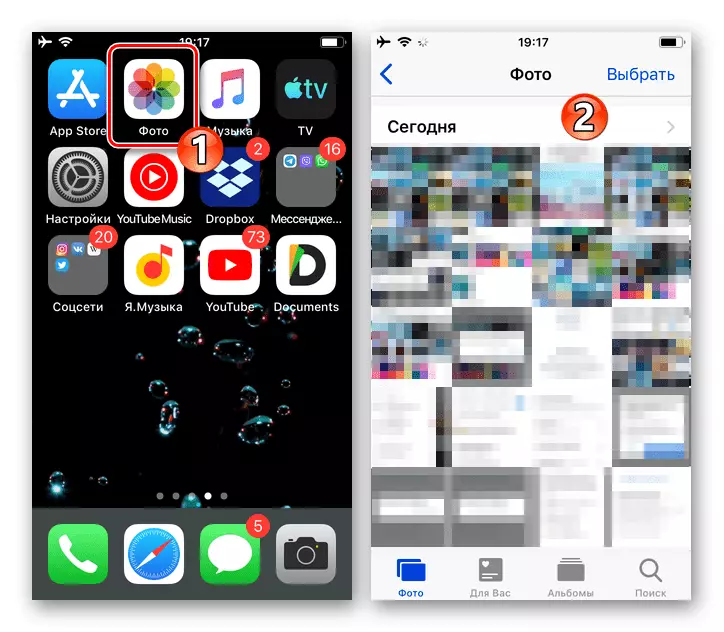
- Якщо об'єкти відсутні, тобто були вивантажені в хмару Гугл і видалені з пам'яті девайса, їх необхідно повернути «на своє місце»:
- Відкрийте програму Google Photos і, перейшовши в відображає ваші знімки розділ, встановіть позначки на превью всіх об'єктів, які потрібно зберегти в пам'яті iPhone. Щоб прискорити процедуру вибору файлів, Тапа по розташованим зліва від дат створення їхсукупностей чекбокси.
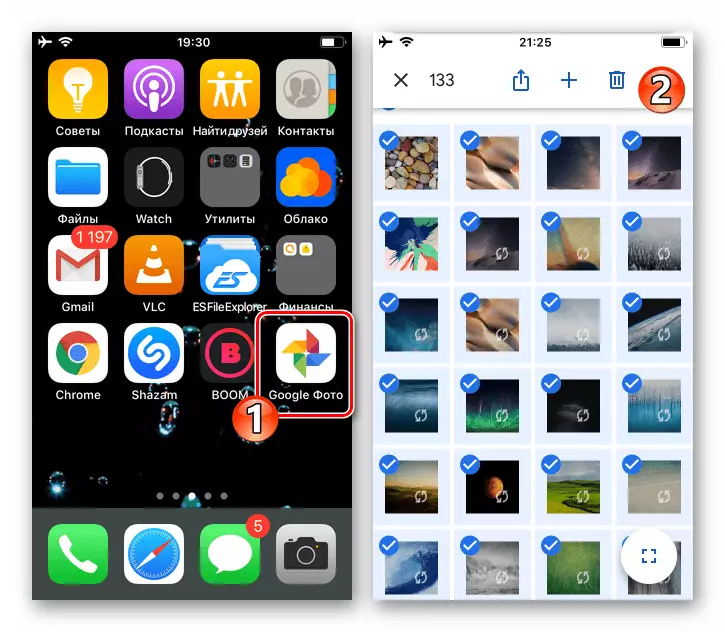
- Завершивши вибір кількох потрібних або зазначивши всі об'єкти, виберіть «Надіслати» в розташованій вгорі панелі інструментів. Далі виберіть функцію «Зберегти об'єкти» в нижньому ряду отобразившейся області «ВІДПРАВИТИ ЧЕРЕЗ» і чекайте закінчення процесу «Збереження».
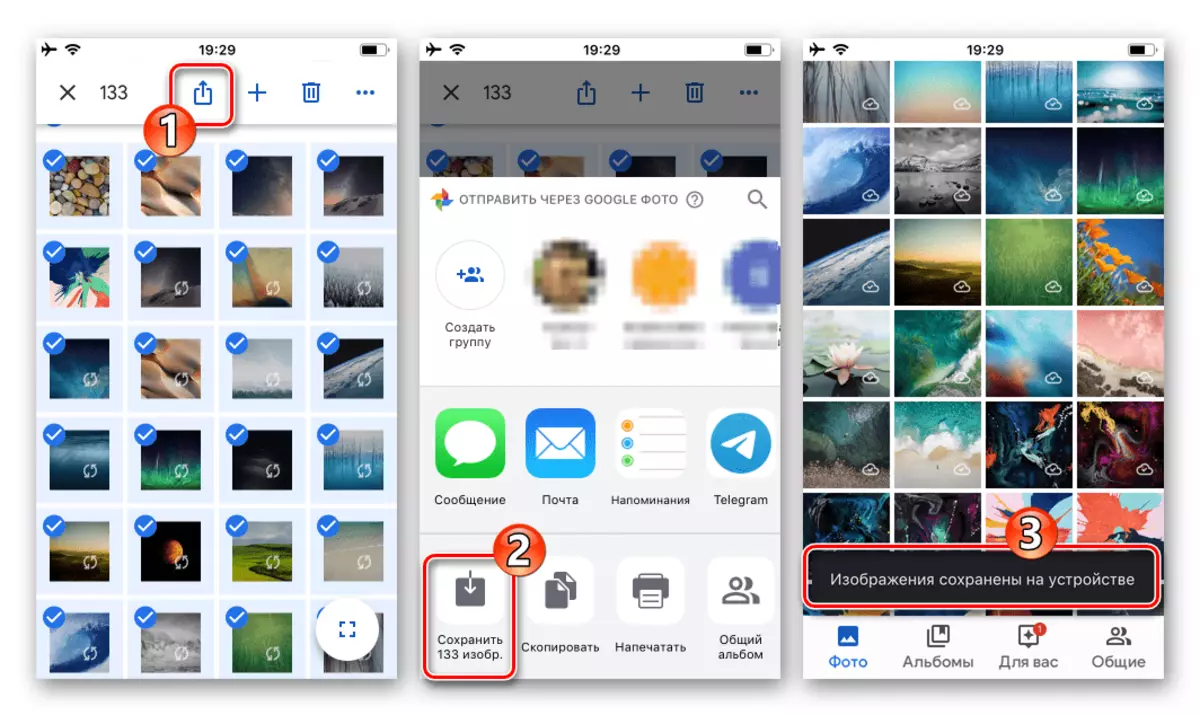
- Відкрийте програму Google Photos і, перейшовши в відображає ваші знімки розділ, встановіть позначки на превью всіх об'єктів, які потрібно зберегти в пам'яті iPhone. Щоб прискорити процедуру вибору файлів, Тапа по розташованим зліва від дат створення їхсукупностей чекбокси.
- Упевнившись, що всі потрібні файли наявні в пам'яті девайса, зробіть видалення зображень з хмарного сховища обов'язково через веб-сайт photos.google.com. Процедуру можна і зручніше здійснити з комп'ютера, діючи за запропонованою вище в матеріалі інструкції «Варіант 1» - «Спосіб 2», але також все піддається реалізації за допомогою будь-якого браузера для iOS (в прикладі - Safari).
- Відкрийте сайт photos.google.com в браузері на iPhone, авторизуйтесь в системі.
- Натисніть на розташовані у верхньому правому кутку сторінки три точки, торкніться назви опції «Виберіть фото» в відобразиться меню.
- Оснастіть відмітками превью всіх видаляються з сервісу зображень. Щоб швидше виділити безліч об'єктів, натискайте на чекбокси біля дат їх створення.
- Натисніть на значок «Кошик» в розташованій над переліком картинок панелі інструментів, підтвердіть відобразився запит сайту, тапнув під ним «Видалити». Чекайте завершення переміщення об'єктів в «Кошик».
- Якщо бажаєте знищити файли безповоротно і негайно, тапом за трьома рисками вгорі ліворуч викличте меню, виберіть у ньому «Кошик».
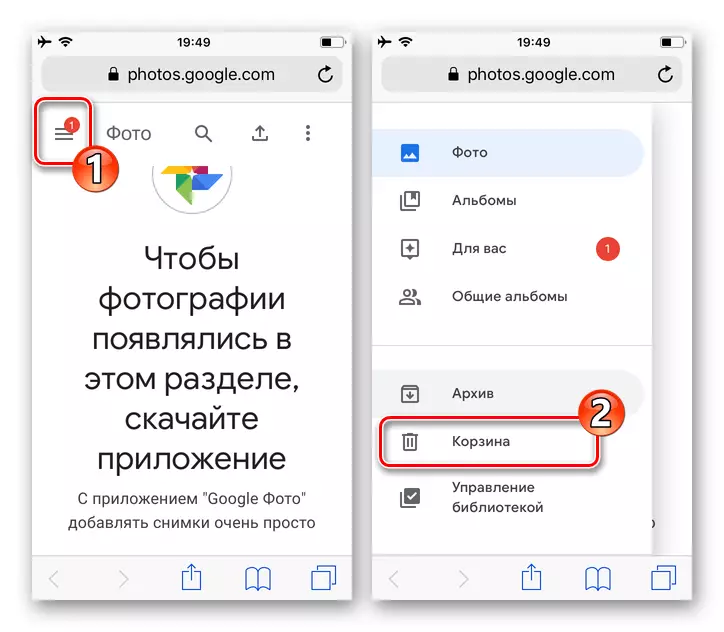
Натисніть «Очистити кошик», підтвердіть необхідність проведення операції очищення в віконці-запиті і дочекайтеся її завершення.
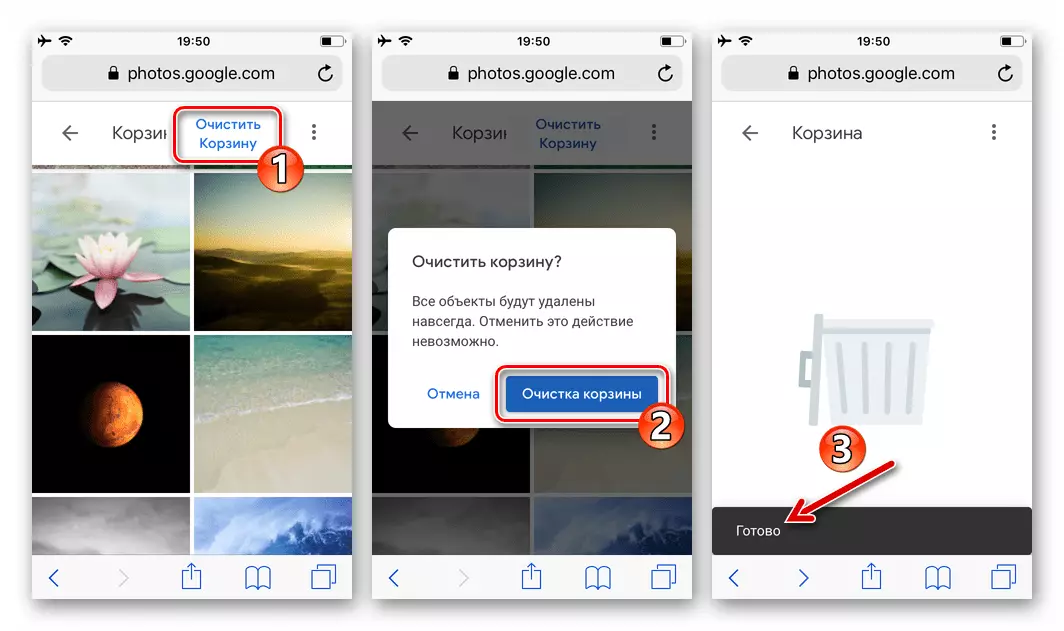
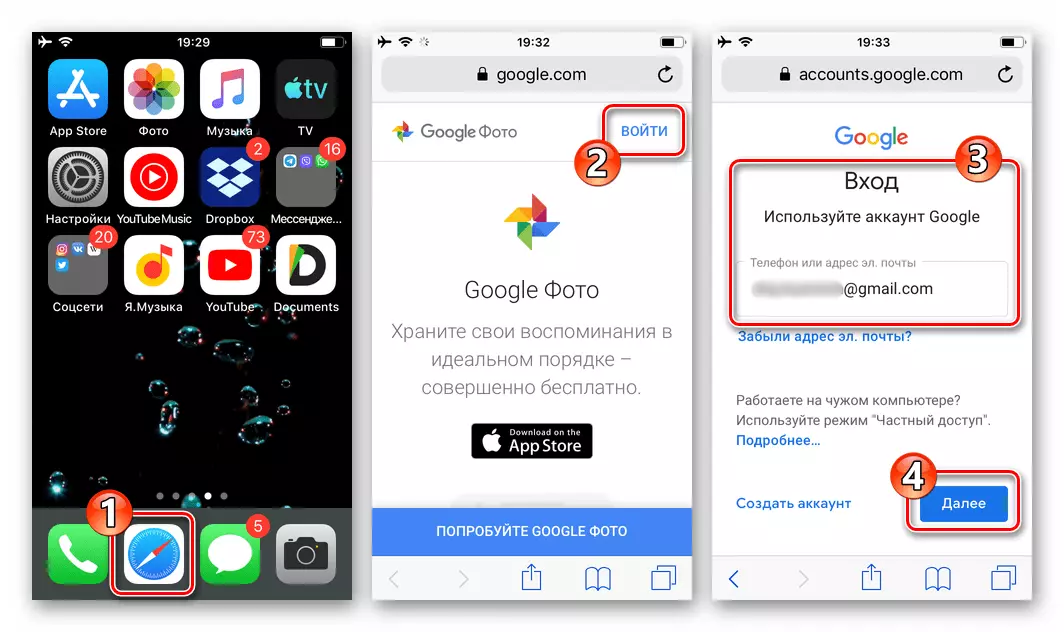
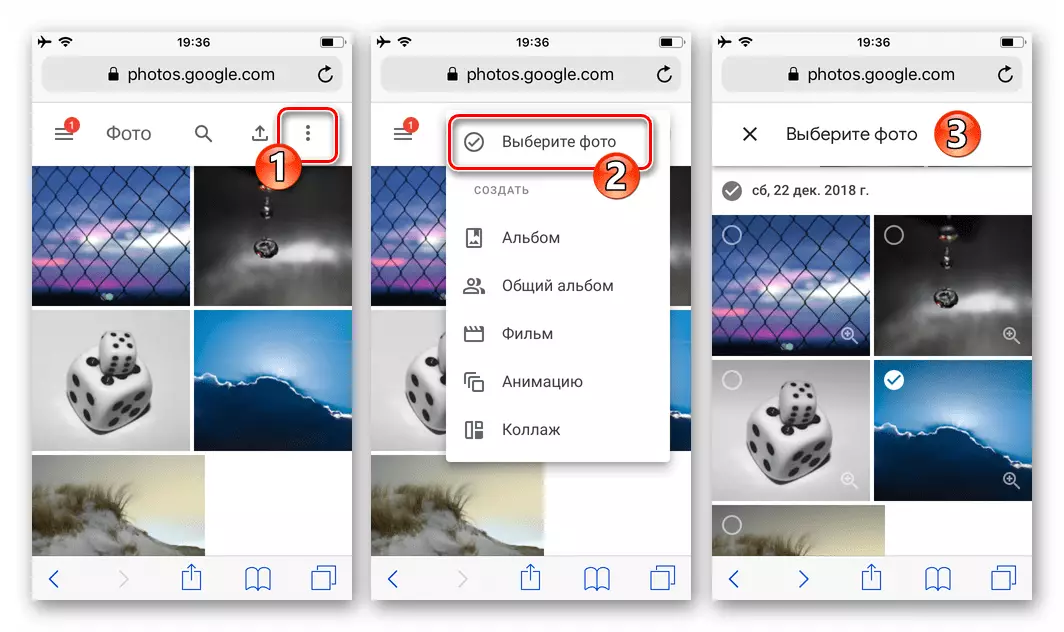
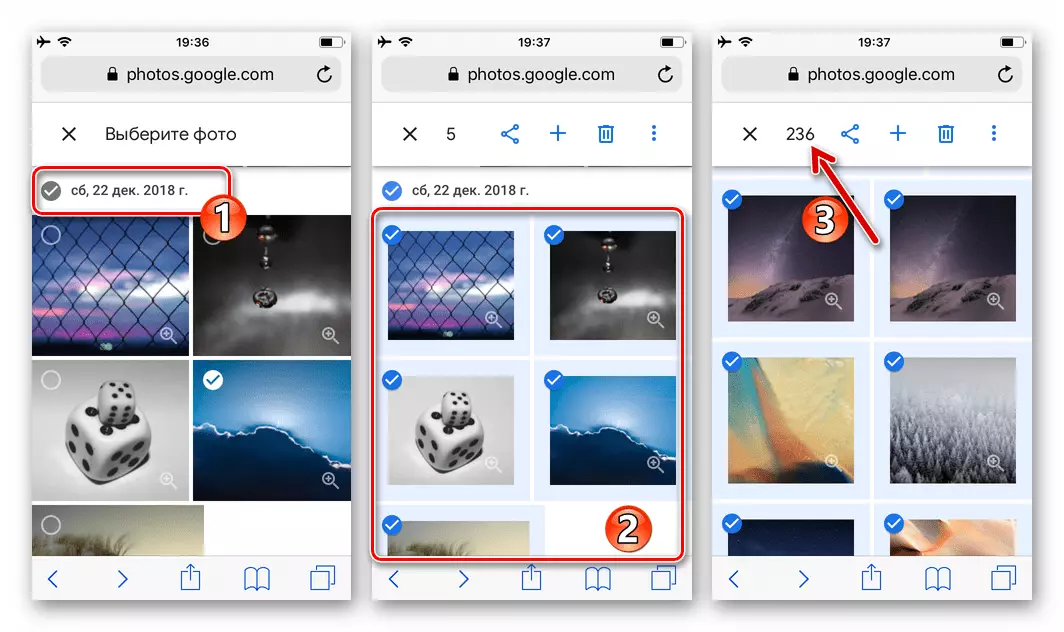
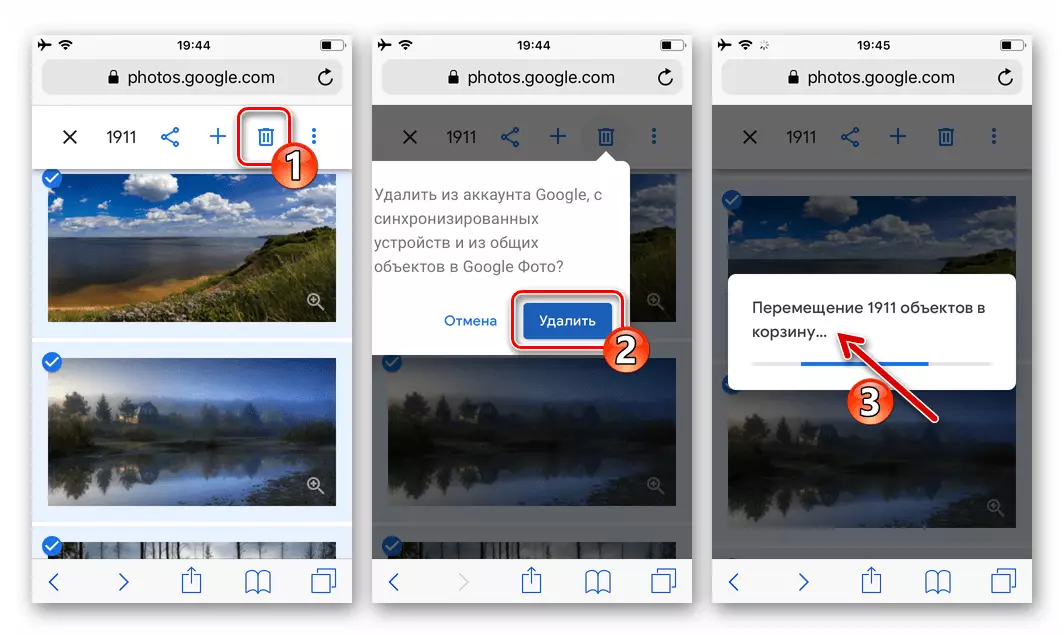
Як бачите, незалежно від того, який конкретний результат потрібно отримати в ході проведення процедури видалення файлів з Google Фото, виконати її нескладно. Важливо лише вибрати правильний підхід і діяти за відповідним тій чи іншій ситуації і потрібного ефекту алгоритму.
- Якщо ви задіяли функцію «Автозавантаження і синхронізація» в Гугл Фото, відкрийте програму, перейдіть в «Налаштування»
- Запустіть Гугл Фото, викличте головне меню програми і перейдіть з нього в «Налаштування».
- Запустіть бажаний веб-оглядач (в прикладі Google Chrome) на ПК і перейдіть на сайт розглянутого сервісу - photos.google.com. Клацніть «ПЕРЕЙТИ До GOOGLE ФОТО» на сторінці.
- Відкрийте програму Google Фото для iOS, знайдіть превью видаляється зображення на вкладці «Фото» або перейдіть в «Альбом», де наявні непотрібні знімки.
