
Останнім часом серед користувачів різноманітних пристроїв і операційних систем дуже популярними стали темні теми оформлення. Компанія Microsoft не залишилася осторонь від цього тренда, і додала такий варіант оформлення в Windows 10. Сьогодні ми хочемо розповісти вам про те, як його включити в «Провіднику».
Важливо! Темний варіант оформлення встановлюється для всього інтерфейсу системи і на даний момент немає можливості включити його тільки для «Провідника»!
Спосіб 1: Сторонні теми оформлення
Для Віндовс 10 редакцій 1803 і старше єдиним доступним варіантом включення темного дизайну буде використання сторонніх тем. Щоб отримати можливість встановлювати їх, потрібно пропатчити кілька системних файлів за допомогою спеціальної утиліти - більш докладно про це розказано в матеріалі за посиланням далі.

Детальніше: Установка сторонніх тим в Windows 10
Спосіб 2: Системні засоби
Починаючи з версії «десятки» 1809 можливість включення оформлення в чорному кольорі присутній серед системних можливостей.
- Натисніть комбінацію клавіш Win + I - з'явиться вікно «Параметри», в якому виберіть розділ «Персоналізація».
- Далі виберіть пункт «Кольори».
- Знайдіть блок з назвою «Виберіть режим зі стандартними програмами» і виберіть варіант в ньому на позицію «Темний».
- Оформлення має змінитися відразу.

Зверніть увагу, що при цьому змінюється колірна схема не тільки «Провідника», а й практично всіх інших системних елементів. Також ця можливість підтримується деякими сторонніми програмами, зокрема, браузером Google Chrome.
- Відкрийте «Пошук» і введіть в ньому запит блокнот. Скористайтеся результатом для швидкого запуску програми.
- Після запуску «Блокнота» скопіюйте текст нижче і вставте його у вікно програми.
Windows Registry Editor Version 5.00
[HKEY_CLASSES_ROOT \ DesktopBackground \ Shell \ AppMode]
"MUIVerb" = "Режим додатки"
"Icon" = "themecpl.dll, -1"
"Position" = "Top"
"SubCommands" = ""
[HKEY_CLASSES_ROOT \ DesktopBackground \ Shell \ AppMode \ shell \ 01Light]
"MUIVerb" = "Світлий"
[HKEY_CLASSES_ROOT \ DesktopBackground \ Shell \ AppMode \ shell \ 01Light \ command]
@ = "Reg add HKCU \\ SOFTWARE \\ Microsoft \\ Windows \\ CurrentVersion \\ Themes \\ Personalize / v AppsUseLightTheme / t REG_DWORD / d 1 / f"
[HKEY_CLASSES_ROOT \ DesktopBackground \ Shell \ AppMode \ shell \ 02Dark]
"MUIVerb" = "Темний"
[HKEY_CLASSES_ROOT \ DesktopBackground \ Shell \ AppMode \ shell \ 02Dark \ command]
@ = "Reg add HKCU \\ SOFTWARE \\ Microsoft \\ Windows \\ CurrentVersion \\ Themes \\ Personalize / v AppsUseLightTheme / t REG_DWORD / d 0 / f"
- Далі виберіть пункти «Файл» - «Зберегти як».

У вікні «Провідника» зітріть розширення TXT і впишіть замість нього поєднання REG маленькими літерами, потім задайте бажане ім'я та натисніть «Зберегти».
- Після перейменування відкрийте папку з збереженим документом і двічі клікніть по ньому лівою кнопкою миші. З'явиться вікно з попередженням, натисніть в ньому «Так».
- Перезавантажте комп'ютер. Зачекайте, поки операційна система завантажиться, потім наведіть курсор на порожнє місце на «Робочому столі» і клацніть ПКМ - в контекстному меню повинен з'явитися пункт як на зображенні нижче.


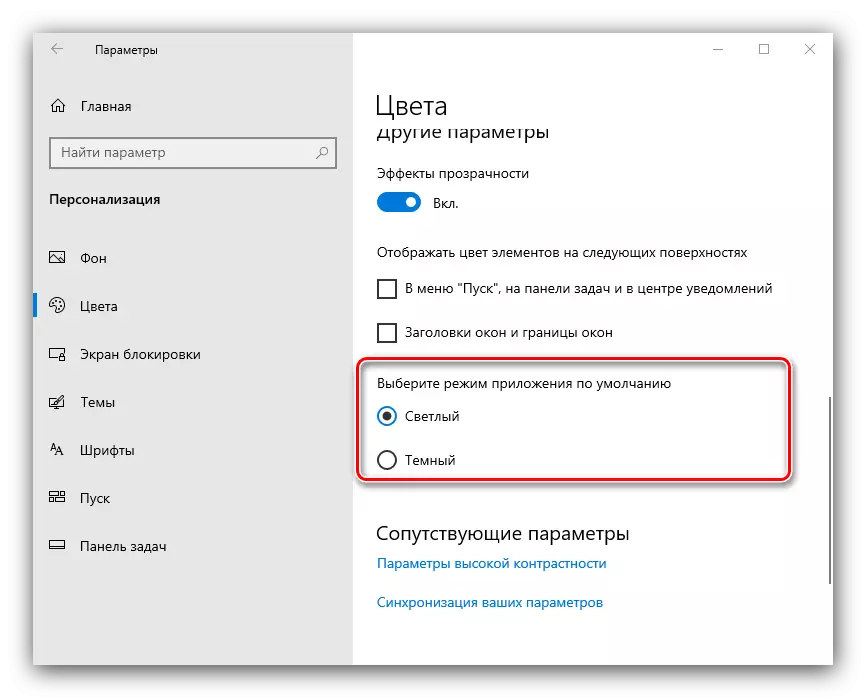

Швидке перемикання тим
Деяким користувачам хотілося б швидко перемикатися між варіантами оформлення. Таку можливість можна додати до контекстного меню «Робочого столу» за допомогою редагування системного реєстру.


Примітка: якщо розширення .txt не буде доступний широкому за найменуванням, в випадаючому списку «Тип файлу» Оберіть «Все файли».
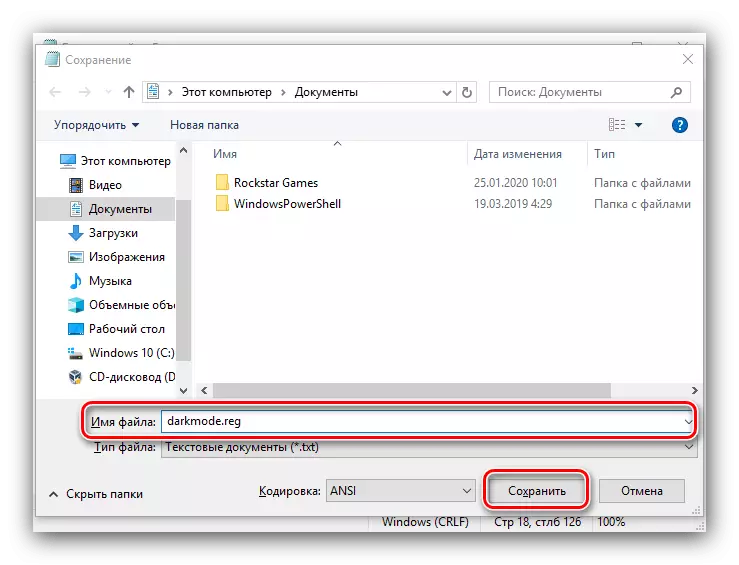


З його допомогою можна швидко перемикати темну і світлу колірні схеми оформлення.
Рішення можливих проблем
У деяких випадках користувачі відчувають труднощі з включенням темної теми. Розберемо найчастіші з них.Налаштування в «Параметрах» не працює
Іноді використання «Параметрів» не приносить результату з різних причин. На щастя, розглянуту опцію можна включити через системний реєстр.
- Відкрийте утиліту «Виконати» (комбінація клавіш Win + R), введіть в неї код regedit і натисніть Enter.
- Перейдіть за наступним шляхом:
HKEY_CURRENT_USER \ Software \ Microsoft \ Windows \ CurrentVersion \ Themes \ Personalize
Знайдіть у правій частині вікна параметр з ім'ям AppsUseLightTheme і двічі клікніть по ньому ЛКМ.
- Параметр стане доступний для редагування. За замовчуванням там встановлено значення «0», впишіть замість нього «1» і натисніть «ОК».
- Закрийте всі відкриті вікна і перезавантажте комп'ютер.
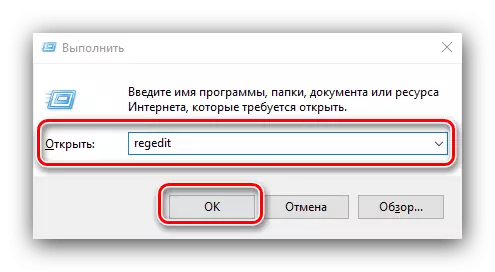


Тепер темна тема повинна включитися і працювати нормально.
Темна тема відображається некоректно
Іноді темний інтерфейс працює, але з багами - наприклад, деякі елементи продовжують відображатися в світлому кольорі, як на зображенні нижче.

Для усунення цієї проблеми виконайте наступне:
- Перше, що варто робити при зіткненні з подібним - відключити швидкий запуск комп'ютера. Для цього відкрийте меню «Пуск» і клацніть на кнопці виключення.

Далі затисніть Shift і скористайтеся пунктом «Завершення роботи».

Після виключення ПК почекайте близько 5 хвилин, після чого запустіть його і перевірте, чи є збій.
- Якщо проблема як і раніше спостерігається, перевірте цілісність системних файлів і відновите їх при необхідності.
Урок: Перевірка цілісності та відновлення системних файлів Windows 10
- У разі використання сторонньої теми її рекомендується видалити - цілком ймовірно, що розробник не врахував деякі нюанси, через що оформлення не працює належним чином.
Тепер вам відомо, як можна включити темну тему «Провідника» в Windows 10. Як бачимо, процедура елементарна, але потрібно брати до уваги версію операційки.
