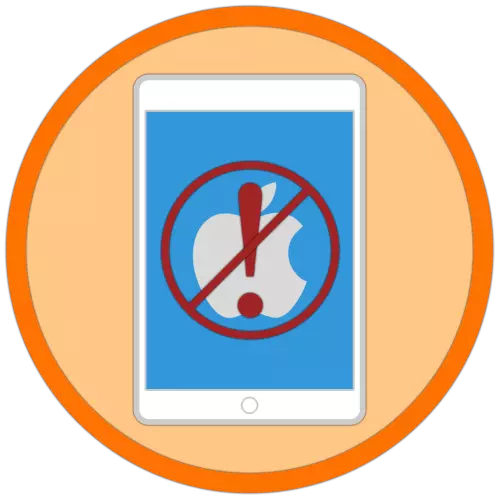
iPad по праву можна назвати не тільки незаперечним лідером на ринку планшетів, але і справжнім довгожителем - компанія Apple як і раніше продовжує оновлювати навіть досить старі моделі, але і ті, що не отримують нові версії iOS, продовжують справлятися з покладеними на них завданнями. І все ж іноді ці пристрої можуть почати пригальмовувати і зависати. Виправити таку небажану поведінку допоможе скидання до заводських налаштувань, про що ми і розповімо далі. Аналогічним чином можна очистити пристрій перед продажем.
Спосіб 2: Додаток «Локатор» і інший Apple-девайс
Якщо у вас є інші пристрої від Apple, наприклад, iPhone, на яких використовується той же Apple ID (обліковий запис), що і на iPad, або останній входить в сімейну групу, керівником якої ви є, скинути його до заводських налаштувань можна віддалено. Для цього потрібно скористатися стандартним додатком «Знайти iPhone», яке з виходом iOS 13 стало називатися «Локатор».Відзначимо, що розглянутий нижче підхід не варто застосовувати в разі крадіжки або втрати девайса, так як його більше не можна буде знайти. Він підійде, коли ви з якихось причин не маєте доступу до планшета або, наприклад, на ньому не працює екран.
Примітка: якщо функція «Знайти iPhone» була активована раніше на планшеті і другому пристрої, а також якщо хоча б на одному з них відсутній підключення до інтернету, виконати скидання налаштувань не вийде.
Спосіб 3: Функція «Знайти iPhone» на сайті iCloud
У ситуації, коли іншого Apple-девайса просто немає або він недоступний в даний момент, для віддаленого скидання налаштувань слід звернутися до браузеру на ПК і веб-аналогу додатки, розглянутого в попередньому способі і доступного для використання на сайті фірмового хмарного сховища. Нагадаємо, що для реалізації нижчевикладеного методу на кожному з пристроїв повинна бути активована функція «Знайти iPhone» ( «Локатор») і бути присутнім підключення до інтернету.
Примітка: Як і в розглянутому вище випадку, віддалений скидання не варто застосовувати до зниклого або вкраденого планшету, так як знайти його після цього не вийде.
Перейти на сайт iCloud
- Скориставшись представленої вище посиланням, перейдіть на сайт сервісу Apple і авторизуйтесь в ньому. Для цього:
- Введіть адресу електронної пошти, який використовується вами в якості логіна для Apple ID і натисніть по вказує вправо стрілкою або на клавішу «ENTER».
- Вкажіть пароль від свого облікового запису і скористайтеся кнопкою введення.
- Далі, якщо у вас встановлена «Двухфакторная аутентифікація», візьміть iPhone або iPad, на який прийде повідомлення, розблокуйте його. У вікні, що повідомляє про спробу входу в Apple ID, натисніть «Дозволити», після чого на екрані пристрою з'явиться шестизначний код.
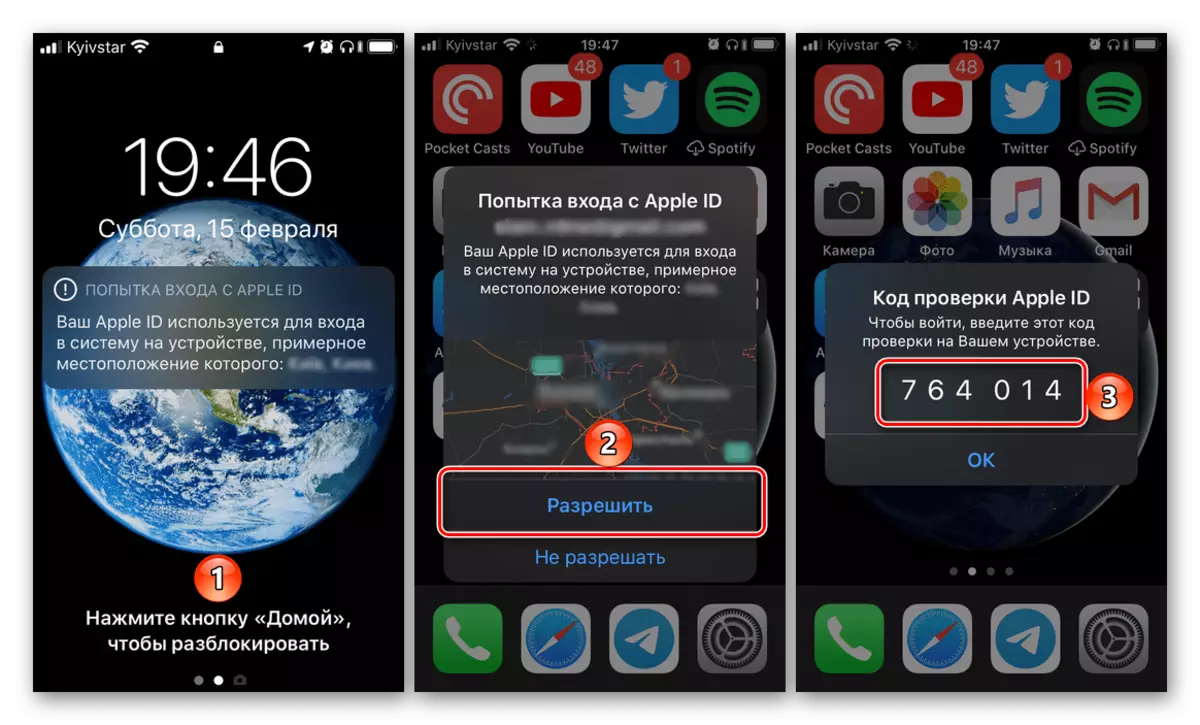
Введіть його у відповідне поле на сайті iCloud,
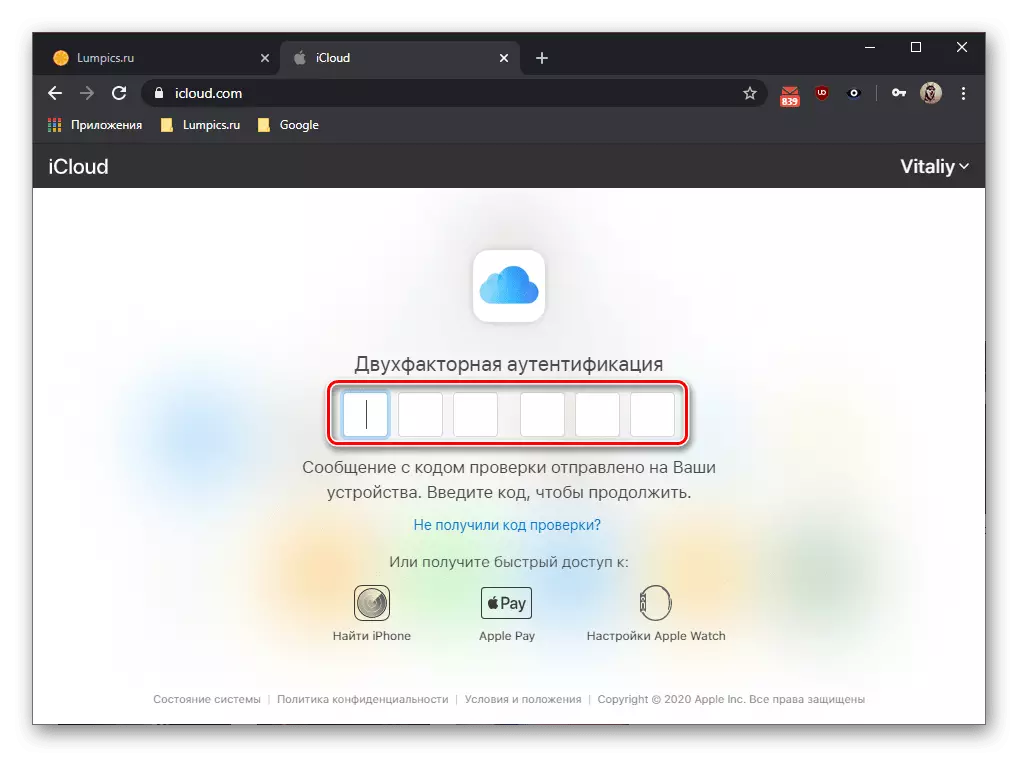
а потім натисніть на кнопку «Довіряти», якщо хочете, щоб в подальшому пропонується ввести пароль для цього браузера не був потрібен.
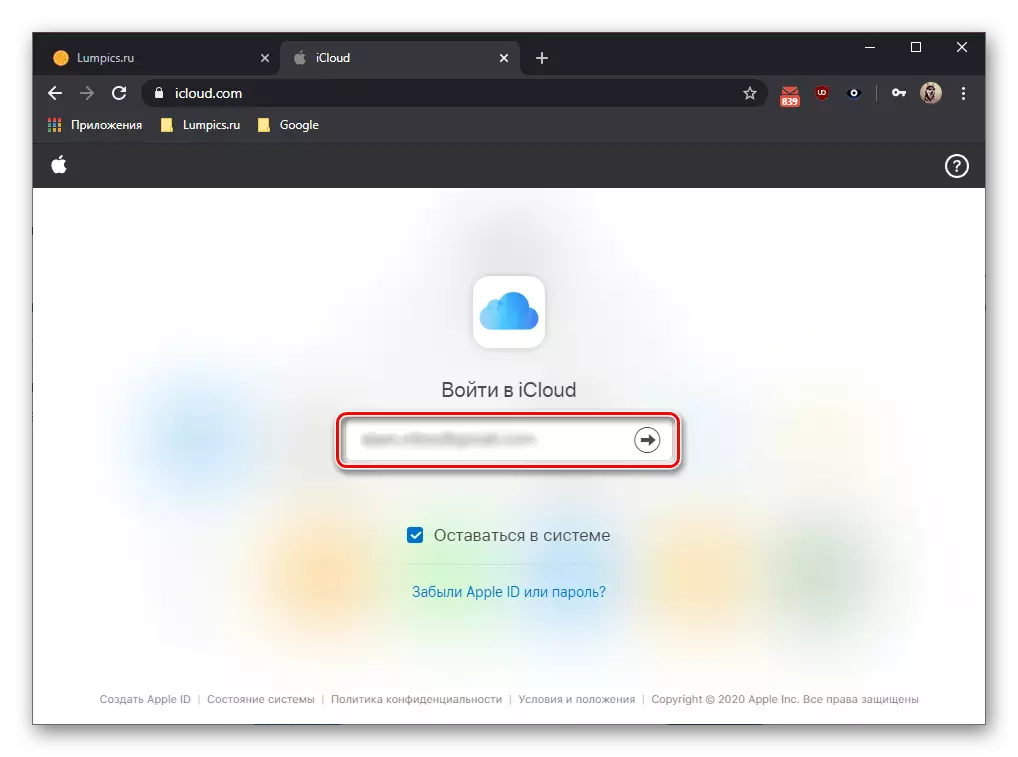


- На сторінці з сервісами Apple, які доступні для використання в iCloud, виберіть «Знайти iPhone»,

знову введіть пароль від облікового запису та натисніть «Увійти» або клавішу «ENTER».
- Через кілька секунд завантажиться карта, на якій будуть показані ваші девайси, прив'язані до використовуваного Apple ID.

Розгорніть меню розташованого на верхній панелі пункту «Всі пристрої» і виберіть у ньому iPad, настройки якого необхідно скинути.
- У який з'явився праворуч меню дій клікніть по кнопці «Стерти iPad»,

а потім підтвердіть свої наміри, натиснувши «Стерти» у спливаючому вікні. Обов'язково ознайомтеся з наслідками виконуваної процедури, про які повідомляється в цьому повідомленні.

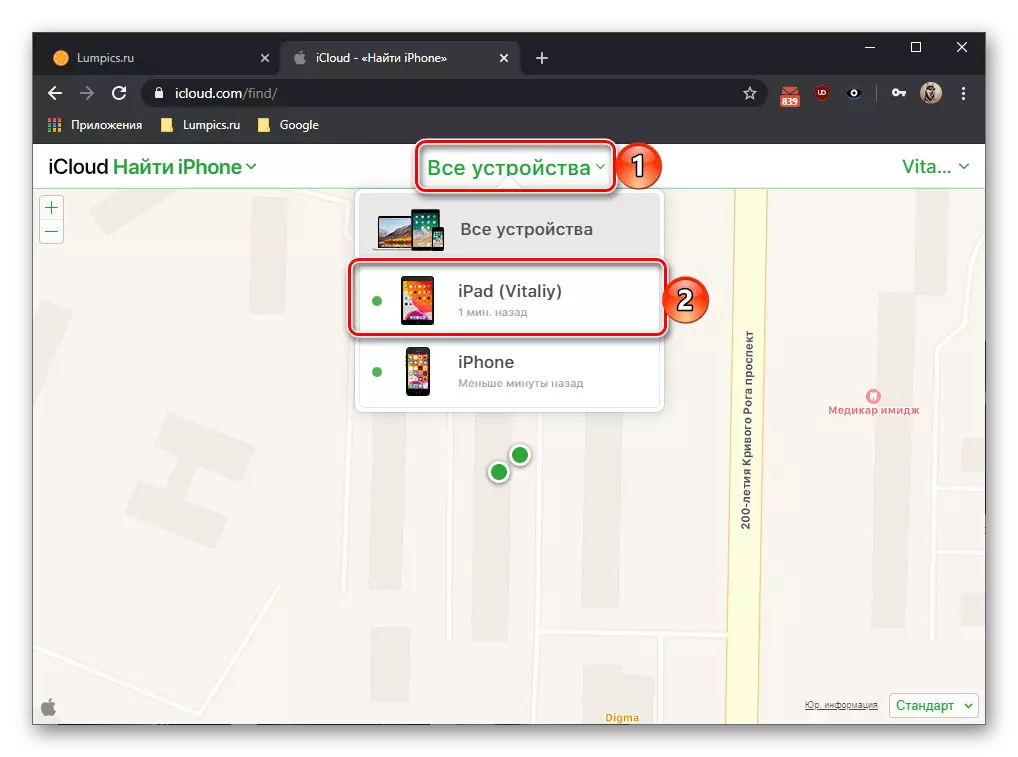
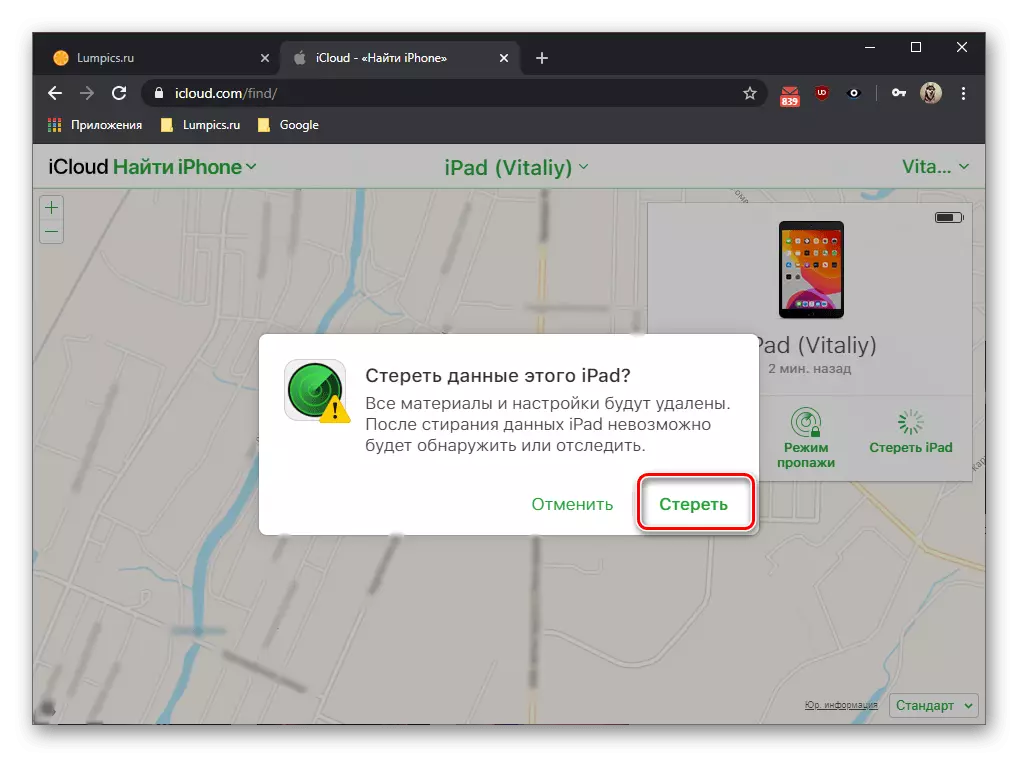
Як цей, так і попередній метод дозволяє скинути Айпад до заводських налаштувань віддалено. Сама ж процедура має як свої переваги, так і недоліки, які ми позначили.
Спосіб 4: Відновлення в Recovery Mode
Розглянута вище процедура скидання iPad до заводських налаштувань дозволяє повернути його в нормальний робочий стан у випадках, коли операційна система починає з тих чи інших причин гальмувати, подвисать, видавати помилки, що особливо характерно для «застарілих» пристроїв. Однак іноді можуть знадобитися і більш радикальні заходи, основною з яких є відновлення в режимі рекавери, що має на увазі видалення всіх даних і установку актуальної версії iOS / iPadOS або, якщо є така необхідність (і можливість), використовуваної в даний момент. Це відносно проста операція, але перед тим, як вдатися до неї, потрібно виконати деякі маніпуляції на планшеті, і тільки потім підключити його до комп'ютера і iTunes. Ознайомитися ж з усіма тонкощами і алгоритмом реалізації, а також з методами усунення проблем, які іноді виникають в процесі, можна в представлених по посиланнях нижче статтях.
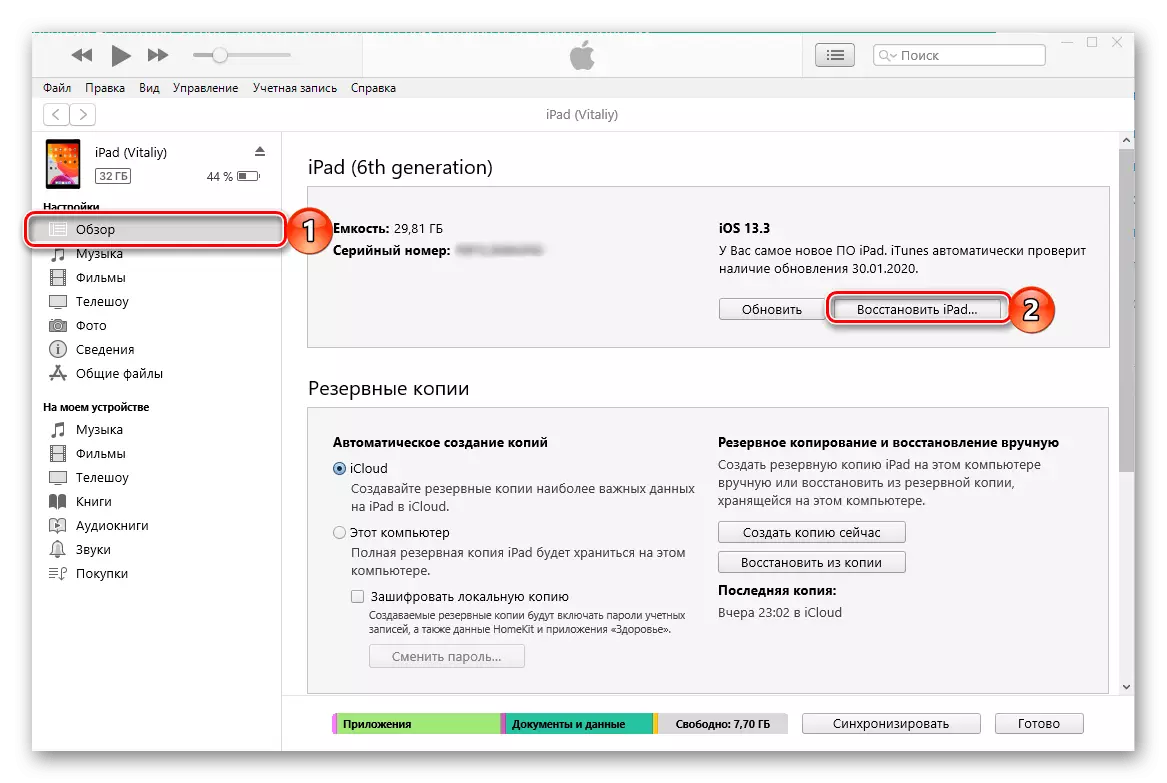
Детальніше:
Відновлення Айпад за допомогою програми Айтюнс
Що робити, якщо айФон / Айпад не відновлюється
Спосіб 5: Відновлення в режимі DFU
Як вже було сказано у вступі, скидання налаштувань може знадобитися по одній з двох причин - відновлення нормальної працездатності операційної системи або підготовка пристрою до продажу, що передбачає очищення від всіх даних. Говорячи про першу, варто відзначити, що позитивний результат не завжди досягається після виконання даної в рамках статті процедури, а іноді не допомагає і відновлення в Recovery Mode. Так, якщо iPad перестав оновлюватися або завантажуватися в систему, або ж якщо на ньому було отримано Jailbreak, а тепер потрібно позбутися від наслідків такого «злому» і повернути iOS / iPadOS в нормальний стан, слід вдатися до того, що називається Device Firmware Update ( DFU). Це аварійне оновлення прошивки, в ході якого буде перезаписано системний завантажувач і розділи сховища, а також переразмечается пам'ять, внаслідок чого усуваються навіть найсерйозніші проблеми. Про те, як перевести планшет від Apple в необхідний для такого відновлення режим і алгоритмі подальших дій, ми раніше розповідали в окремій інструкції.
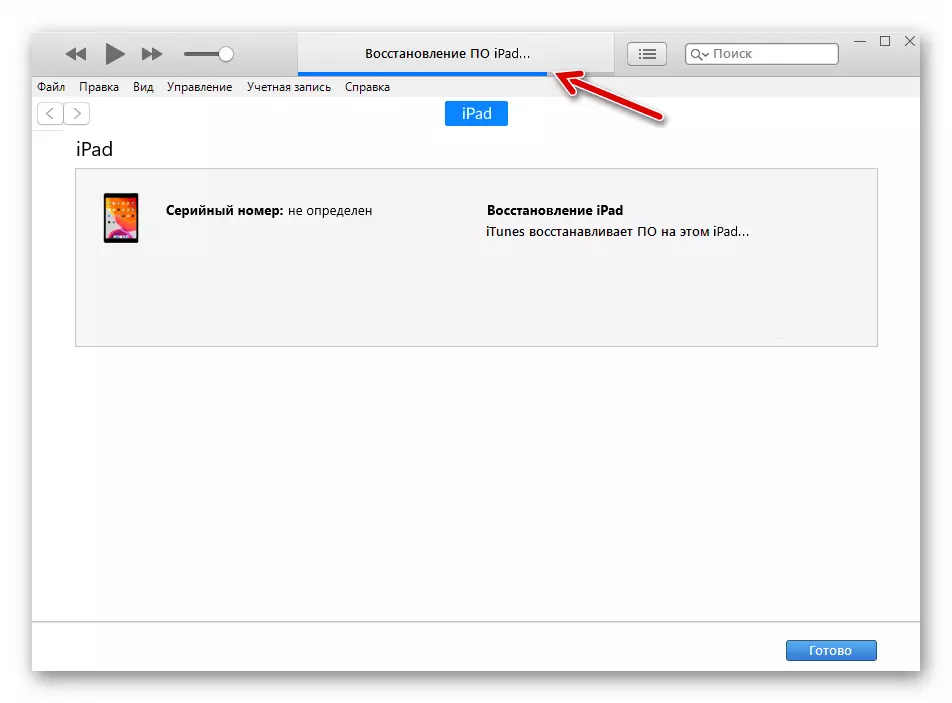
Детальніше: Як перевести iPad в режим DFU і виконати його відновлення
Немає нічого складного в тому, щоб скинути iPad до заводських налаштувань - ця процедура здійснюється в кілька тапов по екрану або кліків мишкою, займає мінімум часу і може бути виконана навіть при відсутності пристрою на руках або непрацюючому сенсорному екрані.
