
Маршрутизатор від компанії ZTE пропонують багато провайдерів в різних країнах, відповідно, у покупців таких пристроїв виникає необхідність їх налаштування для забезпечення коректного з'єднання з інтернетом. Сьогодні на прикладі однієї з моделей ми продемонструємо цей процес, детально розібравши кожен етап.
підготовчі заходи
Для початку приділимо трохи часу підготовчим діям, які необхідно виконати перед переходом до веб-інтерфейсу роутера. Якщо ви ще не розпакували пристрій і не з'єднали його з комп'ютером, зараз саме час це зробити. При виборі місця розташування маршрутизатора враховуйте майбутню прокладку кабелів від провайдера і забезпечення локальної мережі. Товсті стіни і наявність активно працюючих електроприладів, наприклад, мікрохвильової печі, можуть вплинути на якість сигналу бездротової мережі, тому при виборі місця для продукції від ZTE беріть і ці аспекти до уваги.
Тепер, коли обладнання встановлено в оптимальному місці в будинку або квартирі, подивіться на його задню панель. Кабель від провайдера до гнізда з написом «WAN» або «ADSL», а дроти локальної мережі - в один з чотирьох доступних портів, які найчастіше відзначені жовтим кольором. Підключіть кабель живлення і натисніть на «Power» для включення.

Перед входом в веб-інтерфейс на головному комп'ютері слід перевірити деякі налаштування, щоб в процесі автоматичної інсталяції не викликавши конфліктів мережі. Відноситься це до методів отримання IP-адреси і DNS-серверів. Вам потрібно відкрити параметри адаптера і переконатися, що ці дані виходять в автоматичному режимі. Більш детальні відомості з цього приводу шукайте в окремому керівництві на нашому сайті, клікнувши на посилання нижче.
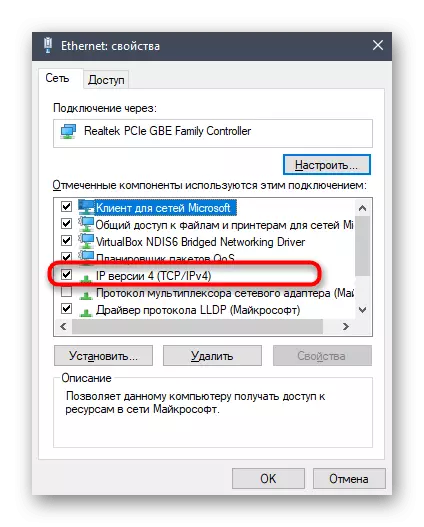
Детальніше: Мережеві настройки Windows
Поетапна настройка роутерів ZTE
На жаль, у більшості існуючих прошивок пристроїв від ZTE відсутня режим автоматичної настройки, тому всі подальші дії будуть проводитися в ручному режимі. При використанні конкретних моделей зовнішній вигляд інтернет-центру може незначно відрізнятися від того, який ви побачите на зображеннях нижче. Не варто лякатися, адже вам необхідно лише освоїтися в ньому, відшукавши пункти меню, які ми і будемо обговорювати при розборі кожного кроку. Перед початком першого етапу буде потрібно увійти в веб-інтерфейс. Для цього відкрийте браузер і напишіть в адресному рядку 192.168.1.1 або 192.168.0.1, що залежить від моделі.З'явиться форма входу, в якій потрібно вписати ім'я користувача і пароль. За замовчуванням кожне має значення admin, тому потрібно лише вказати його в обох рядках і натиснути на «Login», щоб авторизуватися в веб-інтерфейсі.
Після появи нового вікна з інформацією про стан мережі переходите до першого кроку, почавши тим самим ручне конфігурування пристрою.
Крок 1: Налаштування мережі
Першочергово потрібно забезпечити коректний прийом інтернету від провайдера. Для цього здійснюється настройка WAN або ADSL, що залежить від типу підключеного кабелю. Кожен постачальник інтернет-послуг повинен видати своїм клієнтам бланк з інформацією про надання правильних параметрів або викласти цю інформацію на своєму офіційному сайті, адже саме від неї треба відштовхуватися при здійсненні подальших дій.
- У веб-інтерфейсі ZTE переміститеся до розділу «Network».
- Для початку розглянемо найпопулярніший тип з'єднання - WAN. Якщо це ваш тип підключення, відкрийте категорію «WAN Connection». Виберіть перший профіль або створіть новий в разі його відсутності. Якщо IP-адреса виходить автоматично і від провайдера не надходило жодних вказівок по зміні стандартних параметрів, залиште все значення за замовчуванням. Володарям типу підключення PPPoE потрібно ввести логін і пароль, щоб авторизуватися в мережі. Ці відомості постачальник інтернет-послуг видає відразу ж після придбання тарифного плану. Додатково зверніть увагу на опцію NAT. Вона включається, якщо задіюються віртуальні мережі.
- Володарям ADSL слід переключитися в відповідну категорію, де вибирається тільки тип модуляції. Як уже зрозуміло, ця інформація теж надається провайдером. Якщо у вас не вийшло відшукати її самостійно, зв'яжіться зі службою підтримки компанії.
- Тепер переміститеся в розділ «LAN», щоб задати стандартні параметри для локальної мережі. Тут перша категорія має назву «DHCP Server» і відповідає за отримання унікального IP-адреси для кожного підключеного пристрою. Вам потрібно лише переконатися в тому, що стандартний LAN IP має звичний вигляд, як це показано на зображенні нижче, а потім відзначити маркером пункт «Enable DHCP Server». Стандартні значення сервера, які будуть проставлені автоматично, підходять для більшості користувачів, тому змінювати їх не потрібно.
- Якщо потрібно, перейдіть в «DHCP Port Service», щоб тут включити або активувати DHCP для конкретних портів і бездротових точок доступу.
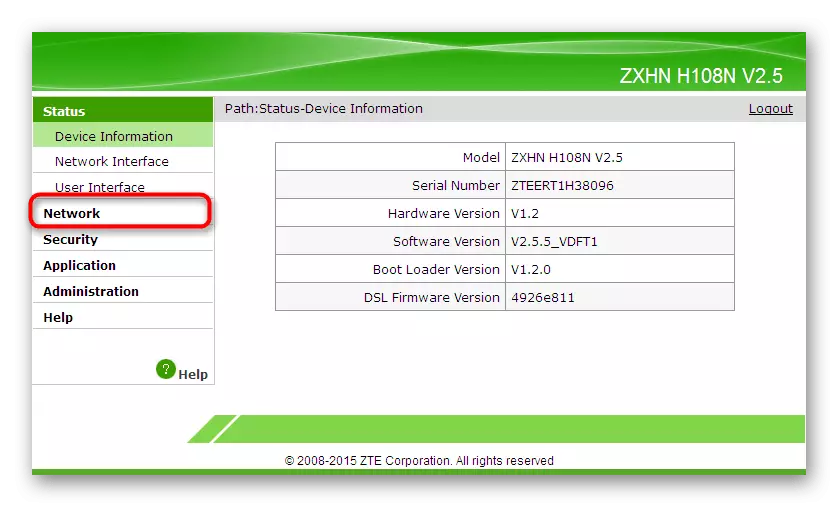
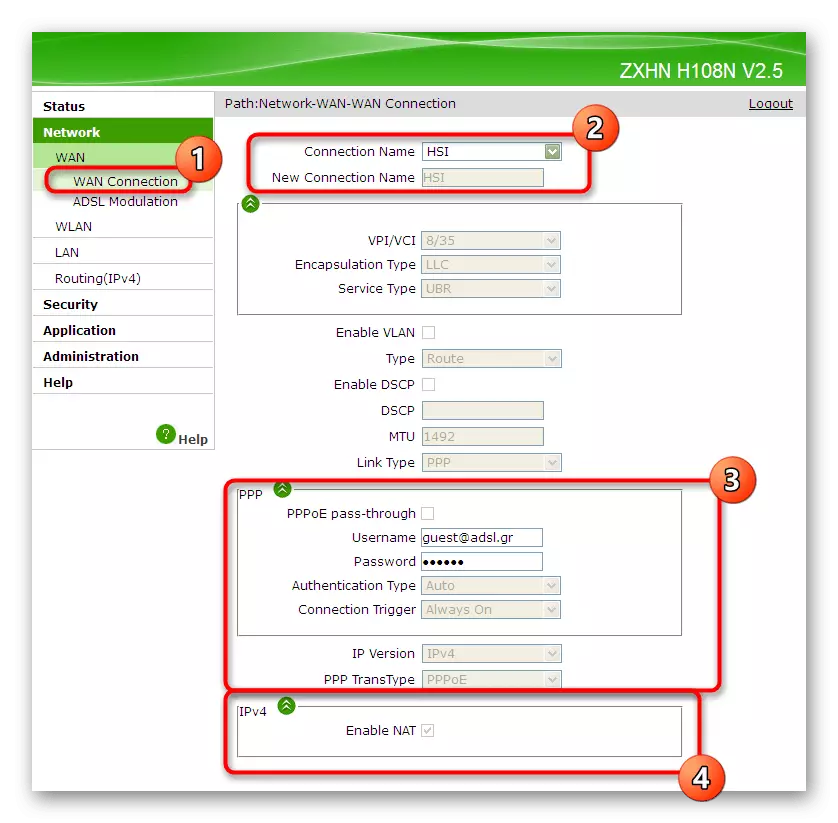


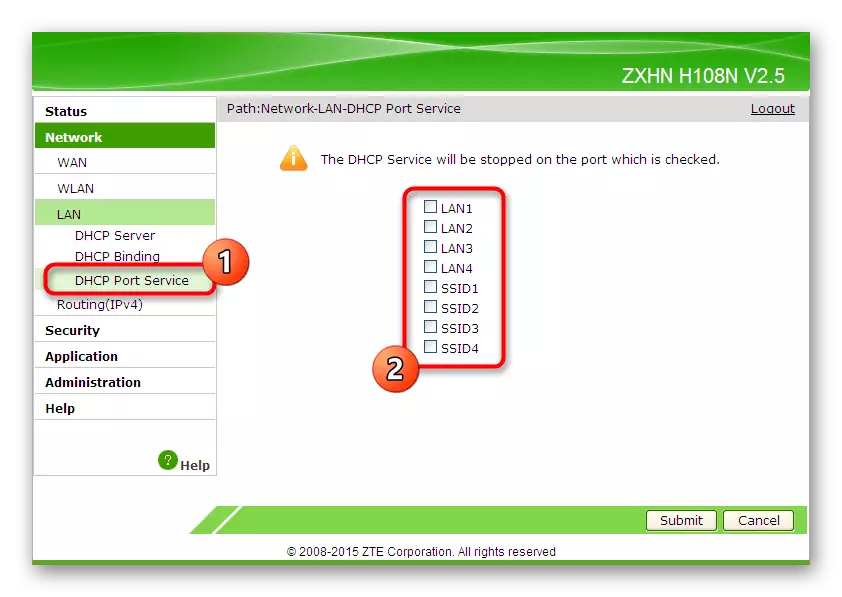
Більше ніякі параметри для локальної мережі та проводового підключення налаштовувати або змінювати не потрібно. Збережіть всі зміни і перевірте, чи з'явився доступ до інтернету. Якщо він відсутній, слід перевірити ще раз правильність конфігурації і при необхідності звернутися до підтримки провайдера, щоб вирішити проблему.
Крок 2: Налаштування бездротової точки доступу
У багатьох будинках і квартирах є кілька ноутбуків і смартфонів, що підключаються до інтернету через Wi-Fi. За замовчуванням такий тип з'єднання не буде доступний для власників роутерів ZTE, тому його доведеться налаштовувати окремо, попередньо включивши саму точку доступу. Здійснюється ця процедура в такий спосіб:
- Прокрутіть до розділу «WLAN», де виберіть категорію «Basic». У ній від вас вимагається тільки включити «Wireless RF Mode» і переконатися в тому, що встановлений правильний канал зв'язку. Ми не будемо вдаватися в подробиці відмінності між 2.4 ГГц і 5 ГГц, а лише зазначимо, що деякі маршрутизатори дозволяють створити дві точки доступу з різною герцовкой, тому враховуйте цю особливість при налаштуванні. За замовчуванням «Channel» встановлено в режимі «Auto». Якщо ви в майбутньому збираєтеся використовувати роутер в режимі моста, потрібно поміняти канал на статичний, вибравши будь-яку цифру зі списку.
- Далі перейдіть до розділу «SSID Settings». Тут здійснюються стандартні установки точок доступу. Якщо їх є кілька, потрібно задати параметри для кожної в разі активації. Зараз вам потрібно лише вказати оптимальне ім'я SSID, яке і буде відображатися в списку доступних мереж Wi-Fi.
- Найважливіші маніпуляції відбуваються в категорії «Security», де рекомендується поміняти пароль на більш надійний або запам'ятати існуючий, адже він буде використаний при підключенні до мережі. Додатково встановіть «Authentication Type» в режим «WPA / WPA2-PSK», що дозволить вибрати найбільш надійний алгоритм захисту бездротової точки доступу.
- При бажанні в розділі «Access Control List» може контролюватися доступ певних пристроїв бездротової мережі. Заборонити або дозволити встановлюється шляхом додавання відповідного MAC-адреси в таблицю. Якщо ви не знаєте адресу обладнання, зайдіть в категорію про стан мережі і подивіться список підключеного обладнання.
- На завершення хочемо поговорити про «WPS». Це протокол захисту, що дозволяє швидко підключатися до маршрутизатора за допомогою QR-коду або заздалегідь встановленого PIN-коду. Просто активуйте цю функцію, якщо хочете в майбутньому використовувати її.
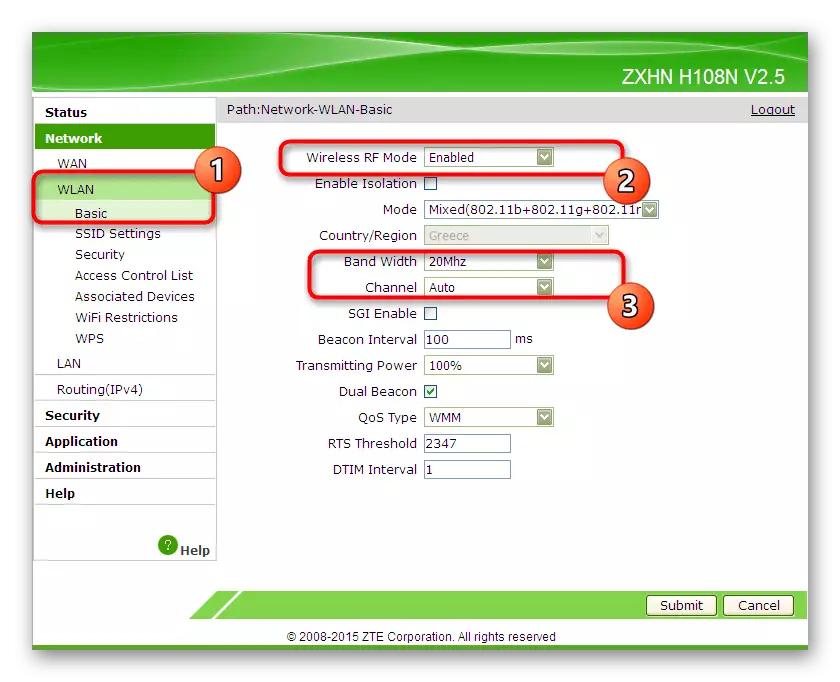
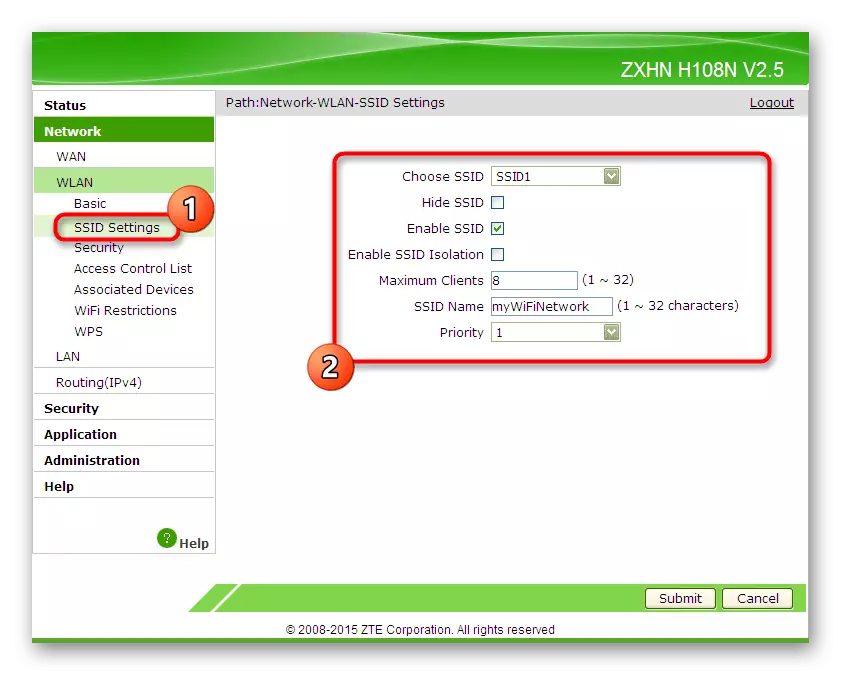
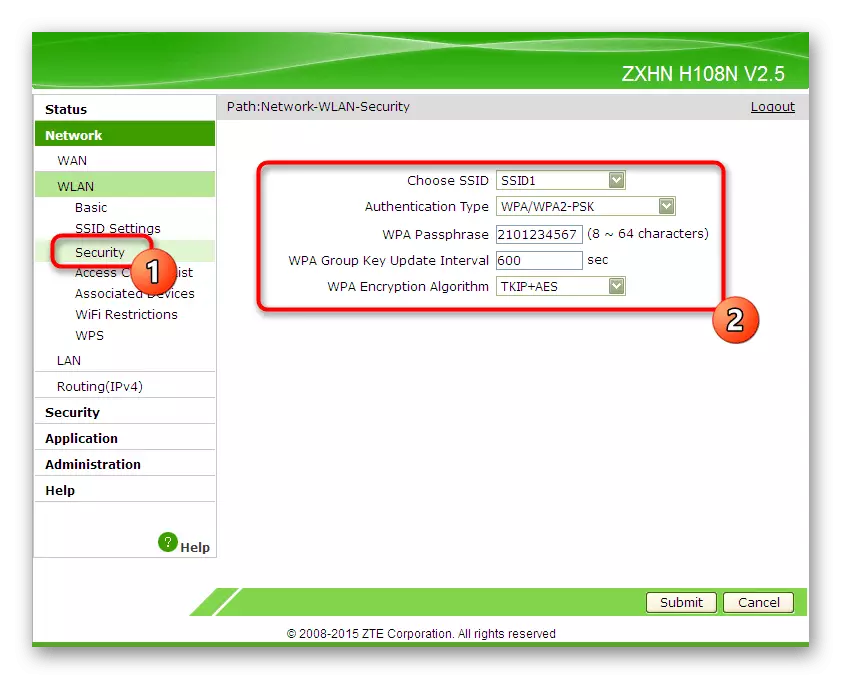
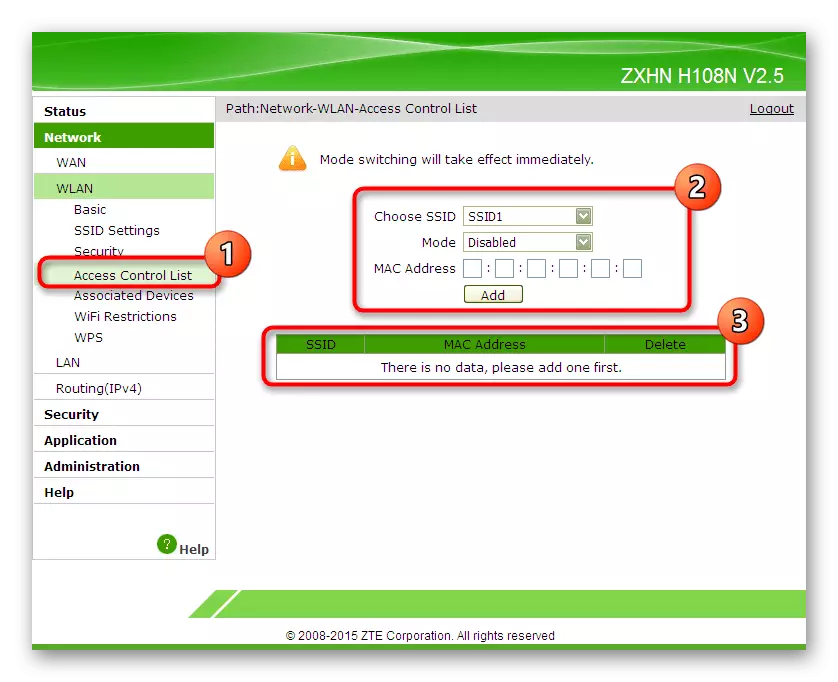
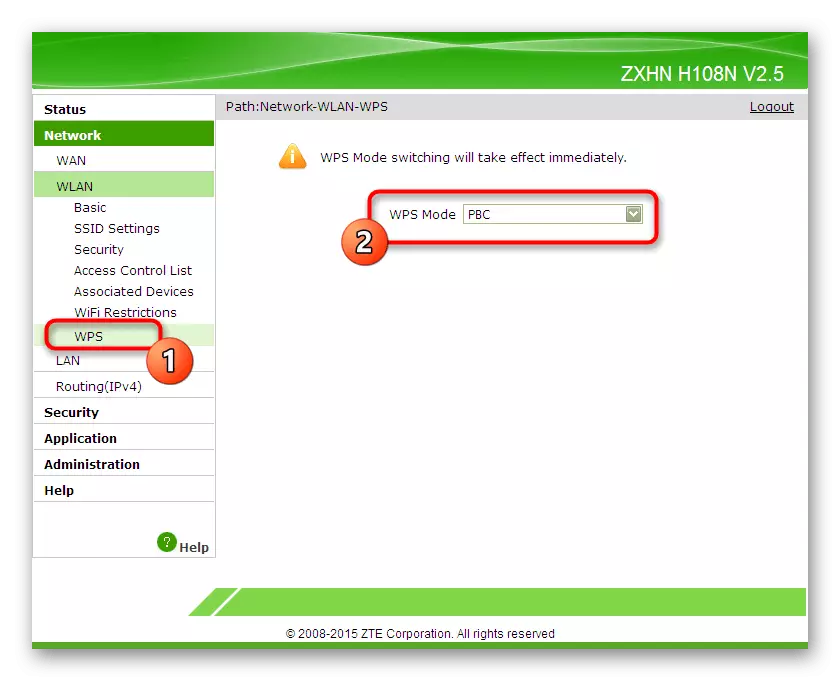
Всі зміни будуть застосовані відразу ж після натискання на кнопку «Submit», тому ми рекомендуємо зробити це і перевірити працездатність бездротової мережі, підключившись до неї з будь-якого зручного пристрою.
Крок 3: Редагування параметрів захисту
Багато користувачів просто не звертають уваги на присутніх в веб-інтерфейсі маршрутизатора параметри захисту і обходять їх стороною, залишаючи значення за замовчуванням. Однак тут є кілька цікавих пунктів, що дозволяють запобігти зломи, встановити фільтри по URL-адресами MAC або IP.
- Для цього скористайтеся розділом «Security», де виберіть першу ж категорію «Firewall». Встановіть галочку біля пункту «Enable Anti-Hacking Protection» і виберіть один з рівнів захисту. Нижче розробники дають детальні описи кожному рівню захисту. Ознайомтеся з ними, щоб підібрати оптимальний для своєї мережі.
- Прокрутіть в «IP-Filter». Тут ви можете самостійно задати діапазон або конкретний IP-адреса, який потрібно блокувати або дозволяти при спробі надання вхідного або вихідного трафіку. Для цих цілей передбачена велика таблиця з різними пунктами. Заповніть їх відповідно до особистих вимог і застосуйте зміни. Всі правила захисту будуть відображатися на окремому аркуші, який проглядається в цій же категорії.
- Приблизно те ж стосується і «MAC Filter». Однак тут є менше пунктів для заповнення. Ви лише вибираєте тип правила і задаєте сам адреса, ввівши його вручну або скопіювавши зі списку підключеного обладнання. Всі додані правила відображаються в окремій таблиці. Їх можна не тільки переглядати, але і редагувати або зовсім видаляти.
- Остання категорія під назвою «URL Filter» призначена для установки обмежень або дозволів доступу до конкретних мережевих адрес. Це можна назвати якоюсь подобою батьківського контролю, де ви самі вибираєте, які саме сайти заблокувати.
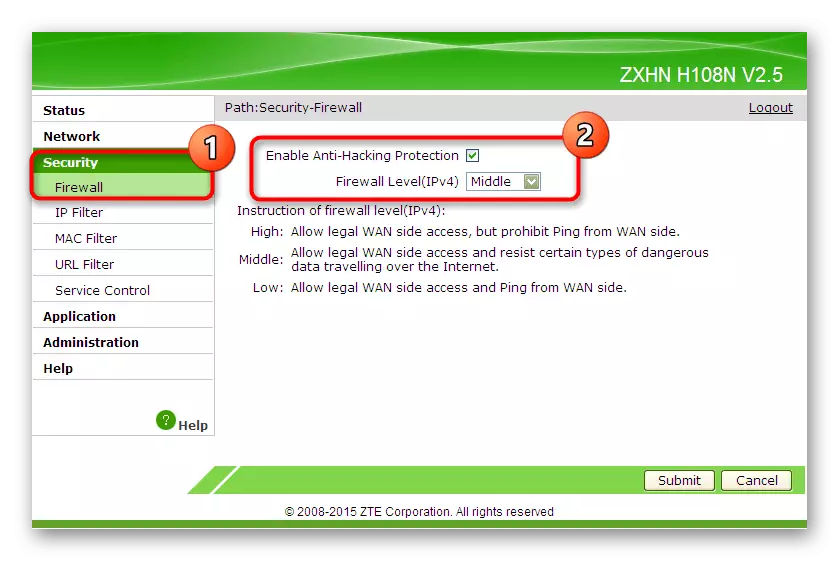
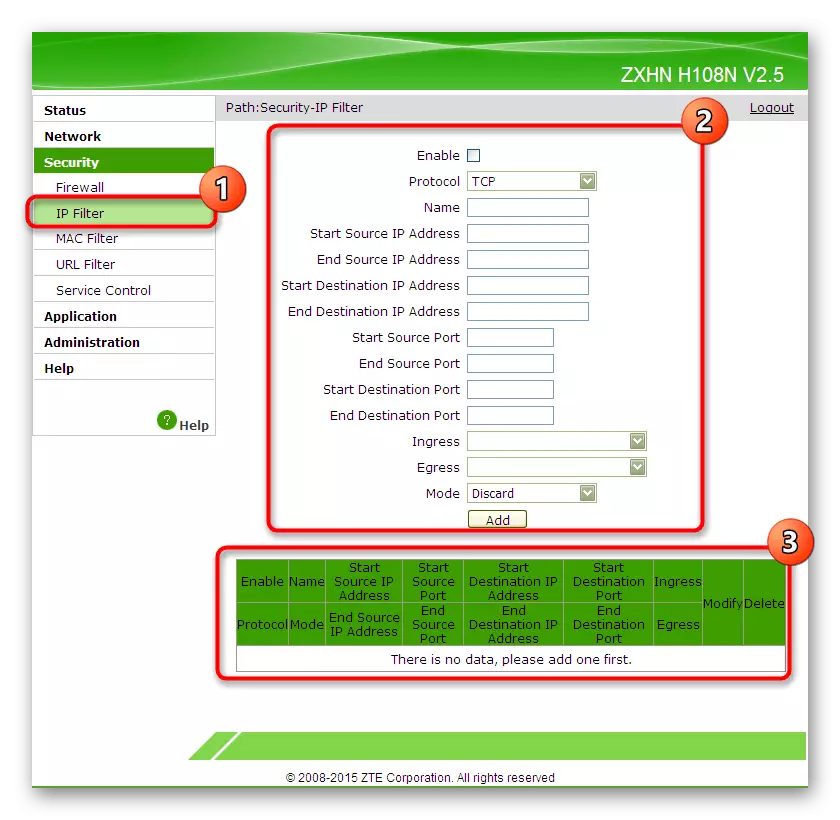
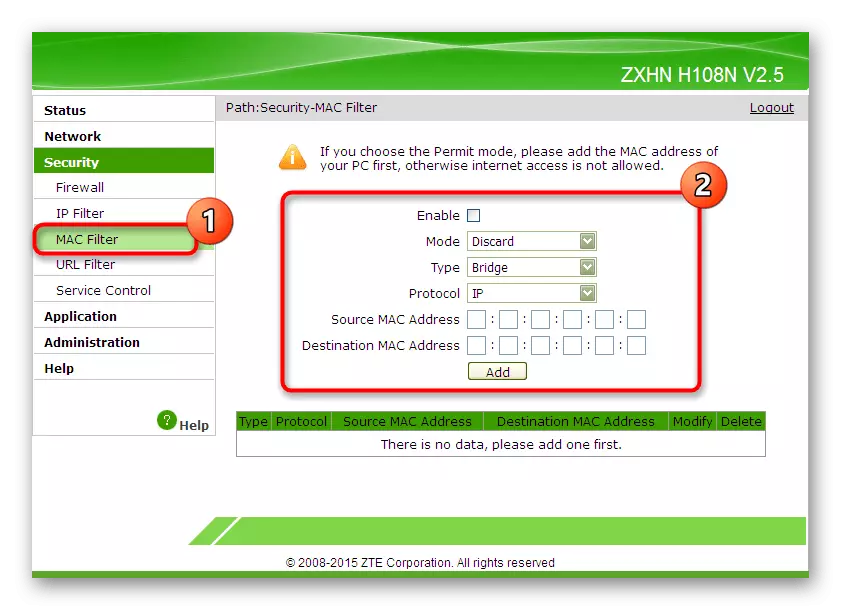
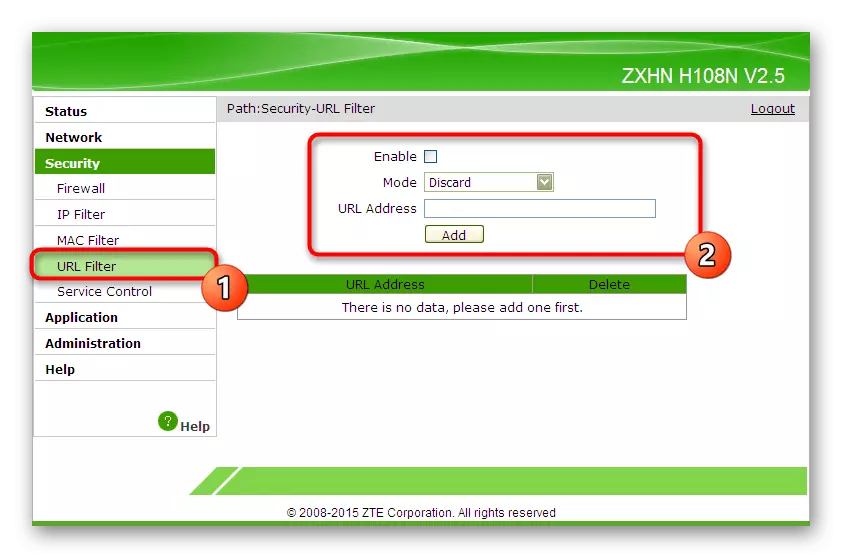
Всі ці зміни проводяться виключно за особистим уподобанням і принцип додавання правил залежить лише від ситуації, що склалася. Ми тільки надали загальні відомості про кожну таку налаштуванні, а вам залишається виставити їх під себе або взагалі пропустити.
Крок 4: Налаштування вбудованих сервісів і додатків
Кожна модель маршрутизаторів від ZTE має власний набір додатків, які можуть включатися і налаштовуватися в залежності від потреб. Давайте коротко розглянемо основні з них, щоб знати, в яких саме ситуаціях слід звертатися до розділу «Application» і змінювати присутні там параметри.
- Перша категорія розділу називається «DDNS». Дана технологія підключається окремо через сторонні ресурси і дозволяє оновлювати DNS-адреси в режимі реального часу. Ті користувачі, яким ця функція потрібна, точно знають, як саме її налаштувати і для чого вона застосовується в глобальному розумінні, тому ми не будемо детально зупинятися на цьому моменті.
- Далі йде сервіс «Port Forwarding». Саме сюди слід звертатися тим користувачам, які зацікавлені у відкритті закритих портів. Таблиця правил заповнюється точно так же, як і в будь-якому іншому веб-інтерфейсі, а по завершенні залишається лише натиснути на кнопку «Add». Правило відразу буде додано в таблицю і відобразиться там.
- Сам DNS-сервер, якщо це потрібно, можна задати у відповідній категорії, де для цього відведено відразу кілька пунктів. У більшості випадків цей параметр залишається за замовчуванням і адреси DNS виходять автоматично, тому перейдемо до наступного розділу.
- Якщо у використовуваній моделі маршрутизатора ззаду є USB-роз'єм, значить, до нього можна підключити модем, жорсткий диск, флешку або принтер. Залежно від типу виявленого обладнання, додаток виведе на екран різний перелік налаштувань. Тут ви зможете надати загальний доступ для принтера, подивитися файли знімного пристрою або налаштувати інтернет через модем.
- Володарям FTP-серверів слід заглянути в категорію «FTP Application». Прошивка роутерів ZTE дозволяє підключитися до існуючого сервера і почати управління ним, стежачи за наявними файлами і загальними параметрами через це ж вікно веб-інтерфейсу.
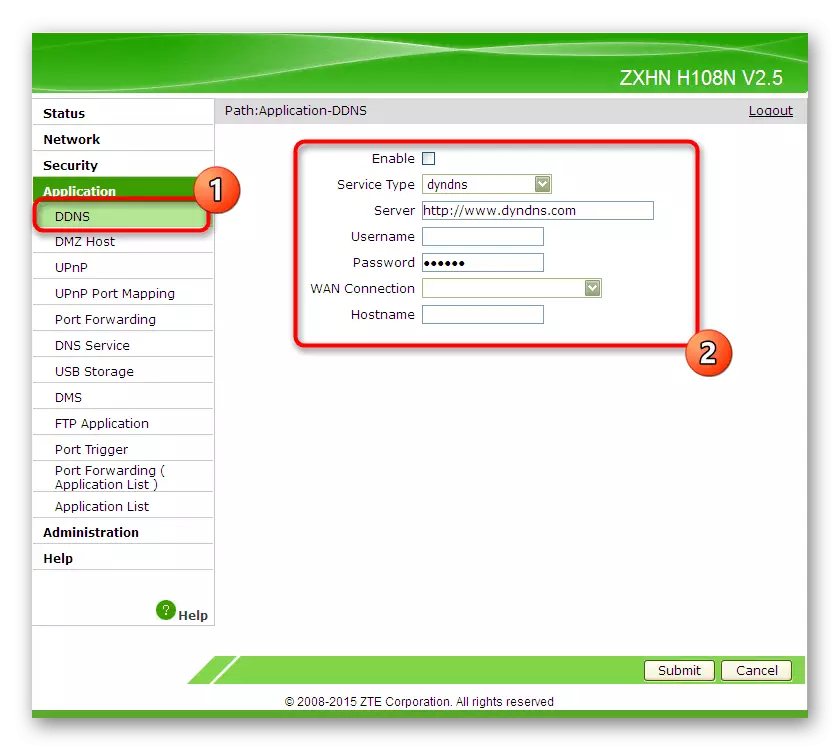
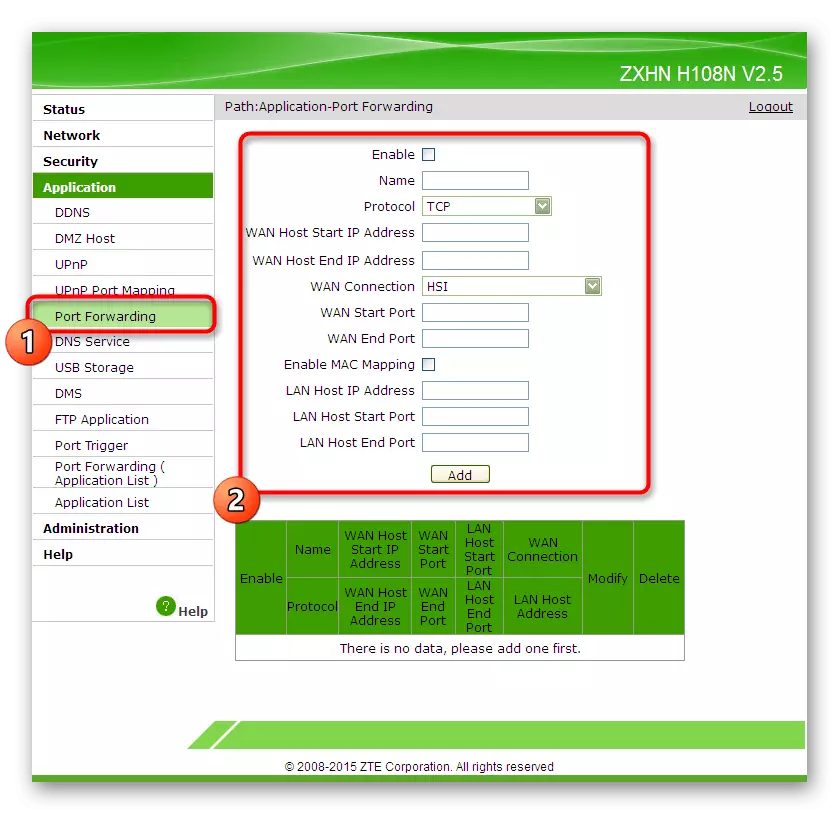
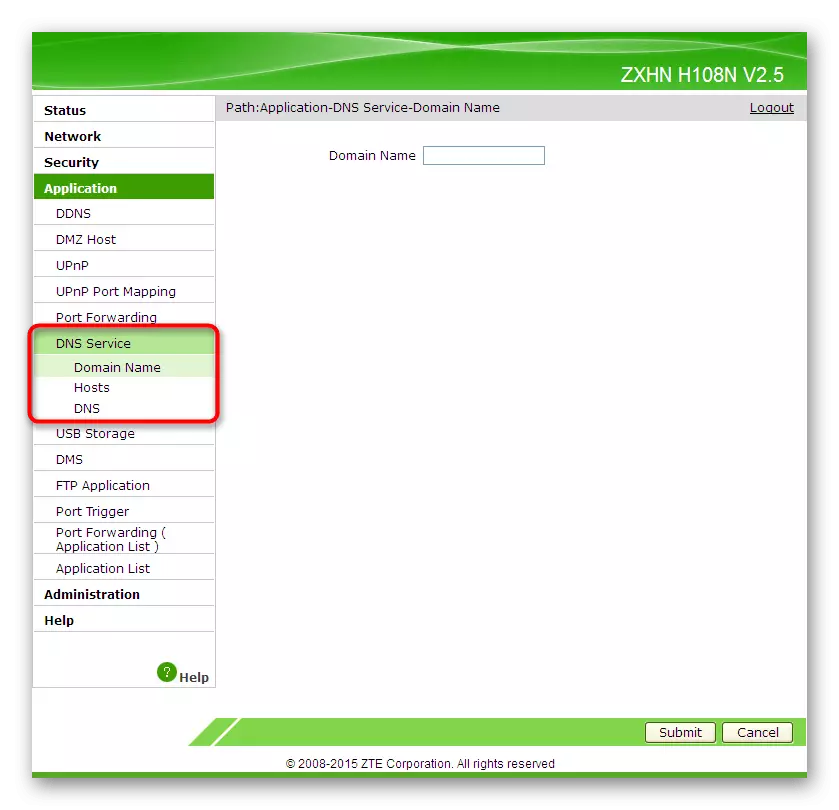

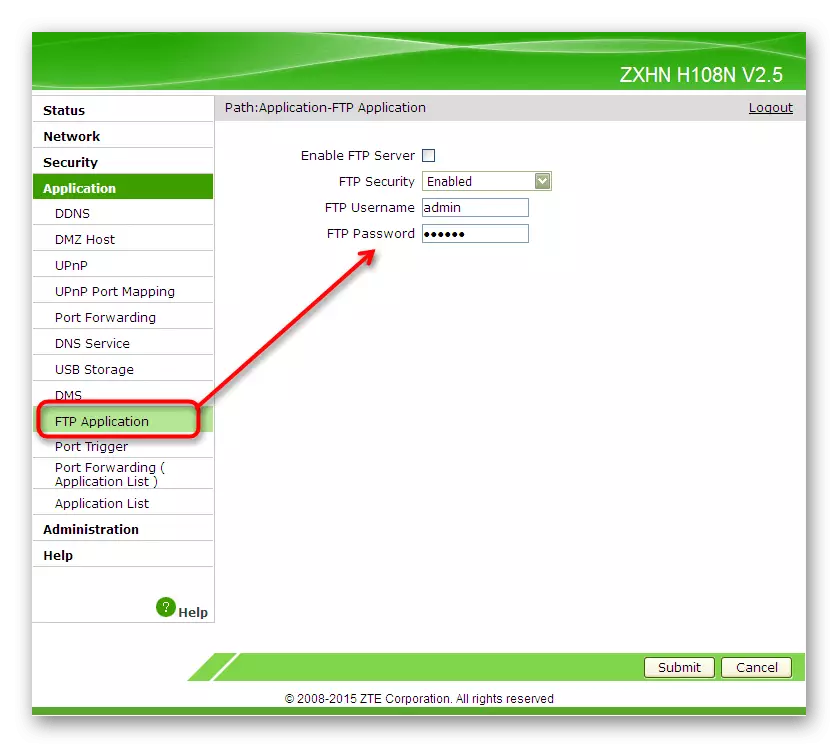
Крок 5: Завершення налаштування
Тільки що ви ознайомилися з чотирма етапами основного і додаткового конфігурування маршрутизаторів від ZTE. Тепер залишилося завершити настройку, ми ж хочемо зробити акцент на кількох важливих пунктах, якими часто нехтують рядові користувачі.
- Перейдіть в розділ «Administration», де виберіть першу категорію «User Management». Тут рекомендується поміняти стандартне ім'я користувача і пароль, щоб виключити можливість несанкціонованого доступу до обладнання. Однак якщо ви забудете ключ доступу і не зможете його згадати, доведеться скидати настройки роутера, щоб повернути їх до значень за замовчуванням.
- У наступній категорії «System Management» ви можете відправити пристрій на перезавантаження після завершення налаштувань або повернути його в заводський стан, якщо якісь параметри були задані неправильно.
- Особливу увагу приділіть пункту «User Configuration Management». Тут є цікава кнопка під назвою «Backup Configuration». Натискання по ній зберігає поточні налаштування роутера як файл на комп'ютері або знімному носії. При потребі ви можете повернутися в це меню і відновити їх, завантаживши цей же об'єкт. Актуальною така опція буде для тих, хто поставив безліч різних призначених для користувача параметрів в веб-інтерфейсі і боїться, що всі вони будуть скинуті.
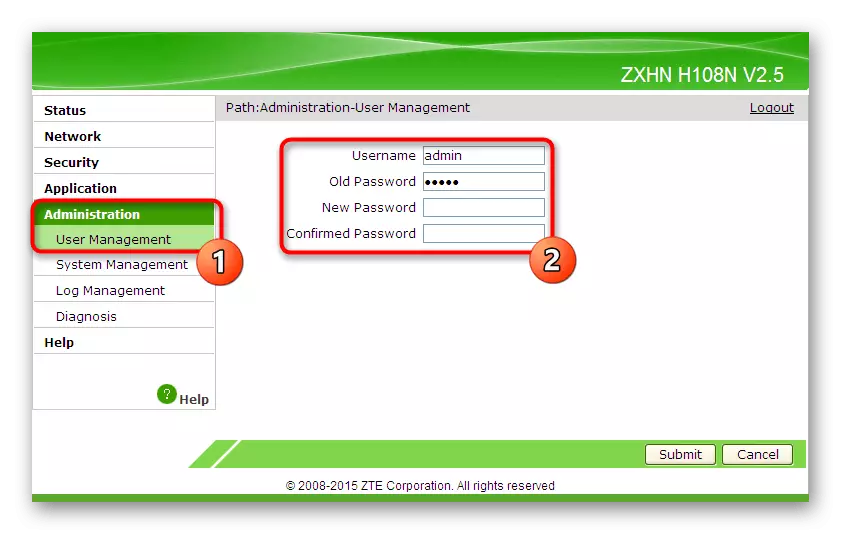
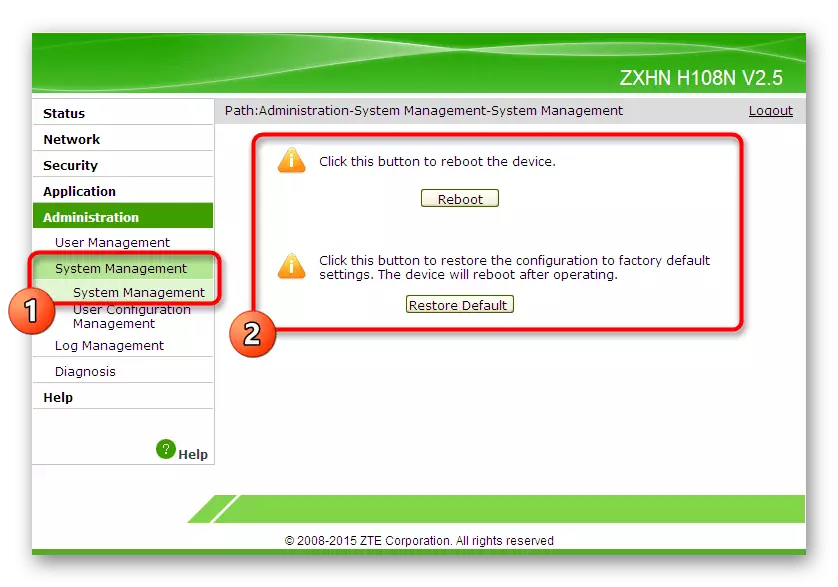

Тепер ви знаєте все про правильному налаштуванні маршрутизаторів ZTE. Як вже було сказано раніше, при розходженні в зовнішньому вигляді інтернет-центрів просто дотримуйтеся загальних інструкцій, знаходячи потрібні пункти в меню, і змінюйте їх відповідно до запропонованих рекомендацій.
