
MAC-адресу роутера присвоюється ще на стадії виробництва кожної моделі і є унікальним. Він виступає в ролі апаратного ідентифікатора, який необхідний для взаємодії з пристроєм в операційній системі або в тому ж веб-інтерфейсі маршрутизатора. Визначити його не так складно, як це може здатися на перший погляд, адже адреса вважається відкритим і доступний для перегляду будь-якому користувачеві, який володіє цільовим девайсом або підключений до нього.
Спосіб 1: Наклейка на пристрої
Цей варіант підійде тільки в тих ситуаціях, коли користувач може взяти маршрутизатор в руки і подивитися на його корпус. На панелі ззаду або знизу є наклейка з основною інформацією. Зазвичай до неї звертаються для того, щоб дізнатися дані для авторизації в веб-інтерфейсі, однак серед цих відомостей там друкується і фізичну адресу. Пошукайте блок зі штрих-кодом, який називається «WAN MAC», щоб визначити MAC-адресу. Можливий варіант розташування написів на такий наклейки ви бачите на представленому далі зображенні.
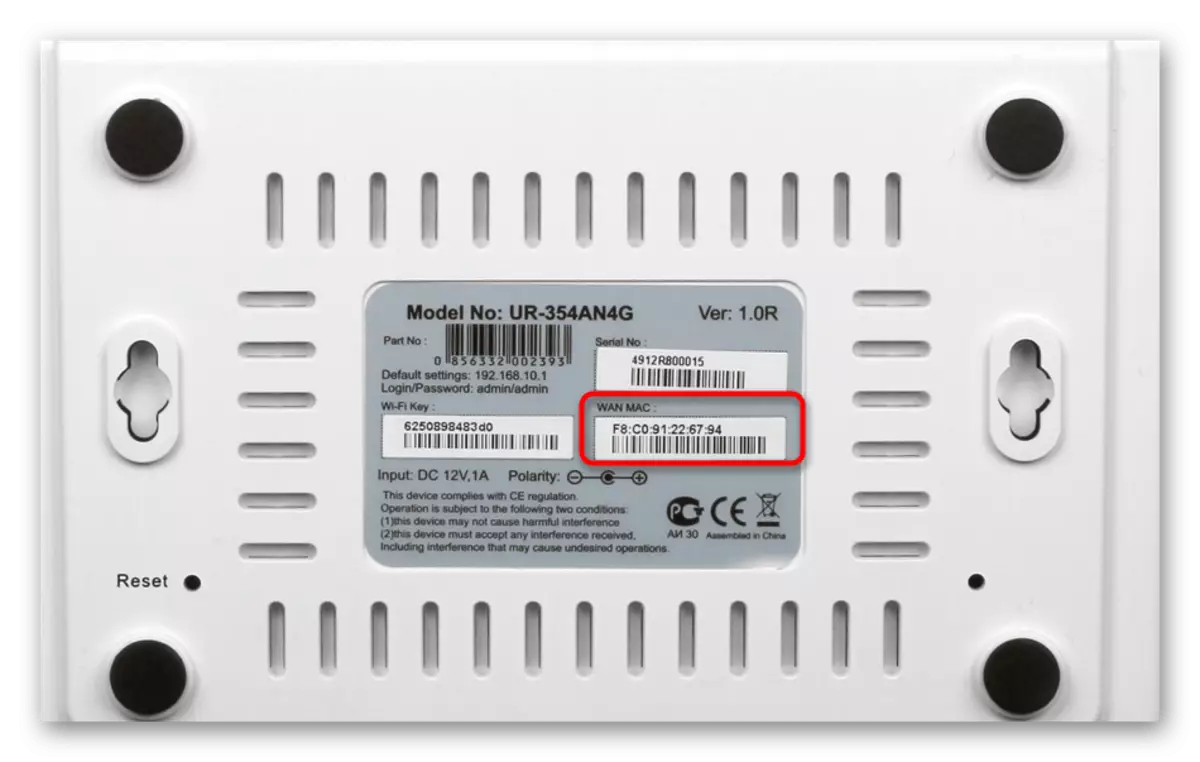
Спосіб 2: Веб-інтерфейс маршрутизатора
Для виконання наступної інструкції потрібно бути підключеним до роутера через Wi-Fi або кабель локальної мережі, адже доведеться авторізовиваться в веб-інтерфейсі. Практично в будь-який реалізації даного меню процес визначення MAC-адреси відбувається практично-однаково, а найголовніше зараз - увійти в інтернет-центр, про що розгорнуто читайте далі.
Детальніше:
Визначення логіна і пароля для входу в веб-інтерфейс роутера
Вхід в веб-інтерфейс роутерів
Рішення проблеми з входом в конфігурацію роутера
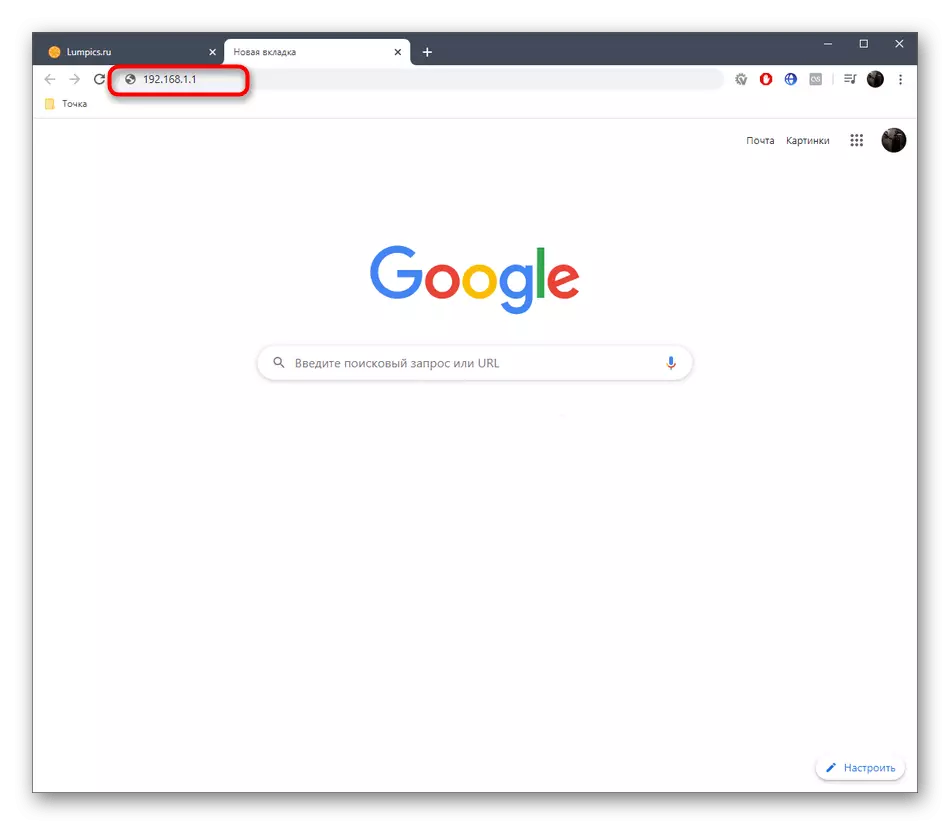
Тепер ми пропонуємо на прикладі трьох різних уявлень веб-інтерфейсів розібратися з отриманням інформації, що цікавить, а також коротко розповімо про те, як бути тим користувачам, хто клонував MAC-адресу.
TP-Link
Компанія TP-Link - один з найпопулярніших виробників мережевого устаткування зі звичним для багатьох інтерфейсом інтернет-центру, тому ми зупинилися на його пристроях в першу чергу. Для визначення локального MAC-адреси потрібно тільки виконати авторизацію, щоб опинитися в розділі «Стан». Там зверніть увагу на рядки «LAN». Приклад розташування відомостей вказано на наступному скріншоті.
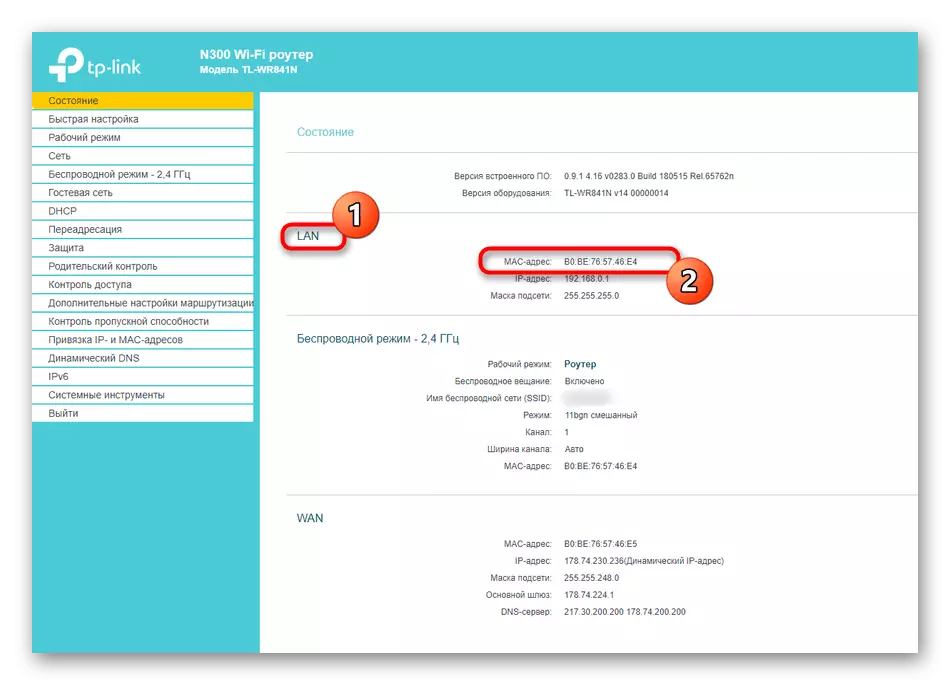
Однак локальний адреса не завжди збігається з тим, що знаходиться на наклейці самого пристрою, адже там навіть вказано, що цей параметр відноситься до WAN. Щоб визначити його, просто спустіться нижче в тому ж розділі «Стан» і в блоці «WAN» знайдіть цікавить значення.

Якщо ви раніше вже клонували MAC-адресу, присвоївши роутера значення комп'ютера, він може не відображатися в згаданому вище меню, тому доведеться вступити трохи іншим чином.
- Через ліве меню переміститеся в «Мережа».
- Тут виберіть категорію «Клонування MAC-адреси».
- Подивіться на поле «MAC-адресу в мережі WAN». Зараз ви можете його відновити, якщо це потрібно.
- Після клонування MAC в двох полях буде однаковий.
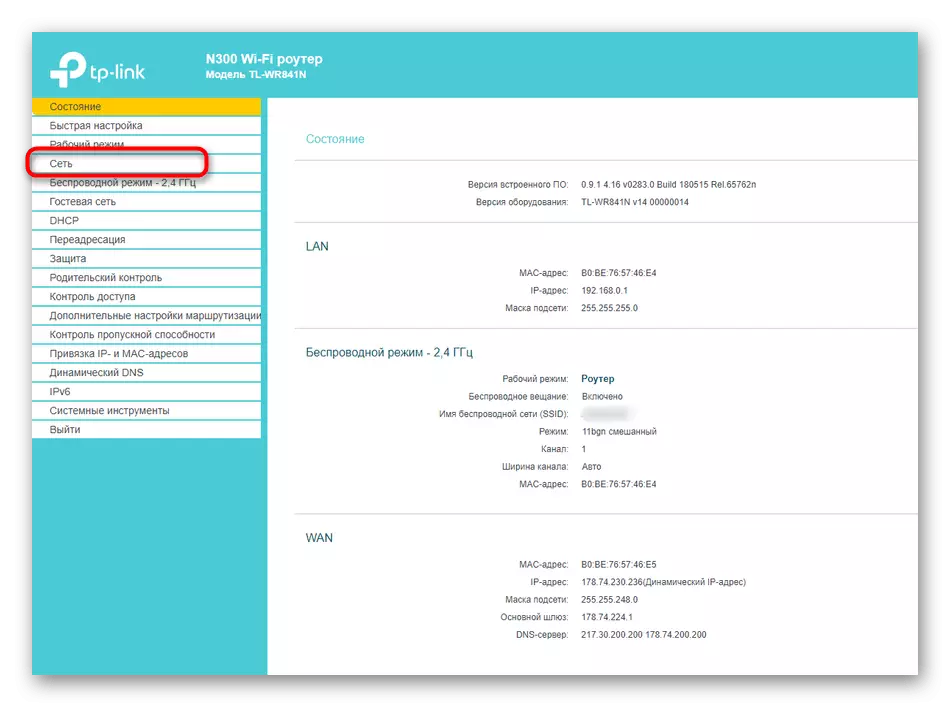

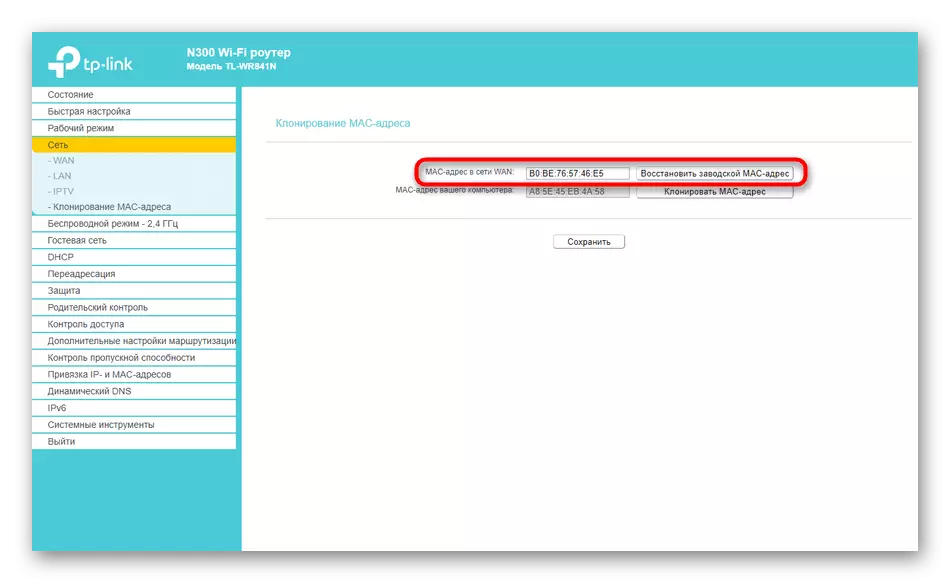
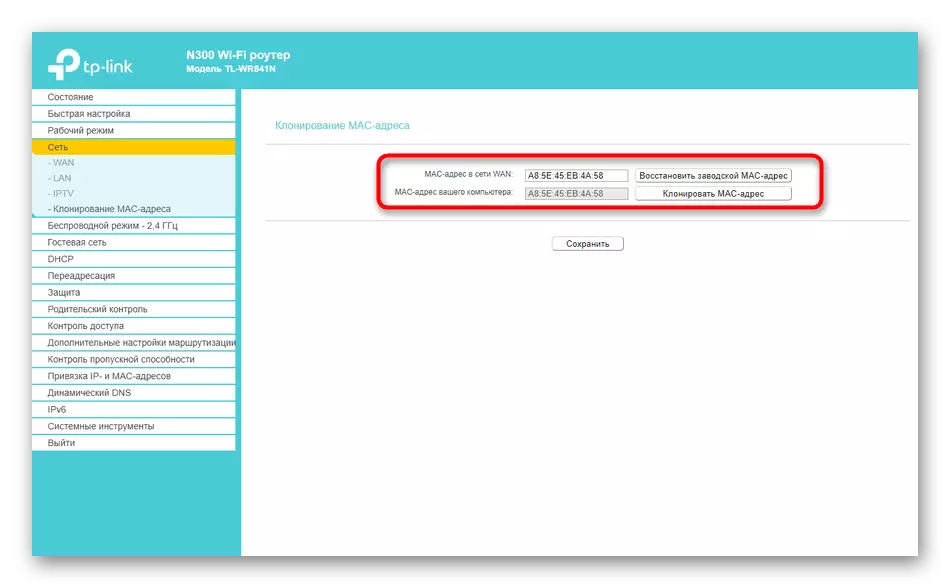
ZyXEL
Наступним розглянемо веб-інтерфейс від ZyXEL Keenetic, чий зовнішній вигляд трохи відрізняється від загальноприйнятого. Після авторизації в інтернет-центрі ви потрапляєте в розділ «Монітор». Тут подивіться на блок «Домашня мережа», де і визначте MAC-адресу пристрою. При необхідності його можна без проблем скопіювати, виділивши і затиснувши комбінацію клавіш Ctrl + C.
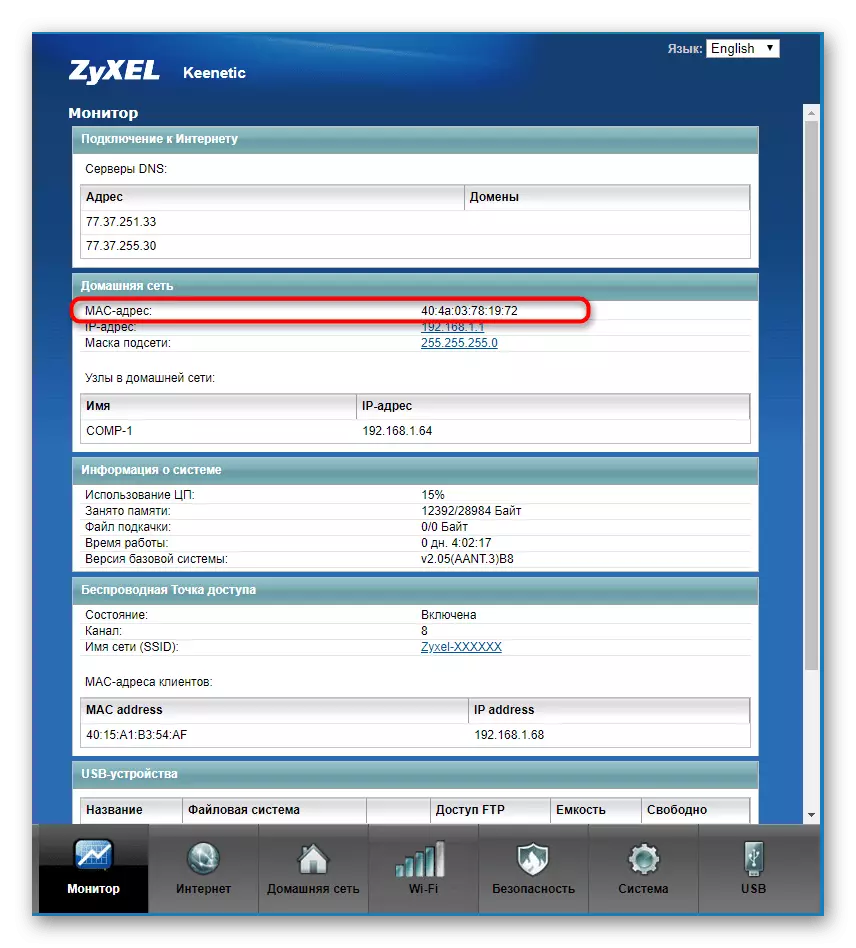
Якщо до поточного маршрутизатора підключений будь-який інший роутер і ви знаєте його IP-адресу, трохи нижче в цьому ж розділі знайдіть блок «MAC-адреси клієнтів». Подивіться на присутню таблицю і відшукайте необхідний фізичну адресу.
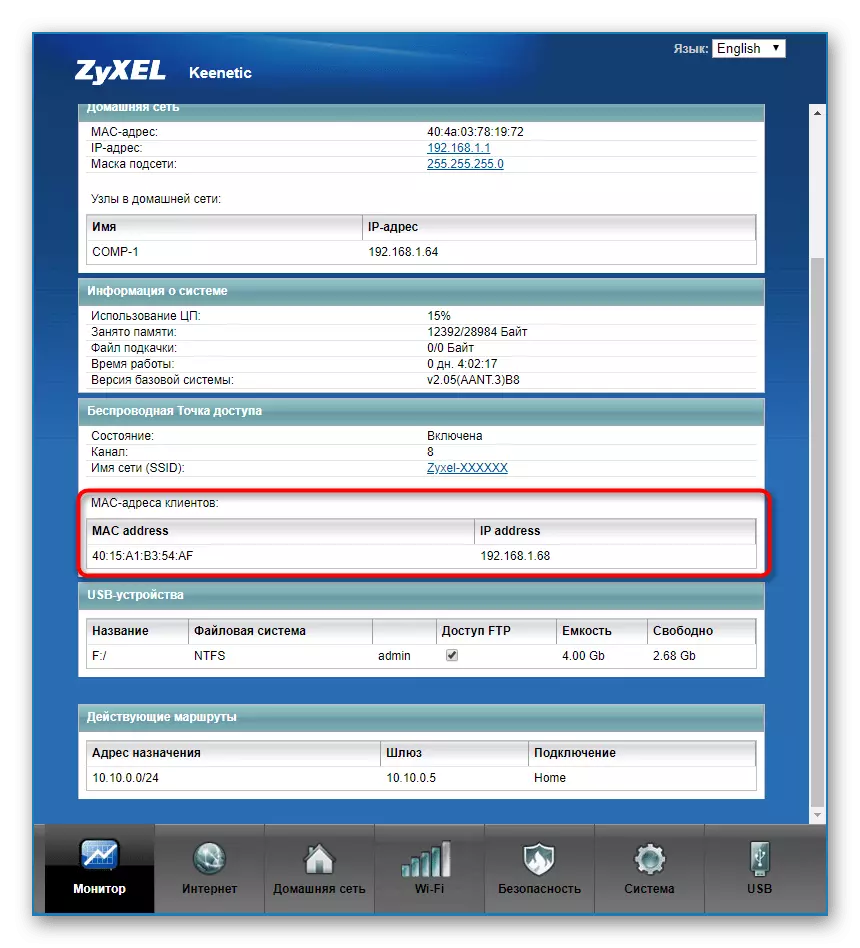
ASUS
Роутери від компанії ASUS мають найбільш просунутими і злегка заплутаними інтерфейсами, у зв'язку з чим розповімо про таких моделях теж. Головне меню у них називається «Карта мережі», а LAN MAC-адресу відображається справа внизу, де показані основні відомості про локальної мережі.
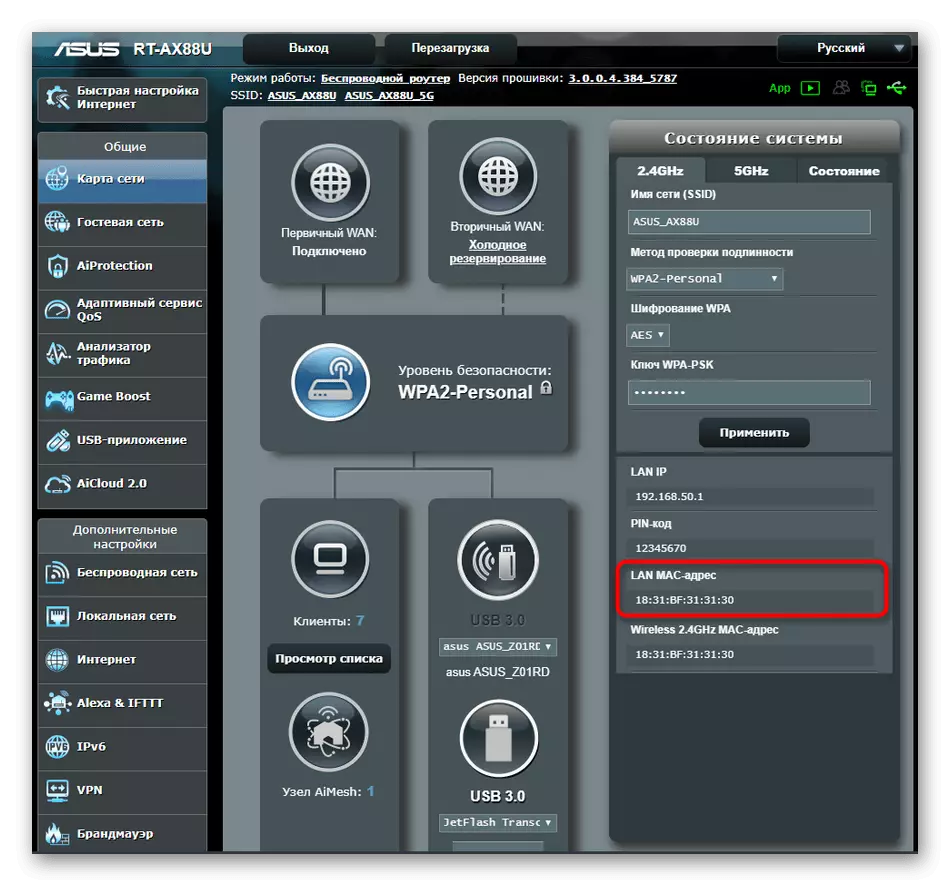
При необхідності перейдіть до бездротової точки доступу, де ви теж зможете переглянути її фізичні адреси, тільки враховуйте, що деякі моделі підтримують функціонування на двох різних частотах одночасно, відповідно, MAC-адреси можуть відрізнятися.
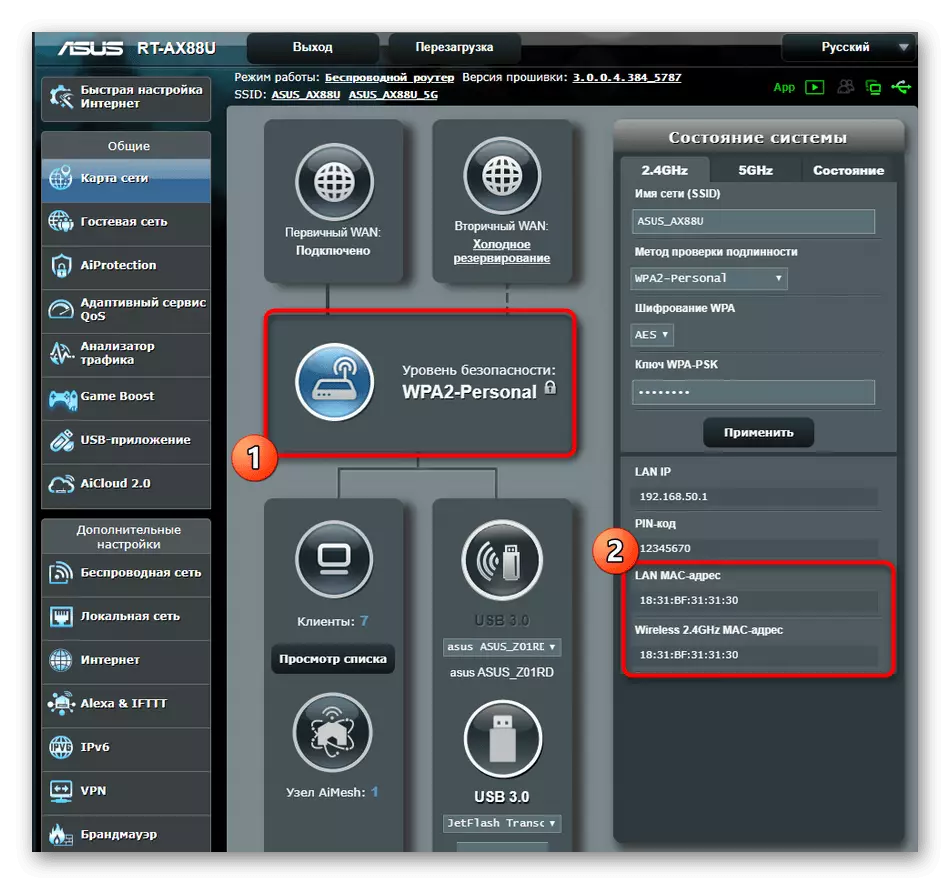
Принцип пошуку потрібної інформації в інших моделях маршрутизаторів, які не були в розбір цього способу, приблизно такий же. У більшості випадків не потрібно переходити до інших розділів або меню, адже необхідна інформація відображається в головному вікні.
Спосіб 3: Командний рядок в Windows
За допомогою однієї простої консольної команди визначити MAC-адресу роутера можна і через операційну систему, не запускаючи при цьому браузер і будь-які сторонні програми. Для цього Вам потрібно:
- Відкрийте «Пуск» і запустіть звідти «Командний рядок», наприклад, відшукавши додаток через пошук.
- Пропишіть ipconfig і натисніть на Enter.
- Через кілька секунд на екрані з'явиться загальна карта мережі, де потрібно знайти основний шлюз. Це IP-адреса роутера, який ми і буде використовувати для отримання MAC надалі. Є й інші можливі варіанти визначення цього IP. Детальніше про них читайте далі.
Детальніше: Визначення IP-адреси роутера
- Потім введіть команду ping + певний раніше IP.
- Ця команда відповідає за перевірку обміну інформацією між пристроями. Якщо відповіді прийшли швидко і втрат не виявлено, переходите далі.
- Основна команда, відповідальна за визначення MAC-адреси, має вигляд arp -a.
- Після її активації зліва з'явиться список з адресами в інтернеті. Вивчіть його, відшукайте відповідний IP і дізнайтеся його фізичну адресу.
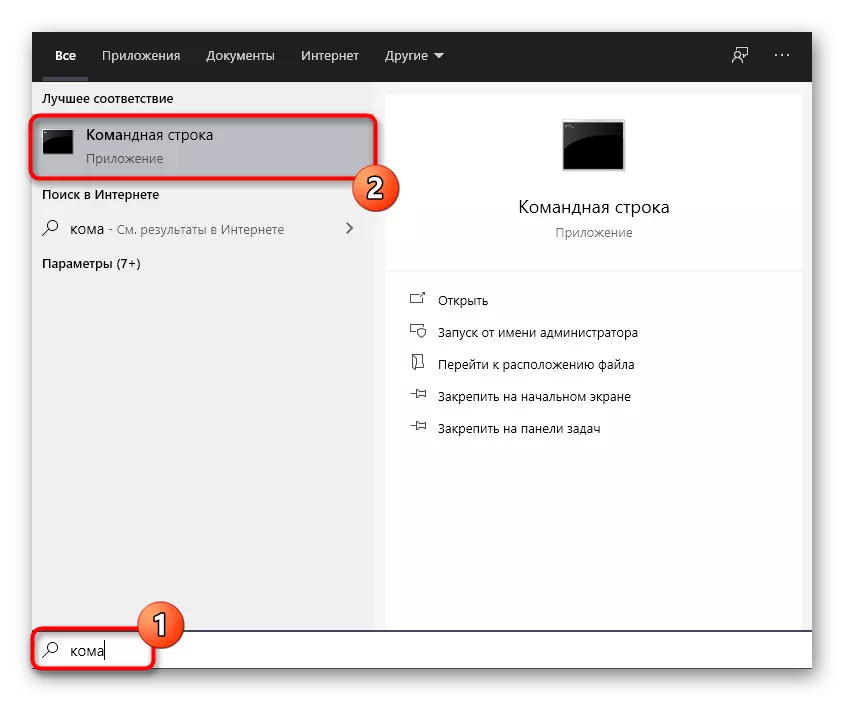
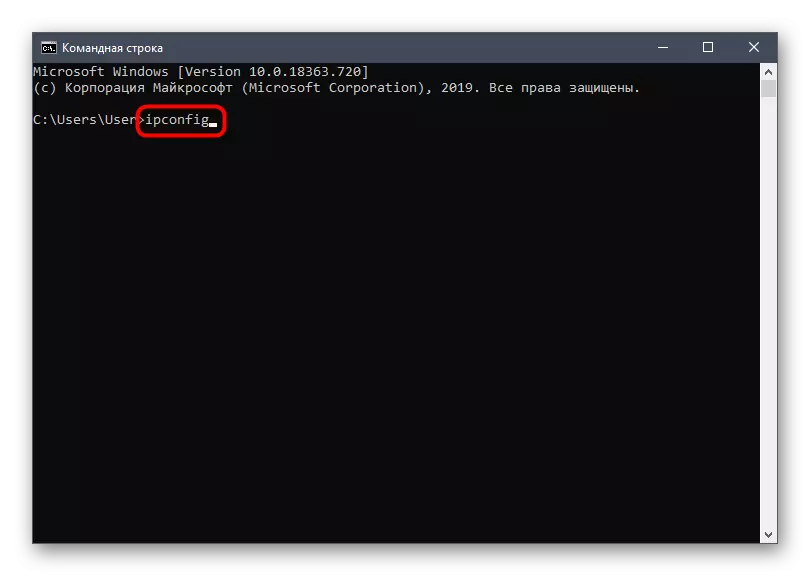
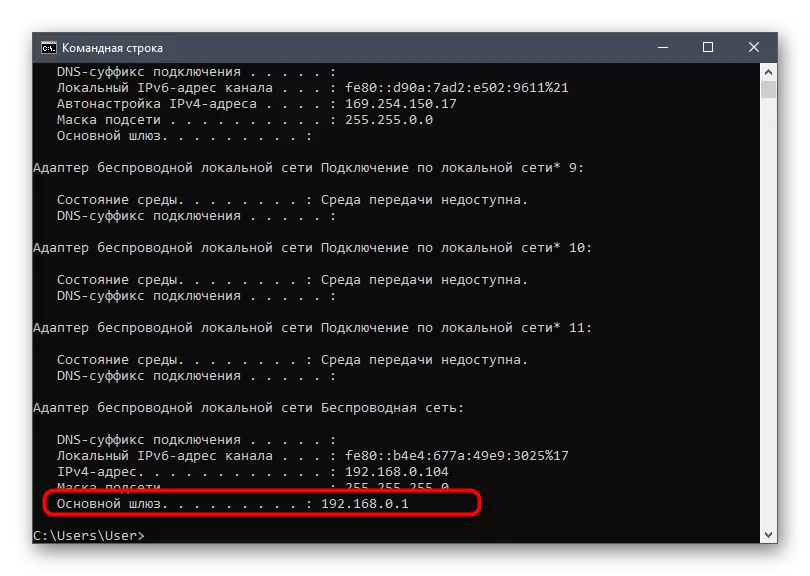
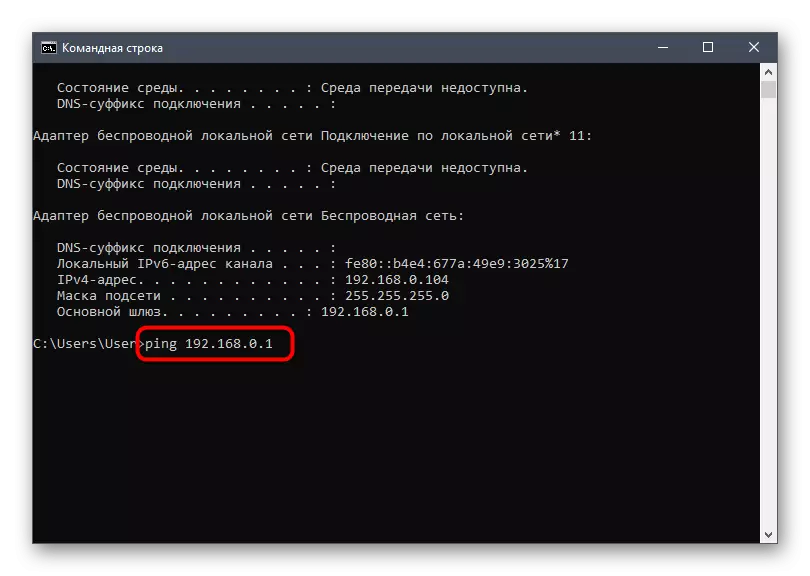
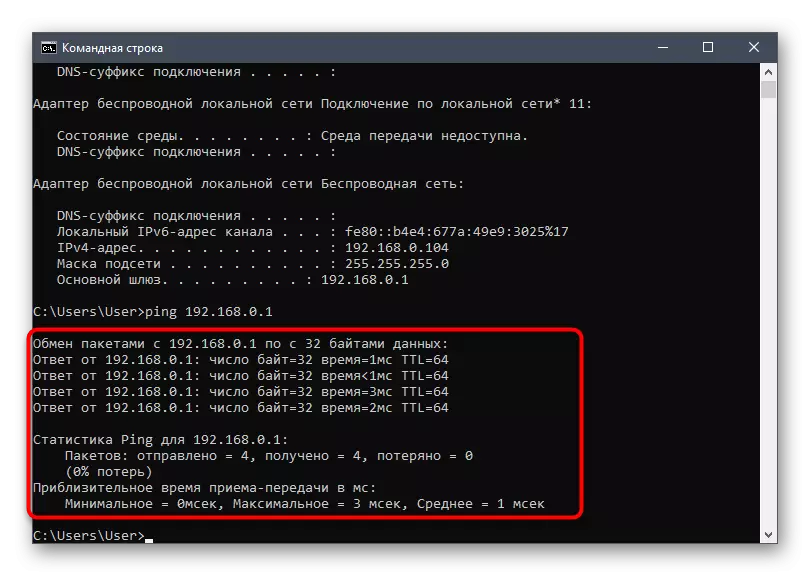
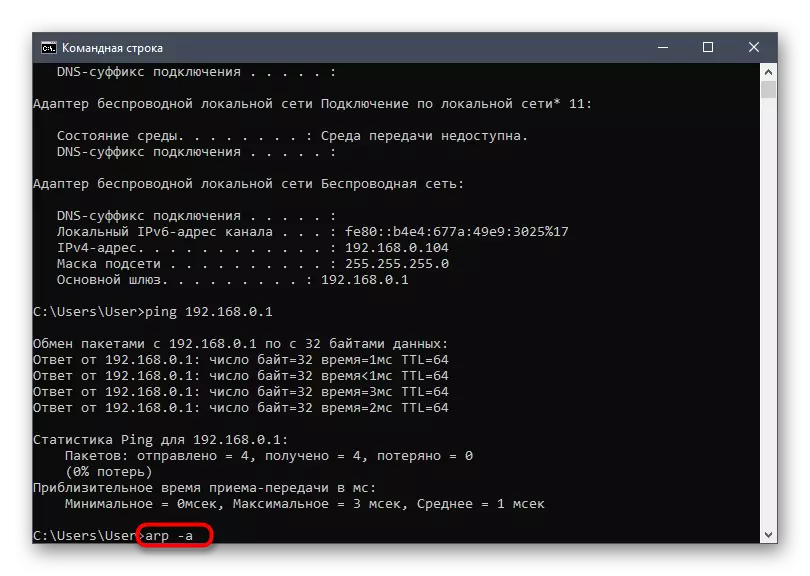

Цей метод є універсальним і дозволяє дізнатися певний MAC-адресу або IP в залежності від того, які вихідні дані заздалегідь відомі користувачеві. Якщо вас зацікавила тема пошуку подібних відомостей, рекомендуємо поглянути на статті за посиланнями нижче.
Детальніше:
Визначення IP пристрою по MAC-адресу
Пошук по MAC-адресу
Спосіб 4: Меню «Властивості» в Windows
Останній метод сьогоднішнього матеріалу має на увазі використання стандартної функціональності операційної системи для визначення фізичного MAC-адресу свого пристрою. Для цього користувачеві потрібно лише відкрити відповідне меню в налаштуваннях мережевого адаптера і знайти відповідні відомості. Виконання цієї процедури займе не більше хвилини.
- Відкрийте «Пуск» і перейдіть в «Параметри».
- Там вас цікавить категорія «Мережа та Інтернет».
- У розділі «Стан» клацніть по клікабельно написи «Змінити властивості підключення».
- Опустіться вниз по списку, де знайдете «Фізична адреса (MAC)». При необхідності його можна скопіювати, натиснувши по спеціально відведеній кнопці.

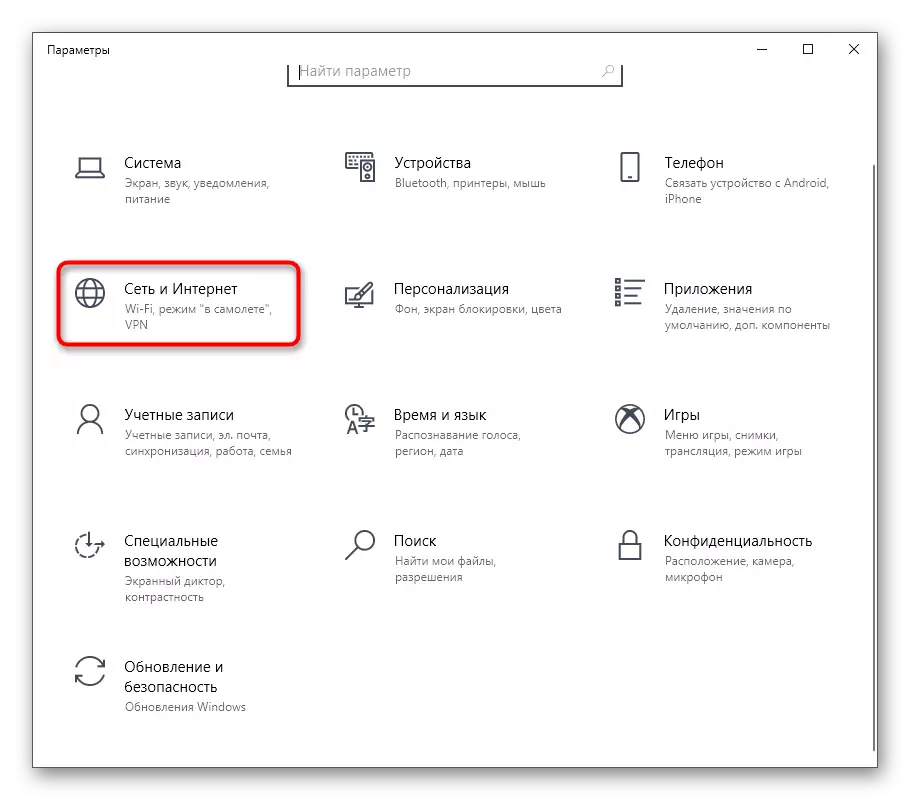
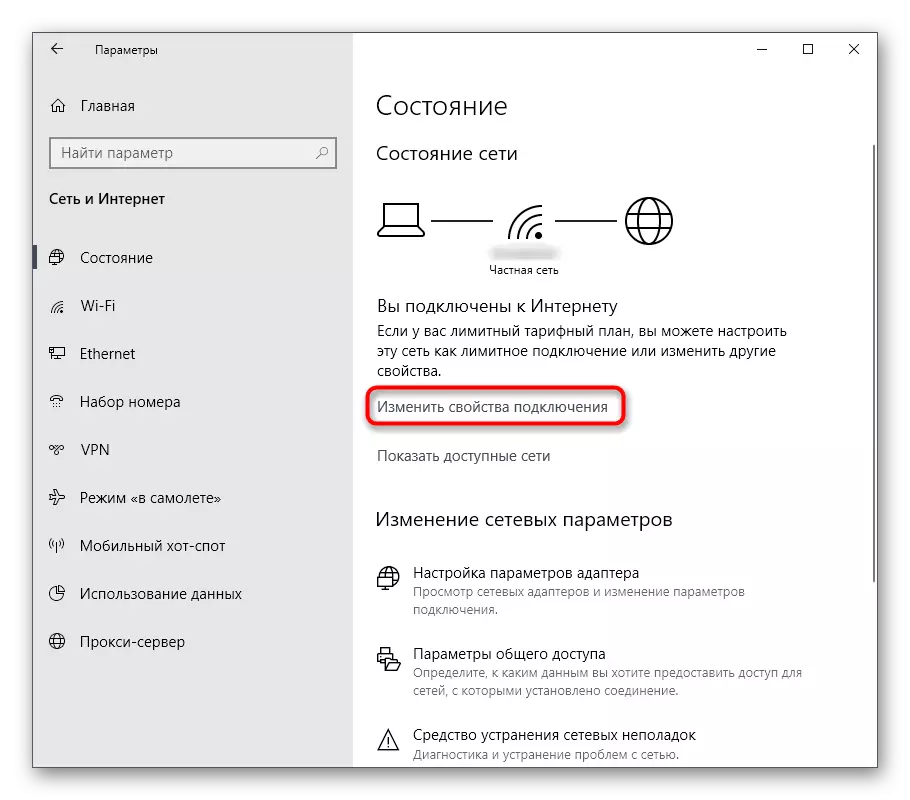
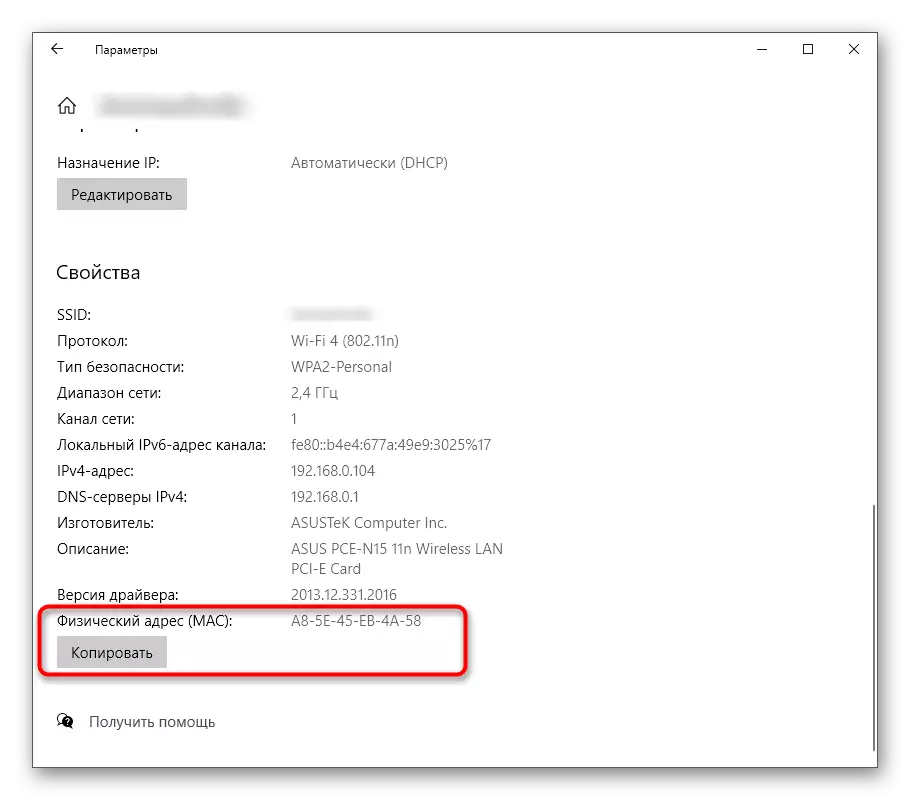
Як видно, визначення MAC-адреси будь-якого маршрутизатора не займе у користувача багато часу незалежно від того, який для цього метод був обраний. Тепер, володіючи відповідною інформацією, ви можете налаштовувати міжмережевий екран роутера або здійснювати інші дії, пов'язані з його фізичною адресою.
