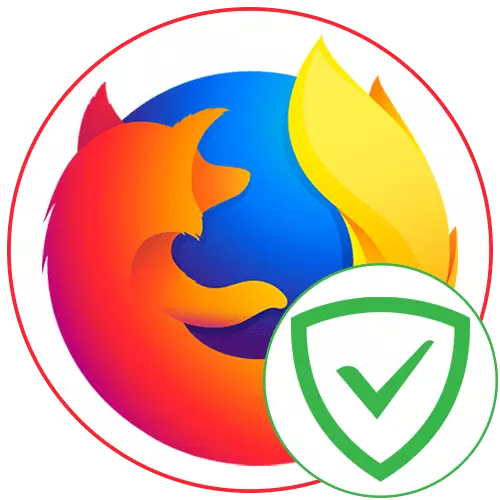
Браузерні блокувальники реклами допомагають позбутися нав'язливих пропозицій і заблокувати всюдисущі банери різного змісту. AdGuard Антибаннер - одне з таких доповнень, підтримувати в Mozilla Firefox. Саме про його використанні в Мозілли і піде мова далі.
установка
Встановлюється AdGuard Антибаннер в веб-оглядач безкоштовно. Розширення поширюється через офіційний магазин Firefox, тому його інсталяція не займе багато часу.
Завантажити AdGuard Антибаннер через Firefox Add-ons
- Перейдіть по посиланню вище, щоб опинитися на сторінці блокувальника реклами в Firefox Add-ons. Там натисніть на кнопку «Додати в Firefox».
- У відповідь на запит на надання прав повторно клікніть на «Додати», щоб підтвердити дозволу.
- Після переходу на сторінку AdGuard Антибаннер потрібно почекати трохи часу, щоб завантажилися стандартні фільтри.
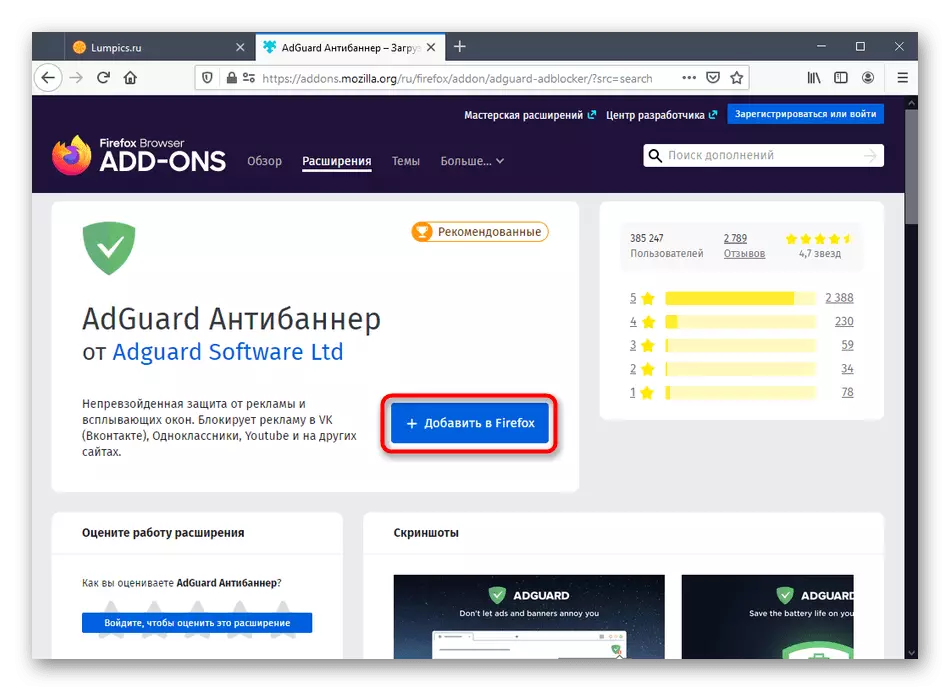
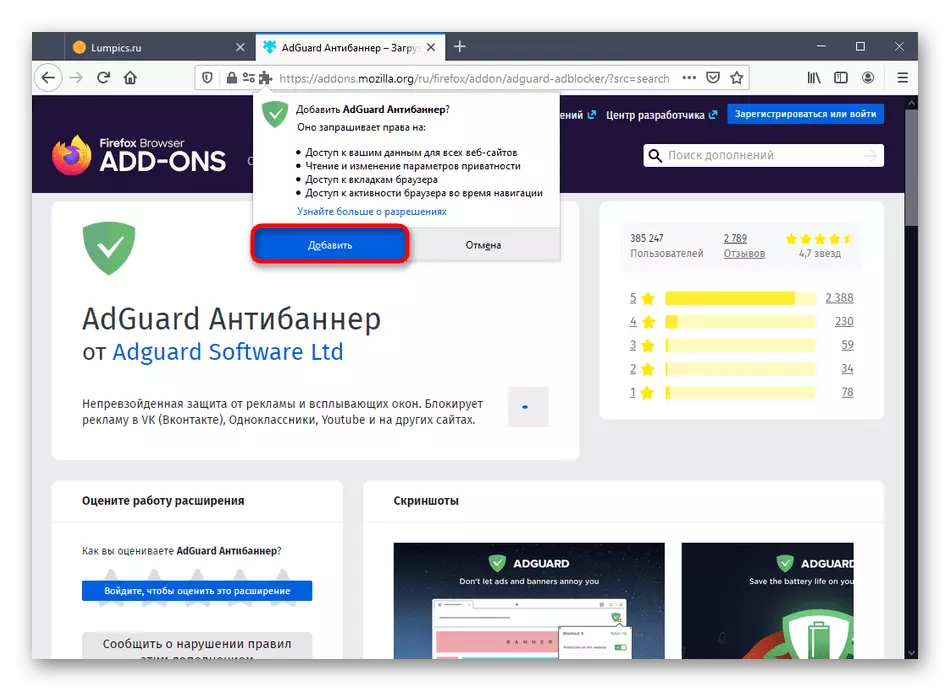
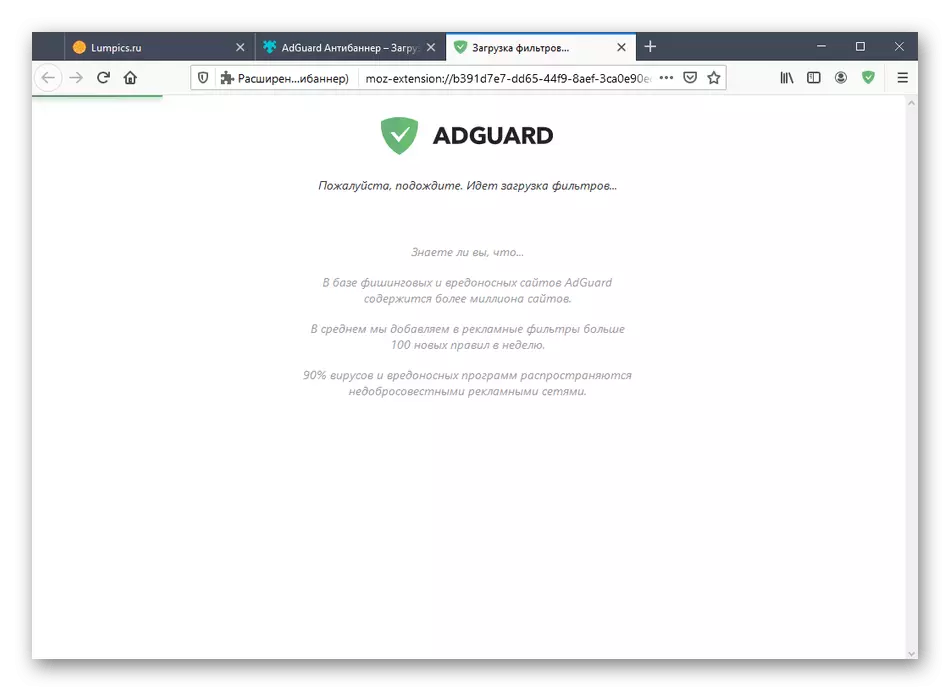
Тепер переходите до наступного етапу, оскільки більше ніяких дій, пов'язаних з інсталяцією розширення, проводити не доведеться.
Налаштування активності доповнення
Ви можете вручну регулювати поточний стан AdGuard Антибаннер, використовуючи доступні опції. Наприклад, можливе повне призупинення роботи інструменту або його відключення на конкретних сайтах. Для цього клацніть по значку, який після установки відображається на правій верхній панелі. Тут натисніть на кнопку «Призупинити захист AdGuard», щоб відключити його абсолютно для всіх сайтів. Для управління поточною вкладкою в меню розташований спеціально відведений перемикач.
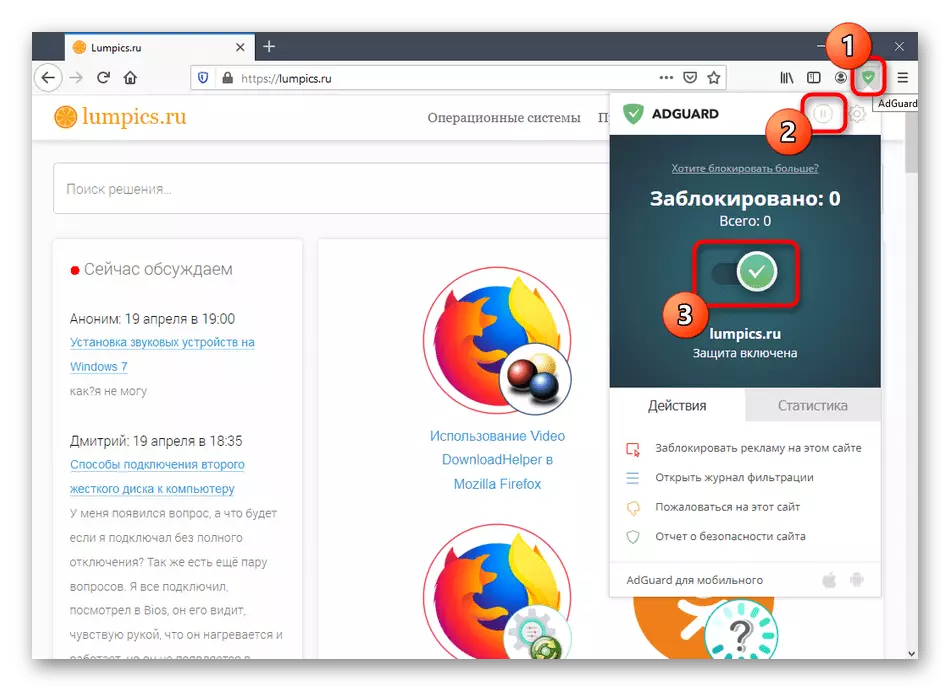
Точковий вибір реклами для блокування
Іноді за замовчуванням AdGuard Антибаннер блокує не всі банери, що трапляється вкрай рідко. Якщо утиліта пропустила якесь оголошення або картинку, ви можете самостійно заблокувати її, тим самим покращивши роботу доповнення, адже елемент потрапить до чорного списку.
- В основному меню розширення виберіть пункт «Заблокувати рекламу на цьому сайті».
- Він викликається і через контекстне меню натисненням правою кнопкою миші і вибором там пункту, пов'язаного з AdGuard Антібаннер.
- Далі на екрані з'явиться зелений квадрат, за допомогою якого і вказується елемент для блокування.
- Встановіть розмір області захоплення блокування. Чи не викручуйте його відразу на максимальне значення, оскільки тоді дію правила може торкнутися і інших ділянок сторінки. Потім використовуйте кнопку «Предпросмотр», щоб ознайомитися з ефектом нового правила. Якщо вас все влаштовує, натисніть на «Заблокувати.
- Відзначимо і розширені настройки: тут ви можете застосувати правило для всіх сайтів, використовувати обрану посилання, присвоєну рекламі, для блокування або активувати автоматичне видалення схожих елементів, що буде відбуватися на інтелектуальному рівні.
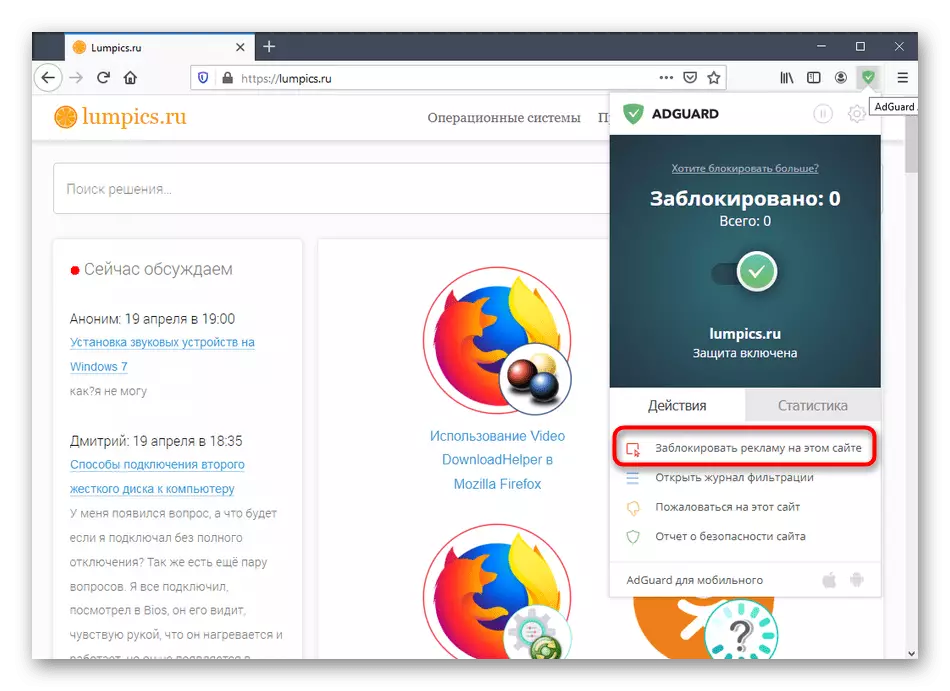
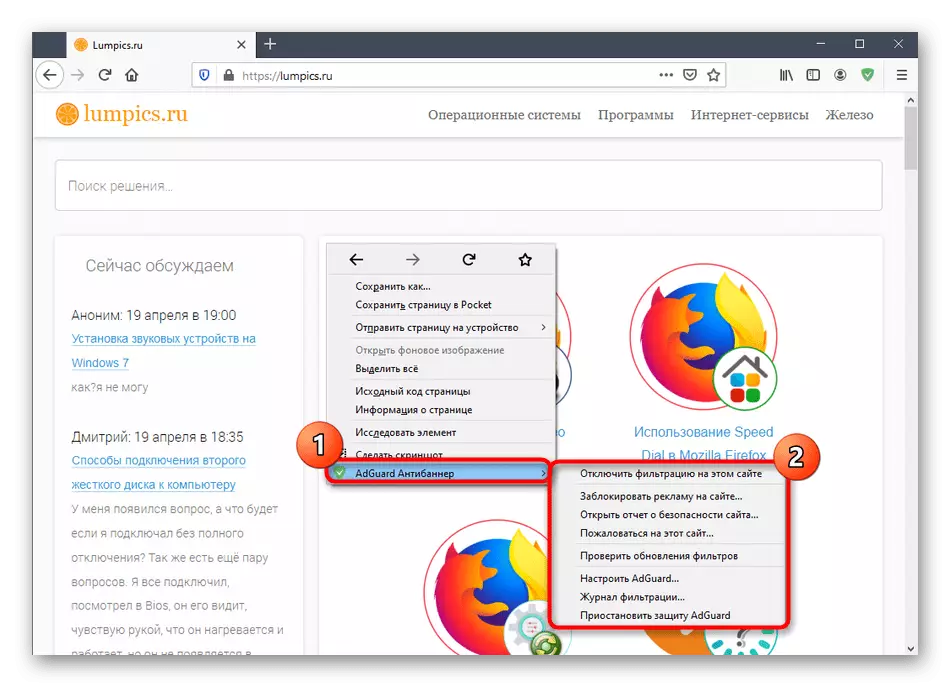
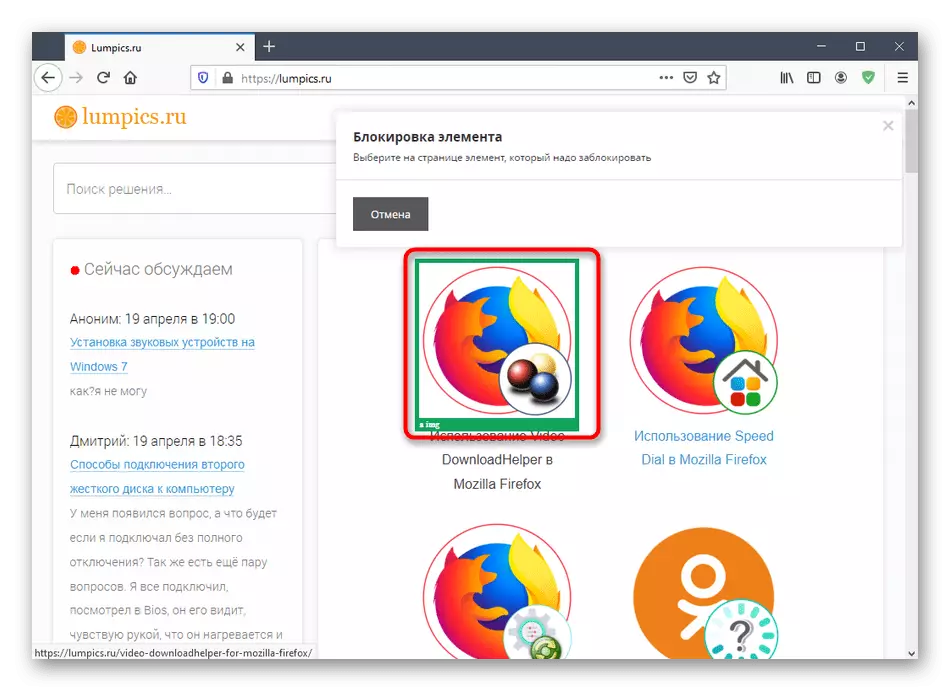
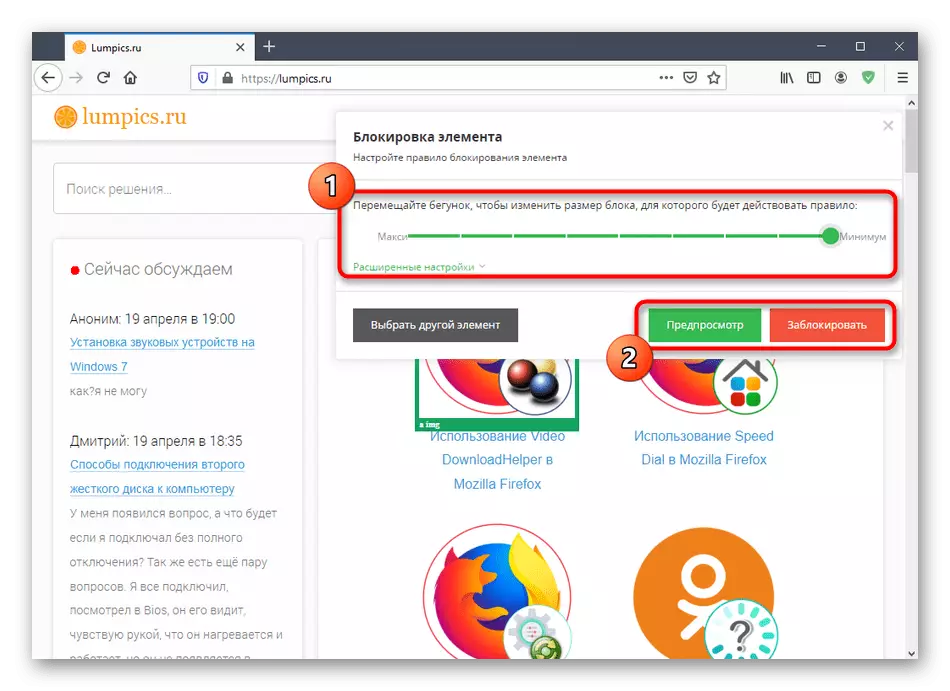
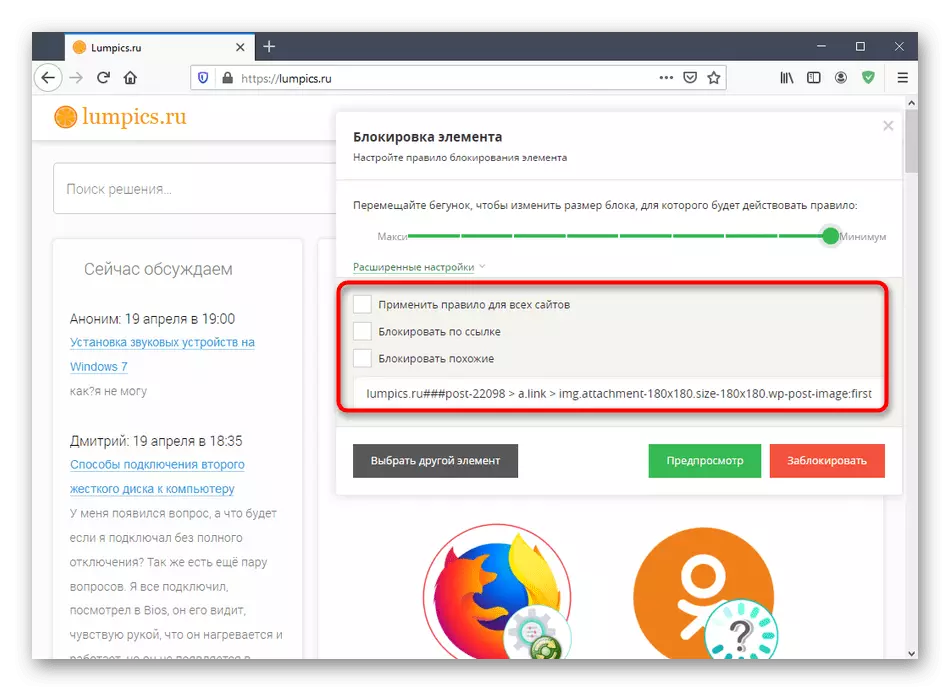
Точно таким же чином дозволяється додати необмежену кількість правил блокування елементів, якщо ті з якихось причин не видаляються автоматично. В майбутньому через налаштування ви зможете скасувати дію правила, якщо це буде потрібно.
Перегляд журналу фільтрації
Під час активної роботи AdGuard Антибаннер під блокування потрапляє величезна кількість різних елементів практично на всіх сайтах, які ви відвідуєте. Іноді буває необхідно подивитися, яка саме реклама була заблокована за певний період часу. Тоді в цьому допоможе журнал фільтрації, куди і зберігаються необхідні відомості.
- У головному меню доповнення натисніть на кнопку «Відкрити журнал фільтрації».
- Тут знайдете вкладку для перегляду і ознайомтеся зі списком заблокованих посилань.
- Використовуйте рядок пошуку та сортування за елементами, щоб швидше знайти потрібні пункти. Оновлення сторінку, якщо в таблиці немає жодного елемента або показуються застарілі дані. При бажанні журнал можна повністю очистити або зберегти.
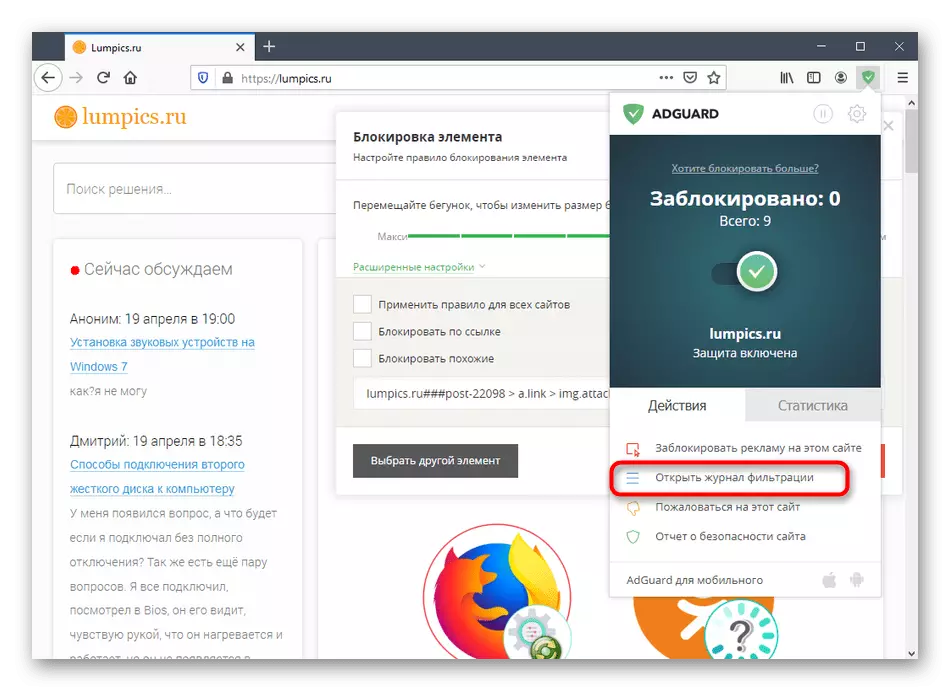
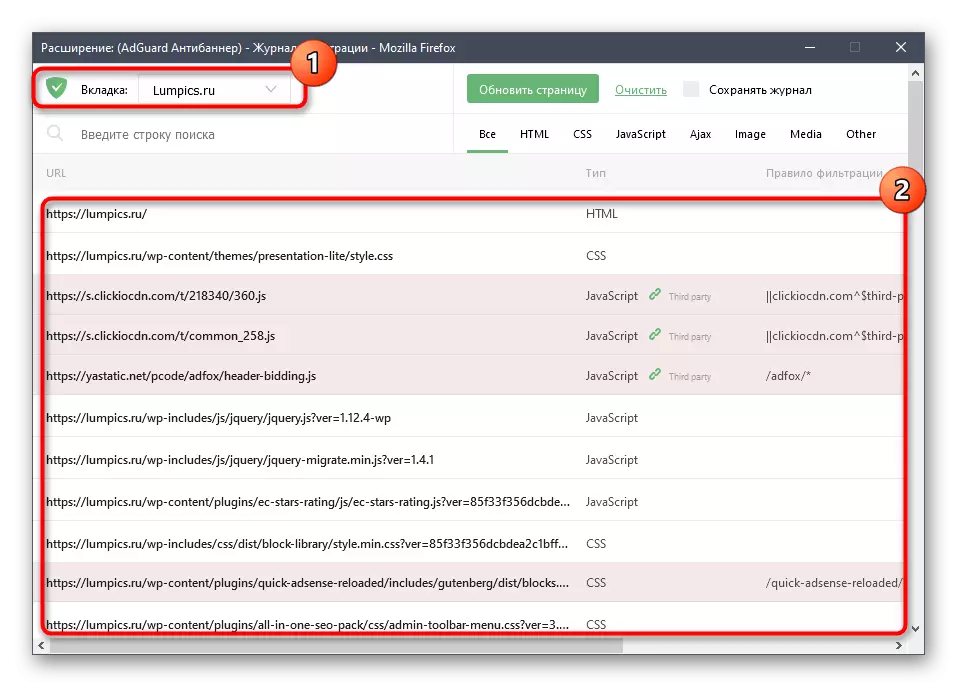
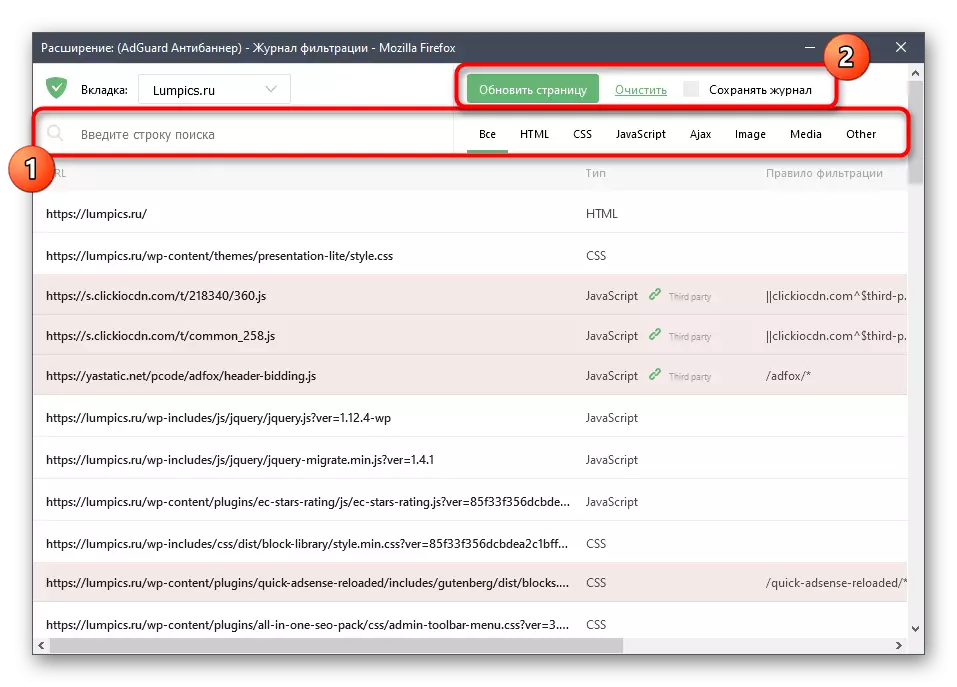
Перегляд і управління репутацією сайту
AdGuard Антибаннер становить власну статистику сайтів, визначаючи, які з них безпечні, а які несуть загрозу для користувачів або працюють неправильно. Ви можете впливати на статистику, вказуючи помилки в роботі веб-ресурсів, і переглядати їх репутацію, використовуючи такі опції:
- У вже знайомому меню доповнення за репутацію відповідають дві кнопки. Давайте спочатку перейдемо в «Звіт про безпеку сайту».
- В окремо вкладці ви відразу ж бачите звіт про нього. Знизу відображається дата останнього оновлення, IP-адреса, розташування сервера, загальна репутація, безпека для дітей і популярність. При необхідності перевірте будь-який інший сайт, ввівши його назву у відповідному рядку.
- Якщо ж ви в головному меню натиснете на «Поскаржитися на цей сайт», перебуваючи на підозрілої вкладці, відбудеться перехід до форми скарги. Спочатку вкажіть, який продукт AdGuard ви використовуєте, а потім клацніть на «Вперед».
- Залишається тільки вибрати тип проблеми і слідувати простий інструкції, щоб відправити звіт.

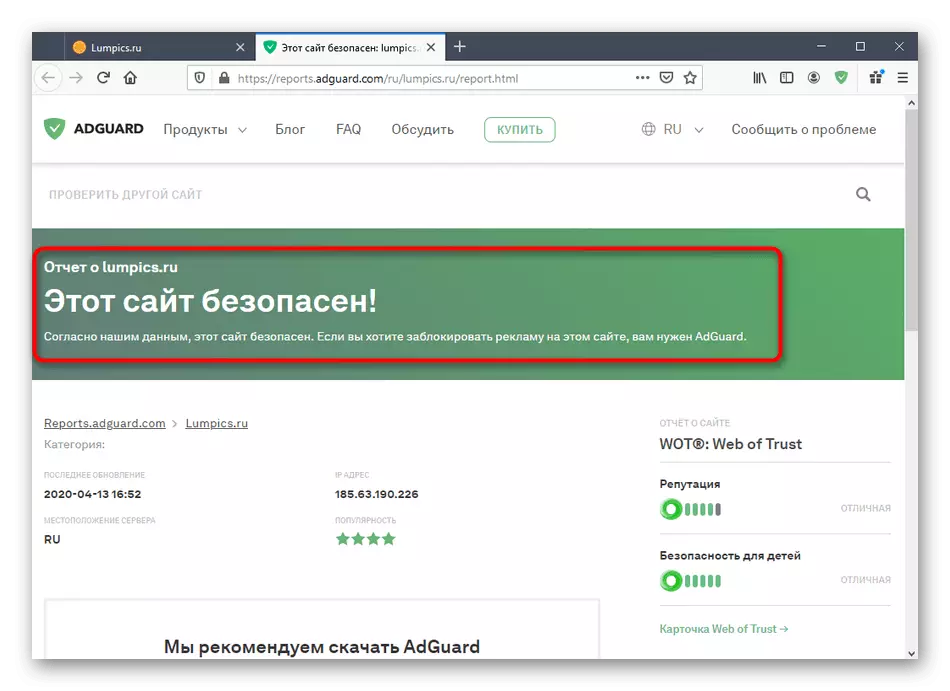
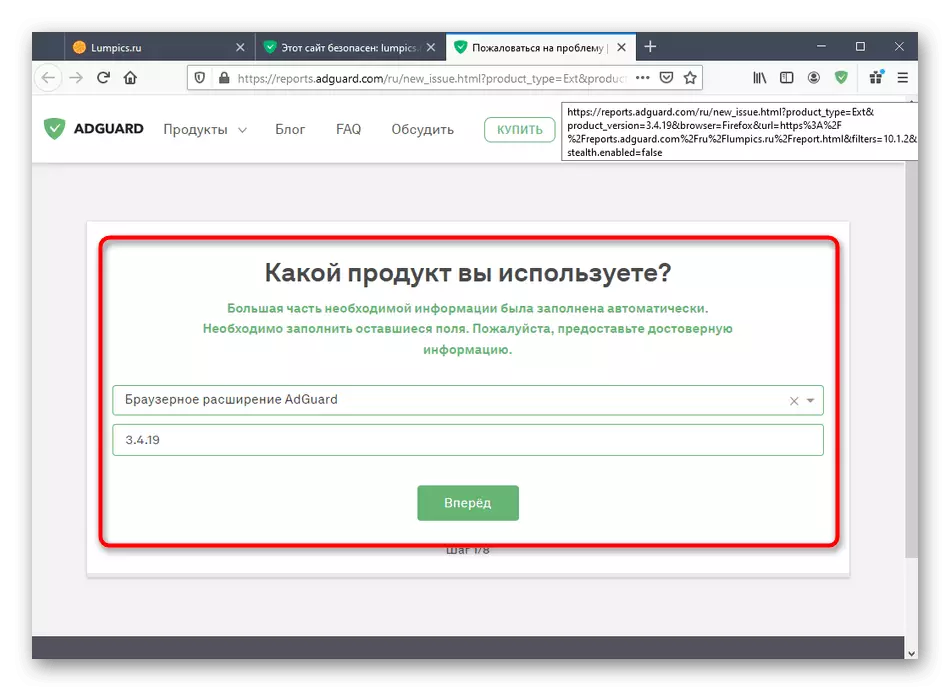
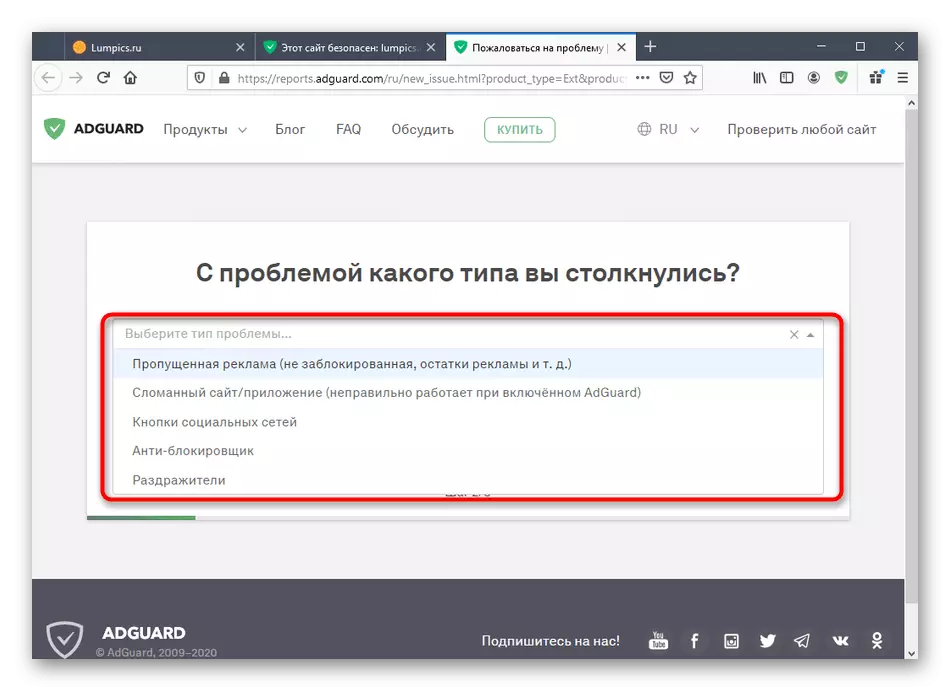
Ми радимо не нехтувати складанням звітів і витратити кілька хвилин, щоб сформувати його і відправити адміністрації на розгляд. Це дозволить поліпшити функціонування розширення, адже розробник враховує всі недоліки свого інструменту і по можливості виправляє їх, випускаючи оновлення.
Перегляд статистики
З метою інтересу ви можете переглядати, яка кількість реклами заблокувало розширення за період своєї активності. Здійснюється це через головне меню у вкладці «Статистика». Використовуйте фільтри, щоб дізнатися тільки свіжу інформацію або всю зведення з моменту активації доповнення. Інформація тут відображається і у вигляді цифр, і виводиться на графіку.
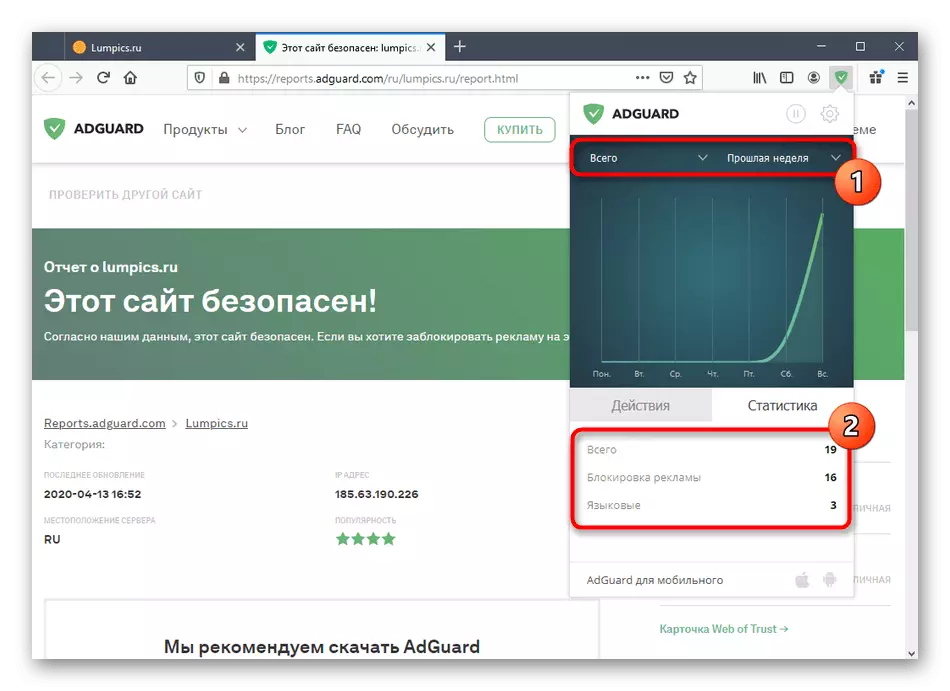
налаштування розширення
На завершення хочемо торкнутися теми настройки AdGuard Антибаннер. Завдяки присутнім параметрам вам дозволено визначати поведінку інструменту, додавати сайти в виключення або включати гнучку блокування певних елементів.
- Для початку через меню розширення перейдіть в «Налаштування», натиснувши по значку шестерінки.
- Перший розділ називається «Основні». Тут активуються або відключаються певні параметри: наприклад, можна дозволити пошукову рекламу і промо-акції сайтів, автоматично підключати відповідні фільтри або змінювати інтервал їх поновлення.
- Другий розділ - «Фільтри». Тут встановлюється те, які саме елементи сайтів будуть блокуватися. Ознайомтеся з усіма присутніми пунктами, щоб вибрати відповідні. Переміщайте повзунки для включення або деактивації параметрів.
- Меню «Антітрекінг» повністю присвячено тому, щоб убезпечити вас від стеження з боку сайтів. Тут присутні опції відключення cookie і найпопулярніших методів відстеження в один клік. Якщо ви турбуєтеся про свою безпеку, просто активуйте правило і перезавантажте розширення для вступу налаштувань в силу.
- «Білий список» дозволяє вам вручну задати перелік сайтів, на яких не буде блокуватися реклама. Його можна інвертувати, перетворивши в чорний, натиснувши всього на одну кнопку. Використовуйте імпорт раніше збереженого списку сайтів, якщо такий є, щоб вручну не вводити кожну посилання.
- Розділ «Призначені для користувача правила» буде корисний тільки просунутим користувачам. Саме тут здійснюється створення правил фільтрації на HTML і CSS. Додатково розробники надають основну документацію за правилами складання параметрів фільтрації.
- Завершує розділ з настройками категорія «Різне». Тут знаходяться всі ті параметри, які не були в інші розділи. Уважно вивчайте їх опису, щоб зрозуміти, які варто відключити, а які слід залишити в активному режимі.
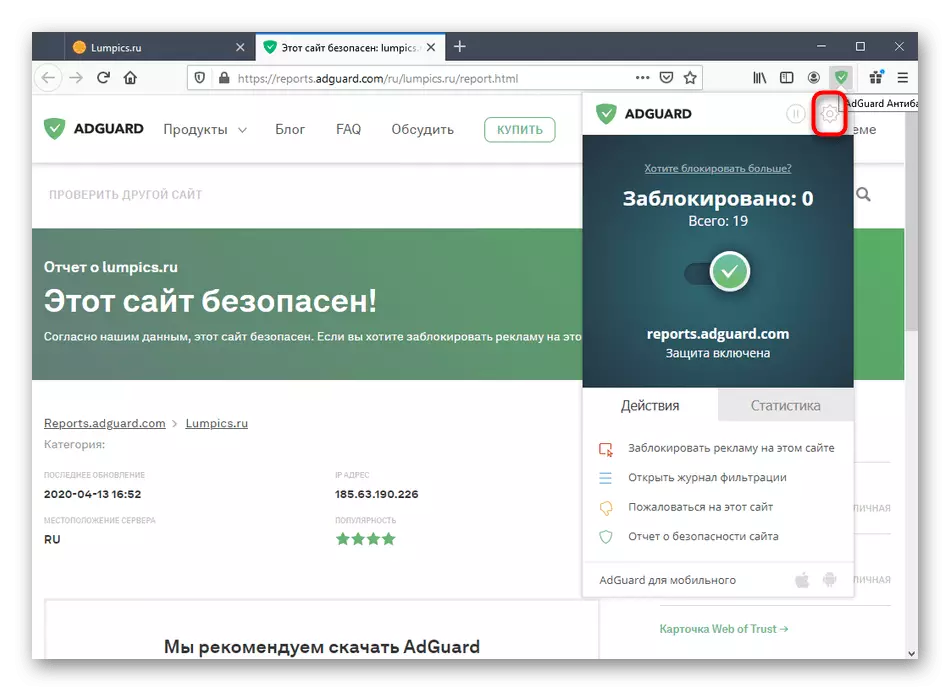
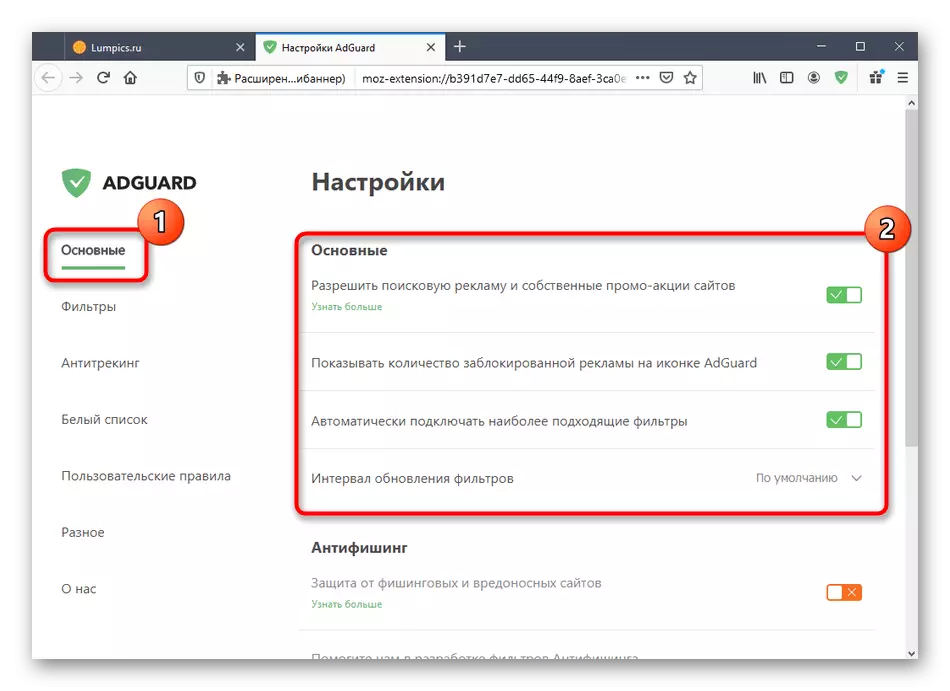
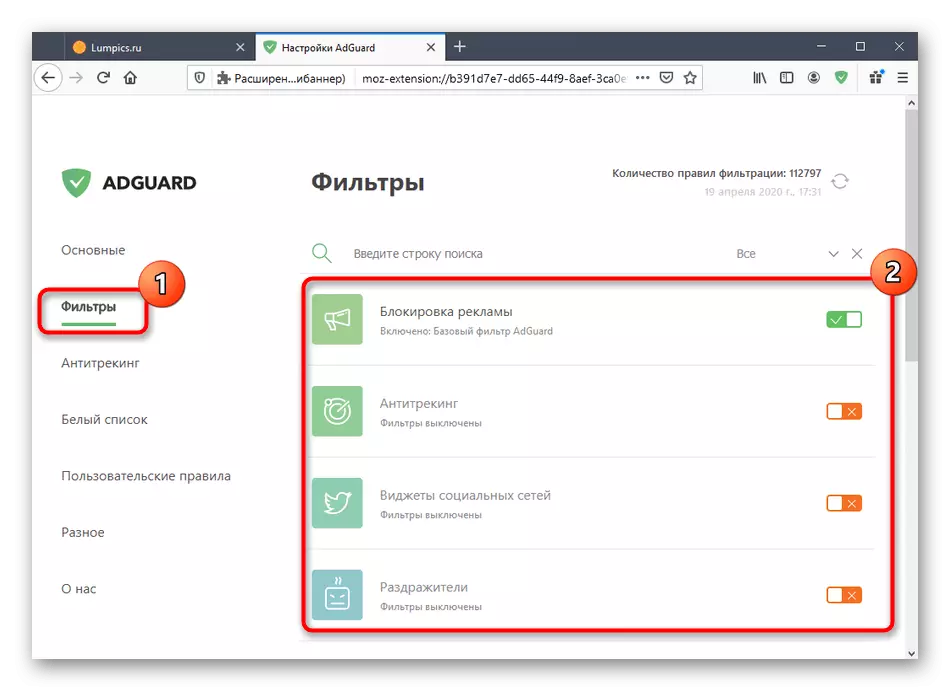
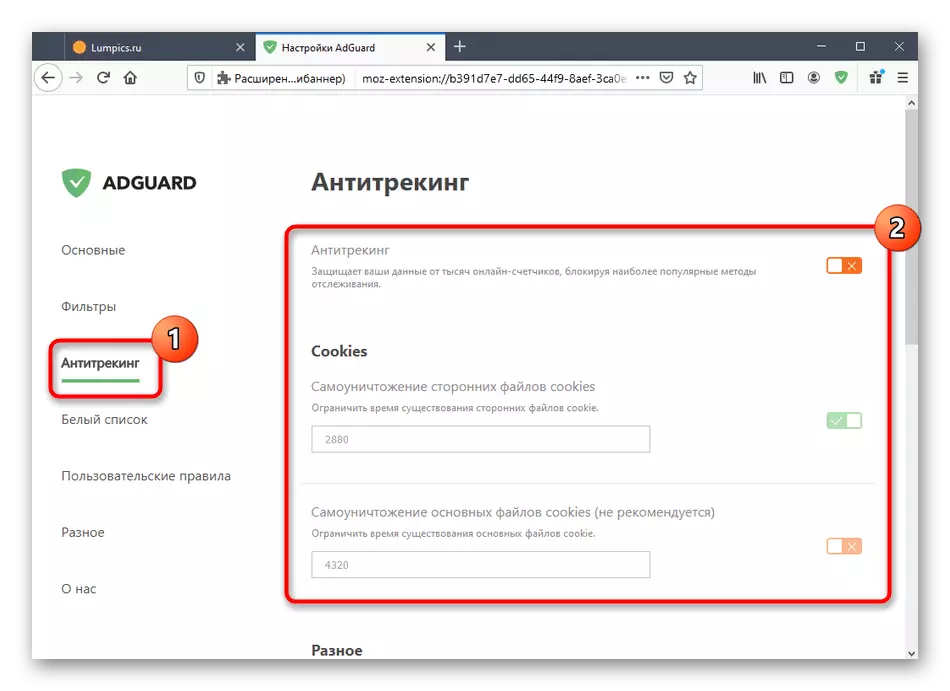
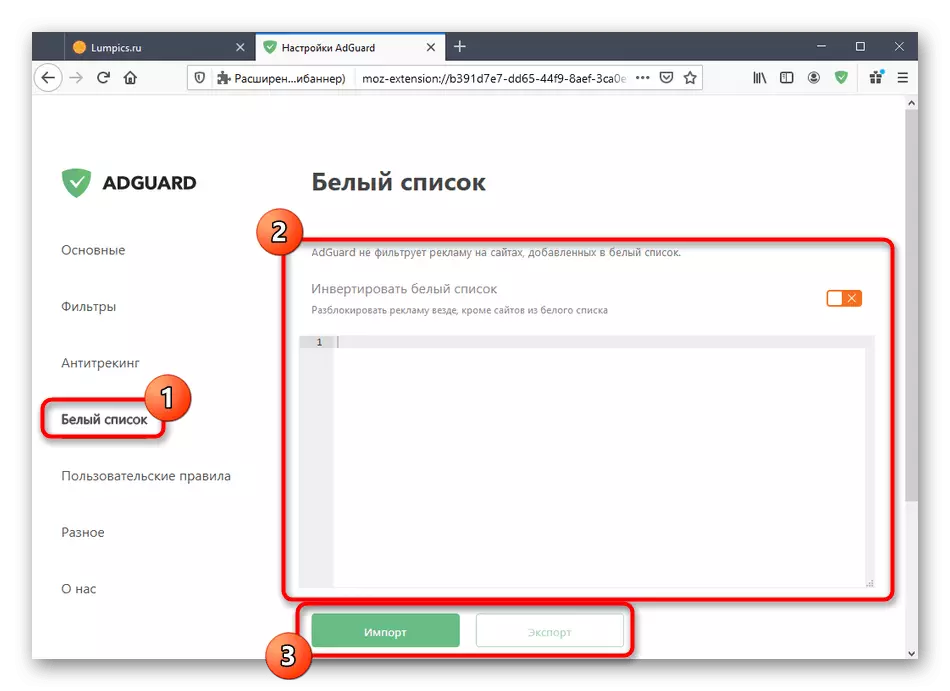
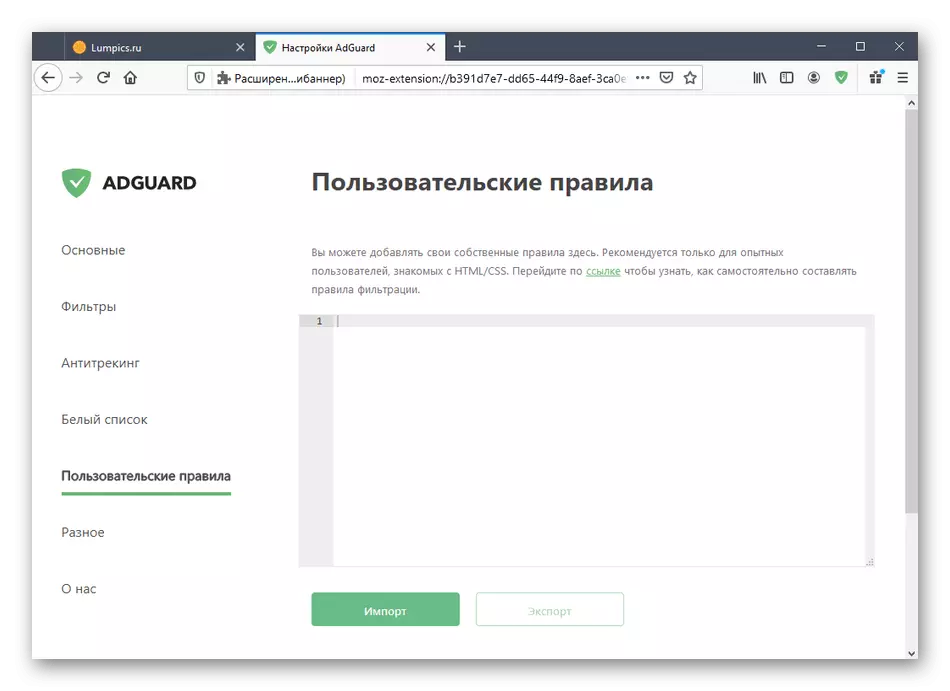
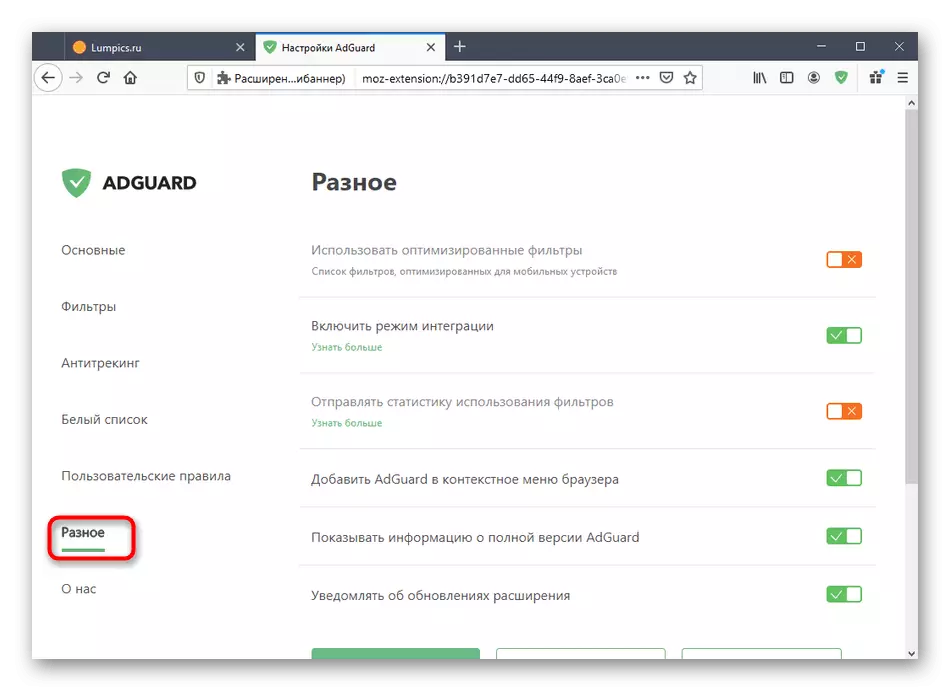
Тільки що ви ознайомилися з основною інформацією по взаємодії з розширенням AdGuard Антибаннер в веб-інтерфейсі Mozilla Firefox, що допомагають зрозуміти, чи підходить воно вам для постійного використання.
