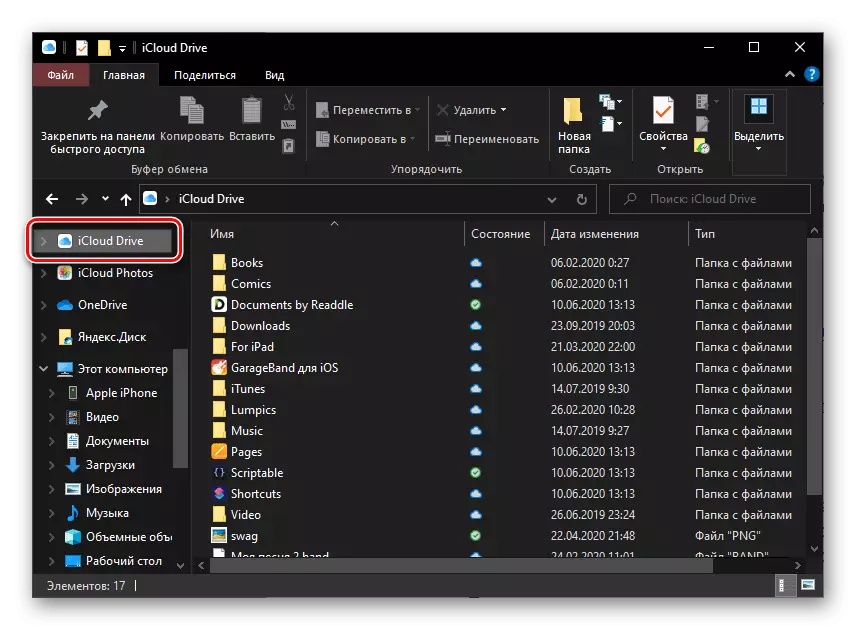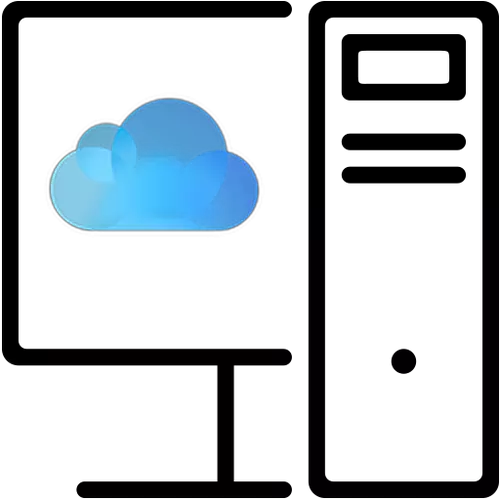
Спосіб 1: Браузер
Найпростіший спосіб входу в iCloud на комп'ютері полягає у відвідуванні офіційного сайту сервісу.
Сторінка входу в iCloud
- Перейдіть за представленою вище посиланням і вкажіть свій Apple ID -електронний адресу. Натисніть по кнопці у вигляді стрілки для переходу до наступного кроку авторизації.
- Введіть пароль від облікового запису і знову натисніть на кнопку. Якщо ви хочете «Залишатися в системі», відзначте відповідний пункт галочкою.
- Якщо у вас включена двухфакторная аутентифікація, потрібно вказати шестизначний код перевірки, який буде відправлений на Apple-девайс.
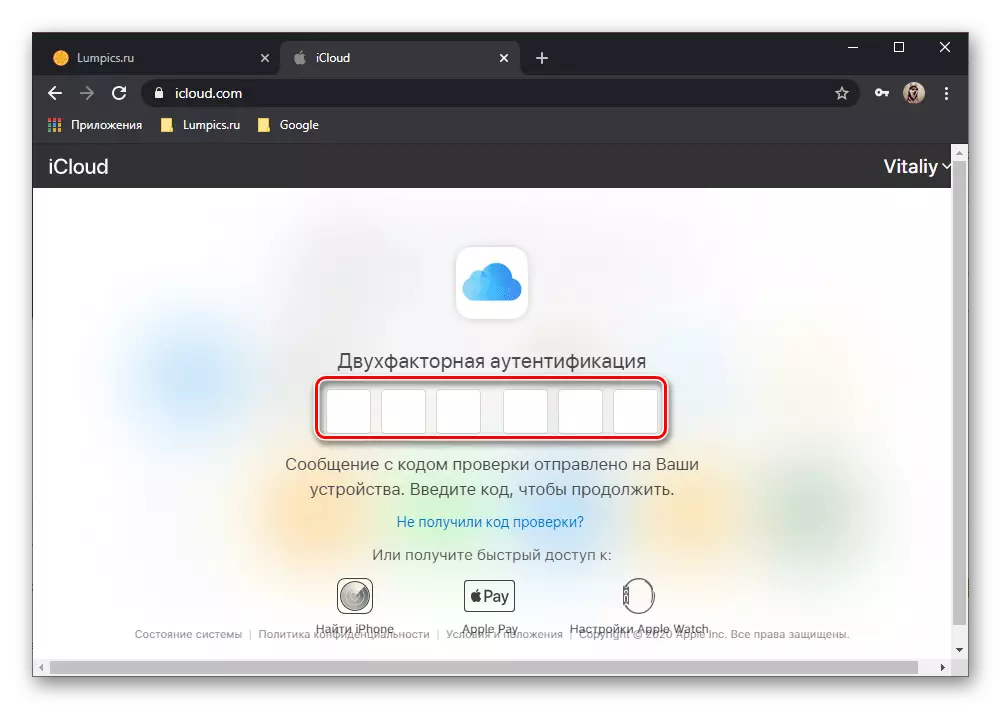
Розблокуйте його, тапніте «Дозволити», а потім введіть показаний на екрані пристрою код в призначене для цього поле в браузері.
- Авторизувавшись, вирішите, чи будете ви «Довіряти» використовуваному браузеру або «Не довіряти». Щоб пропустити цей крок, натисніть «Не зараз».
- На цьому процедура входу в iCloud через браузер вважається завершеною.
- Встановіть додаток на свій комп'ютер і запустіть його, якщо це не відбудеться автоматично.
- Введіть Apple ID (електронну пошту) і пароль.
- Натисніть на кнопку «Увійти».
- У головному і, по суті, єдиному вікні програми ви можете відзначити те, для яких сервісів буде включена функція синхронізації даних, встановивши навпроти них галочки, і змінити деякі «Параметри». Визначившись з настройками, скористайтеся розташованої внизу кнопкою «Застосувати».
- Відкрити інтерфейс управління iCloud можна і через панель задач Windows - досить клікнути по значку програми в треї і вибрати в меню відповідний пункт.
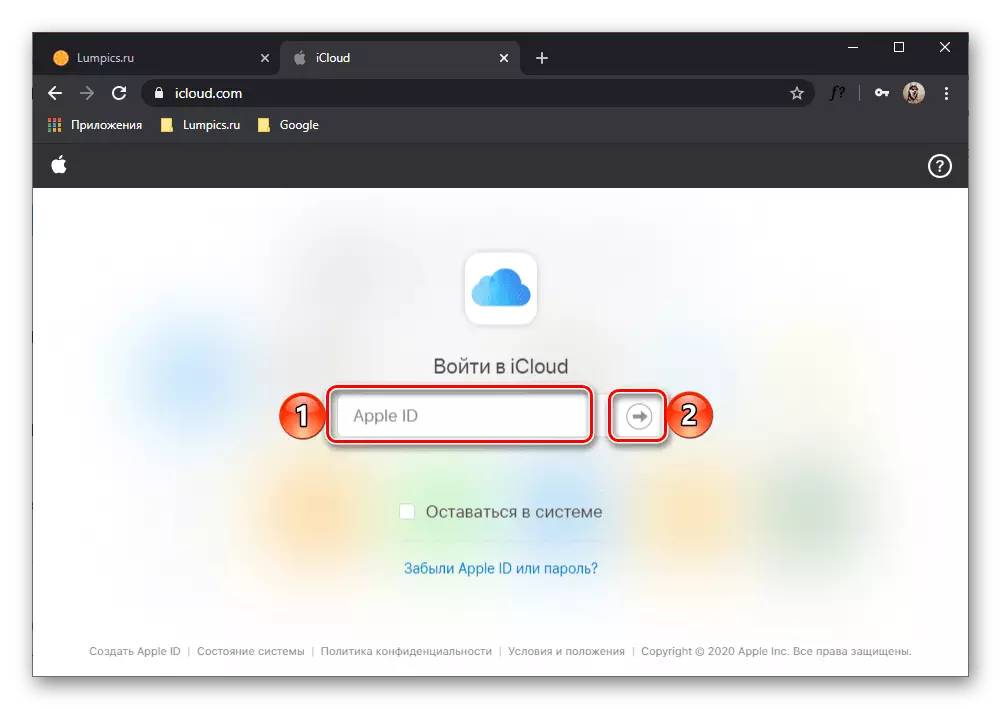
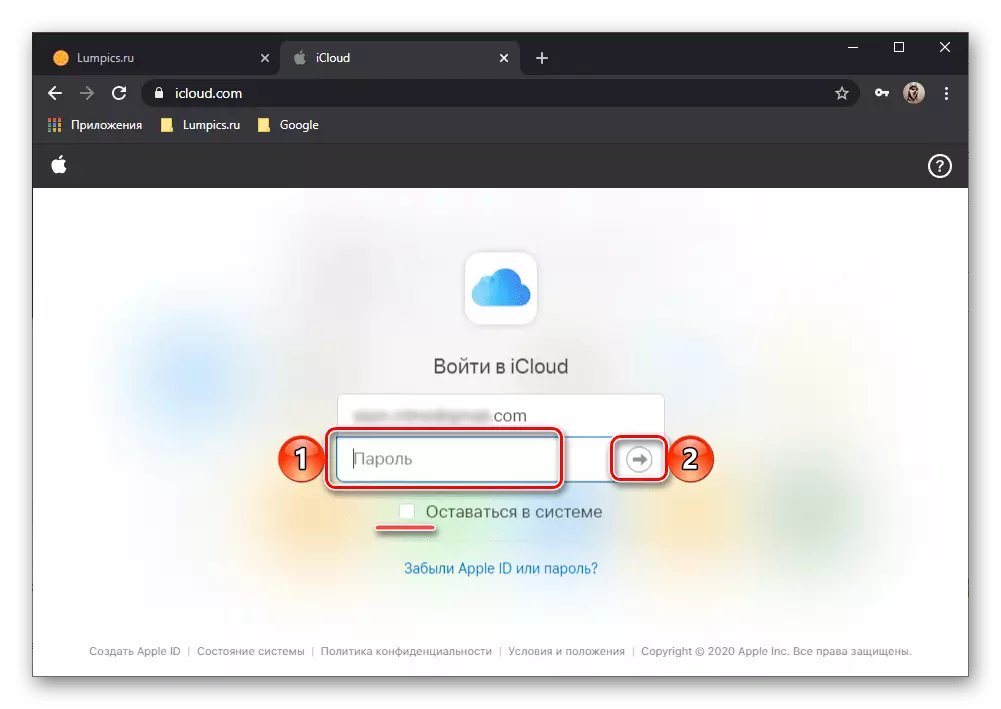
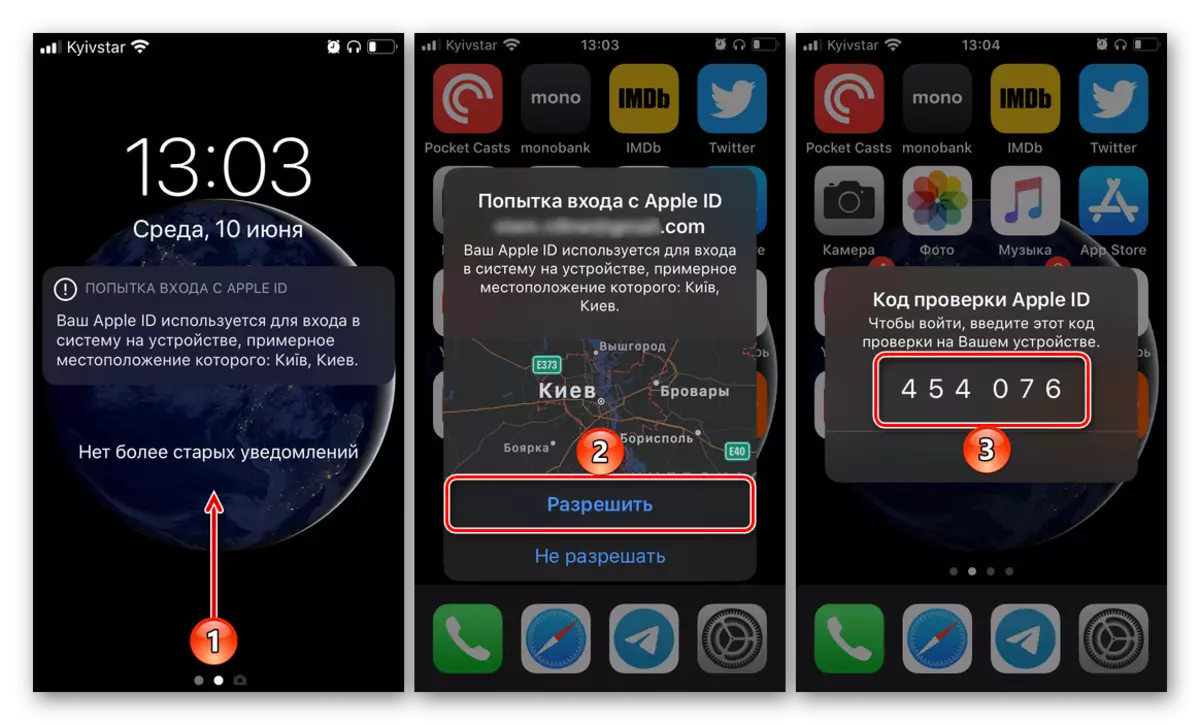
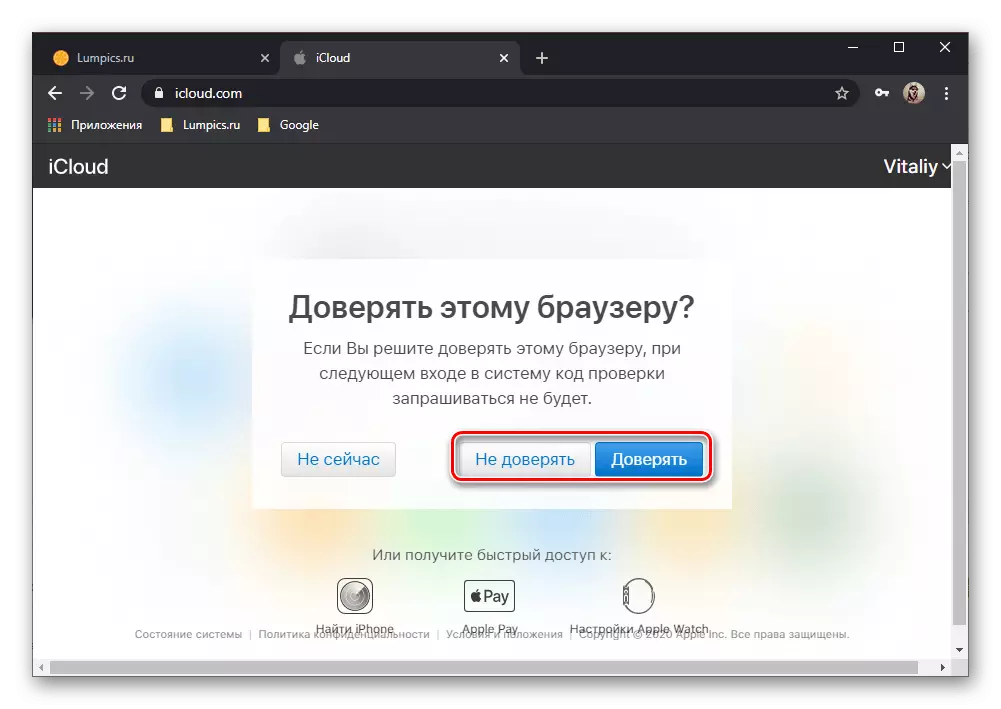
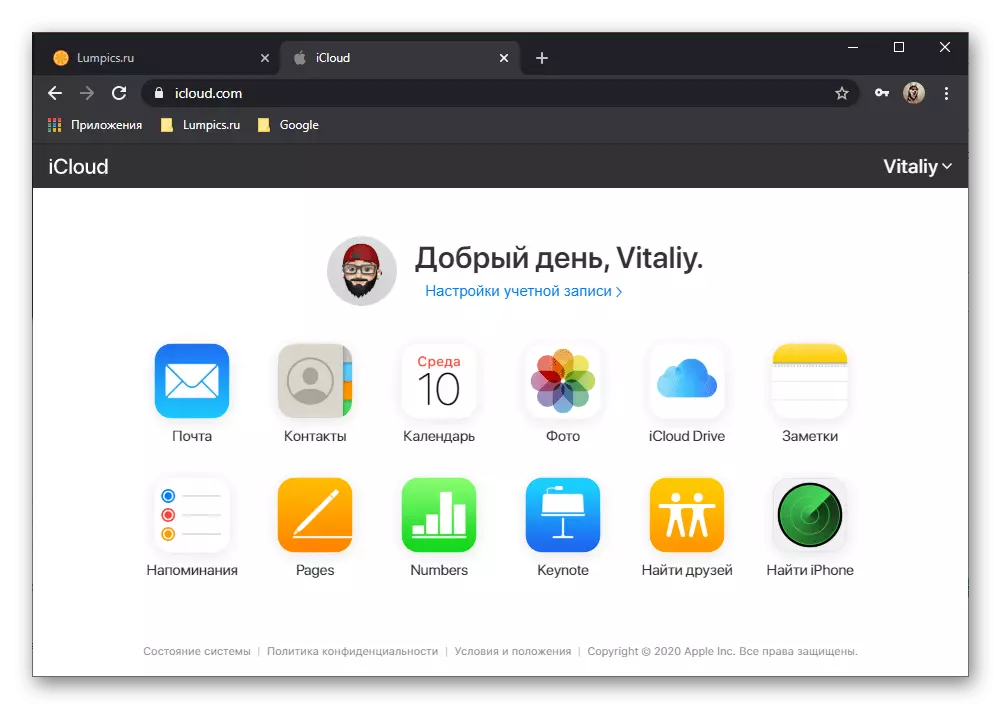
З його головного вікна можна перейти до будь-якого веб-сервісу Apple, не тільки до iCloud Drive, але і до пошти, замітки, нагадування, Фото і т.д.
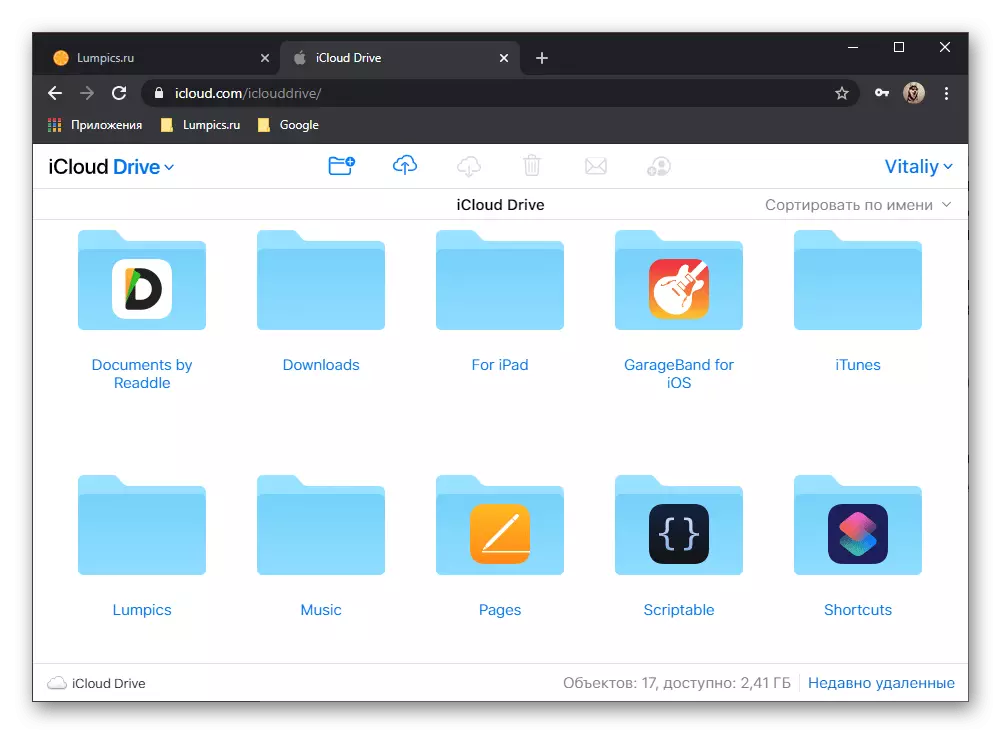
Спосіб 2: Офіційне додаток
Крім веб-версії iCloud, існує і додаток для ПК, представлене в Microsoft Store і на офіційному сайті Apple. Вхід в нього мало чим відрізняється від розглянутого вище випадку.
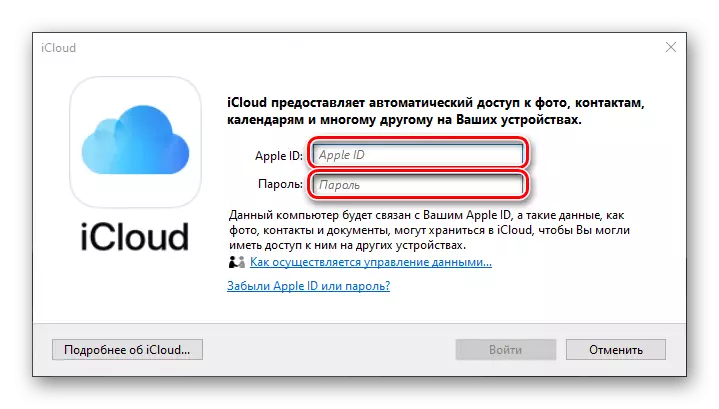
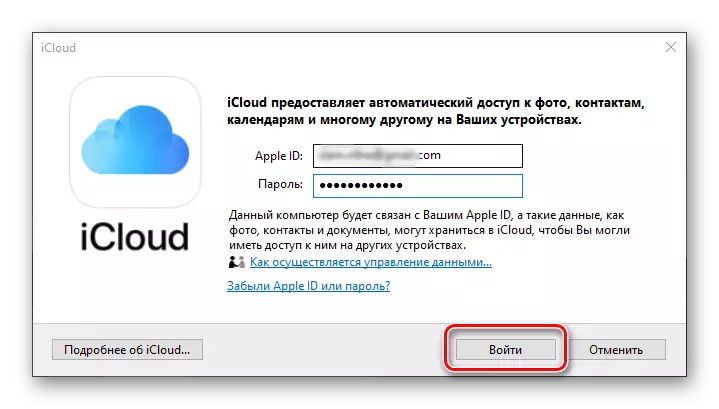
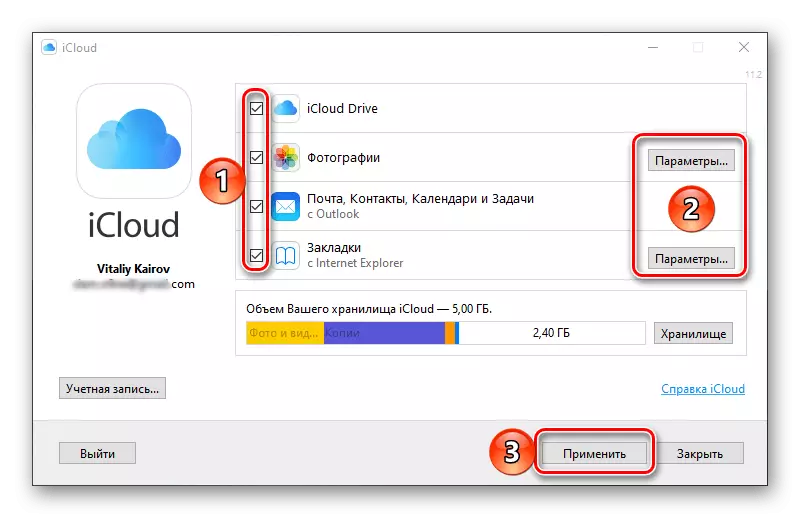
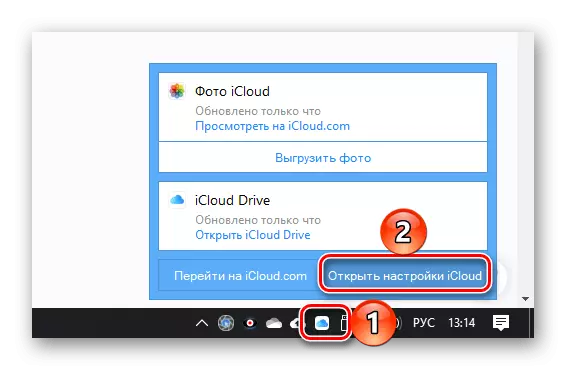
З цього ж вікна можна перейти до «Управлінню Apple ID» на офіційному сайті.
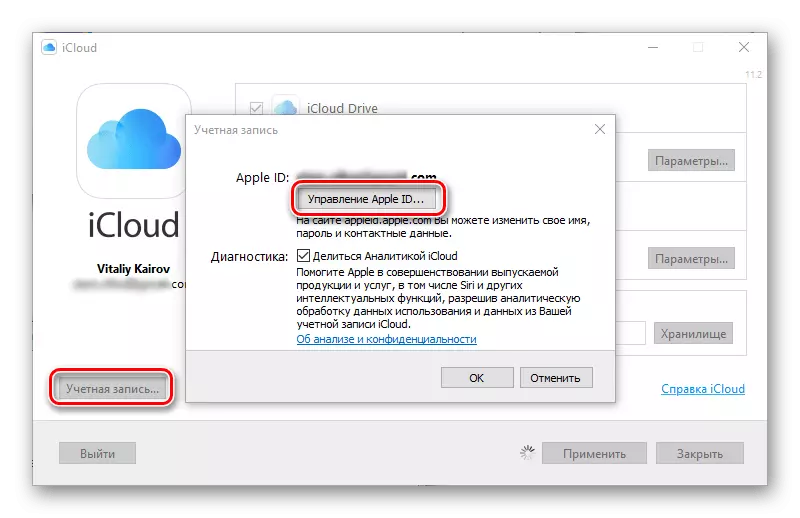
Саме ж хмарне сховище після установки на ПК створює папку, потрапити в яку можна через бічну панель «Провідника» ОС Windows. Її вміст нічим не відрізняється від такого в браузері або на Apple-девайсе.