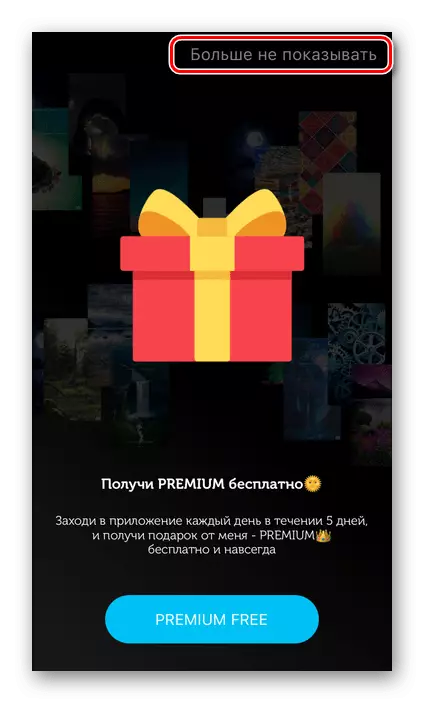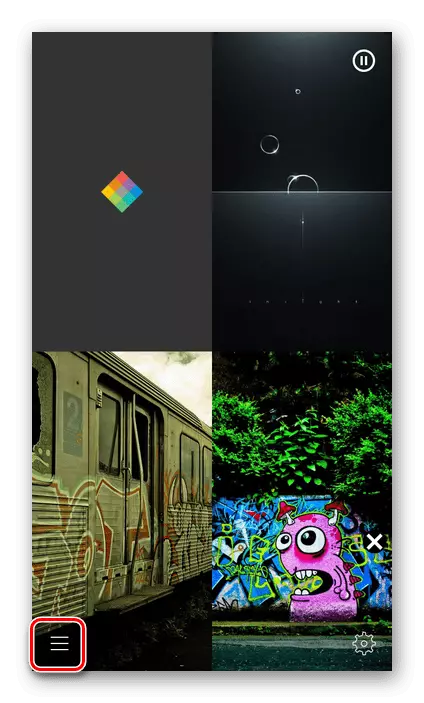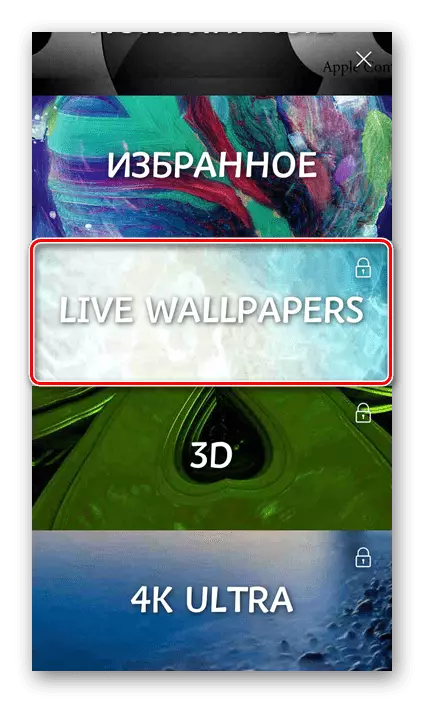Зверніть увагу! Установка живих шпалер доступна на iPhone SE першого і другого покоління, 6S, 6S Plus, 7, 7 Plus, 8, 8 Plus, X, XR, XS, XS Max, 11 і 11 Pro, а також на новіших моделях, випущених після публікації цієї статті. Більш старими пристроями розглянута функція не підтримується.
Спосіб 1: «Налаштування» iOS
Найбільш простий метод установки живих шпалер на айФоні полягає в зверненні до відповідного розділу системних параметрів.
- Відкрийте «Налаштування» iOS і перейдіть їх трохи вниз, до другого блоку опцій.
- Перейдіть до розділу «Шпалери».
- Тапніте за пунктом «Вибрати нові шпалери».
- Далі натисніть «Динаміка».
- Виберіть відповідне зображення і торкніться його.
- Ознайомтеся з превью, після чого скористайтеся кнопкою «Встановити».
- У спливаючому вікні визначте, куди буде встановлено зображення:
- Екран блокування;
- Екран «Додому»;
- Обидва екрани.
- Відкрийте програму «Фото». Знайдіть в ній зображення, яке плануєте встановити на екран, і торкніться його для перегляду.
- Натисніть по розташованої внизу кнопці «Поділитися».
- Прокрутіть вниз меню і виберіть «Зробити шпалерами».
- Виконайте дії з останнього кроку попередньої інструкції, тобто вкажіть екран або екрани, на які буде додано зображення.
- Ознайомитися з результатом можна, закривши додаток «Фото».
- Відкрийте програму «Файли» і двічі натисніть на вкладку «Огляд».
- У бічному меню виберіть розділ «iCloud Drive».
- Пошукайте папку, в якій зберігаються відповідні зображення, і відкрийте її.
- Далі тапніте по картинці.
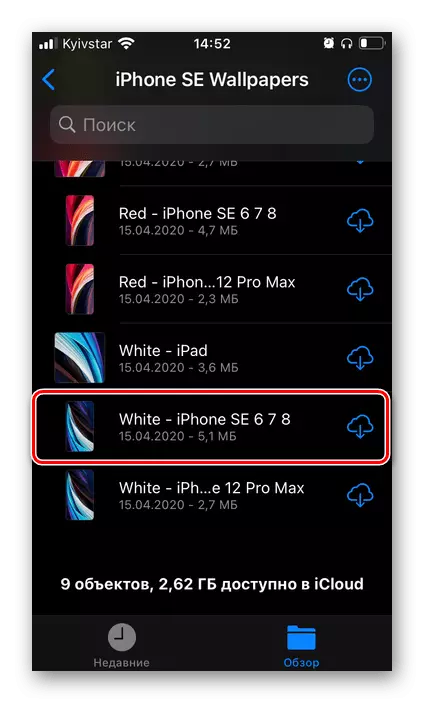
Зверніть увагу, що якщо вона знаходиться в хмарі, спочатку буде ініційована процедура скачування.
- Після того як зображення буде відкрито, натисніть розташовану на нижній панелі кнопку «Поділитися».
- В меню оберіть пункт «Зберегти зображення».
- Повторіть кроки № 1-5 з попередньої інструкції.
- Скористайтеся представленої вище посиланням для того, щоб встановити додаток на свій Айфон.
- Запустіть його і перегорніть привітальні екрани з ознайомчою інформацією.
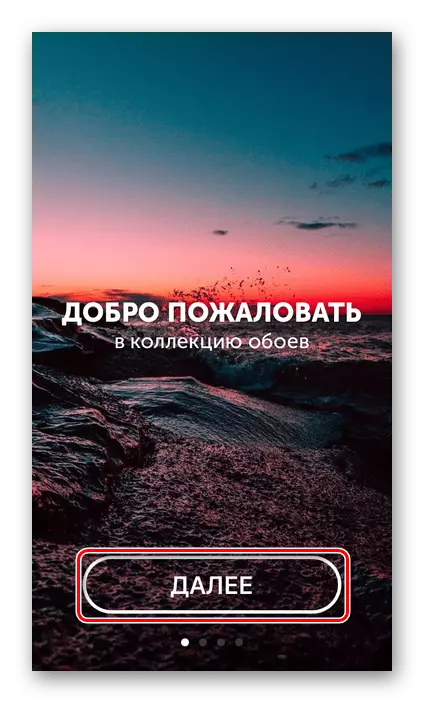
Надайте необхідні дозволи.
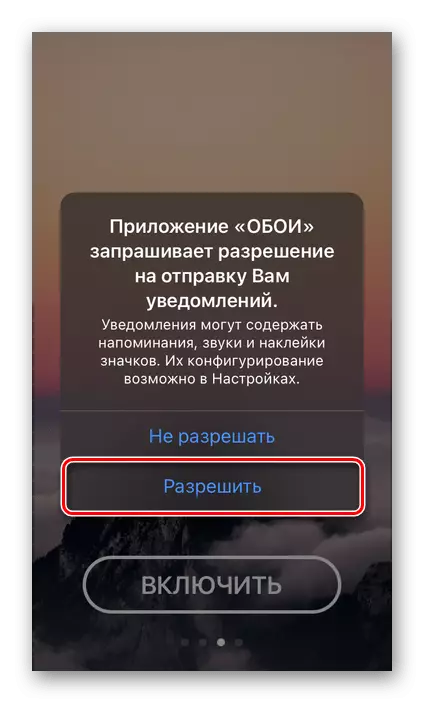
Далі або відмовтеся від оформлення передплати Premium, закривши вікно, або скористайтеся пропонованою пробною версією.
- Опинившись на головному екрані мобільного програми, викличте її меню, торкнувшись трьох горизонтальних смуг, розташованих в лівому нижньому кутку.
- Прокрутіть список доступних розділів і відкрийте «Live Wallpapers».
- Якщо ви все ще не оформили Преміум, знову з'явиться пропозиція це зробити. Рекомендуємо скористатися пробною версією, відключити яку можна в будь-який момент. Це відкриє доступ до всіх можливостей, що надаються додатком, а заодно дозволить завантажити з нього бажану кількість живих зображень.
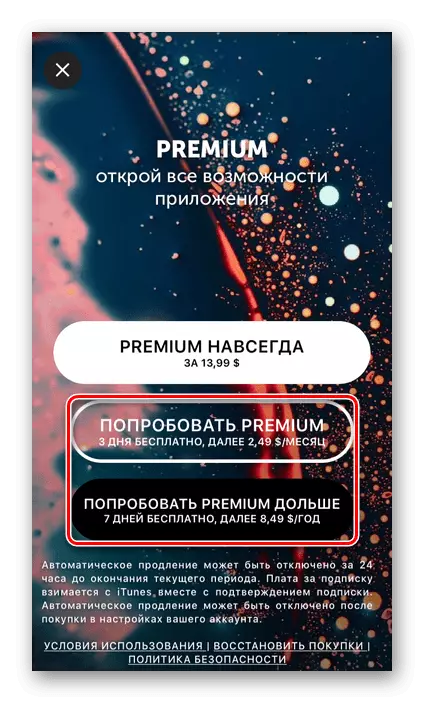
Варіант 2: Живі шпалери 4К
Ще одне високо оцінене користувачами додаток для установки живих шпалер, яке, як і абсолютна більшість представників цього сегмента, мало чим відрізняється від розглянутого вище і має характерні плюси і мінуси.
Завантажити Живі шпалери 4К з App Store
- Перейдіть за представленою вище посиланням і встановіть програму на свій Айфон.
- Запустіть її і перегорніть ознайомчі екрани, натискаючи «Далі».

Приділіть увагу інструкції - крім того, як встановити динамічне зображення, там вказаний список моделей, що підтримують дану можливість. Такими є всі iPhone, починаючи з моделі 6S, але не їй передували версії - це ж ми позначили на початку статті. З якоїсь причини в додатку не вказані моделі SE першого і другого покоління, але на них дана функція теж працює.
- Опинившись на головному вікні, виберіть вподобану живу картинку, гортаючи їх список в нижній області.
- Визначившись з вибором, торкніться зазначеної на скріншоті нижче кнопки скачування.
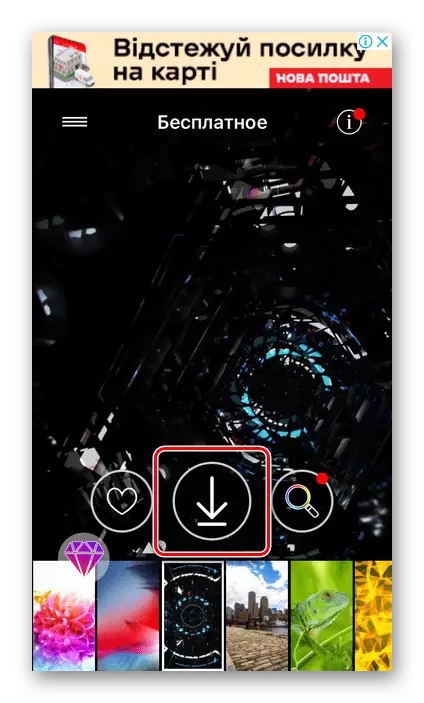
Для того щоб ця дія була виконана, потрібно подивитися коротку рекламу.
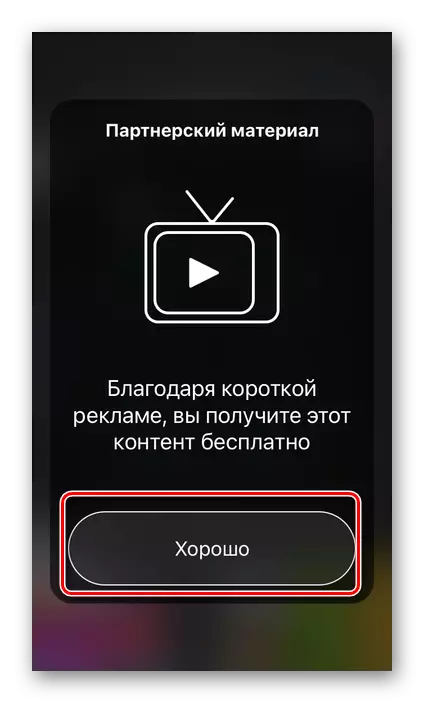
Потім надайте дозвіл на доступ до фотографій.
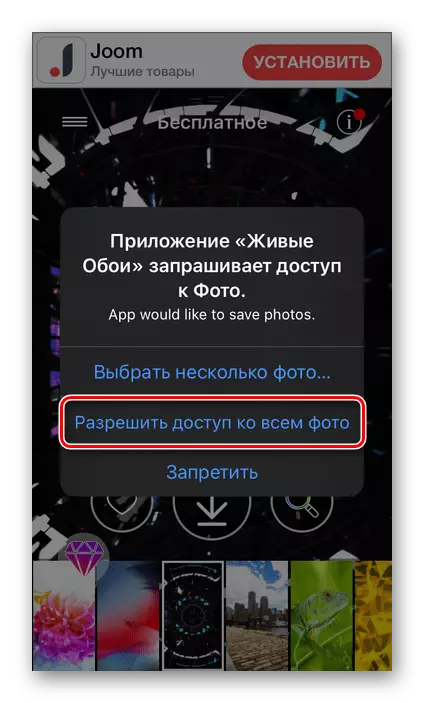
Ще раз ознайомтеся з інструкцією і списком підтримуваних пристроїв, після чого тапніте по кнопці «Зрозуміло».
- Для того щоб встановити живі шпалери на екран свого iPhone, виконайте інструкцію з частини «Спосіб 2: Додаток" Фото "» цієї статті.
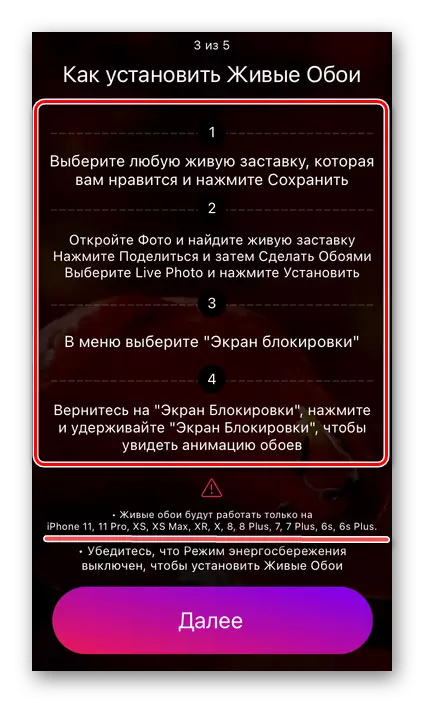
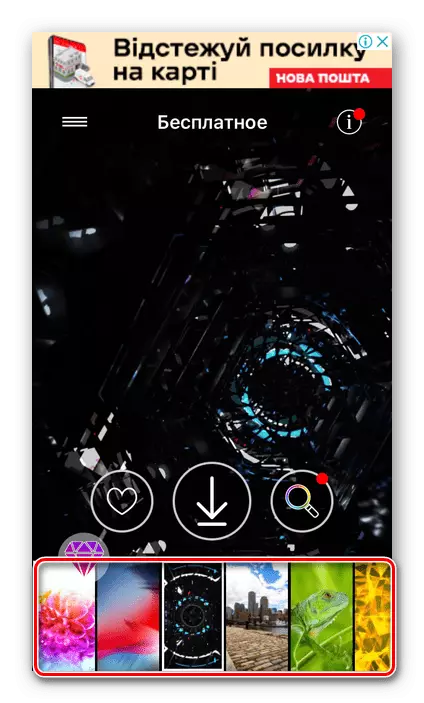
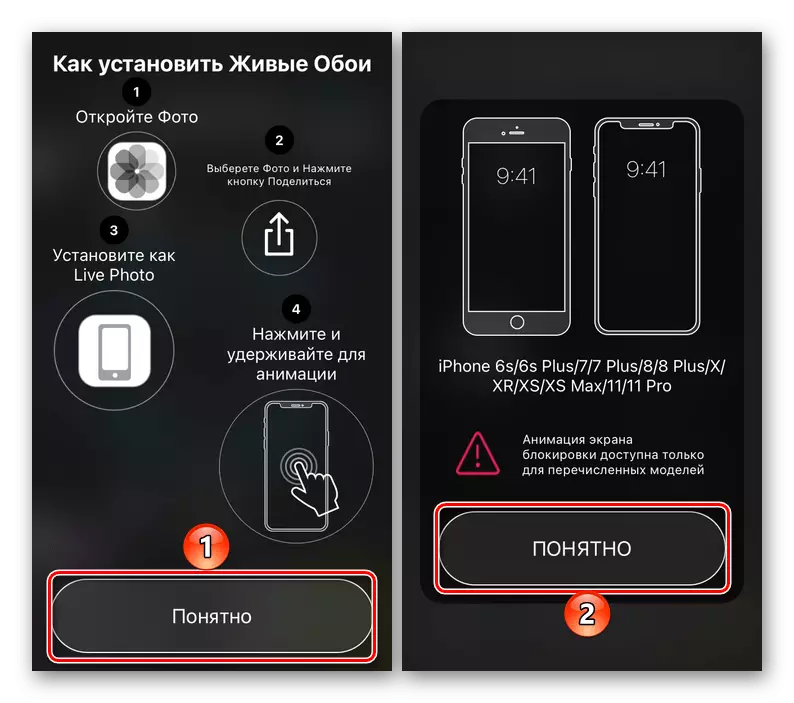
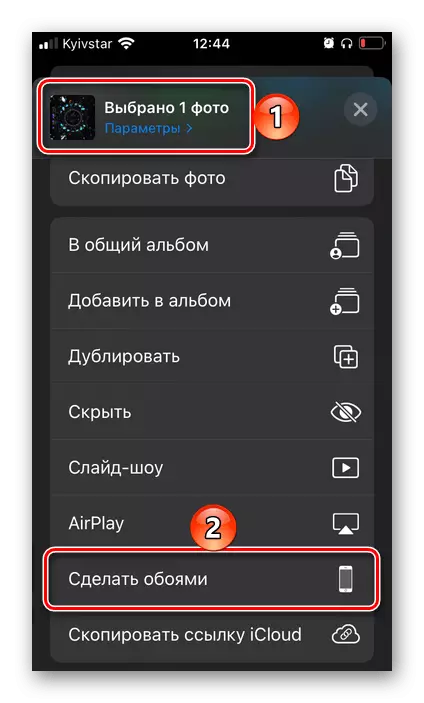
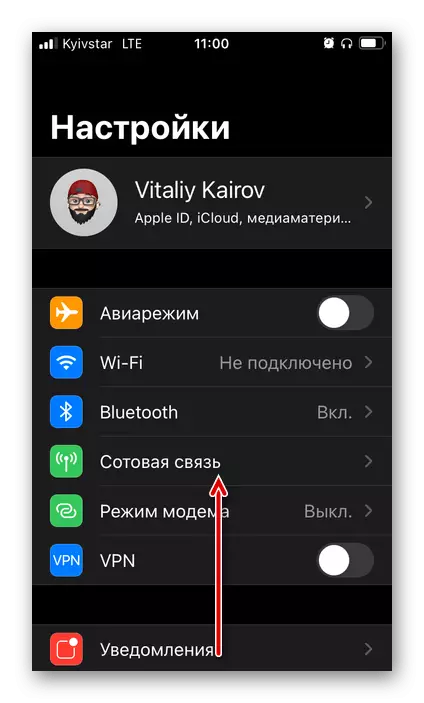
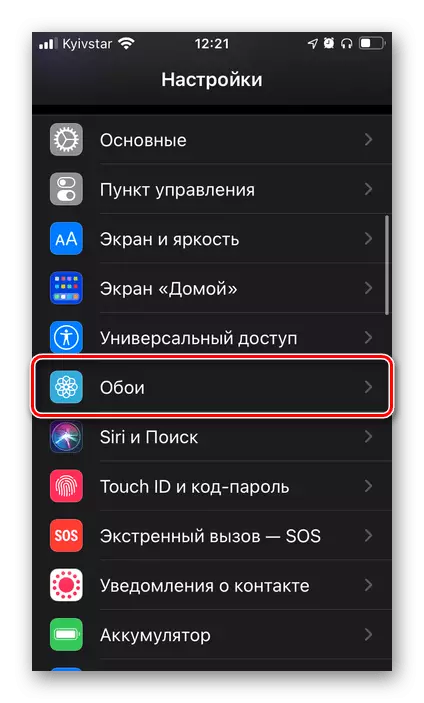
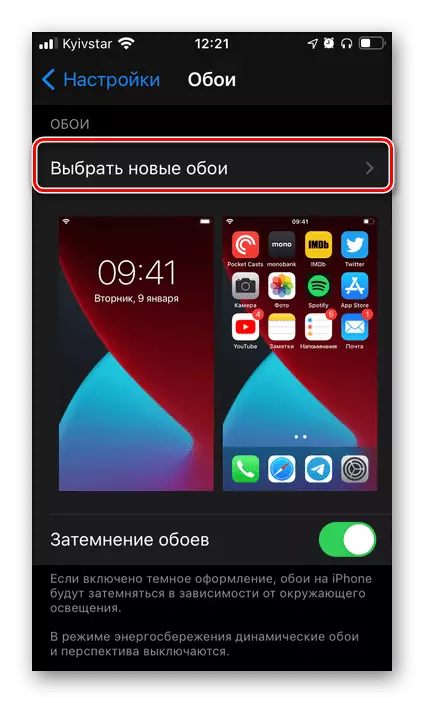
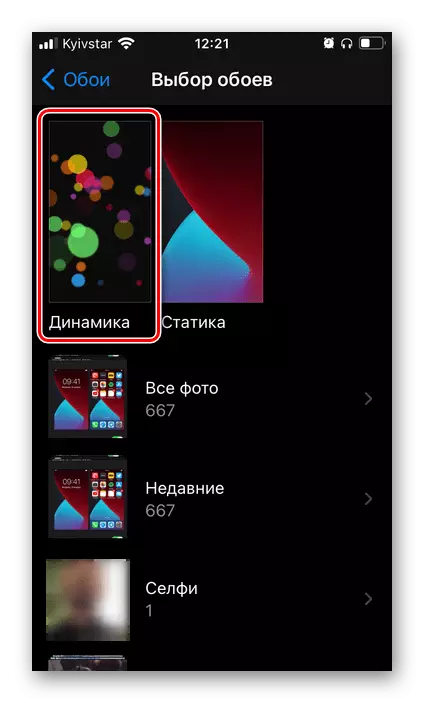
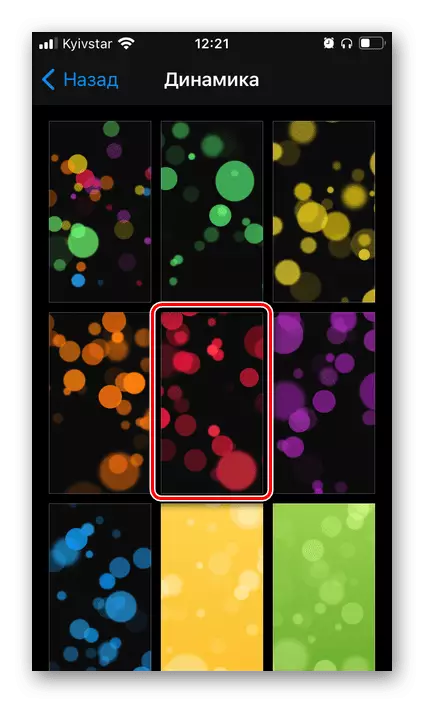

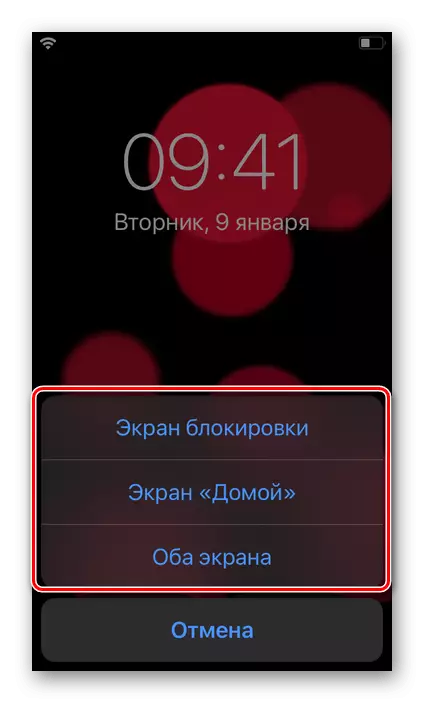
Ознайомитися з результатом можна, вийшовши з налаштувань Агіос і / або заблокувавши екран телефону, дивлячись який з доступних варіантів ви вибирали.
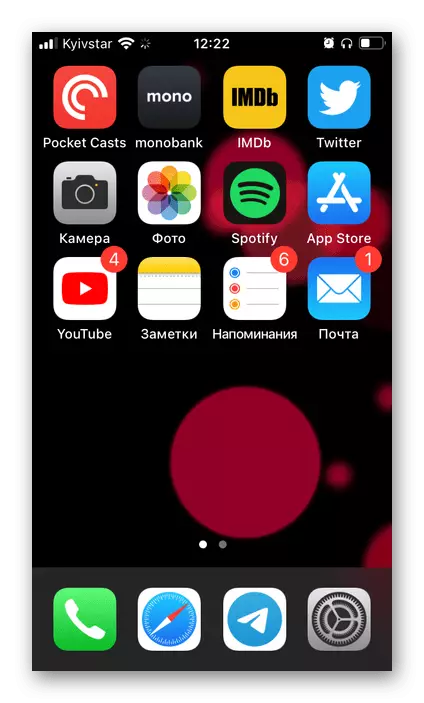
Такий підхід до встановлення динамічних шпалер на iPhone гранично простий у своїй реалізації, але не позбавлений недоліків - набір анімованих зображень, пропонованих системою, досить обмежений, залежить від конкретної моделі пристрою і версії iOS, і не може бути розширений стандартними засобами.
Спосіб 2: Додаток «Фото»
Альтернативою попереднього методу служить використання стандартного для Айфона додатки «Фото», в якому зберігаються не тільки зроблені на камеру знімки і відео, але і інші зображення, в тому числі і анімовані.
Зверніть увагу! Графічний файл, який буде встановлюватися в якості живих шпалер, повинен мати формат MOV (Його ж мають Live-фото, створювані на основну камеру iPhone, якщо дана опція не була відключена вручну).
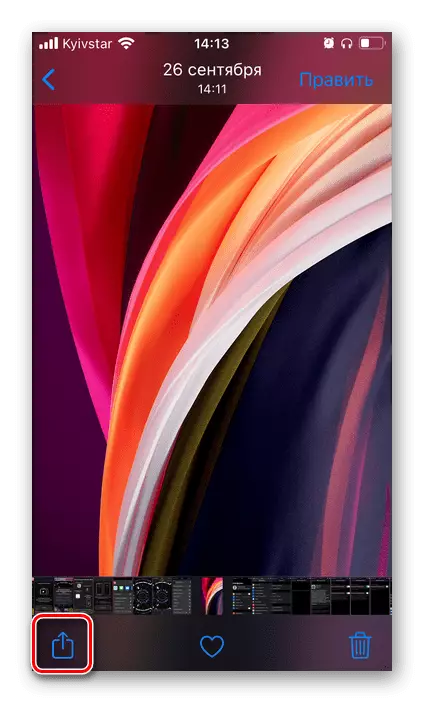
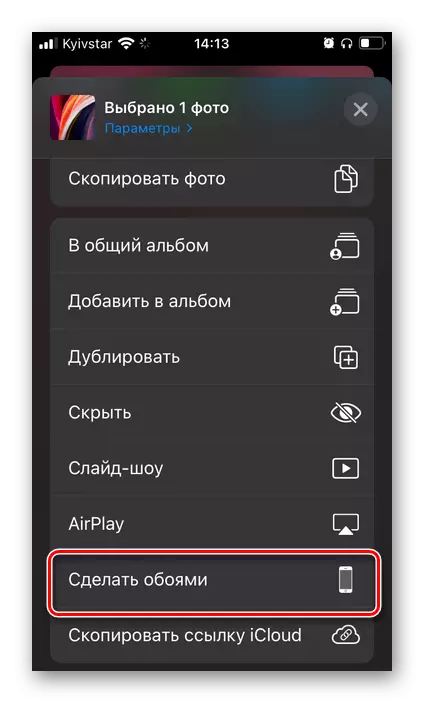
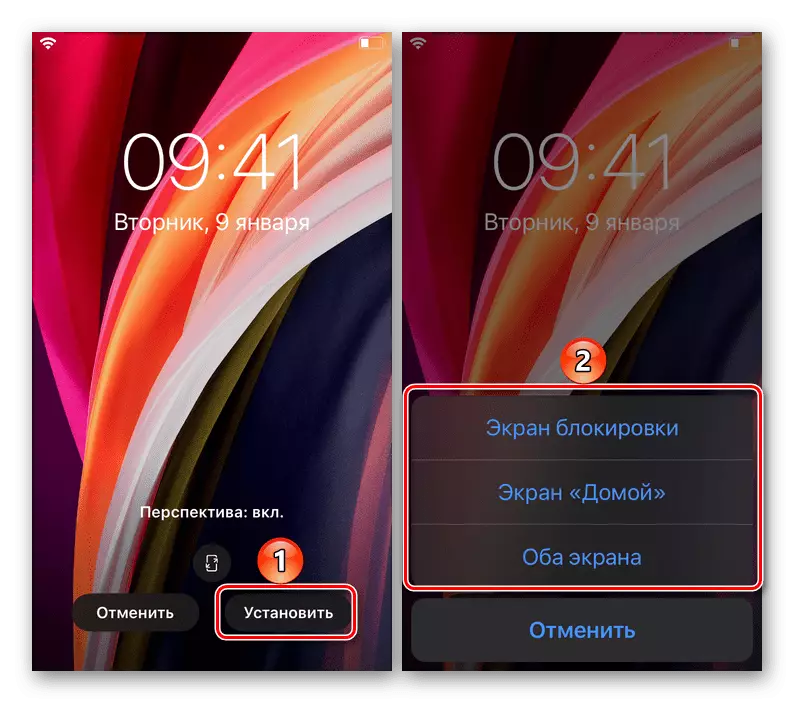
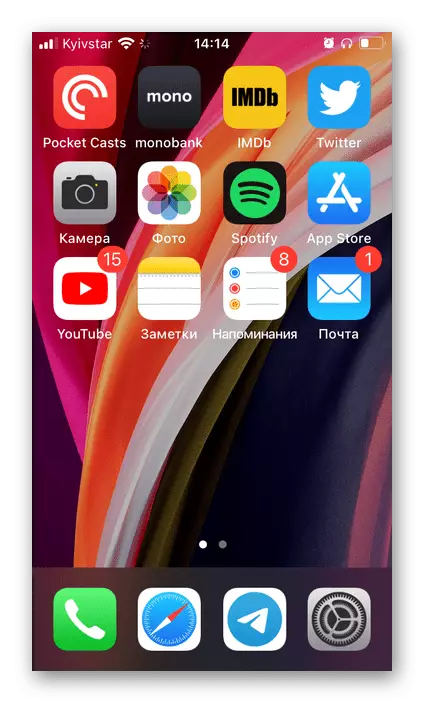
Очевидно, що цей спосіб надає більше можливостей кастомізації, ніж розглянуті вище «Налаштування» iOS. Єдина складність полягає в необхідності пошуку графічних файлів в потрібному форматі.
Нескладно здогадатися, що таким чином можна встановити в якості шпалер абсолютно будь-який сумісний зображення, наприклад, викачане з інтернету. Якщо ж такі файли зберігаються у вас в iCloud, для їх переміщення в пам'ять iPhone виконайте наступне:
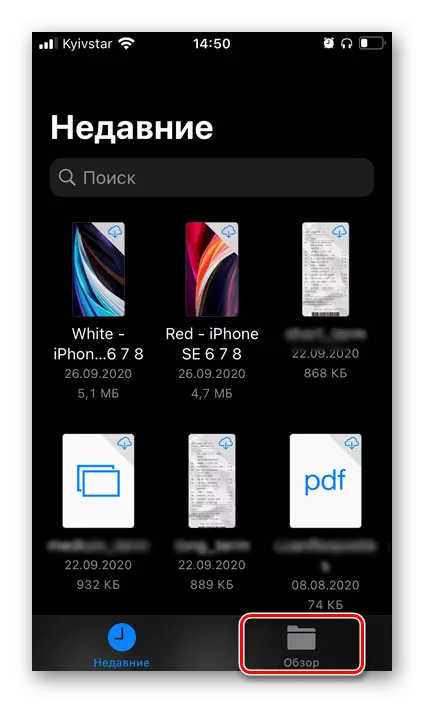
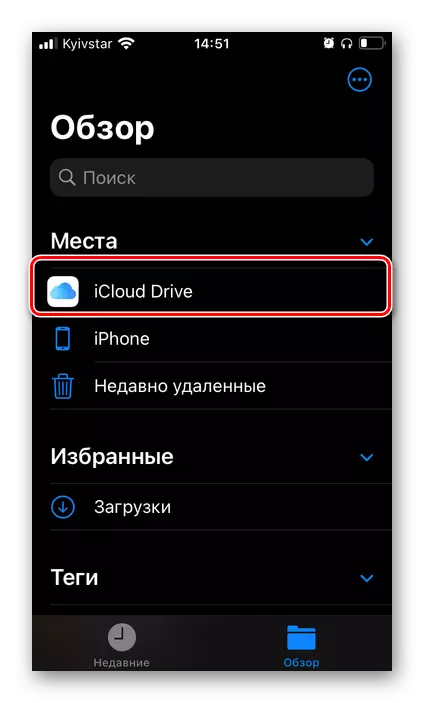
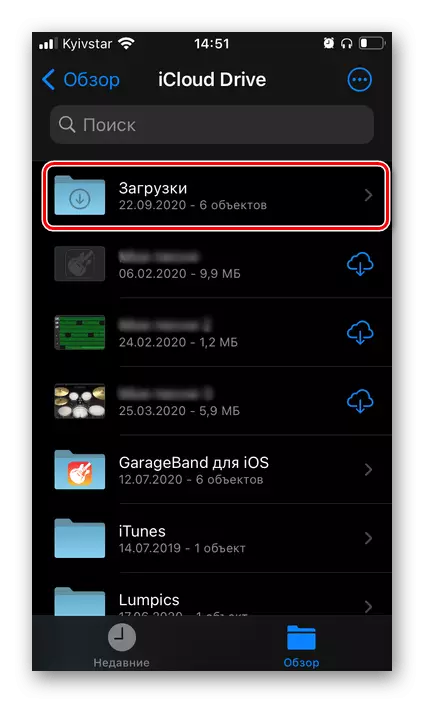
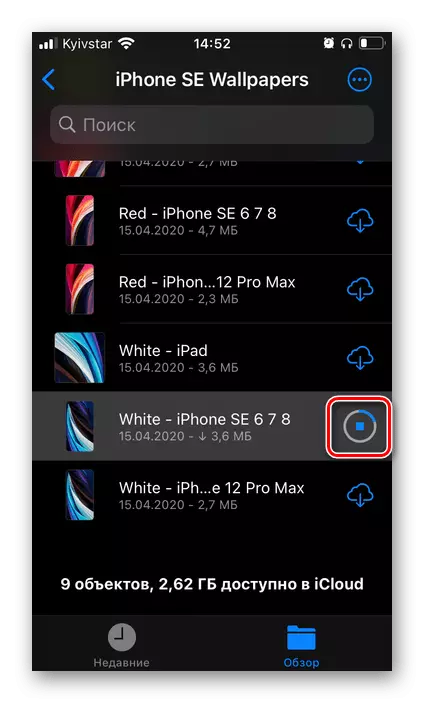

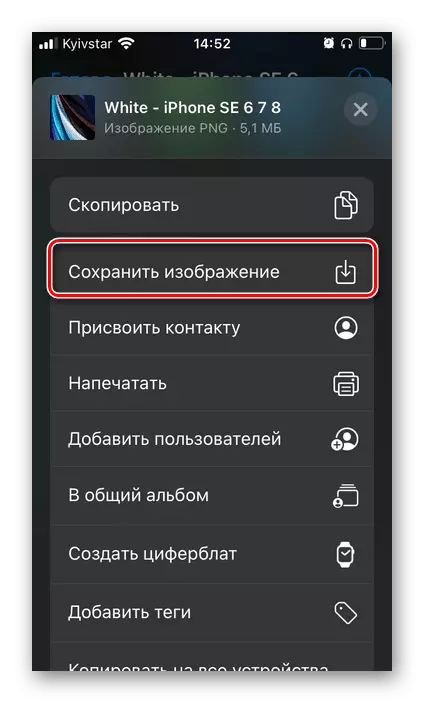
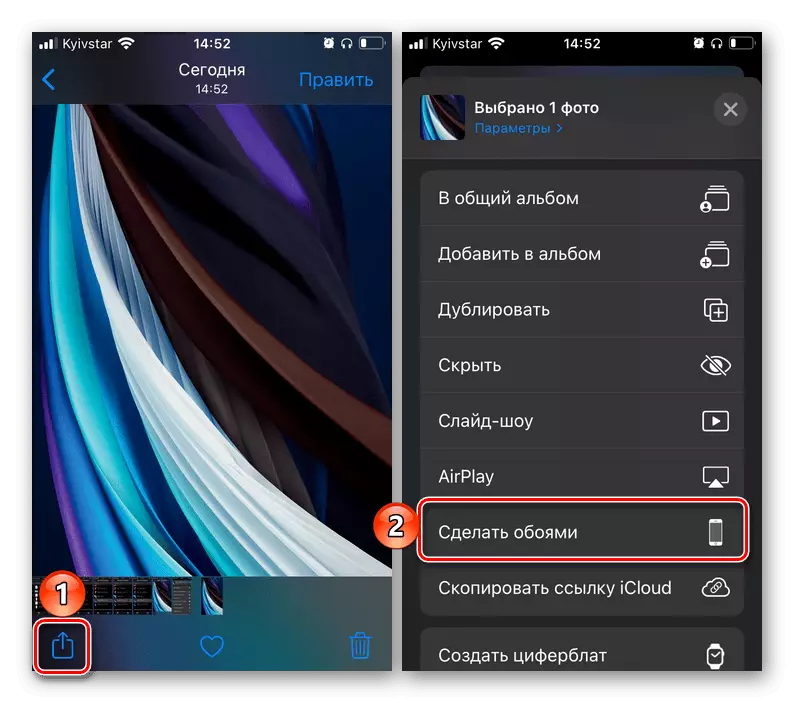
Відзначимо, що додаток «Файли» дозволяє працювати не тільки з даними в хмарі, а й з тими, що зберігаються на внутрішньому накопичувачі телефону. Плюс до всього, до нього можна підключити й інші хмарні сховища, не тільки iCloud. Для цього потрібно або задати відповідні налаштування в його меню, або встановити на iPhone додаток сервісу, запустити його і налаштувати, після чого воно автоматично з'явиться в файловому менеджері.
Спосіб 3: Сторонні додатки
В App Store можна знайти досить багато додатків, що надають можливість установки статичних і динамічних шпалер, а багато хто з них спеціалізуються тільки на останніх. Всі вони мають не так багато відмінностей, і на жаль, наділені однаковими недоліками - реклама і платне поширення (найчастіше, з наявністю пробної версії, після чого доведеться відмовитися від використання або оформити не найдешевшу підписку). Але, так як практично кожне подібне рішення дозволяє зберігати анімовані картинки в пам'ять пристрою, для прикладу розглянемо те, як користуватися двома з них.Варіант 1: Живі шпалери на айфон 11
Популярний додаток для установки шпалер, в першу чергу, живих, високо оцінене користувачами iPhone.
Завантажити Живі шпалери на айфон 11 з App Store