
Крок 1: Включення
Якщо з якихось причин фірмовий голосовий асистент був відключений на айФоні, для повторного його включення виконайте наступне:
- Відкрийте «Налаштування» iOS і перейдіть їх вниз, до розділу зі стандартними функціями.
- Виберіть «Siri і Пошук».
- Активуйте тумблер напроти пункту «Слухати" Привіт, Siri "»

і підтвердіть це дія.
- Налаштуйте роботу голосового асистента,
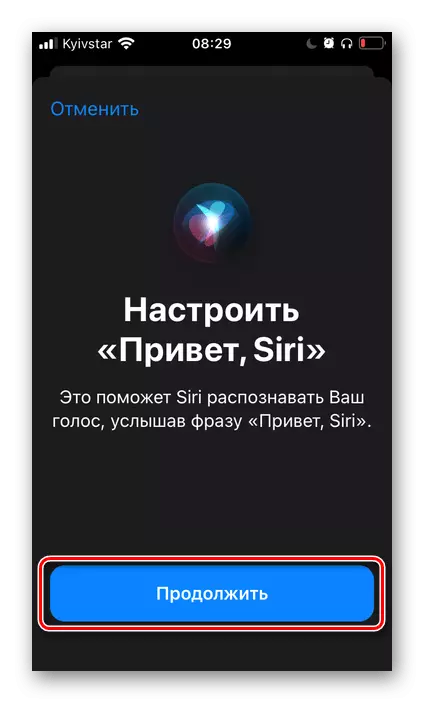
по черзі озвучуючи все команди,

які будуть з'являтися на екрані.

Коли з'явиться напис «Функція" Привіт, Siri "готова до роботи», тапніте по кнопці «Готово».
- Далі, повернувшись до налаштувань помічника, за бажанням, активуйте ще два перемикача:
- «Виклик Siri кнопкою" Додому "» / «Виклик Siri бічною кнопкою»;
- «Siri з блокуванням екрана».
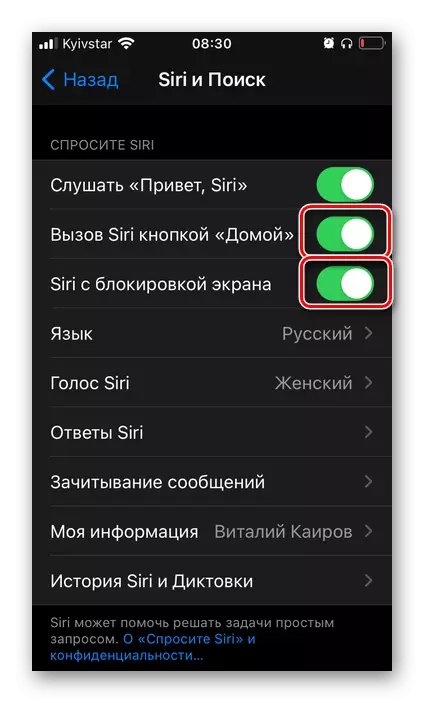
На 3-4 кроці інструкції ми включили все одно можна зателефонувати Сірі за допомогою голосових команд. Ці ж дві дозволяють звертатися до асистента за допомогою відповідної кнопки на корпусі пристрою (який саме - залежить від моделі) і з екрану блокування. Якщо хочете, щоб функція була доступна в кожному окремому випадку, переведіть розташовані навпроти цих пунктів тумблери в активний стан.
- Перше, що потрібно зробити, визначити мову, на якому ви будете спілкуватися з Siri і отримувати від неї відповіді.

Виберіть його у відповідному розділі.
- Далі можна визначити стать (голос) асистента.

За замовчуванням встановлено «Жіночий», але замість нього можна вибрати «Чоловічий».
- Наступний параметр - «Відповіді Siri».

Тут вказується те, коли асистент відповідатиме вголос і чи буде під час спілкування з ним відображатися текст на екрані - вимовний Сірі (2) і вами (3).
- Якщо ви користуєтеся навушниками AirPods 2-го покоління, AirPods Pro або Beats (деякі моделі), не зайвим буде активувати функцію «Зачитування повідомлень».

Це дозволить прослуховувати вхідні повідомлення без необхідності розблокування iPhone і, за бажанням, диктувати на них відповіді.
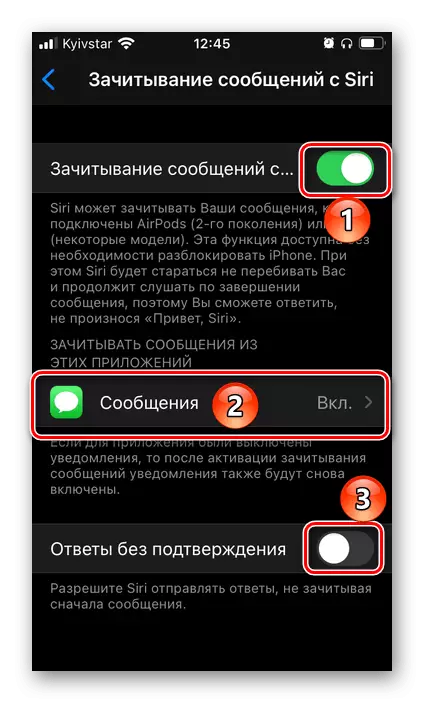
Додатково можна визначити, від кого саме вони будуть зачитуватися.
- Сірі зберігає історію спілкування і диктування.

У разі необхідності ці дані можна видалити.
- Крім голосового спілкування і різних команд, Siri може відображати різні підказки і пропонувати варіанти дій в додатках, при використанні пошуку і клавіатури. Для цього слід активувати всі або тільки потрібні вам перемикачі в блоці «Пропозиції Siri».
- Роботу Сірі можна налаштувати і в окремих (тільки системних) додатках - список підтримуваних представлений нижче.
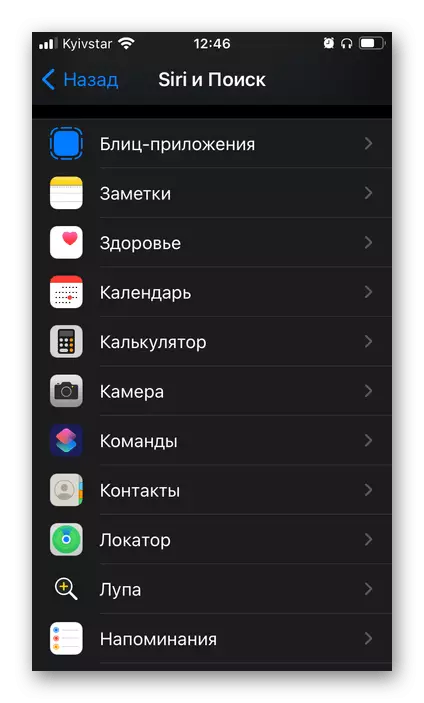
Залежно від типу і функціональності останніх,

доступні різні опції в додатку «Команди», на екрані «Додому» і на заблокованому екрані.
- Останнє, що може бути налаштоване для Siri, але не є обов'язковим, - це функція «Універсальний доступ». Для цього:
- Відкрийте відповідний розділ «Настройок» iOS.
- Прокрутіть вниз представлені в ньому підрозділи
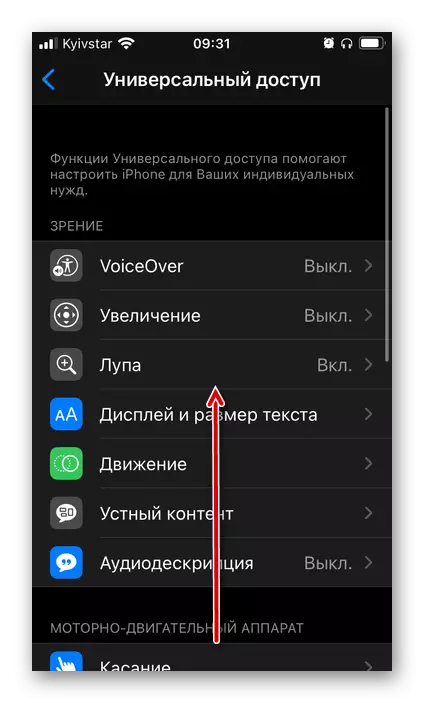
і виберіть «Siri».
- Визначте, за яких умов і коли асистент буде слухати вас, відгукуватися голосом і як буде демонструвати інтерфейс запущених додатків (доступно в iOS 14).
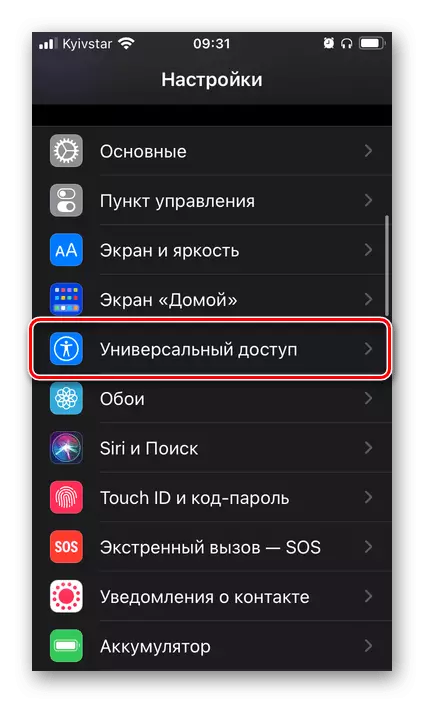


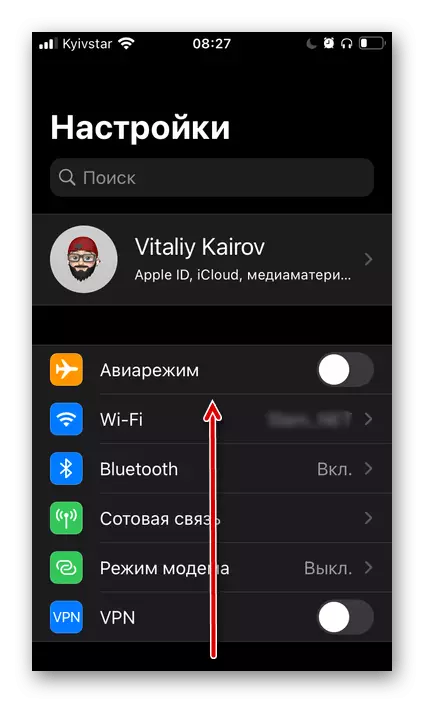


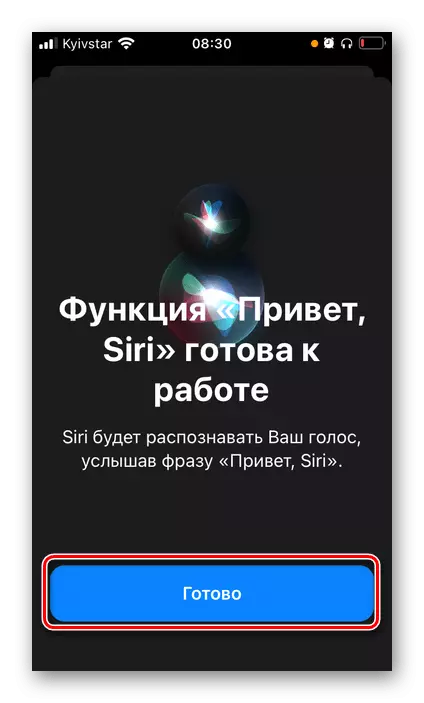
На цьому основне завдання, озвучену в заголовку статті, можна вважати вирішеною.
Крок 2: Налаштування
Для більш зручної взаємодії з помічником незайвим буде також налаштувати його роботу. Робиться це в тому ж розділі системних параметрів, в який ми з вами перейшли в другому пункті попередньої інструкції.


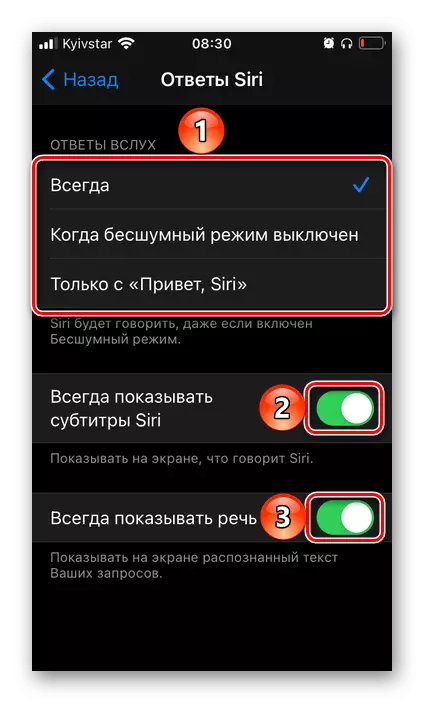

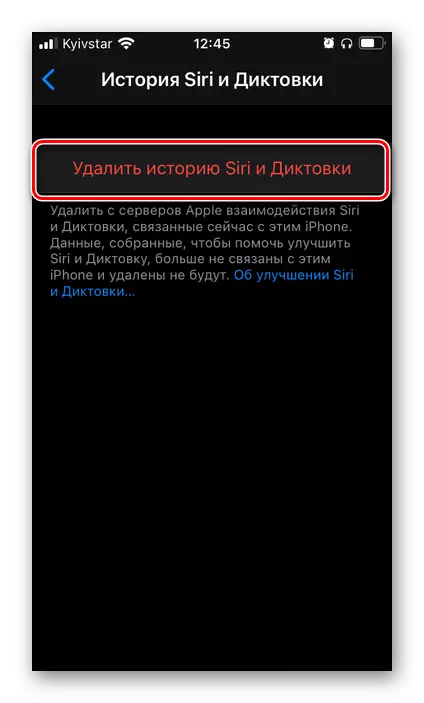
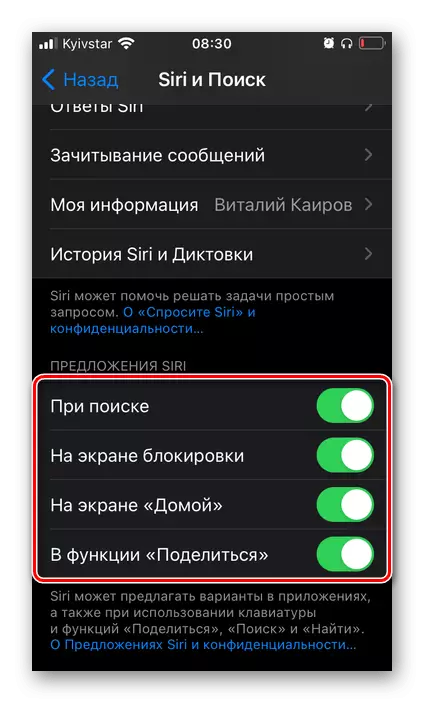

Закінчивши з налаштуванням Сірі на айФоні, можна сміливо переходити до її використання.
Крок 3: Виклик і використання
Для початку розглянемо те, яким чином можна викликати Siri на iPhone - це ми з вами визначили на кроках № 3-5 першій частині статті.
- Скажіть «Привіт, Siri», якщо ви дозволили асистентові реагувати на відповідну голосову команду. Те, чи буде вона працювати і на заблокованому екрані, залежить від додаткової настройки, теж розглянутої нами вище.
- Натискання кнопки «Додому» (на Айфон, де вона є, і вона механічна) або бічній (на Айфон з немеханічної кнопкою або вже без неї).
- Якщо ви користуєтеся навушниками AirPods, крім зазначених вище команд, викликати Siri на них можна шляхом подвійного торкання датчика натискання (на моделях 1-го і 2-го покоління) або його утриманням (в моделі Pro). Попередньо ці дії потрібно буде налаштувати - інструкція є в представленій по посиланню нижче статті.


Детальніше: Як налаштувати Сірі на АірПодс

Тепер, знаючи, як викликати помічника, ви можете ставити перед ним будь-які (підтримувані і розуміються) завдання. За допомогою Siri можна запускати додатки і відкривати сайти, управляти відтворенням аудіо та відео, а також різними функціями мобільного пристрою, здійснювати дзвінки, писати повідомлення, ставити нагадування, робити нотатки, додавати записи в календар, конвертувати одиниці виміру, рахувати приклади і багато іншого.

