
In this instruction detailed how to turn off the microphone on a computer or Windows laptop 10 in various ways. On the close topic: what to do if the Microphone does not work for Windows 10.
- How to completely disable the microphone in Windows 10
- How to turn off the microphone for a separate application
- Video instruction
How to completely disable the microphone in Windows 10
There are several ways to completely disable the microphone in Windows 10, we will list them in order.
- It is possible that the most reliable method is to go to the device manager (for this you can right-click on the Start button and select the appropriate item of the context menu), find your microphone in the "Audio input and audio outputs" section, click on it right mouse button and select item " Disable the device. " As a result, the microphone will be completely turned off for any programs.
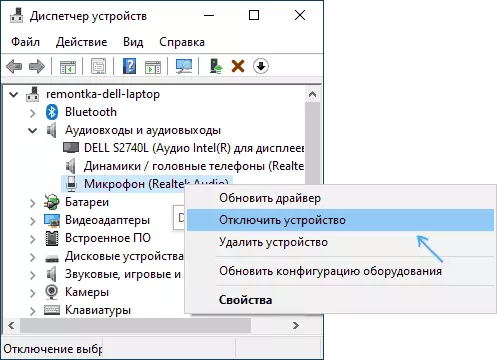
- Enter the parameters - the system - sound (or click the speaker icon in the notification area with the right mouse button and select the "Open Sound Settings" item. In the "Enter" section, select the microphone and click "Device Properties". Set the "Disable" mark.
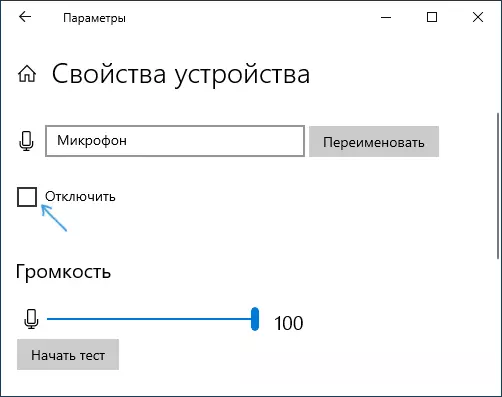
- Go to the control panel, open the "sound" point, right-click on the microphone and select the "Disable" item.

- Just as in paragraph 3, you can select a microphone, and then press the "Properties" button. Then, in the "Application Device" item, select the "Do not use this device (off)" item.
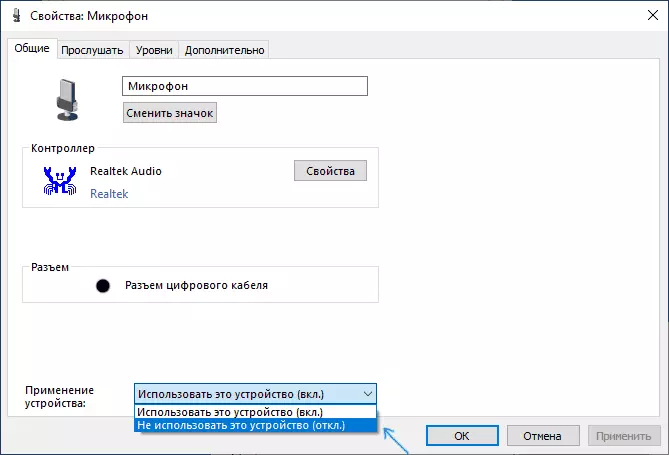
- If in the sound parameters (as in paragraph 2), go to the "Sound Device Management" item, you can select the microphone and click the "Disable" button.
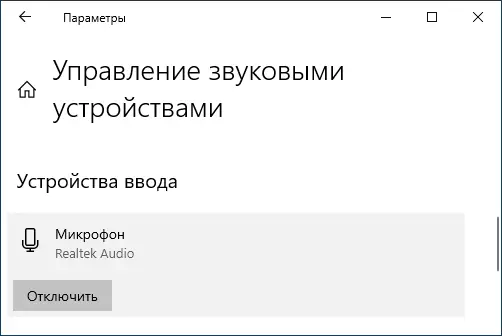
As a rule, one of these methods turns out to be more than enough to disable the microphone.
However, in some cases it may be necessary to ensure that the microphone does not work in a particular application, and in other access to it was, the recording and transfer of the voice worked. This can also be done.
Turning off the microphone for individual programs and applications
If you need to disable the microphone for a separate program, for example, to turn it off only in Skype, but to leave you work in other applications, the easiest method for this is to use the built-in Windows 10 privacy parameters:
- Go to the options - Privacy and left. Open the Microphone item in the "Application Permissions" section.
- Scroll down the microphone permissions page down, there you will find a list of applications for which you can enable or disable access to the microphone. Disable access to the microphone for applications that you do not want to provide it.
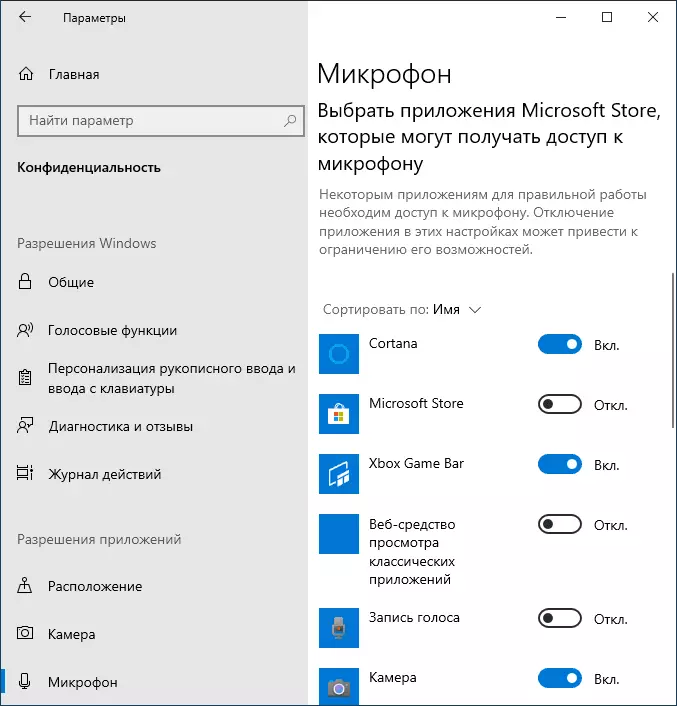
Please note that the specified parameter page contains two list of applications - first Microsoft Store applications and embedded Windows 10 applications (for them, access to the microphone can be disconnected separately), below - a separate list for classical programs (for them the microphone can be disabled only for all straightaway).
Unfortunately, some applications may not be displayed in the list. In this case, you can try to check the settings of the program itself for which you want to disable access to the microphone and either reduce the volume to zero, or select another (not connected or not related to the microphone) input device.
Video instruction
By the way, if the drivers with your sound card were installed special utilities for controlling the sound, turning off the microphone, as a rule, can be performed there.
