
Спосіб 1: «Диктофон»
На айФоні є встановлений додаток Диктофон, яке і можна використовувати для запису звуку. Якщо ви з якихось причин видалили його, виконайте повторну установку, скориставшись представленої нижче посиланням.
Завантажити Диктофон з App Store
- Якщо під час запуску програми вперше або було переустановлені, натисніть на його головному екрані по кнопці «Продовжити».
- На свій розсуд дозвольте або забороніть задіяти вашу геопозіцію. Оптимальним буде вибір варіанта «При використанні».
- Опинившись на головному екрані Диктофону, натисніть по червоній кнопці записи.
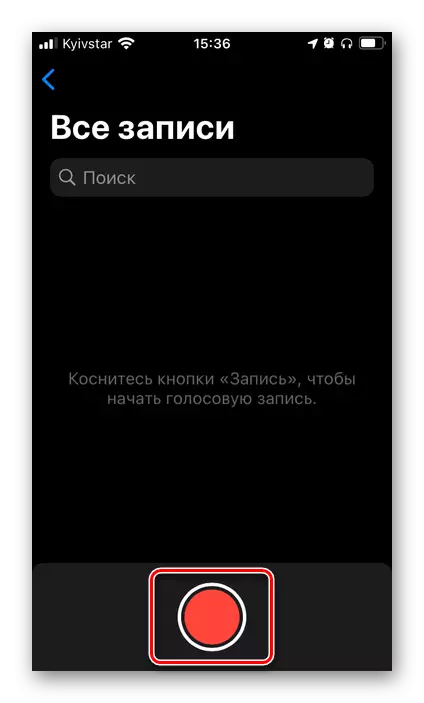
важливо: Якщо Айфон використовується в парі з бездротовими навушниками, можливі невеликі затримки в передачі сигналу від них до пристрою, однак при роботі виключно з голосом це не критично.
- Вимовте голосом або відтворіть те, що хочете записати.
- Зупиніть процес натисканням на кнопку «Стоп».
- Для збереження аудіозаписи окремим файлом виконайте наступне:
- Викличте меню (три крапки);
- Тапніте за пунктом «Зберегти в Файли»;
- Виберіть відповідну папку на iPhone або в iCloud і торкніться напису «Зберегти».
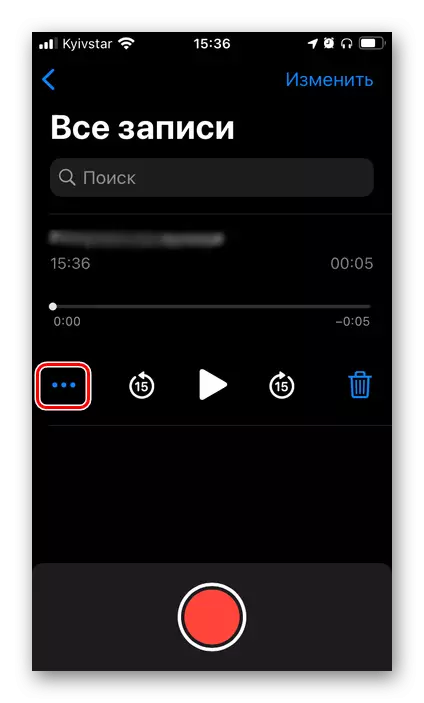
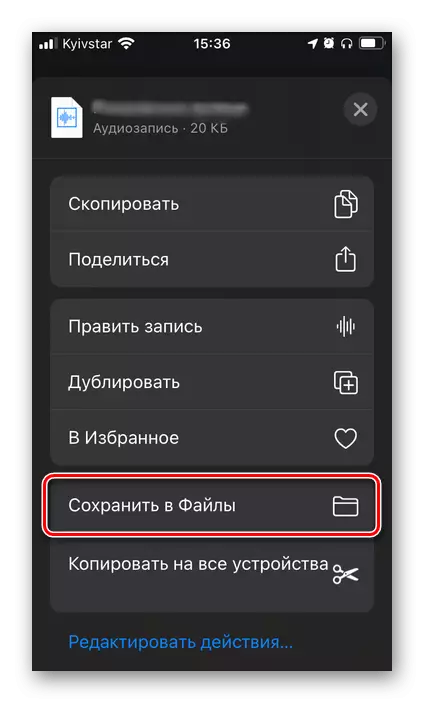
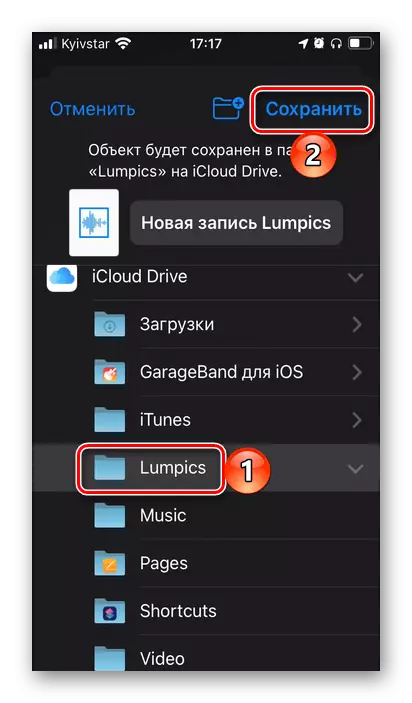
- Коротко пройдемося по додатковим можливостям, які надає стандартне рішення від Apple.
- Відтворення / пауза і перемотування з кроком в 15 секунд;
- Редагування (пункт меню, що викликається тапом по трьох точках, «Правити запис»), що має на увазі поліпшення якості, обрізку та продовження запису з місця її завершення;
- Перейменування (для цього досить торкнутися файлу і ввести нове ім'я з клавіатури);
- Скопіювати, поділитися, дублювати і додати в обране;
- Сортування аудіофайлів, переміщення в папки і видалення.

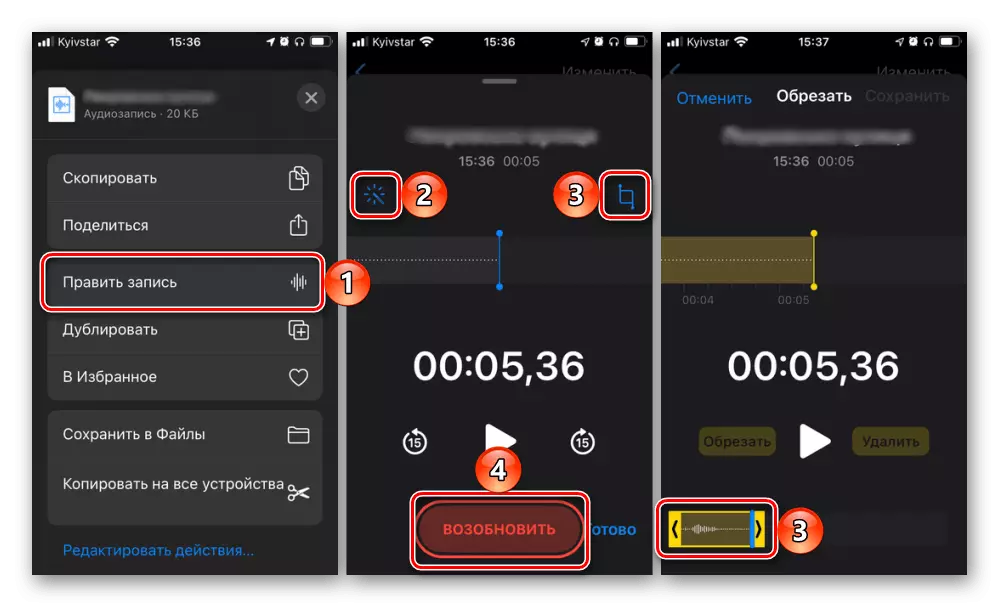
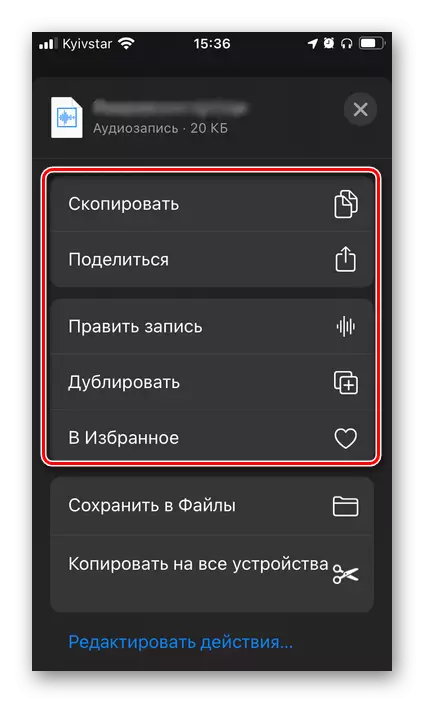
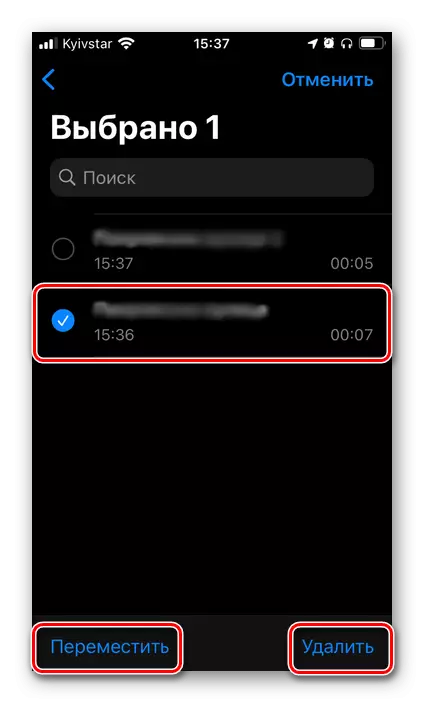
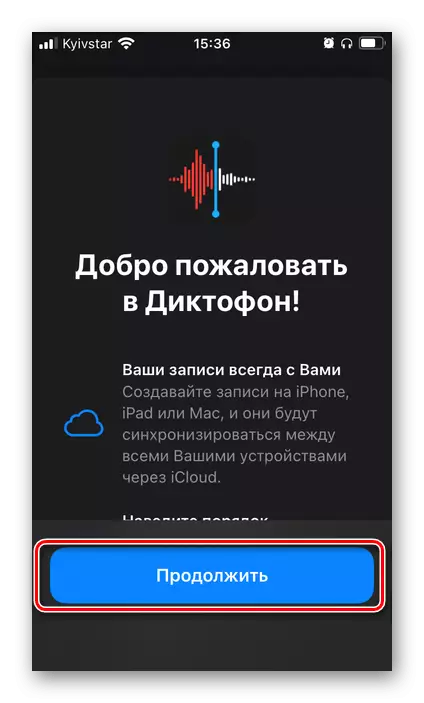
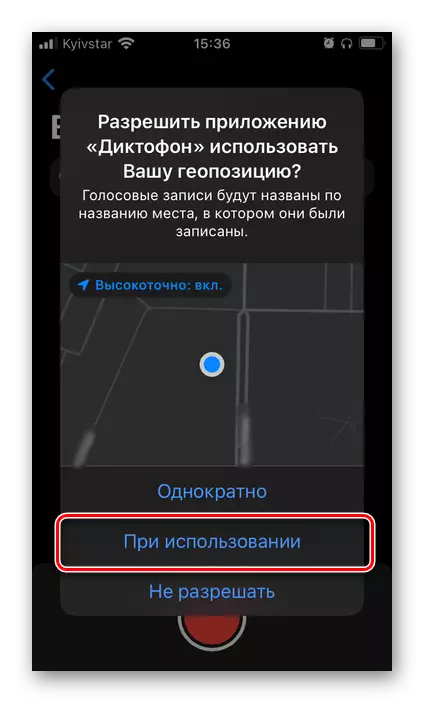

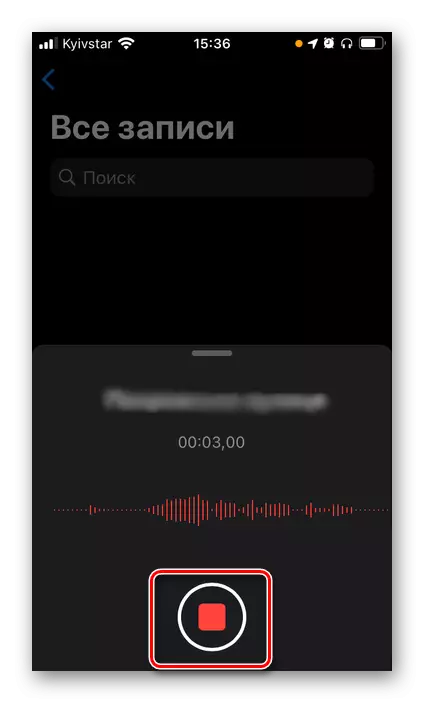
Відзначимо, що вбудований в iOS Диктофон, незважаючи на уявну простоту, досить добре справляється із завданням запису звуку і забезпечує непогану якість, до того ж iPhone сам по собі наділений досить хорошим мікрофоном.
Спосіб 2: GarageBand
Це ще один додаток від компанії Apple, що надає куди більш широкі можливості, ніж розглянутий вище Диктофон. Дане рішення орієнтоване на створення музики, а запис звуку - лише одна з численних функцій. Якщо ви з якихось причин видалили його, виконайте повторну установку.
Завантажити GarageBand з App Store
- Прокрутіть повідомлення на ознайомчому екрані програми або відразу натисніть «Продовжити».
- «Дозвольте» або, навпаки, забороніть відправку повідомлень.
- Перебуваючи на вкладці «Доріжки», де представлені доступні в GarageBand інструменти, знайдіть «аудіорекордер».
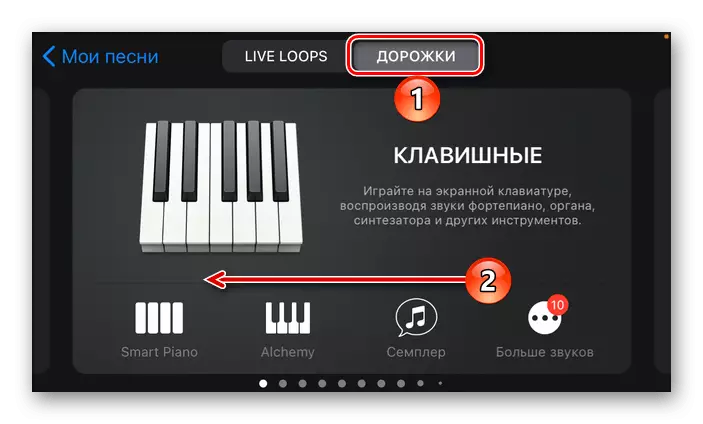
Виберіть, що ви хочете записати - «Голос» або «Інструмент». Ми розглянемо тільки перший варіант.
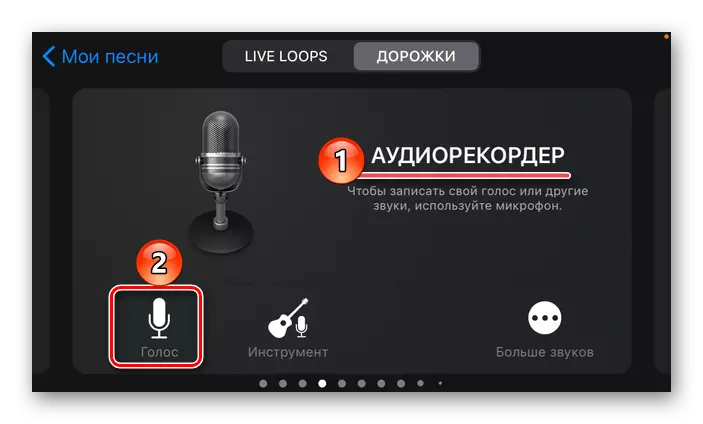
Примітка: Голос може бути записаний на вбудований в iPhone мікрофон, його аналог в навушниках або сумісний зовнішній пристрій. Роботу з музичними інструментами ми розглядати не будемо, так як це не має відношення до теми статті.
- Якщо до телефону підключено Bluetooth-навушники, з'явиться наступне повідомлення про можливу затримку в передачі сигналу. Натисніть «ОК» для його закриття.
- Торкніться розташованої вгорі червоної кнопки записи,
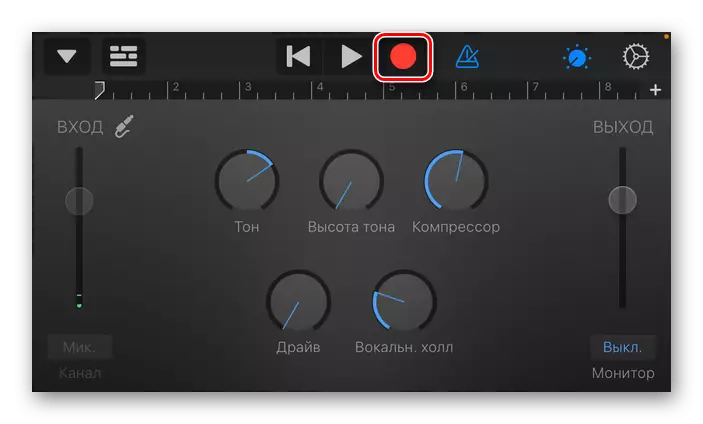
дочекайтеся, поки буде завершено підготовчий відлік,
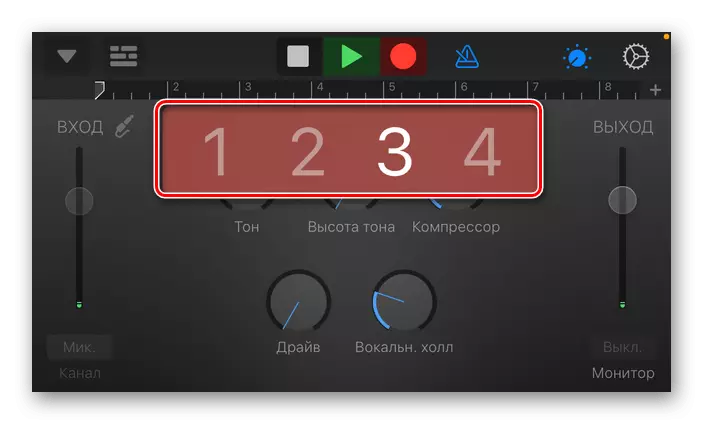
і почніть говорити або відтворіть те, що хочете записати.
- Для припинення процесу повторно торкніться червоної кнопки, а для його повного завершення - стоп.
- Для збереження отриманого аудіофайлу торкніться розташованого в лівому верхньому кутку трикутника, спрямованого вниз. За замовчуванням пропонується два розташування - «Мої пісні» і «Інструменти».
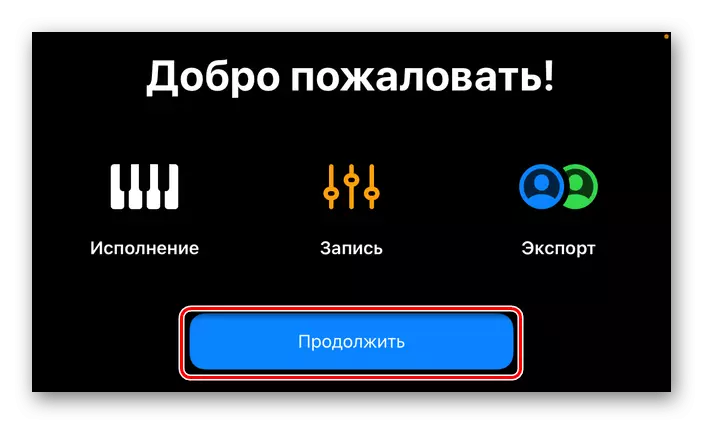
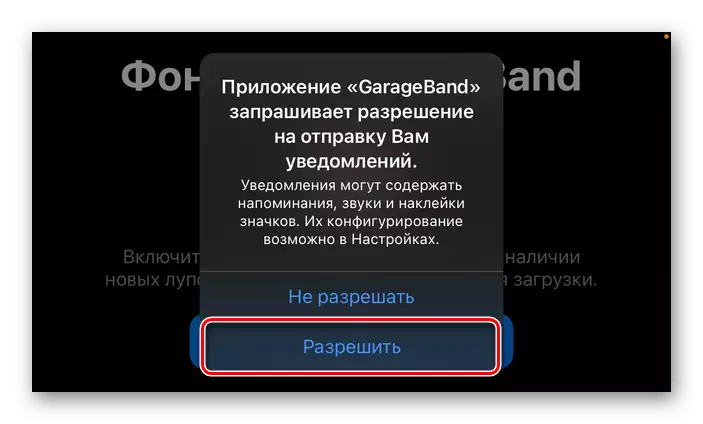
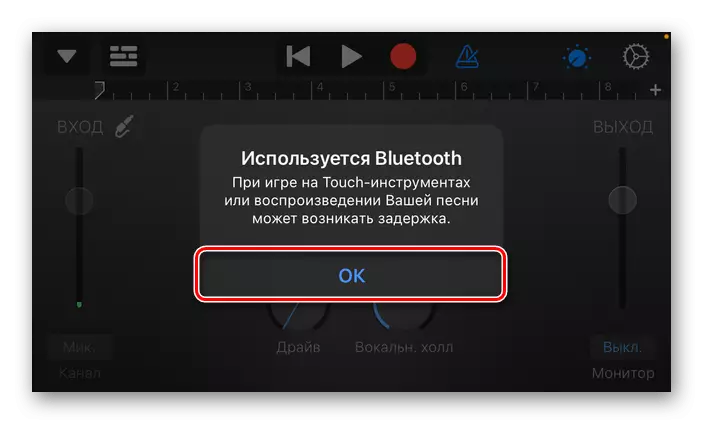
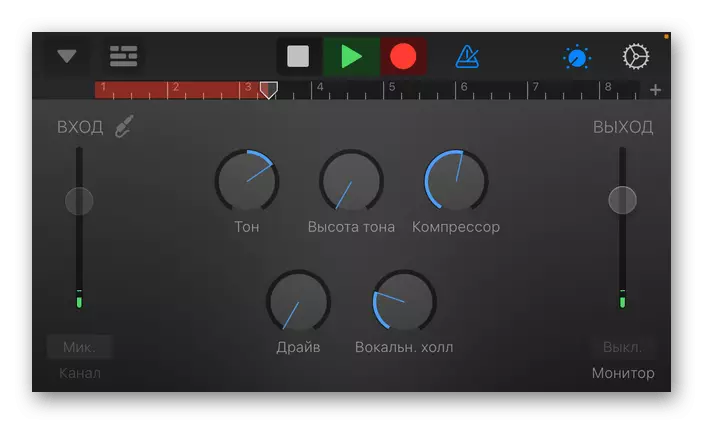
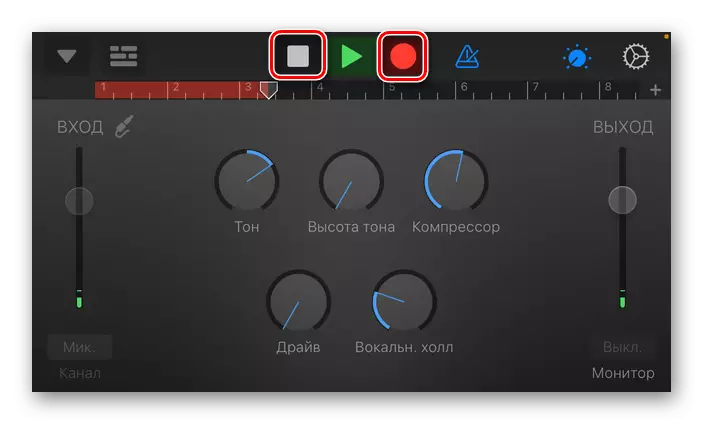
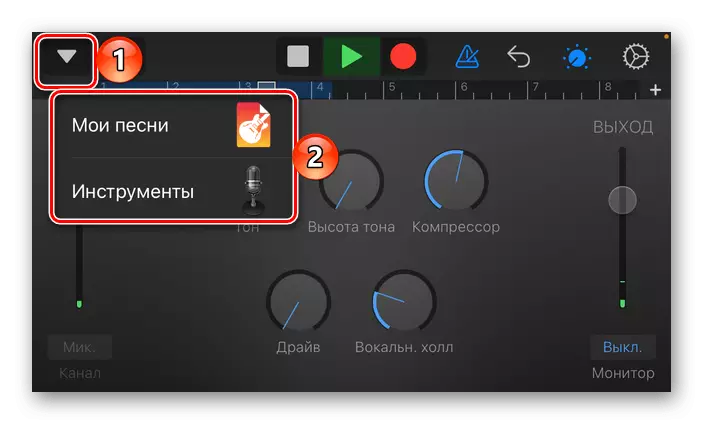
Знайти ж готові записи можна в інтерфейсі програми та через стандартний менеджер «Файли», в папці «GarageBand для iOS».
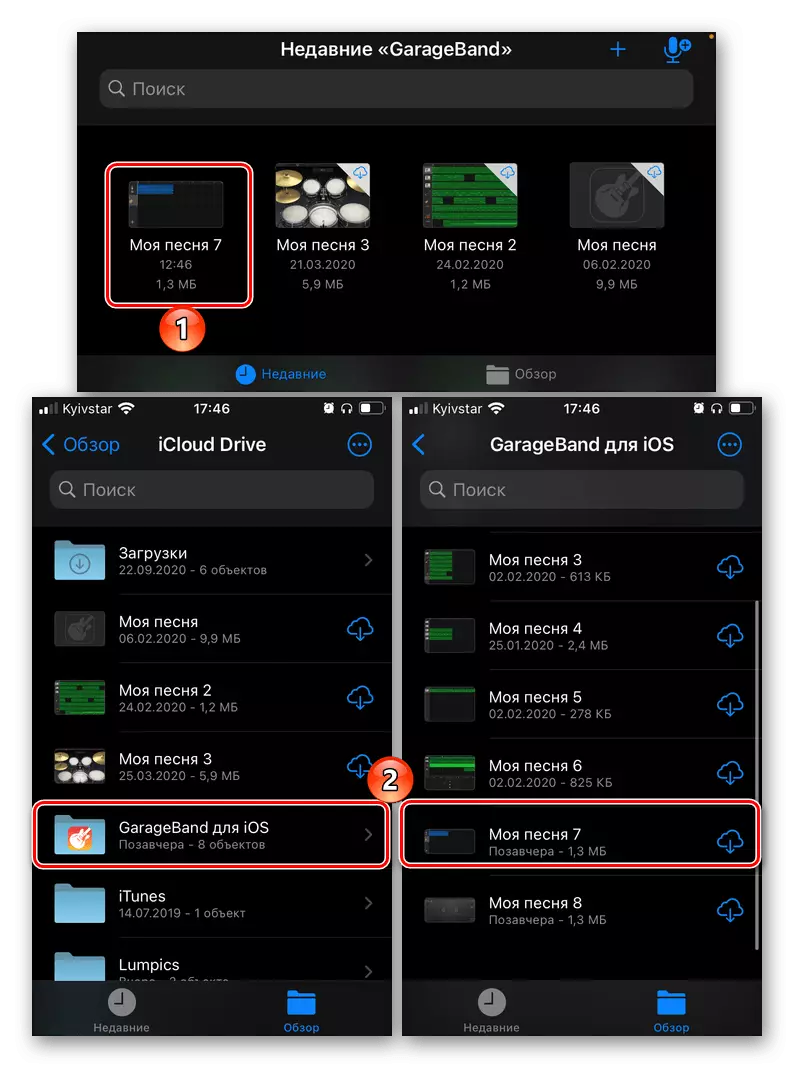
Розглянемо додаткові можливості, що надаються GarageBand для обробки звуку.
- Управління записом і відтворенням, метроном, скасування дій, зміна гучності на вхід і на вихід, тон, компресія, драйв і т. Д. - все це доступно в головному вікні редактора;
- Зміна голосу, його обробка ефектами і додаткові налаштування - вибирається в головному вікні і меню редактора;
- Налаштування доріжки, плагіни і еквалайзери, майстер-ефекти (викликається через «Налаштування»);
- Покрокове редагування і обробка з можливістю многодорожечной записи як голоси, так і інструментів.
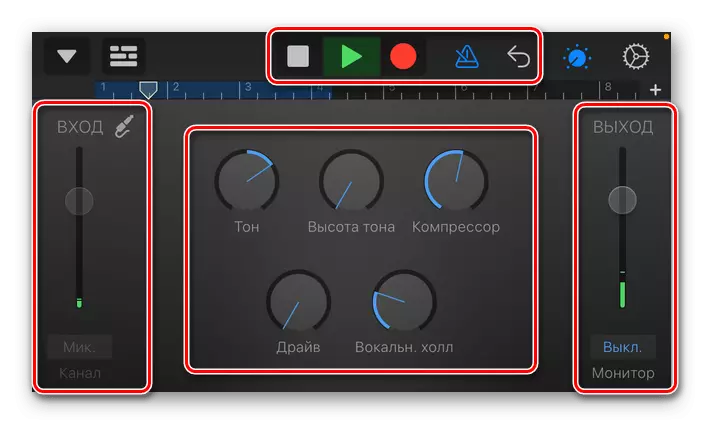
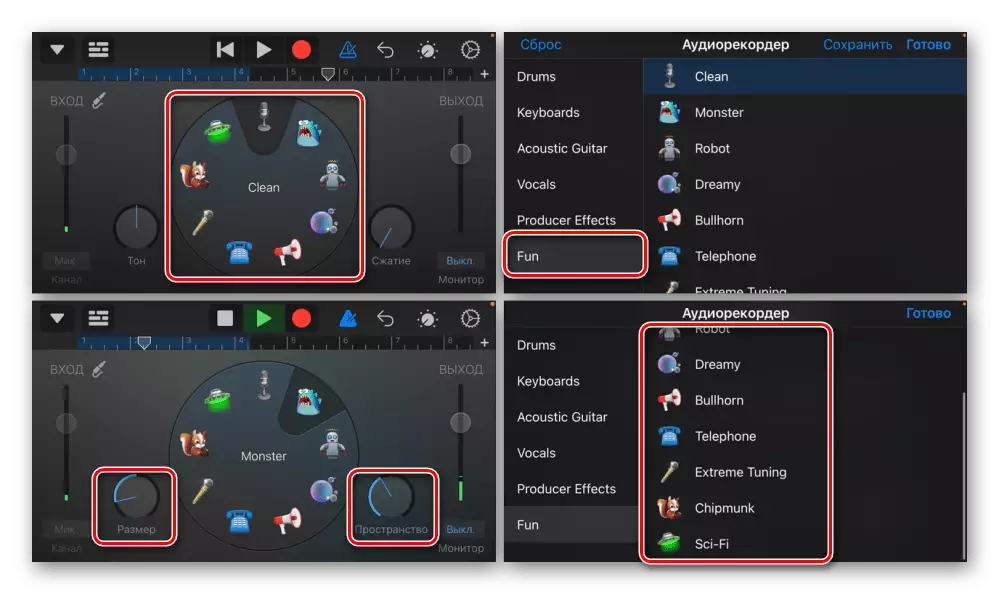
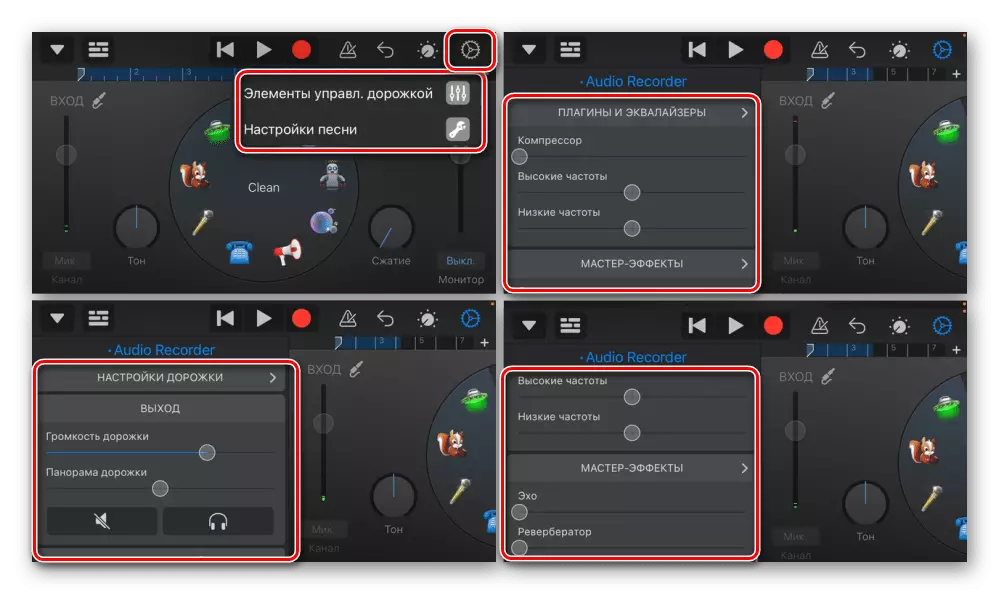
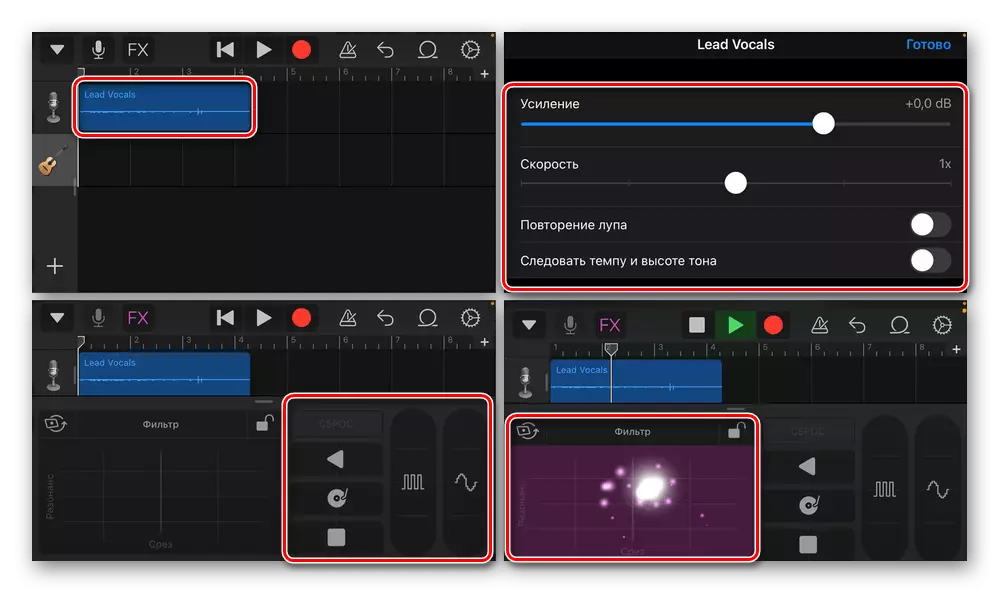
Резюмуючи, відзначимо, що GarageBand - це повноцінний секвенсор, за допомогою якого можна створювати музику професійної якості будь-яких жанрів, а також записувати різні інструменти, не тільки голос.
Спосіб 3: Linfei Recorder
Альтернативною фірмовим продуктам від Apple є безліч сторонніх додатків, що надають можливість запису звуку. Більшість з них є платними або працюють за передплатою. Як приклад розглянемо одне таке рішення.
Завантажити Linfei Recorder з App Store
- Встановіть та запустіть додаток, у вікні із запитом на відстеження активності, на свій розсуд, дозвольте або забороніть йому це робити. Краще вибирати другий варіант.
- Linfei Recorder є платним, по крайней мере, якщо говорити про доступ до всієї його функціональності. Ви можете відмовитися від оформлення передплати, закривши показану нижче сторінку, або скористатися пробною версією.

Закрийте ще одне вітальне вікно.
- Для початку запису аудіо натисніть на відповідну кнопку і надайте додатком доступ до мікрофона.
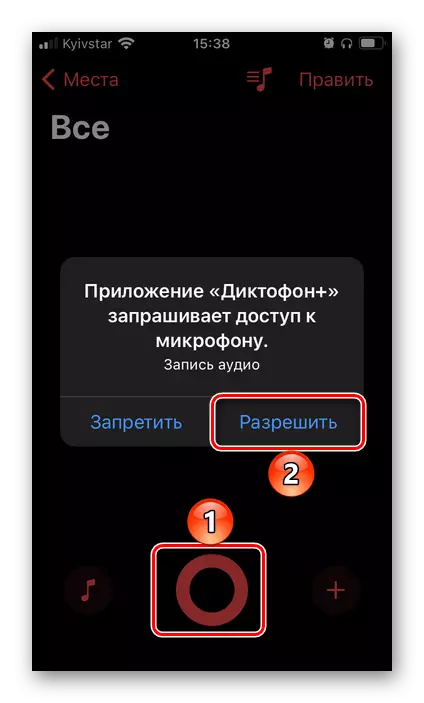
Потім дозвольте або забороніть використовувати свою геопозіцію.
- Розпочнеться запис звуку, яку можна припиняти або повністю завершувати. Також є дуже корисна можливість установки маркерів (червоний прапорець), що дозволяє відзначити важливі місця.
- Зупиніть запис,
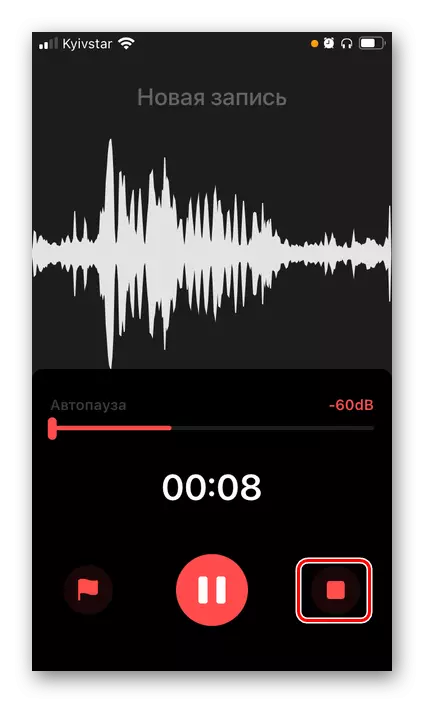
викличте меню і збережіть отриманий файл.

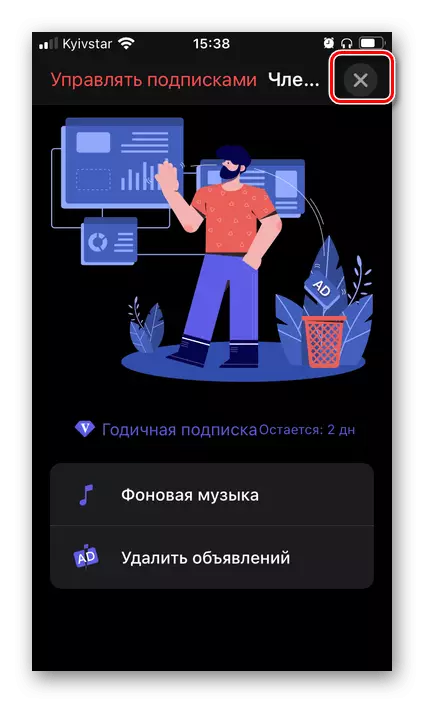
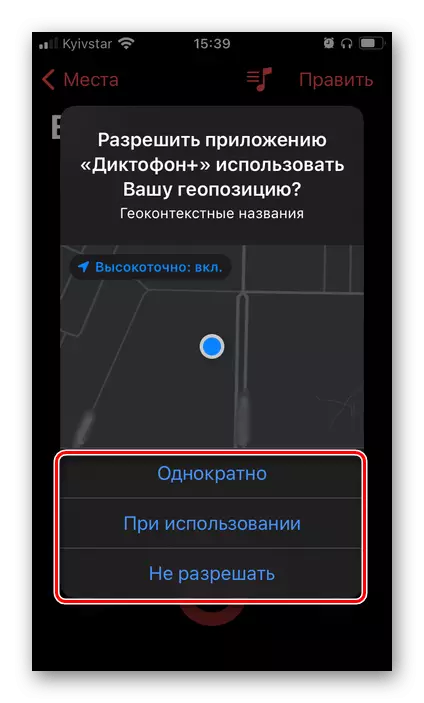
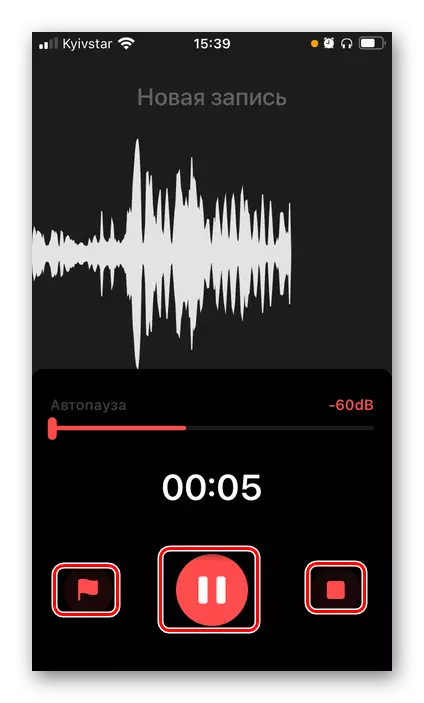
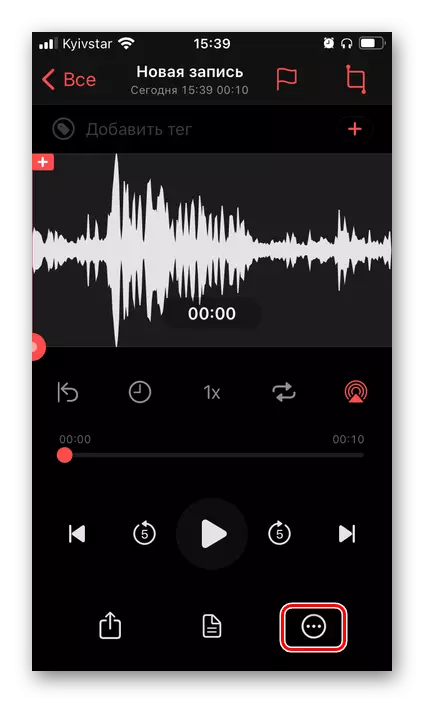
Його можна помістити в iCloud, «Файли» і навіть в «фотоплівки».
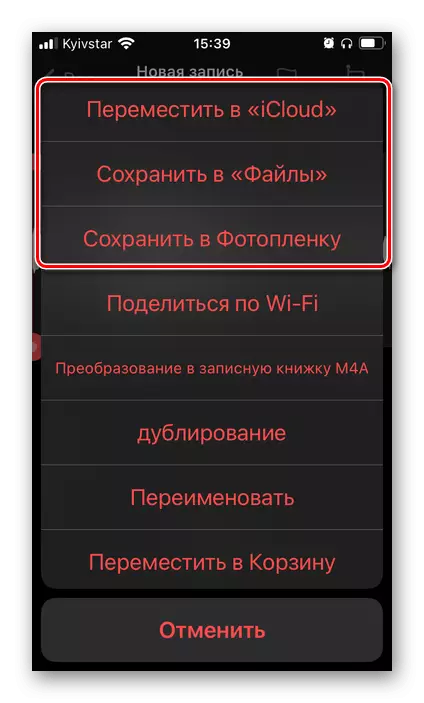
Серед додаткових можливостей, доступних в Linfei Recorder, слід виділити наступні:
- Управління відтворенням, прискорення, повторення, таймер і т. Д .;
- Редагування (обрізка, додавання маркерів / тегів і т. Д.);
- Перетворення мови в текст - працює неідеально,
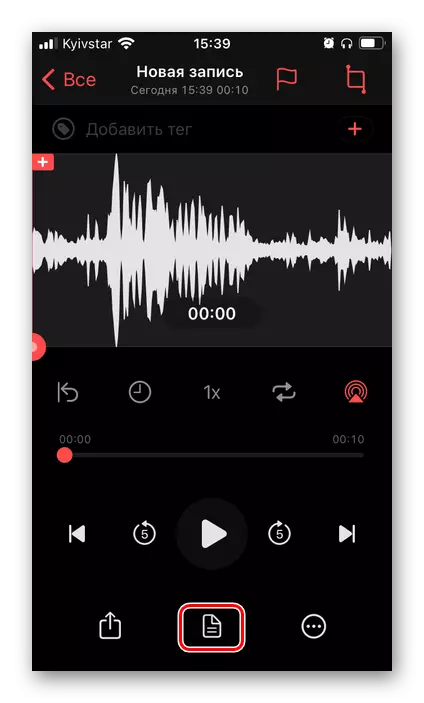
але іноді може виявитися корисним, наприклад, при розшифровці інтерв'ю;
- Сортування аудіозаписів і їх переміщення;
- Вибір формату запису;
- Інтеграція з «Швидкими командами» та інші параметри;
- Стандартна функція «Поділитися».
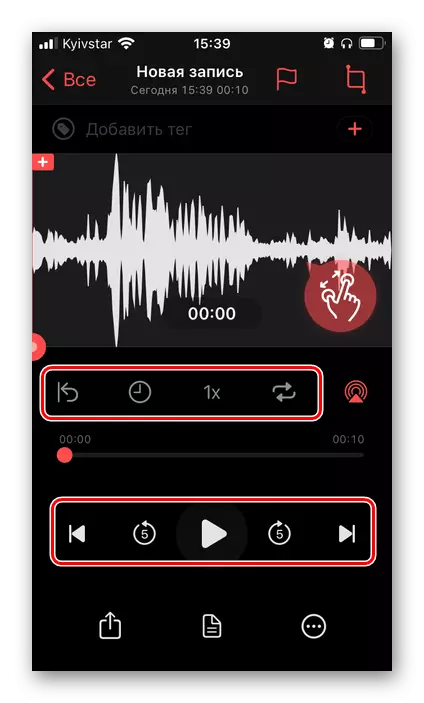
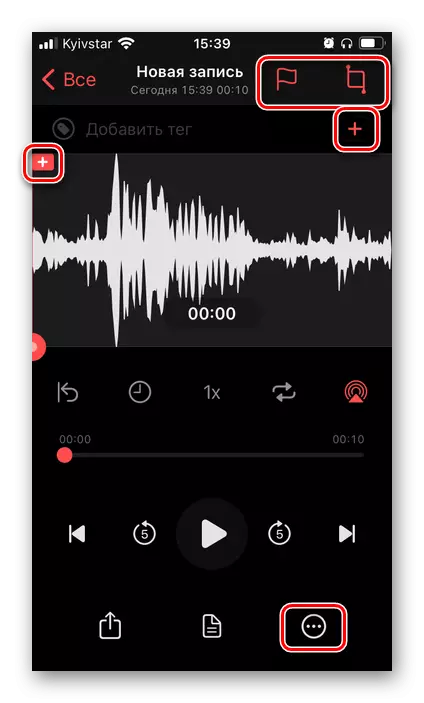
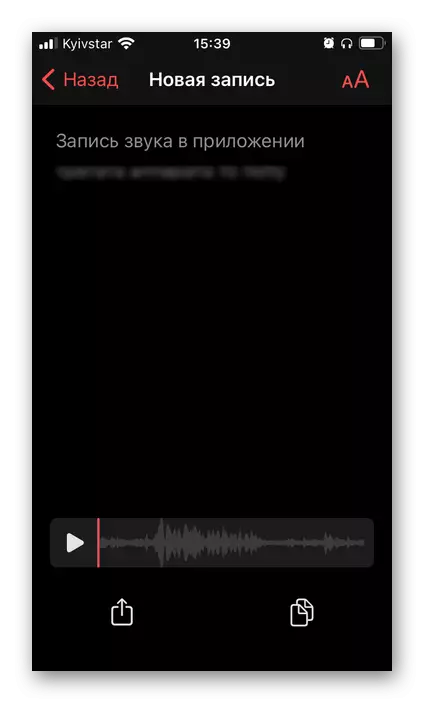
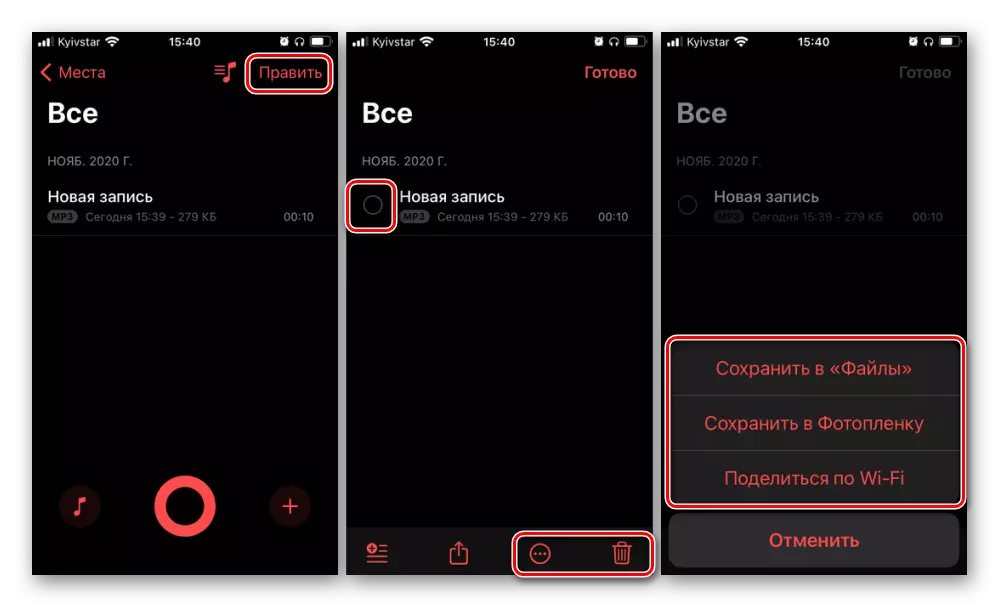
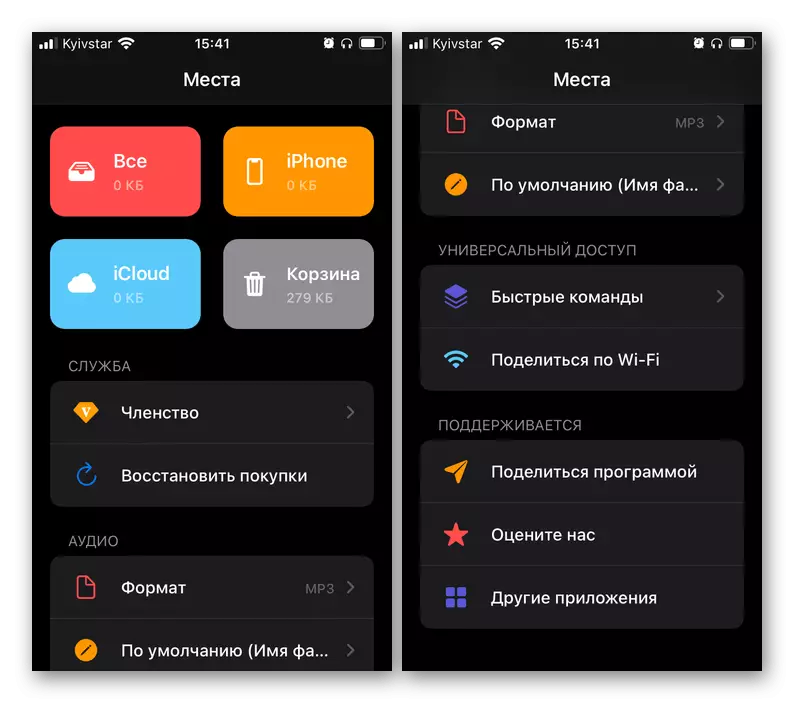
Linfei Recorder являє собою просте і зручне рішення для запису звуку і його обробки, багато в чому перевершує стандартний Диктофон, але точно поступається GarageBand. Єдиною унікальною функцією є перетворення аудіозаписів в текст.
Запис телефонних розмов
Якщо завдання включення диктофона на iPhone обумовлена необхідністю записи не просто голосу, а телефонних розмов, в обов'язковому порядку потрібно скористатися сторонніми рішеннями - програмними або апаратними. Однак в обох випадках все не так просто. Справа в тому, що в App Store є чимало програм, здебільшого платних і до того ж небезпечних, нібито дозволяють це зробити, однак належним чином реалізувати таку можливість, зважаючи на закритості iOS і політики Apple, не можна, принаймні, якщо говорити про її повноцінної та стабільної роботи. Рекомендувати такий софт до використання ми точно не будемо, але при бажанні ви можете ознайомитися з їх особливостями в наступному матеріалі. Подальше рішення приймайте на власний страх і ризик.
Детальніше: Як записати телефонну розмову на айФоні

В якості альтернативи можна використовувати зовнішні рекордери, але і такий підхід не можна назвати раціональним, і вже точно він не є доступним.
