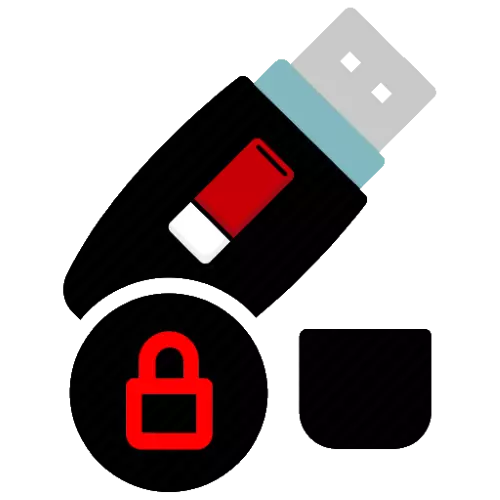
Спосіб 1: Системні засоби
Усунути проблему, яка розглядається можна як сторонніми, так і вбудованими в операційну систему засобами. Почнемо з останніх. Відключення програмного захисту від запису відбувається наступним чином:
- Запустіть «Редактор реєстру» будь-яким прийнятним для вас способом - наприклад, за допомогою вікна «Виконати». Натисніть клавіші Win + R, потім введіть запит regedit і натисніть "ОК".
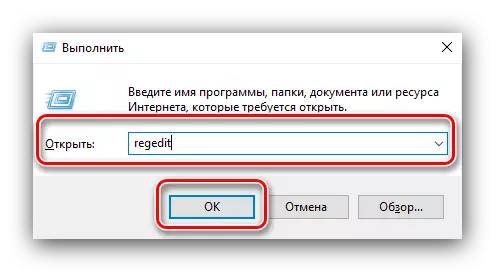
Після завантаження ПК або ноутбука підключіть цільової накопичувач і спробуйте відформатувати за наступним алгоритмом:
- Підключіть пристрій до комп'ютера і почекайте, поки воно розпізнається. Далі відкрийте «Цей комп'ютер» - наприклад, в Windows 10 клікніть правою кнопкою миші по «Пуску», потім виберіть пункт «Провідник».
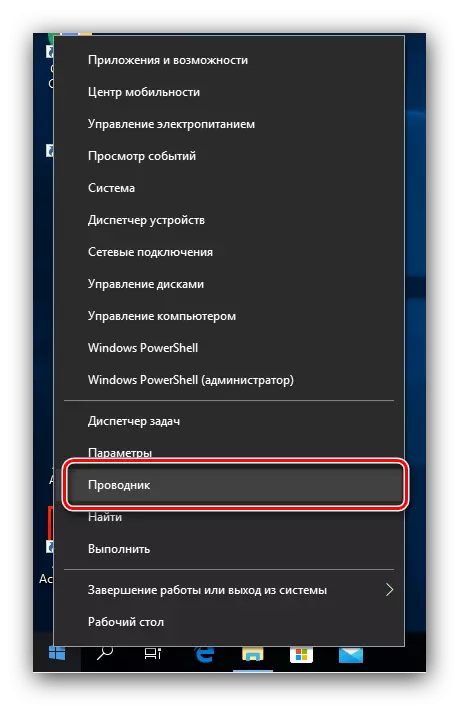
За допомогою меню зліва перейдіть в «Цей комп'ютер».
- У блоці «Пристрої зі знімними носіями» (інакше «Пристрої та диски») знайдіть вашу флешку, клікніть по ній ПКМ і скористайтеся опцією «Форматувати».
- Вкажіть потрібні вам параметри, в першу чергу файлову систему і тип форматування, далі натисніть «Почати».
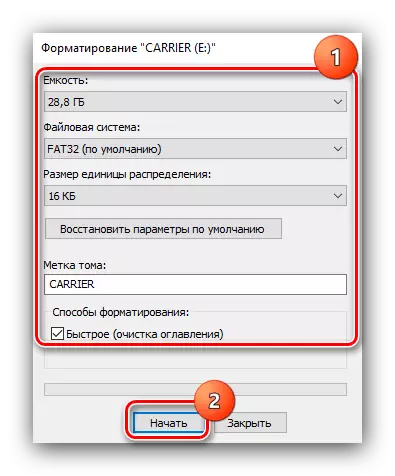
Підтвердіть намір натиском на «ОК».
- Дочекайтеся закінчення процедури і натисніть "ОК" в останньому повідомленні.
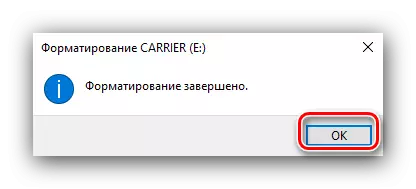
Якщо з якихось причин графічна утиліта для вас недоступна, спробуйте виконати форматування за допомогою «Командного рядка».
Детальніше: Командний рядок як інструмент для форматування флешки
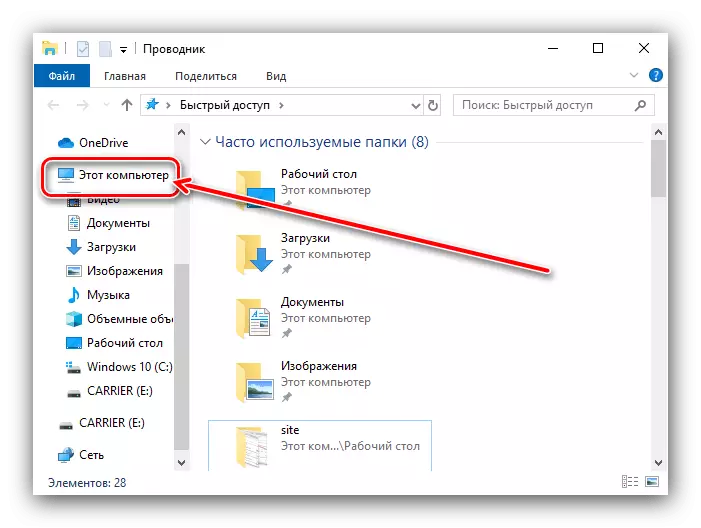
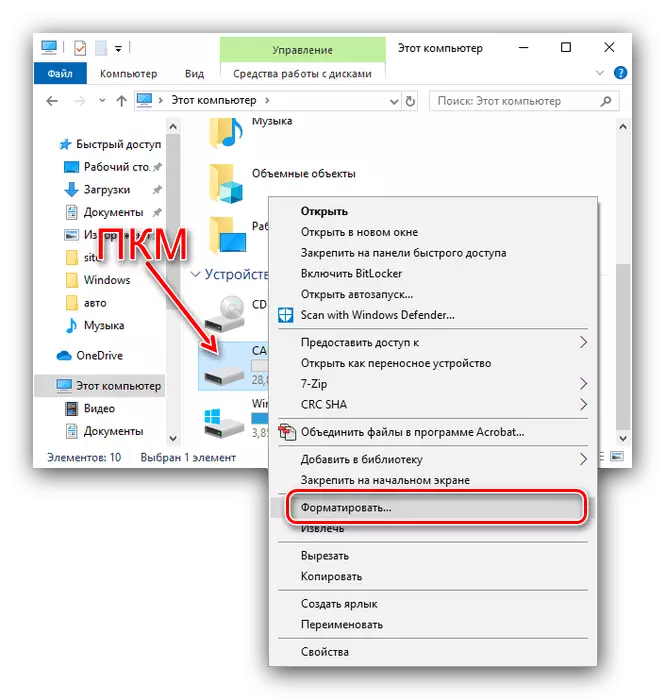
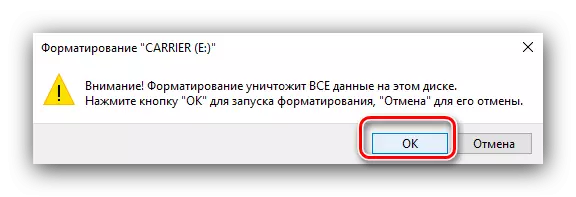
Спосіб 2: MiniTool Partition Wizard
Для вирішення нашої задачі можна використовувати і сторонній менеджер дисків під назвою MiniTool Partition Wizard.
- Запустіть програму, після чого зверніть увагу на список розпізнаних накопичувачів в нижній частині вікна. МініТул Партишн Візард не розрізняє жорсткі диски і USB-флешки, так що орієнтуйтеся за обсягом.
- Виділіть потрібний розділ на накопичувачі (зазвичай він всього один), потім в меню вибору дій зліва розкрийте блок «Partition Management» і виберіть операцію «Format Partition».
- Параметрів форматування за замовчуванням цілком достатньо, проте можете їх змінити, якщо є необхідність, після чого натисніть «ОК».
- У лівій частині вікна під меню дій з'явиться список призначених операцій, в нашому випадку стирання даних файлової системи. Перевірте ще раз, чи правильний розділ ви вибрали, і натисніть "Apply».

Прочитайте текст попередження, після чого натисніть «Yes».
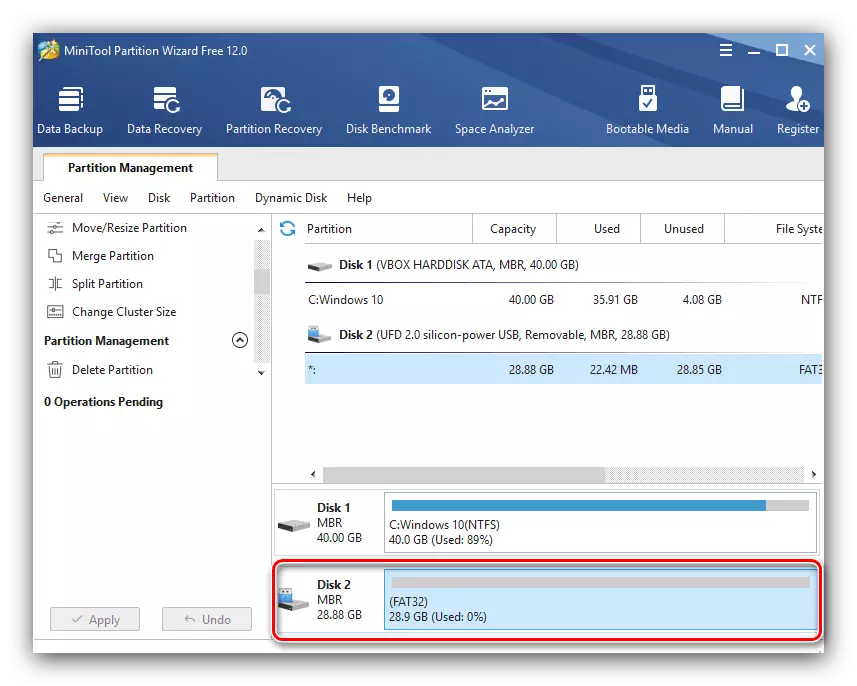
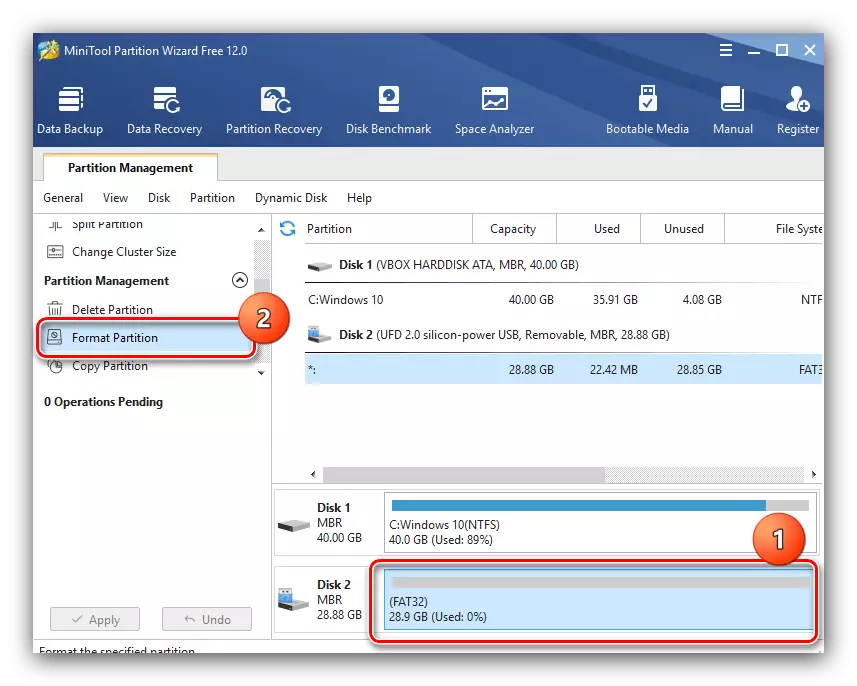
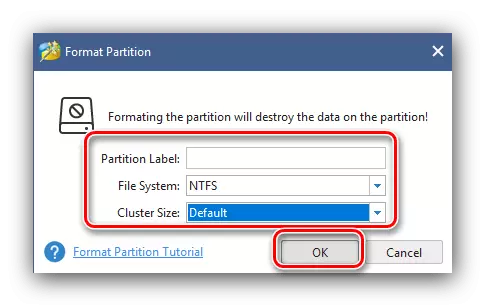
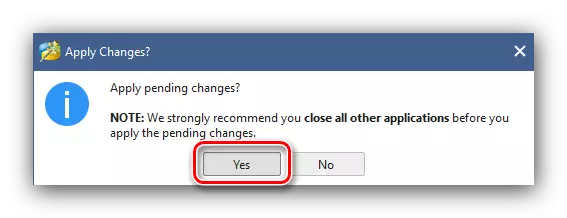
Закрийте повідомлення про завершення процедури, потім і саму програму - тепер флешка повинна бути відформатована.
Спосіб 3: НР USB Disk Storage Format Tool
НР USB Disk Storage Format Tool - це проста в освоєнні програма, яка допоможе відформатувати флешку, навіть якщо вона захищена від запису і не може бути очищена вбудованими інструментами операційної системи. Поширюється вона у вигляді портативної версії, а тому не вимагає установки на комп'ютер.
- Завантаживши інсталяційний файл програми, запустіть його від імені адміністратора.

Важливо! Якщо при спробі запуску з'явиться наступна помилка, значить, у вашому профілі відсутні відповідні права доступу. Отримати їх допоможе представлена по посиланню нижче інструкція.
Детальніше: Як отримати права адміністратора в Windows
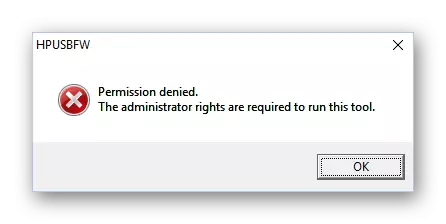
- У блоці «File system» виберіть відповідний тип файлової системи - оптимальним рішенням буде NTFS або FAT32, дивлячись де і для яких цілей накопичувач буде використовуватися в подальшому.

- Підключіть пристрій до комп'ютера і почекайте, поки воно розпізнається. Далі відкрийте «Цей комп'ютер» - наприклад, в Windows 10 клікніть правою кнопкою миші по «Пуску», потім виберіть пункт «Провідник».
