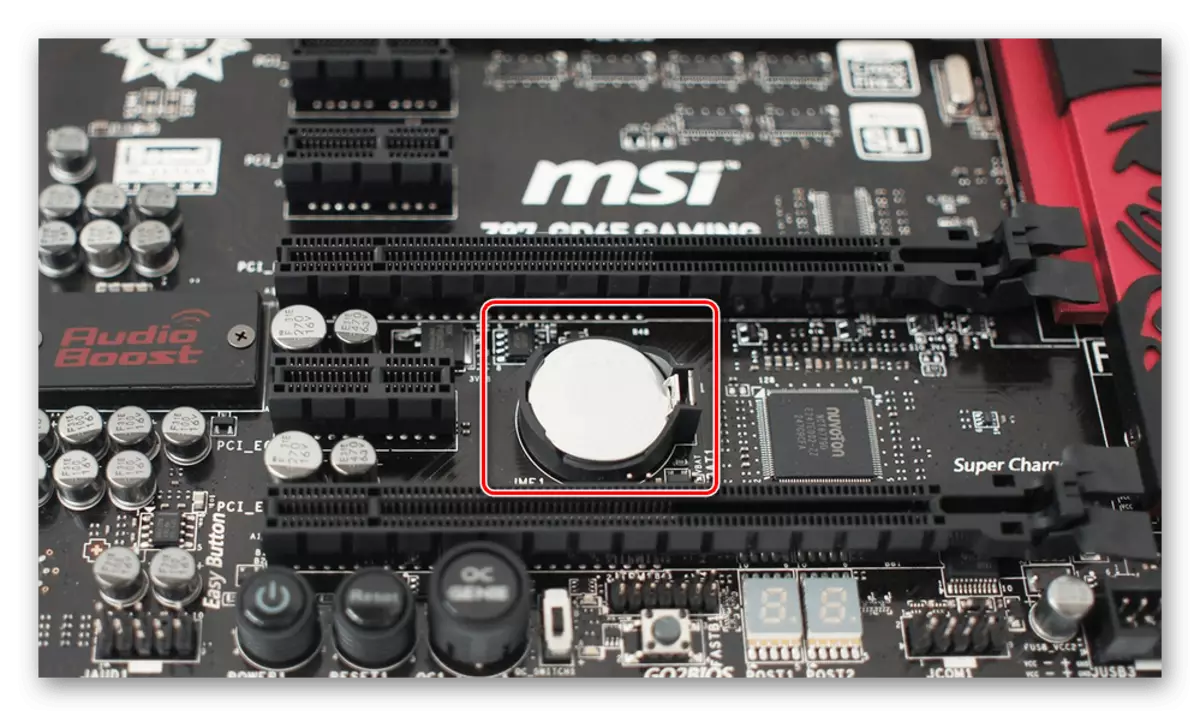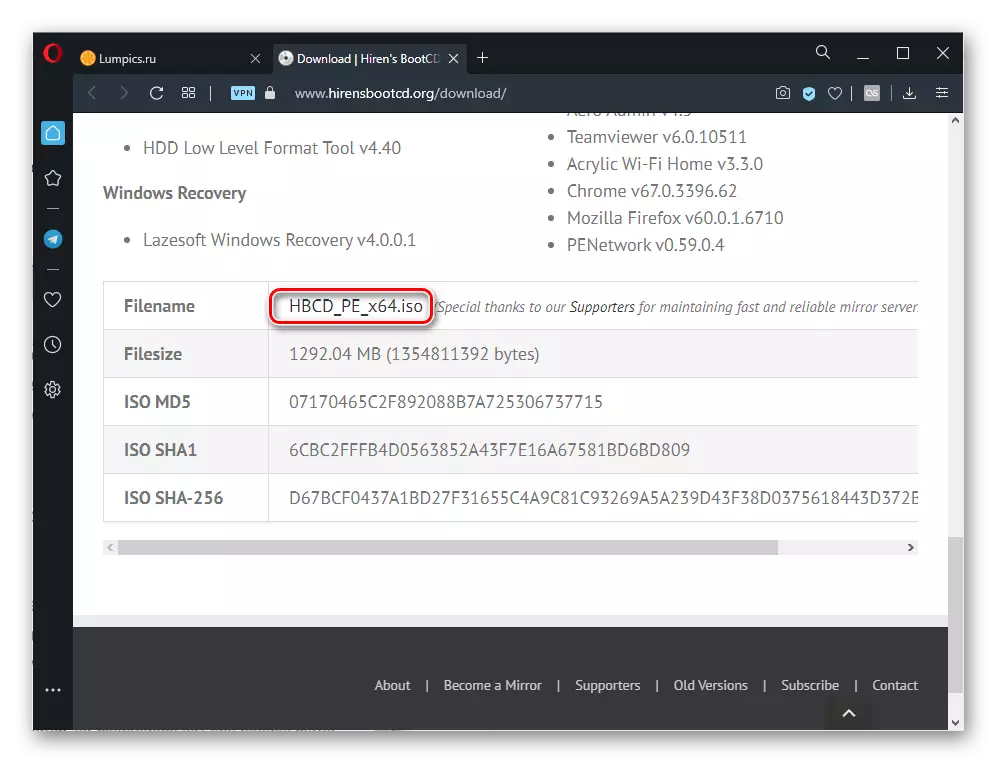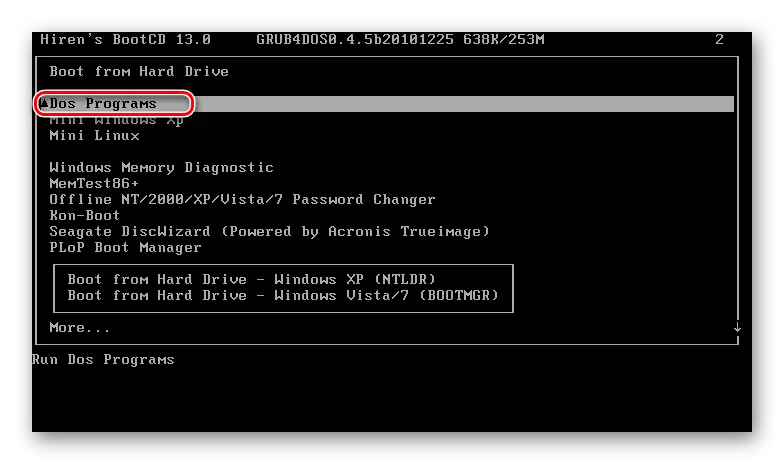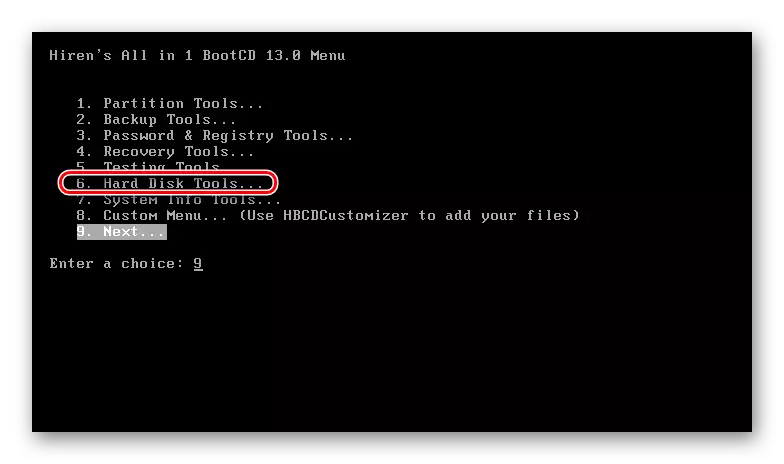Перед виконанням основних рекомендацій відключіть всі зовнішні пристрої, з яких комп'ютер може спробувати завантажуватися. Це зовнішній жорсткий диск, флешка, оптичний диск і ін.
Спосіб 1: Перевірка підключення накопичувача
Цілком ймовірно, що після перенесення, удару по системному блоку, невеликий вібрації або інших ситуацій відійшов якийсь із проводів HDD / SSD. Відкрийте кришку корпусу знеструмленому комп'ютера і перевірте, чи щільно підключені шнури до роз'ємів. Бажано відключити їх і підключити ще раз. Разом перевірці повинні піддатися 4 місця підключення проводів: два роз'єми, що йдуть від накопичувача, і два роз'єми, до яких підключено пристрій (материнська плата і блок живлення).

На материнській платі завжди кілька портів для SATA, тому додатково рекомендується підключити провід до іншого роз'єму замість поточного.

При наявності вільних кабелів SATA-SATA (наприклад, від старого девайса або від другого встановленого в ПК HDD) скористайтеся ним, оскільки цілком можливі пошкодження поточного дроти, невидимі оком. Те ж саме рекомендується зробити з кабелем живлення (тим, що веде до БП комп'ютера).

Володарям ноутбуків, де накопичувач, швидше за все, захований під кришку (у старих лептопів для HDD часто можна зустріти окремий відсік і перевірити тим самим підключення пристрою), цей метод рекомендується виконувати не на початку, оскільки шанс на те, що відійшов дріт, менше, а розбір корпусу набагато складніше. Спершу спробуйте виконати кілька наступних способів.
Як тільки цей процес буде завершено, перезавантажте комп'ютер, відключивши від нього флешку для спроби запуску операційної системи.
Варіант 2: Завантажувальна флешка із стороннім ПЗ
chkdsk не завжди виправляє проблеми накопичувача, а при відсутності флешки з операційною системою створювати її без працюючого ПК буває досить проблематично - необхідно завантажувати образ Windows, що важить кілька ГБ. Можна почати з використання спеціальних завантажувальних дистрибутивів програм, з яких слід виділити Victoria, MHDD, а також збірник Hiren's BootCD, що включає в себе дві перераховані програми. На останньому варіанті ми і зупинимося.
Ще раз звертаємо увагу, що для запису на USB-Flash або на диск потрібні саме завантажувальні версії програм у форматі ISO, а не звичайні EXE!
- Як ми вже сказали, будемо працювати з Hiren's BootCD, тому запишемо на USB-Flash саме її. Якщо ви теж вибрали цей софт, по посиланню нижче перейдіть на сайт програми та скачайте ISO-образ.
Перейти на офіційний сайт Hiren's BootCD
- Оскільки версії таких програм для запису на зовнішній носій інформації йдуть в ISO-форматі, пропонуємо ознайомитися з інструкцією по створенню завантажувальної флешки.
Детальніше: Гайд по запису ISO-образу на flash-накопичувач
- Завантажити з флешки, відправивши ПК на перезавантаження і при старті системи запустивши меню з завантажувальними пристроями клавішею F2 або F8. Або налаштуйте BIOS для завантаження з зовнішнього накопичувача (посилання на інструкцію є вище).
- За допомогою стрілок і клавіші Enter дістаньтеся до пункту «Dos Programs» і виберіть його.
- Знайдіть і перейдіть в «Hard Disk Tools». Послідовно відобразиться кілька повідомлень, на які треба відповісти ствердно.
- З'явиться список утиліт, в якому ми будемо користуватися першою, а ви, якщо хочете, можете вибрати згадану Victoria або MHDD, використовуючи одну з них вже на основі власних знань або інформації в інтернеті.
Будь-якою клавішею вийдіть з програми і перезавантажте комп'ютер. Можливо, після цього потрібно відновити завантажувач операційної системи, про що ми розповідали в Способі 6.
Коли ніякі маніпуляції не принесли результату, можна лише діагностувати поломку накопичувача. При необхідності дістати з нього дані, потрібно або підключити диск до іншого комп'ютера (або зробити її другою диском в своєму ПК) і скористатися спеціальним програмним забезпеченням. Пошкоджений жорсткий диск повинен визначатися комп'ютером, в іншому випадку вилучення даних в домашніх умовах з нього буде неможливо!
Детальніше: Як дістати файли з пошкодженого жорсткого диска
Рідко ПК може не бачити жорсткий диск через проблеми з іншими комплектуючими, наприклад, роздулися конденсаторів на материнській платі або в блоці живлення. Тому перед тим, як купувати новий накопичувач, рекомендується взяти поточний проблемний і приєднати його до іншого ПК, спробувавши з нього завантажитися.
Можете також звернутися в сервісний центр - можливо, достатньо лише почистити окислилися контакти плати жорсткого диска, а при серйозній поломці майстер зможе витягти важливу інформацію і перенести її на новий пристрій.
Читайте також: Рекомендації по вибору SSD
Спосіб 8: Заміна батарейки на материнській платі
У всіх материнських плат є батарейка-таблетка, що підтримує CMOS-пам'ять. Коли вона починає розряджатися, користувач стикається з різними симптомами цього явища: скидається час на комп'ютері, настройки BIOS стають за замовчуванням, ПК може не запускатися, кулер не обертається, з'являються різного виду збої без видимих на те причин. Батарейка не сідає швидко - в залежності від моделі вона може прослужити як 3-4 роки, так і набагато довше. Тому є сенс міняти її тільки тоді, коли ви стикаєтеся з явними показниками її розрядки.
Читайте також: Основні ознаки сіла батарейки на материнській платі
Як ми вже згадали, що сіла батарейка на материнській платі повертає настройки BIOS до вихідних, через що при кожному наступному включенні ПК або змінюється пріоритет пристроїв, з яких завантажується комп'ютер, або скидається режим роботи SATA (про це розповідається в спосіб 2 і 3) . Витягти стару і встановити нову можна за наступною нашою інструкції.
Детальніше: Заміна батарейки на материнській платі