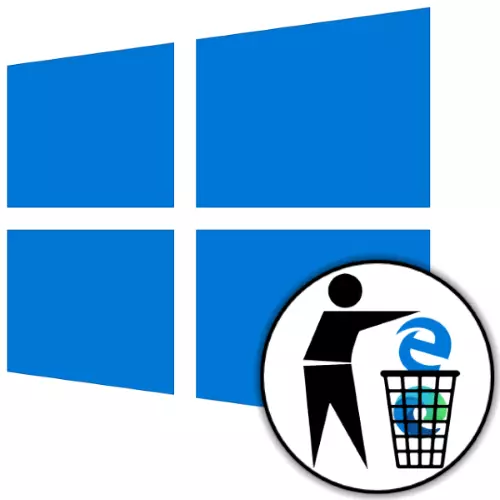
Деінсталяція Microsoft Edge Chromium
Видалення актуального (версія 79 і вище) на момент створення цього матеріалу варіанту веб-браузера від Microsoft - Edge Chromium може бути вироблено одним з двох методів. Дієвість тієї чи інструкції із запропонованих далі залежить від того, яким чином даний софт був встановлений в систему.Спосіб 1: Засоби Windows
Якщо ви встановлювали браузер Едж на движку хромиум самостійно, завантаживши його з офіційного сайту Майкрософт, деінсталяція не викличе ніяких складнощів, і може бути проведена стандартними для більшості Windows-програм методами.
- Після проведеної користувачем самостійно інсталяції Edge браузер з'являється в переліку встановленого ПО, який демонструється Windows 10 в «Параметрах» ОС. Таким чином, видалити оглядач можливо, пройшовши наступний шлях:
- Відкрийте «Параметри» Віндовс, наприклад, шляхом кліка по значку «шестерінки» зліва в Головному меню ОС.
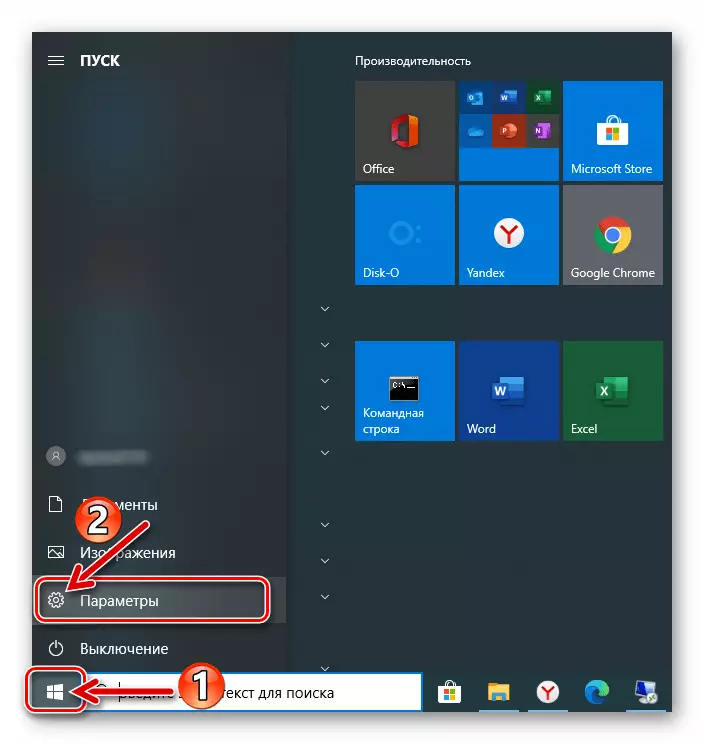
Відзначимо, що крім використання передбачених в операційній системі інструментів з метою видалення самостійно встановленого Майкрософт Едж хромиум, можна ефективно застосувати будь-який призначений для деінсталяції ПО в середовищі Windows софт від сторонніх розробників.
Видалення Microsoft Edge HTML
Браузер Microsoft Edge в своєму «класичному» виконанні (створений на движку HTML) досить глибоко інтегрований в ОС Windows 10 і деінсталювати його звичайними методами не вийде. Проте існує принаймні два способи забути про існування цього оглядача на своєму комп'ютері.Спосіб 1: Edge Blocker
Питанням видалення браузера Едж зі свого ПК спантеличується досить велика кількість користувачів, і це привело до появи різних скриптів і утиліт, що дозволяють позбутися від програми буквально за пару кліків мишкою. Найбільш ефективний інструмент для деактивації даного компонента Windows створений компанією sordum.org і отримав назву Edge Blocker.
Завантажити Edge Blocker
Незважаючи на той факт, що описувана далі утиліта насправді не виробляє видалення браузера, а лише блокує його, для вирішення завдання з заголовка статті рекомендується використовувати саме її, так як в процесі роботи засоби фактично не проводиться грубого втручання в систему. Крім іншого, описана далі операція є оборотною, а значить, відносно безпечною.
- Перейдіть на веб-сторінку утиліти ЕджБлокер за представленою вище посиланням.
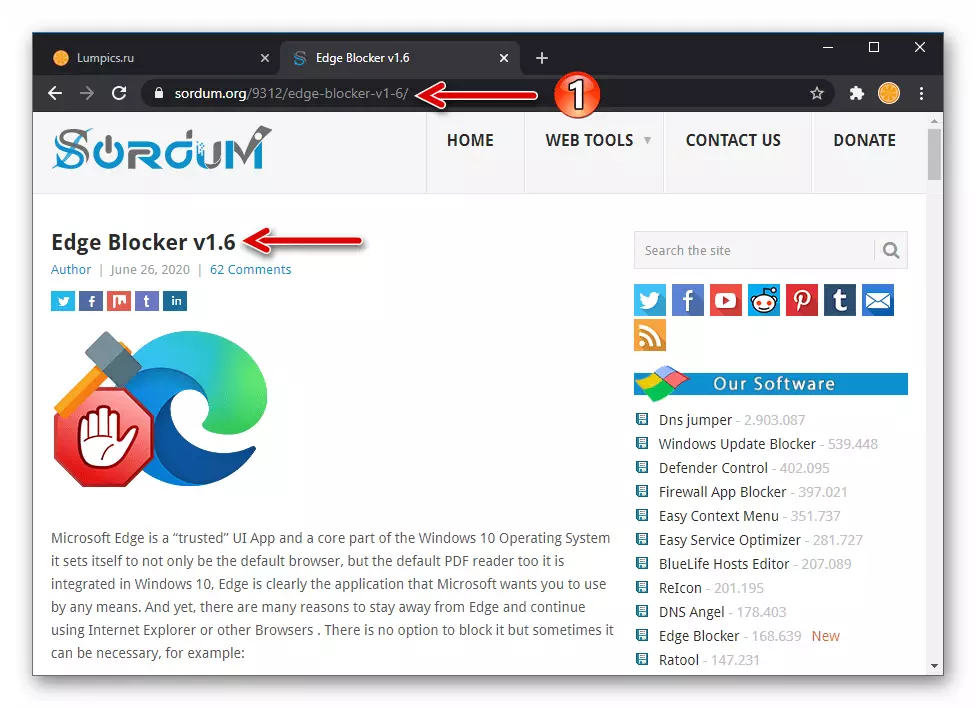
Прокрутіть опис кошти вниз, клікніть по кнопці «Download» -
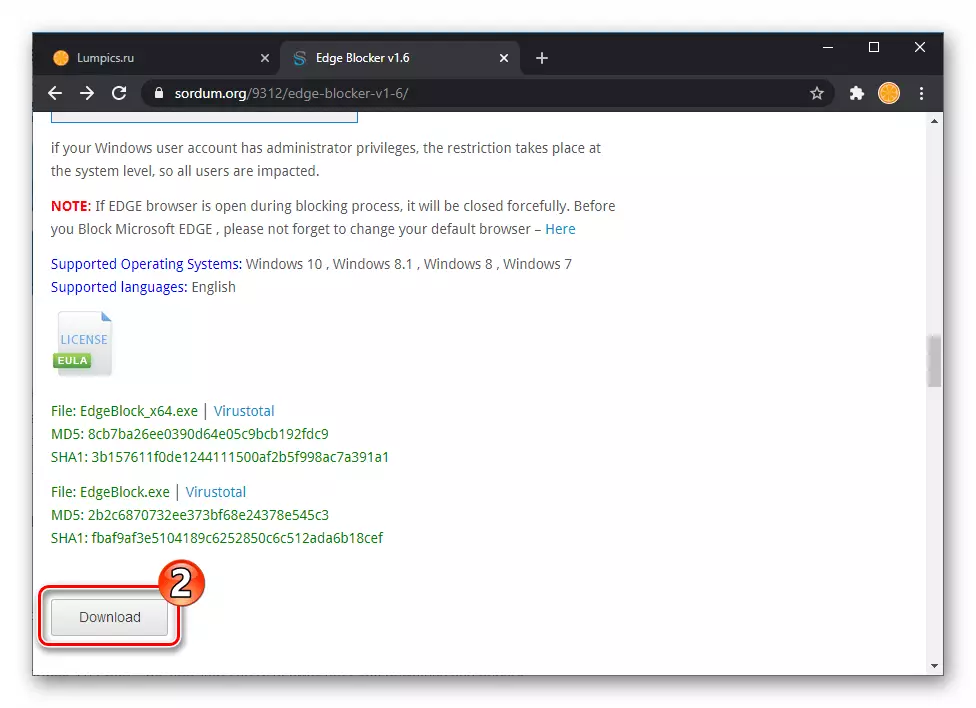
це ініціює завантаження архіву з утилітою на комп'ютер.
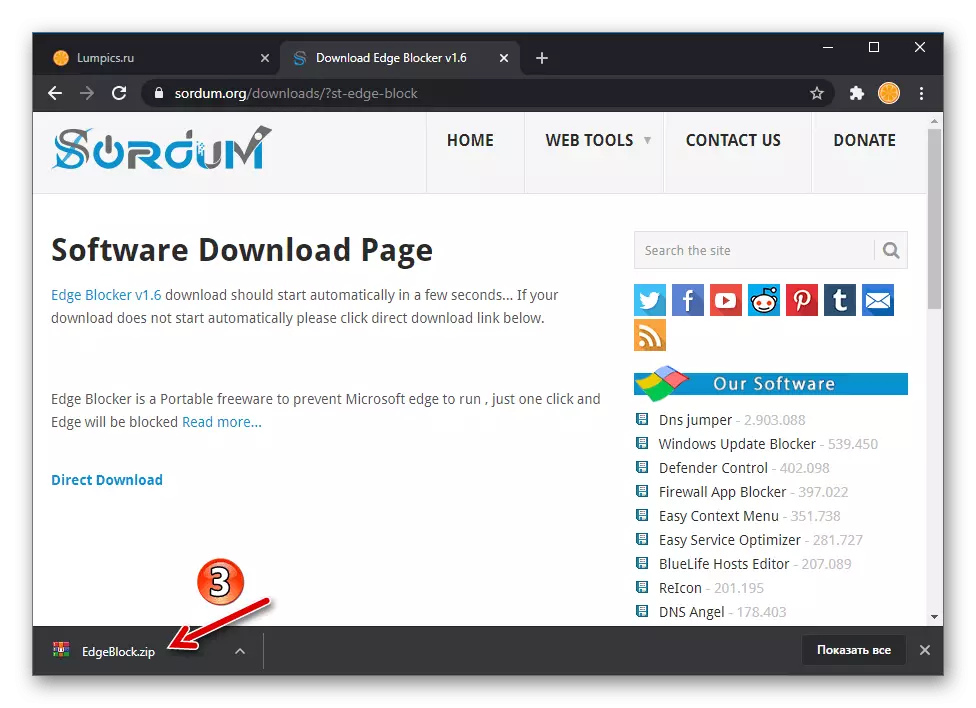
Розпакуйте отриманий пакет в будь-яку папку на диску ПК. На цьому підготовка Edge Blocker до роботи завершена.
- Запустіть, в залежності від розрядності використовуваної вами ОС, один з файлів - EdgeBlock.exe або EdgeBlock_x64.exe з отриманого в результаті виконання попереднього пункту інструкції каталогу.
- Натисніть на кнопку «Block» в віконці утиліти і зачекайте кілька секунд.
- На цьому все, Едж Блокер можна закрити. Після виконання утилітою свого призначення браузер від Майкрософт виявиться деактивованим, тобто спроби його відкриття не приведуть до якогось результату, оглядач перестане запускатися у відповідь на перехід по посиланнях, якщо було встановлено програмою для відкриття веб-сторінок за замовчуванням.
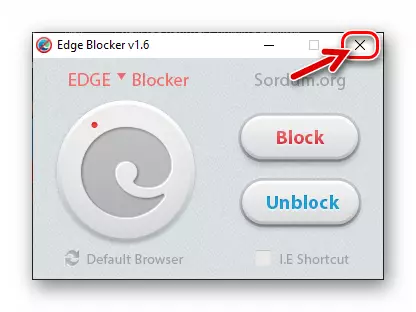
Єдиним нагадуванням про присутність Microsoft Edge в системі після його деактивації можуть служити вже непрацездатні ярлики на панелі завдань і в інших місцях - видаліть ці елементи вручну.

Спосіб 2: Видалення файлів браузера
Найбільш кардинальним методом позбутися EdgeHTML в середовищі Windows 10 є знищення каталогу, що містить файли браузера. Дана операція хоча і не рекомендована до застосування, але може бути виконана будь-яким користувачем за наступною інструкції:
- Відкрийте системний розділ диска ПК в Провіднику, перейдіть в папку «Windows», а потім - в каталог «SystemApps».
- Знайдіть директорію, назва якої починається з Microsoft.MicrosoftEdge_ і завершується сукупністю цифр і букв (відрізняється на різних ПК).
- Зазначений в попередньому пункті інструкції каталог містить файли оглядача і його потрібно видалити. Оскільки оглядач Едж є системним компонентом Віндовс, звичайними методами знищити папку не вийде - спочатку потрібно отримати дозвіл на здійснення подібних дій для свого облікового запису в ОС:
- Клацніть по найменуванню директорії оглядача правою кнопкою миші, відкрийте «Властивості» з відобразився контекстного меню.
- Перейдіть на вкладку «Безпека» вікна властивостей об'єкта, натисніть на кнопку «Додатково».
- У вікні праворуч від напису «Власник: TrustedInstaller» наявний посилання «Змінити» - клікніть по ній.
- У наступному вікні натисніть «Додатково».
- Далі клацніть по кнопці «Пошук»,
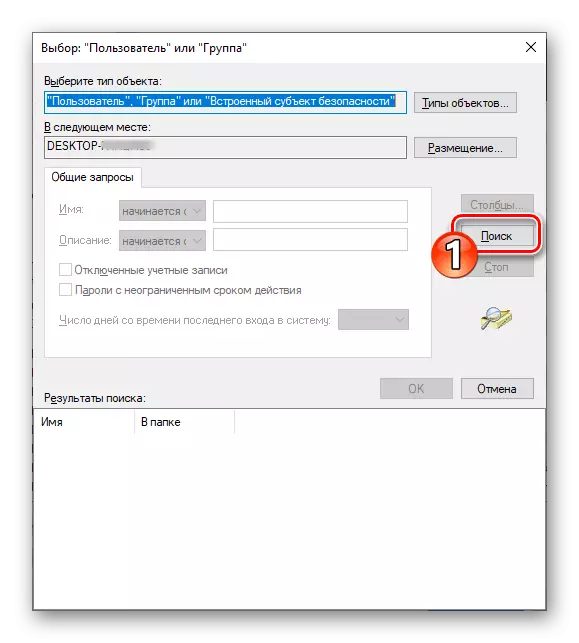
після чого з'явиться можливість вибрати обліковий запис в списку в нижній області вікна.
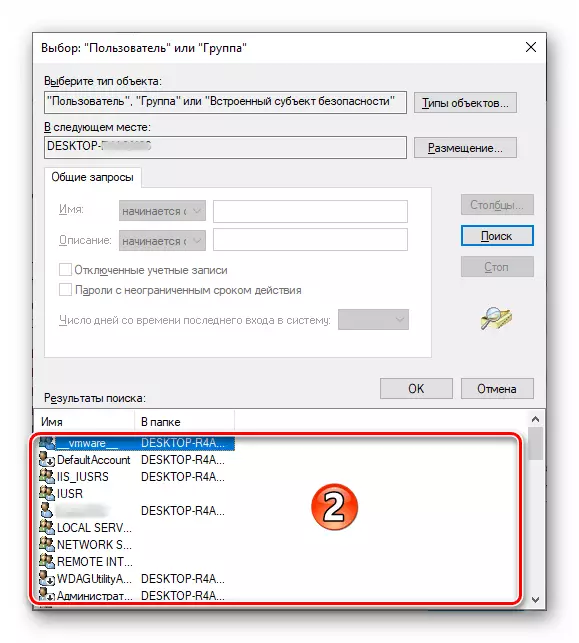
Клацніть по імені учеткі, через яку виконано вхід в ОС зараз (тобто вашої власної), і потім натисніть «ОК».
- Далі «Властивості» папки браузера необхідно перезапустити - це дія обов'язково! Натисніть «ОК» в усіх відкритих вікнах, що відносяться до процедури зміни параметрів папки з файлами оглядача:
«Вибір:« Користувач »або« Група »»;
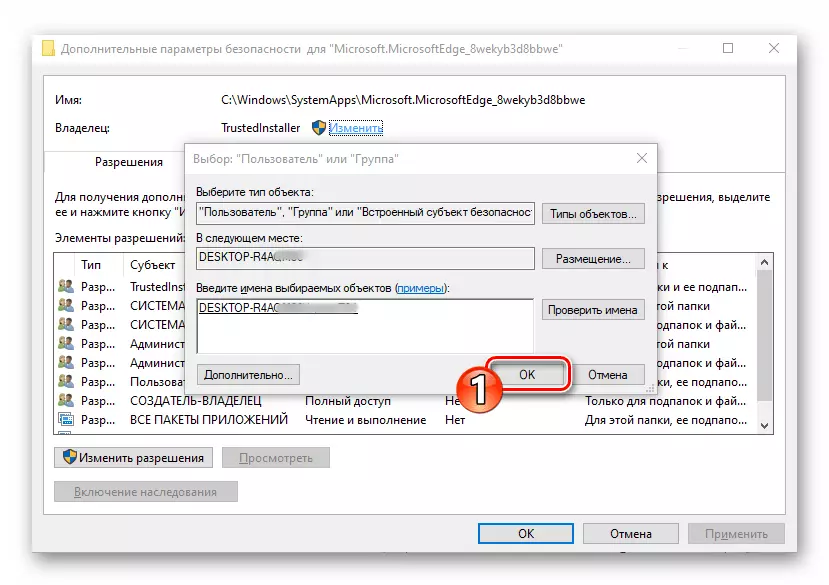
У вікні «Додаткові параметри безпеки» перед його закриттям позначте відповідне поле в чекбоксі «Замінити власника подконтейнеров і об'єктів»;
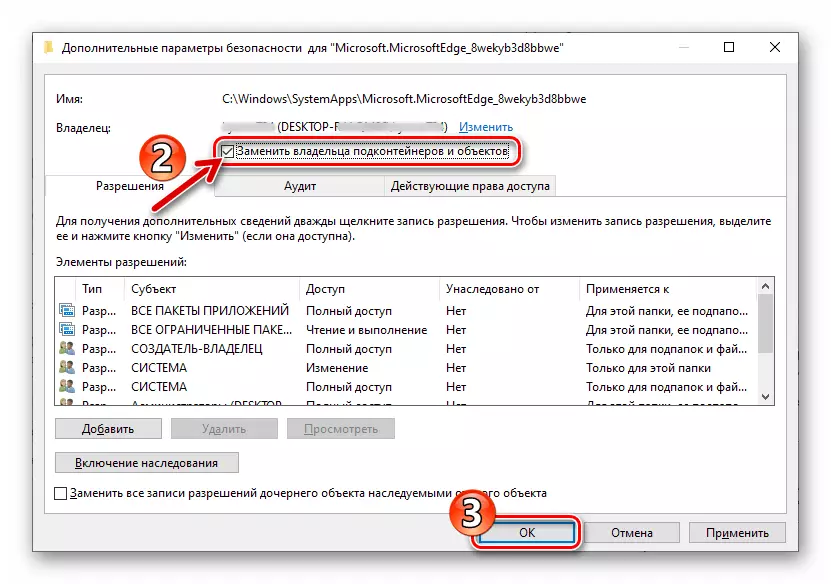
«Властивості».
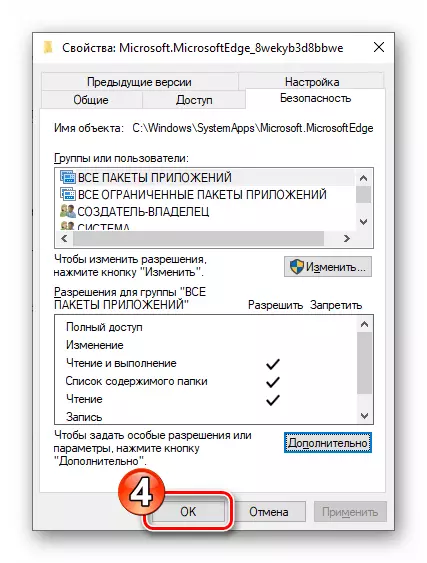
Тепер повторно натисніть правою кнопкою миші по найменуванню каталогу «Microsoft.MicrosoftEdge_ ...» в Провіднику, відкрийте «Властивості» з контекстного меню, перейдіть на вкладку «Безпека».
- У переліку «Групи або користувачі» виділіть пункт «КОРИСТУВАЧІ ...» і потім натисніть на кнопку «Змінити ...».
- У розташованій в нижній частині наступного вікна області позначте відповідне поле в чекбоксі навпроти параметра «Повний доступ», стовпець «Дозволити».

Натисніть на кнопку «ОК»,
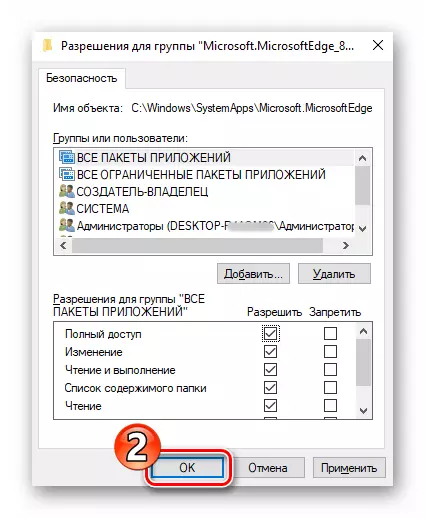
а потім підтвердіть свої наміри, клацнувши «Так» в віконці-запиті системи.


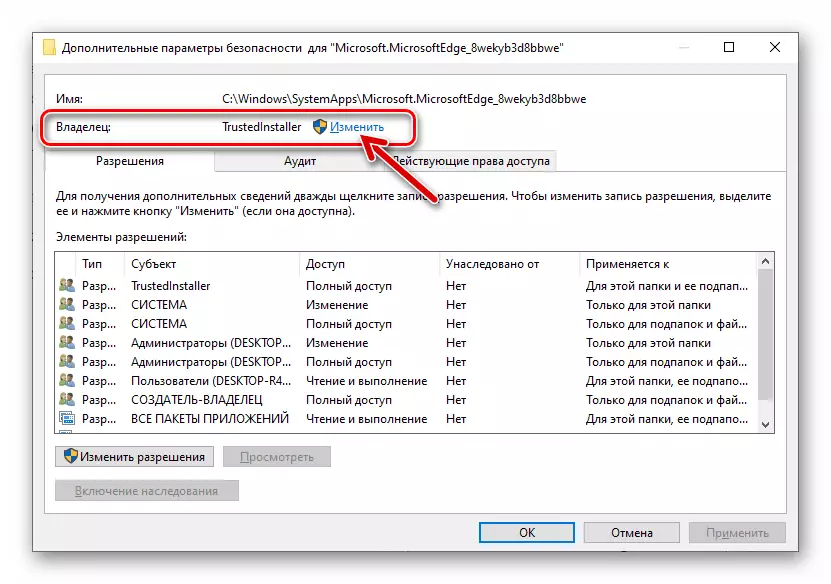



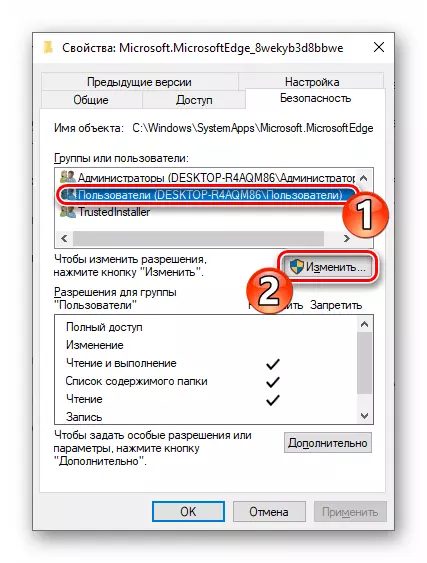

- Отримавши розширені права доступу до системної папці браузера, видаліть її, викликавши контекстне меню і вибравши пункт «Видалити».
- Після стирання файлів вищеописаним шляхом Microsoft Edge більше не потурбує вас своєю присутністю в системі, а що залишилися від нього ярлики ви можете видалити вручну.



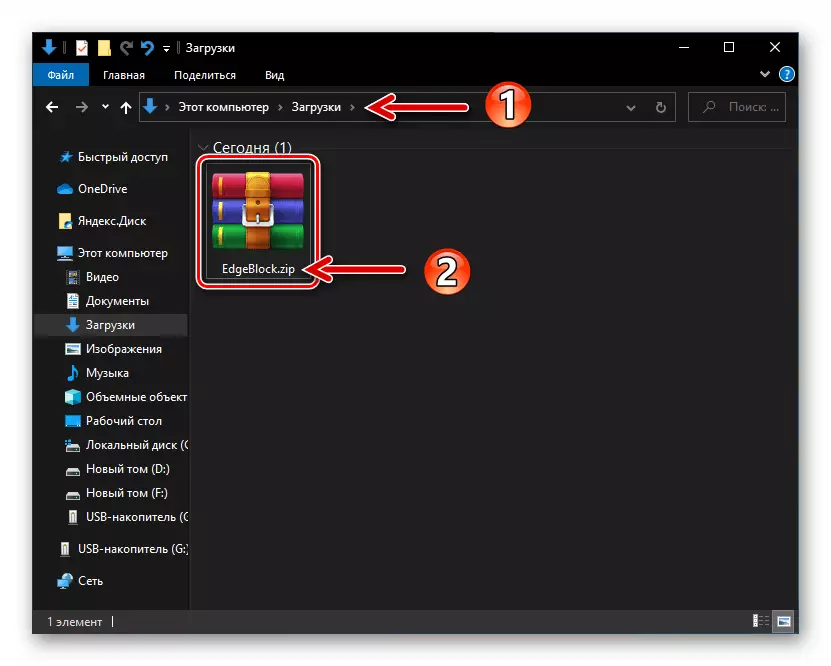

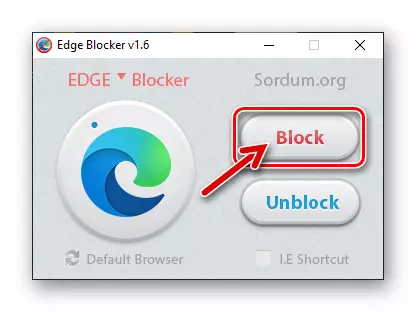
- Перейдіть на веб-сторінку утиліти ЕджБлокер за представленою вище посиланням.
- Відкрийте «Параметри» Віндовс, наприклад, шляхом кліка по значку «шестерінки» зліва в Головному меню ОС.
