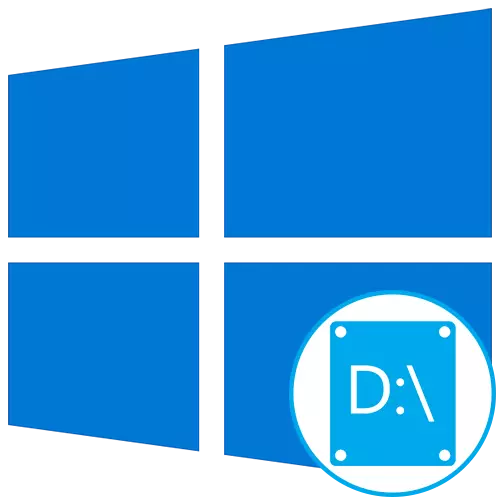
Інформація про виниклу проблему
В першу чергу хочемо уточнити, що існує три основні причини, за якими логічний диск D може не відображатися в Windows 10:- DVD-привід займає необхідну букву.
- Диск був скинутий після поновлення або установки операційної системи.
- Сталося випадкове або навмисне форматування.
І хоча вони приводять до одного і того самого підсумку, виконувати поспіль всі подальші рекомендації не потрібно: підберіть тільки ті, які відповідають вашій ситуації. Щоб дізнатися, який саме «Варіант» вибрати, читайте опису до кожного з них.
Варіант 1: Повторне сканування дисків
Метод підходить для тих ситуацій, коли CD або DVD зайняв ту саму букву диска, після чого необхідний логічний розділ просто перестав відображатися. Ще він виявиться корисним тоді, коли логічний тому пропав після установки або оновлення ОС. Від вас вимагається виконати всього кілька простих дій:
- Відкрийте «Пуск» і за допомогою пошуку знайдіть додаток «Засоби адміністрування Windows».
- У новому вікні відшукайте ярлик «Керування комп'ютером» і двічі клацніть по ньому.
- Через панель зліва переміститеся до розділу "Керування дисками".
- Натисніть на кнопку «Дія» та в випадаючому меню виберіть пункт «Повторити перевірку дисків».
- Чекайте завершення повторної перевірки, після чого можна буде ознайомитися з її результатами.
- Перевірте список відображуваних томів. Якщо там присутній втрачений розділ з буквою D, значить, операція пройшла успішно.

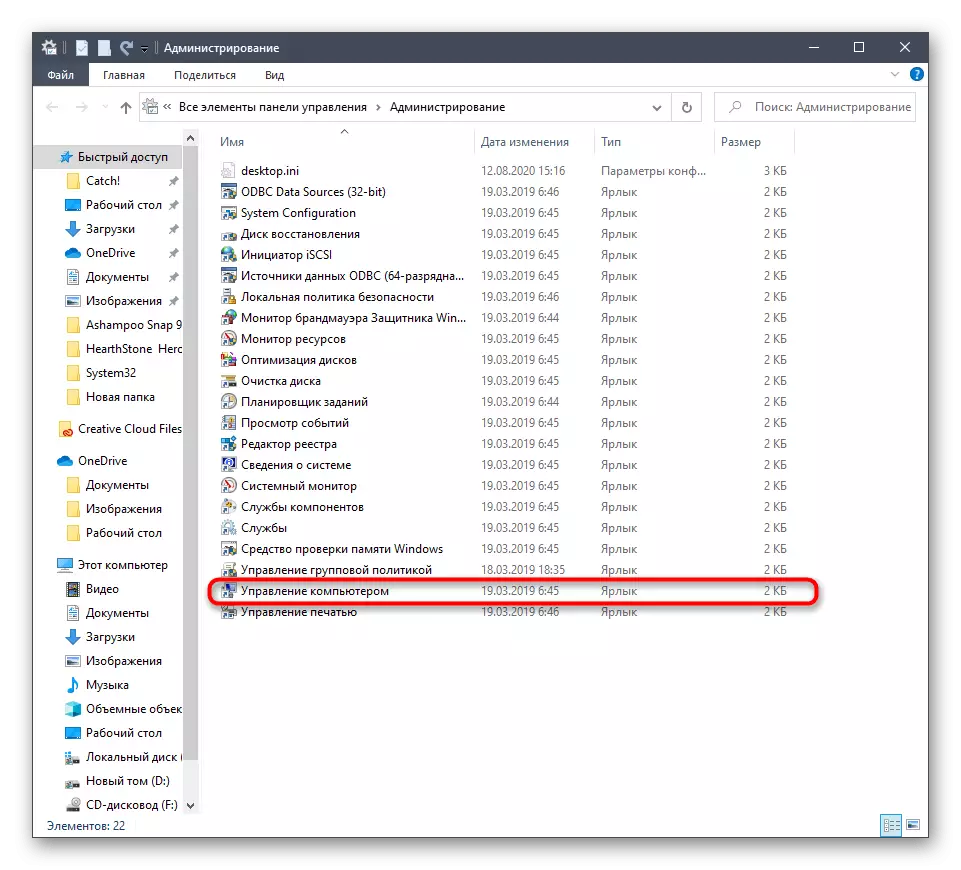

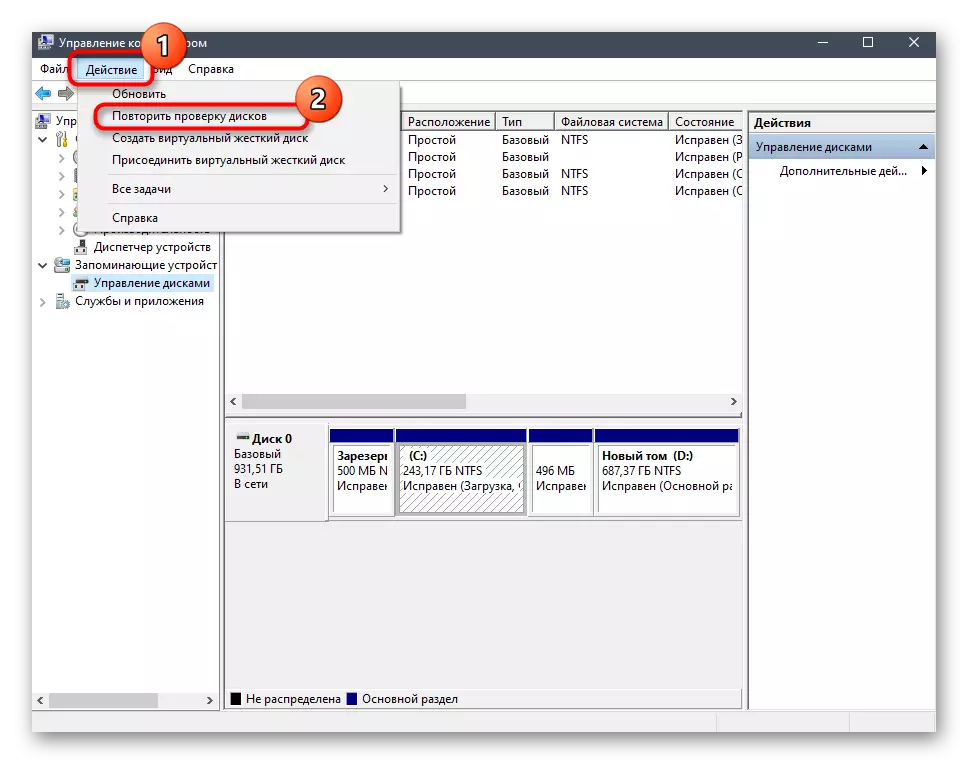
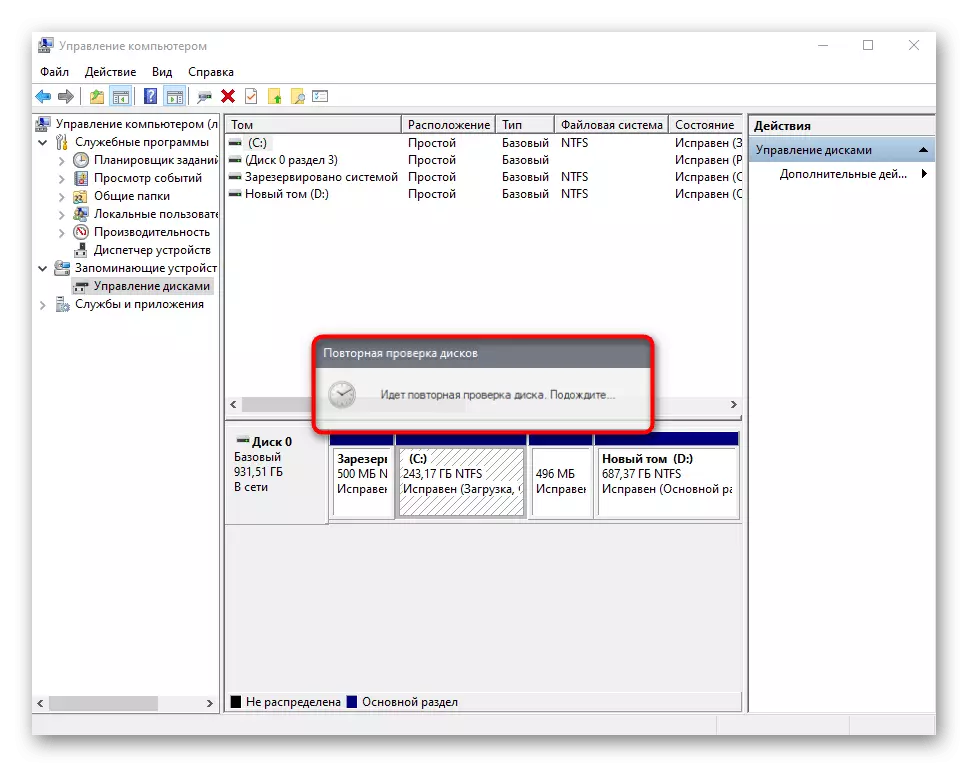
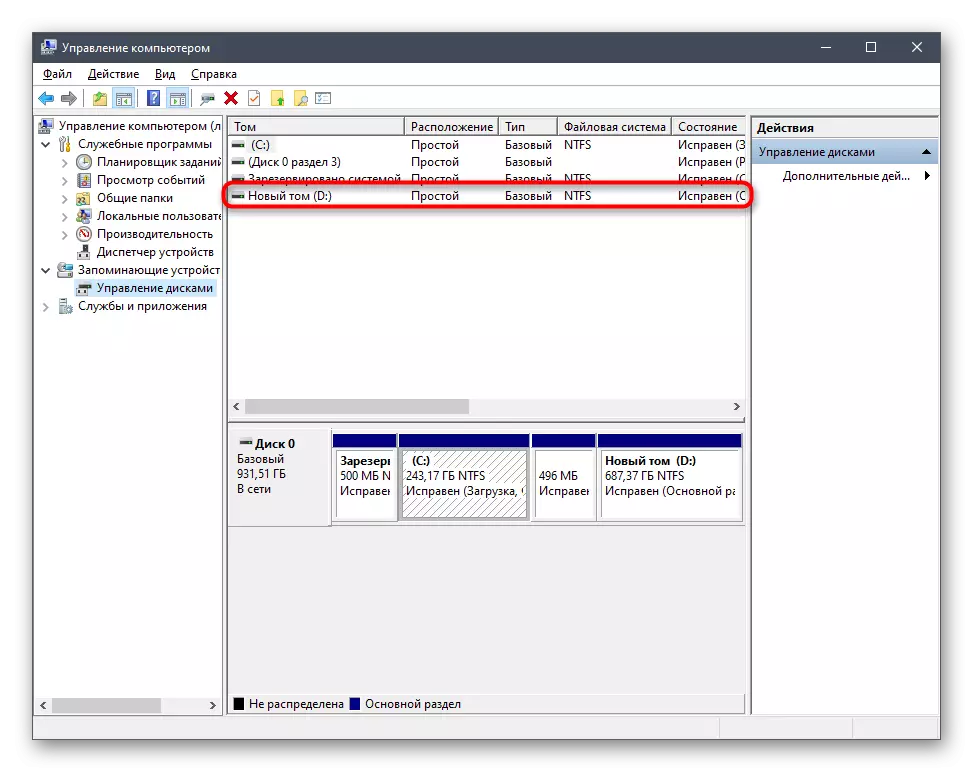
Враховуйте, що цей варіант не принесе належного результату, якщо диск був відформатований, оскільки використовуваний засіб тільки сканує простір і знаходить загублені, а не видалені розділи.
Варіант 2: Перепризначення літери
Під час установки Windows міг статися випадковий скидання букви логічного тому, що також актуально для випадків, коли її зайняв вставлений в дисковод диск. Тоді ви можете просто скористатися функцією перепризначення букви, щоб виправити ситуацію.
- Перейдіть до розділу «Керування комп'ютером» точно так само, як це було показано в попередньому методі. Зробіть правий клік миші по розділу, який хочете змінити.
- У контекстному меню виберіть пункт «Змінити букву диска або шлях до диска».
- Відкриється нове вікно настройки, де повторно натисніть на «Змінити».
- Відзначте маркером пункт «Призначати букву диска (A-Z)», а потім розгорніть список букв і виберіть відповідну.

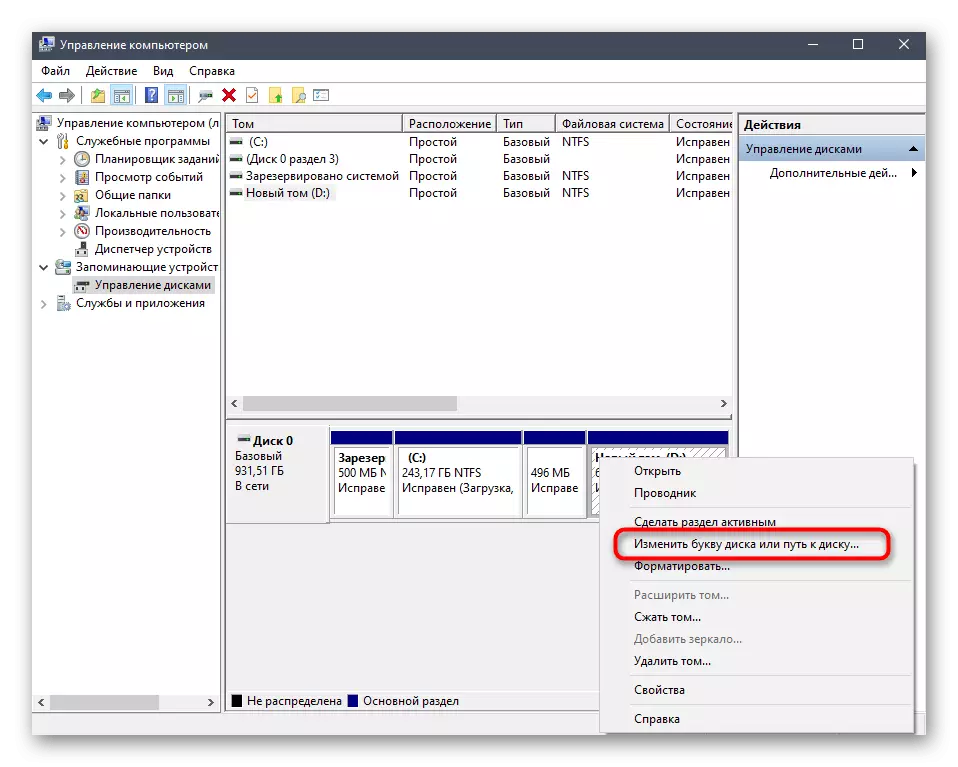
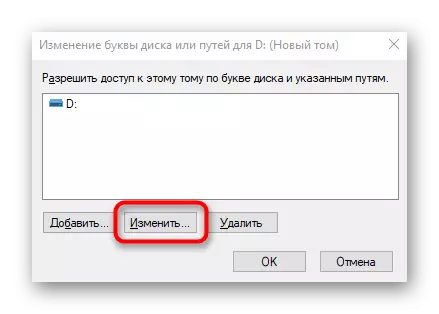

Якщо літера вже зайнята, в списку дисків знайдете той, який займає її. Далі потрібно просто змінити його букву точно так же, як це було показано вище, а потім повернутися до необхідного розділу і привласнити йому літеру D.
Варіант 3: Відкат Windows
До відновлення Windows слід звертатися в тих ситуаціях, коли диск D пропав після виконання конкретних операцій користувача або під час дії на комп'ютері вірусу. Прочитайте інструкції по посиланню нижче, щоб розібратися в питанні і впоратися з відновленням ОС.
Детальніше: Відновлюємо ОС Windows 10 до вихідного стану
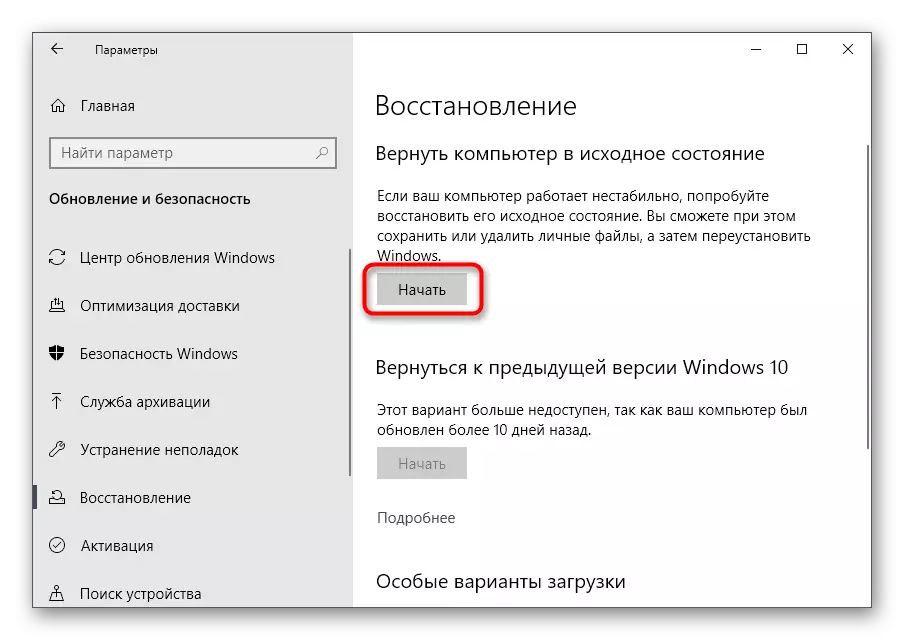
Додамо, що через вірусної активності накопичувач міг форматироваться, що призвело до видалення і всієї зберігається на логічному томі інформації. В цьому випадку залишається тільки скористатися спеціальним софтом для відновлення даних.
Для виконання поставленого завдання підійдуть і інші програми по роботі з жорсткими дисками, однак при виборі потрібно враховувати наявність відповідної опції. З популярними представниками такого софта ви можете ознайомитися в окремому матеріалі на нашому сайті за посиланням нижче.
Детальніше: Програми для роботи з розділами жорсткого диска
