
попередні роботи
На жаль, у компанії Дом.ги немає роутерів власного виробництва, в зв'язку з чим вони пропонують користувачам при підключенні придбати пристрої від партнерів. Найчастіше в ролі стандартного маршрутизатора виступає одна з бюджетних моделей TP-Link, тому ми і розглянемо її в якості прикладу. У тому випадку, якщо ви використовуєте іншу модель, орієнтуйтеся за назвами меню і послідовності дій, адаптувавши їх під наявний веб-інтерфейс. Почати потрібно безпосередньо з підключення маршрутизатора до комп'ютера, адже тільки після цього можна відкрити інтернет-центр. Детальний керівництво по цій темі шукайте в матеріалі по посиланню нижче.
Детальніше: Підключення роутера до комп'ютера

Після того, як ви переконалися в правильності з'єднання і в тому, що комп'ютер бачить мережеве обладнання, перевірте параметр операційної системи, налаштування якого в майбутньому можуть позначитися на доступі до мережі. Для цього вам буде потрібно відкрити властивості мережевого адаптера і подивитися тип отримання IP-адрес і DNS-серверів. Ці дані повинні виходити в автоматичному режимі.
Детальніше: Мережеві настройки Windows
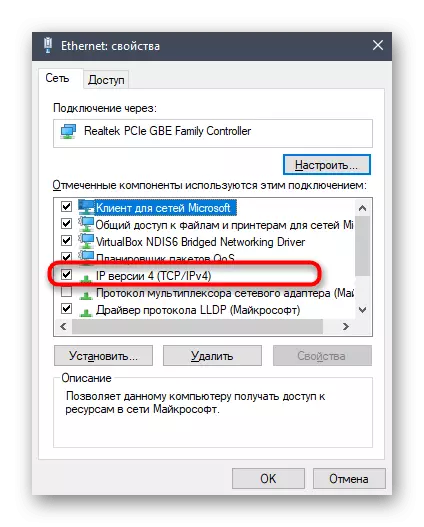
Авторизація в інтернет-центрі
Всі подальші дії будуть виконуватися в веб-інтерфейсі маршрутизатора, тому в ньому буде потрібно авторизуватися через будь-який браузер. Якщо ви вперше стикаєтеся з авторизацією в інтернет-центрі, прочитайте тематичне керівництво по посиланню нижче.
Детальніше: Вхід в веб-інтерфейс роутерів
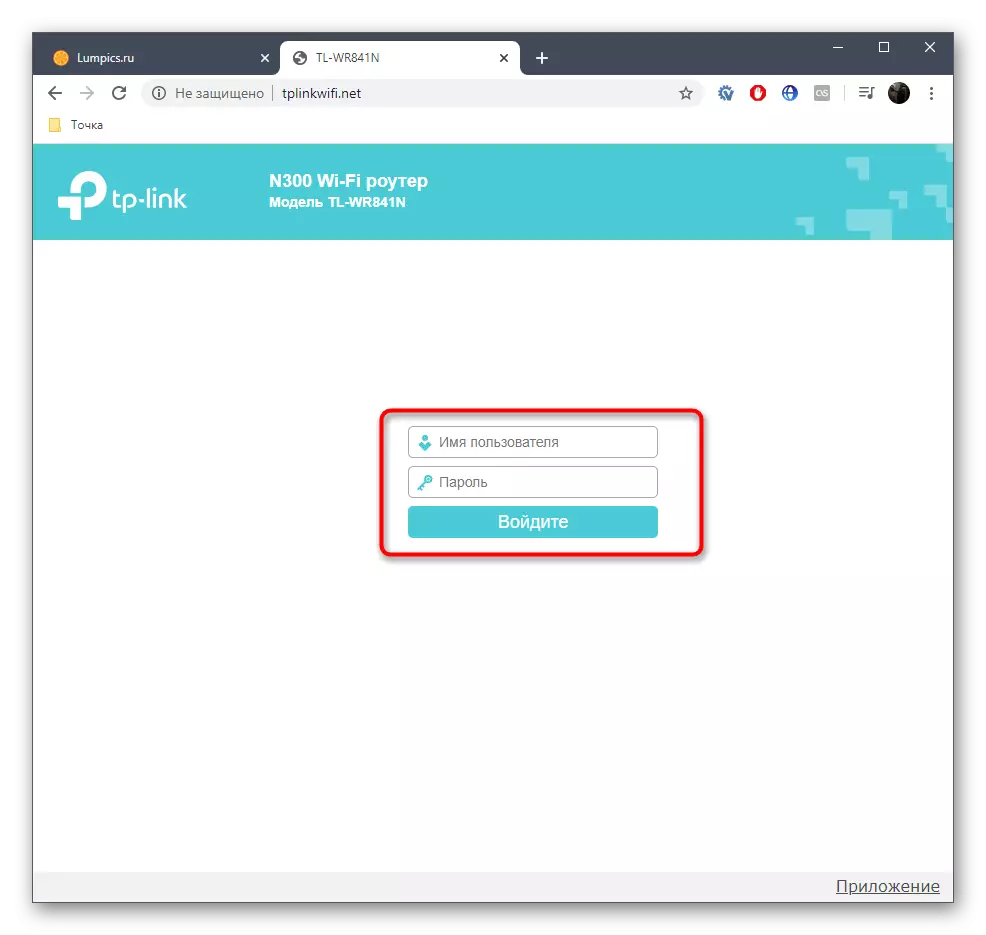
Налаштування для початківців користувачів
В першу чергу пропонуємо ознайомитися з Майстром швидкої конфігурації, який дозволить новачкам без особливих складнощів зробити поверхневу настройку маршрутизатора і відразу ж після цього вийти в інтернет. Чи не на всіх моделях роутерів присутній такий інструмент, проте багато розробників намагаються його впроваджувати.
- Як тільки авторизація буде пройдена, перейдіть в розділ «Швидка настройка» через панель зліва.
- У першому вікні немає ніякої корисної інформації - воно відповідає тільки за запуск Майстра, тому відразу натисніть «Далі».
- Дане мережеве обладнання для Дом.ги буде функціонувати в режимі бездротового роутера, відповідно, цей пункт і відзначте маркером.
- Часто при автонастройці користувачеві пропонують вибрати країну і провайдера, щоб всі параметри WAN були задані автоматично. Якщо у вас є така можливість, заповніть таблицю і звірте інформацію з тієї, яку надає постачальник інтернет-послуг. В іншому випадку відзначте галочкою варіант «Я не знайшов потрібних налаштувань», виберіть тип підключення PPPoE і задайте отримані від провайдера дані для авторизації.
- По готовності переходите до наступного кроку.
- Клонування MAC-адреси більшості користувачів не потрібно, тому просто пропустіть цей крок і переходите до наступного.
- Завершальним етапом стане активація бездротової мережі, оскільки зараз багато користувачів підключаються до інтернету саме через Wi-Fi. У цьому блоці потрібно тільки задати ім'я Wi-Fi, за яким його можна буде знайти в списку, відзначити маркером рекомендований тип захисту і написати пароль, що складається мінімум з восьми символів.
- У вікні «Підтвердження налаштувань» переконайтеся, що всі виставлено правильно, а після натисніть на «Зберегти», щоб всі зміни вступили в силу.
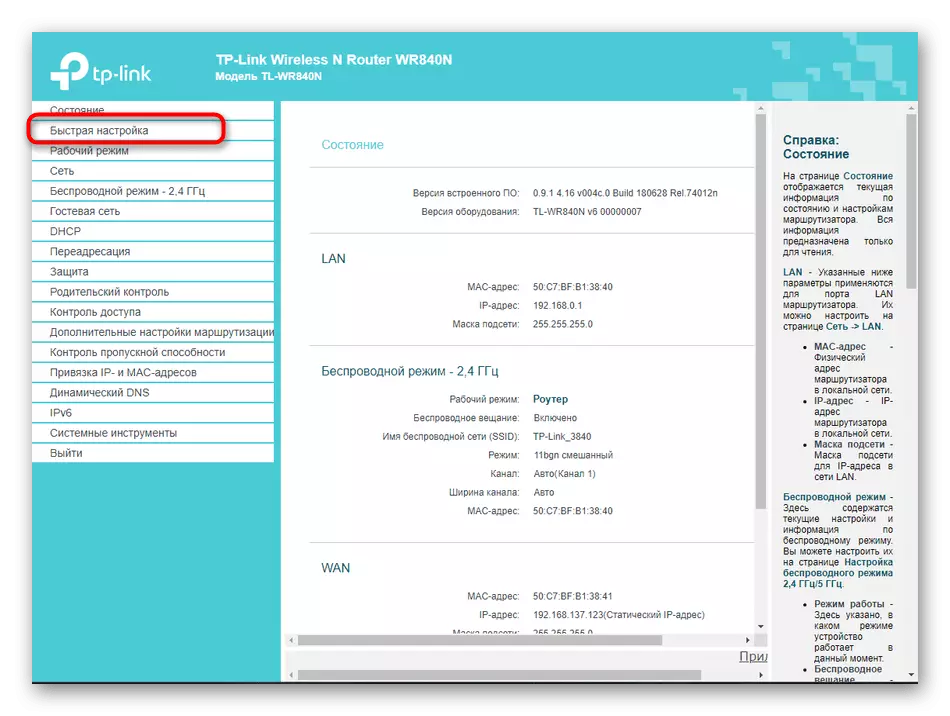
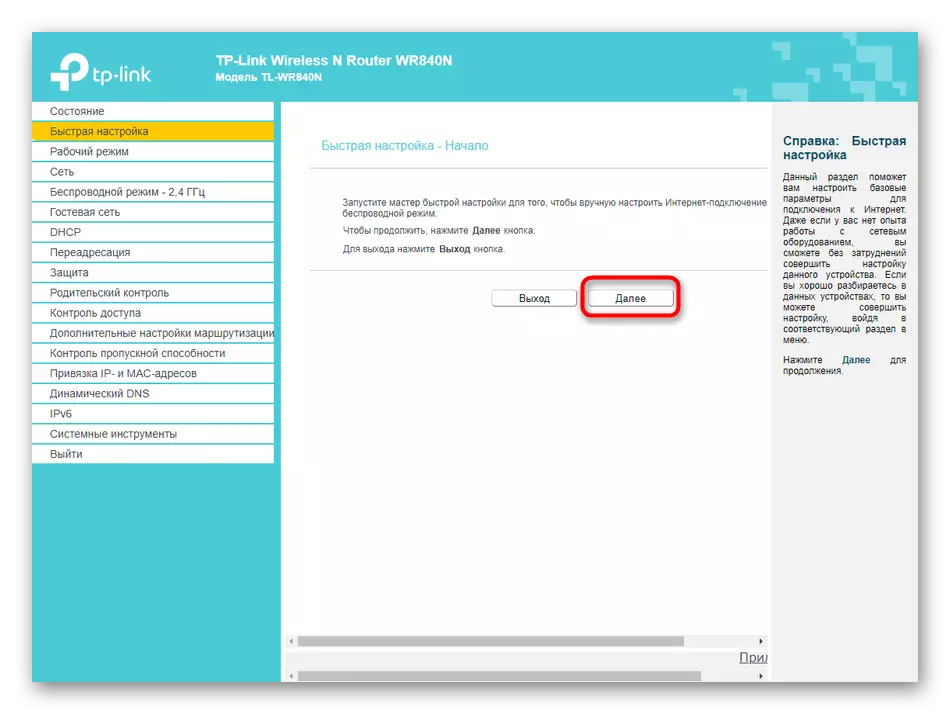
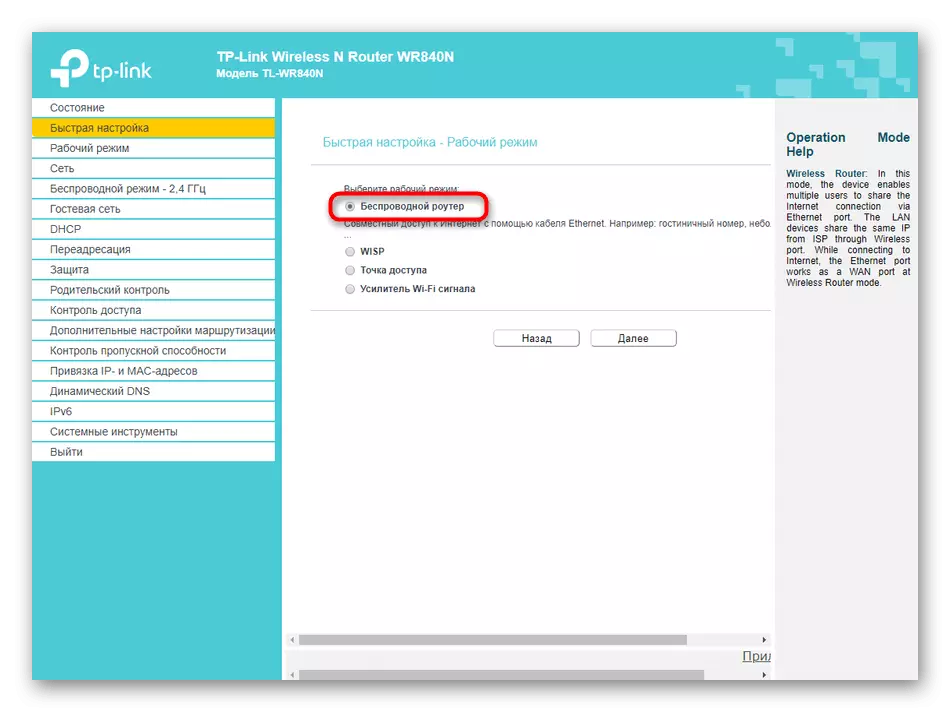
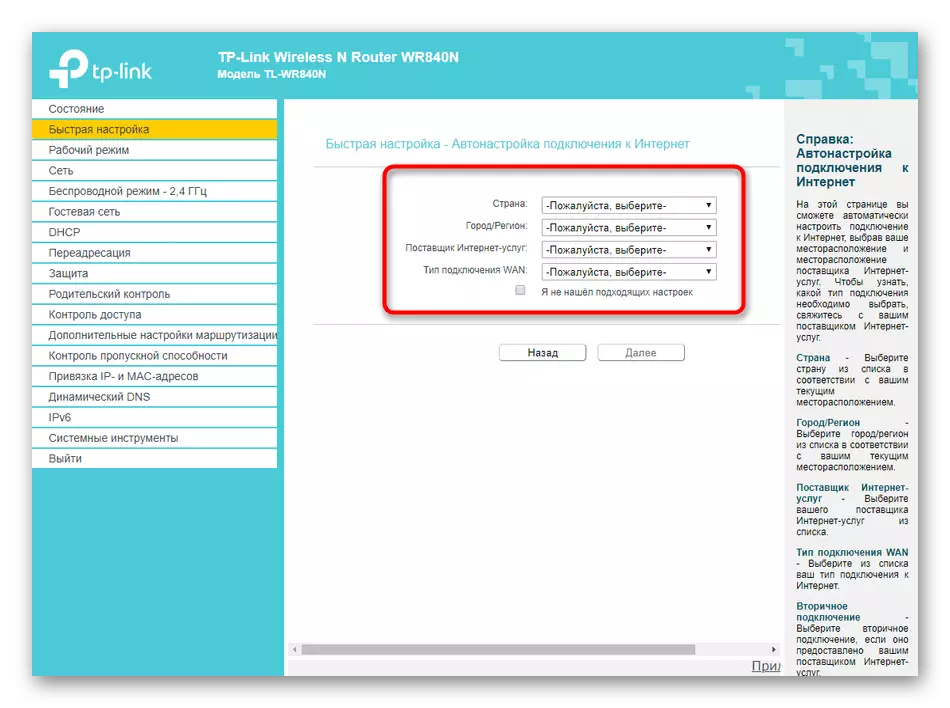
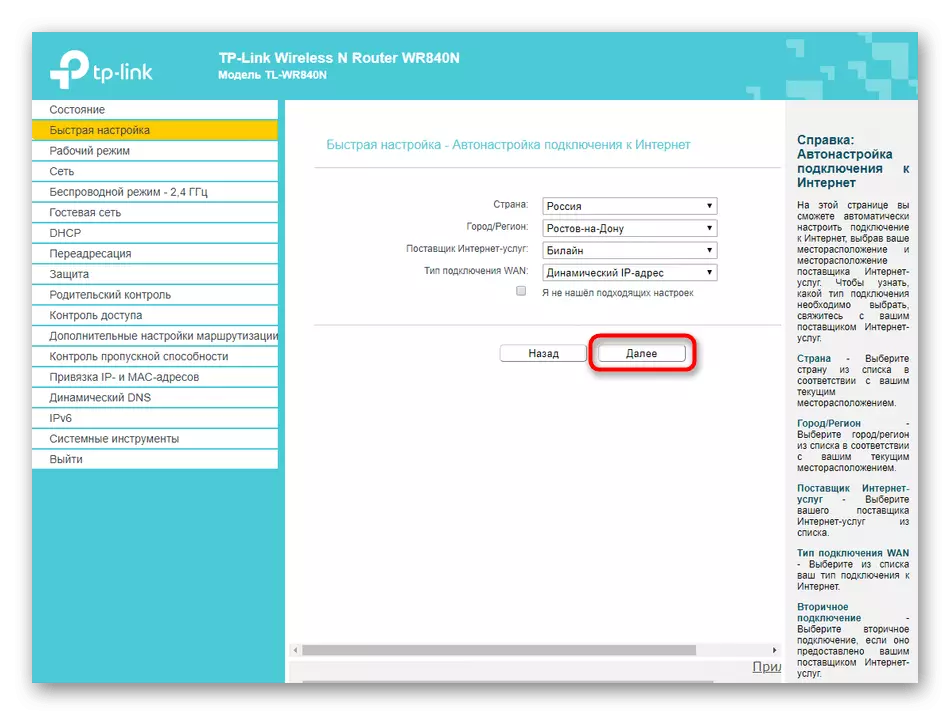
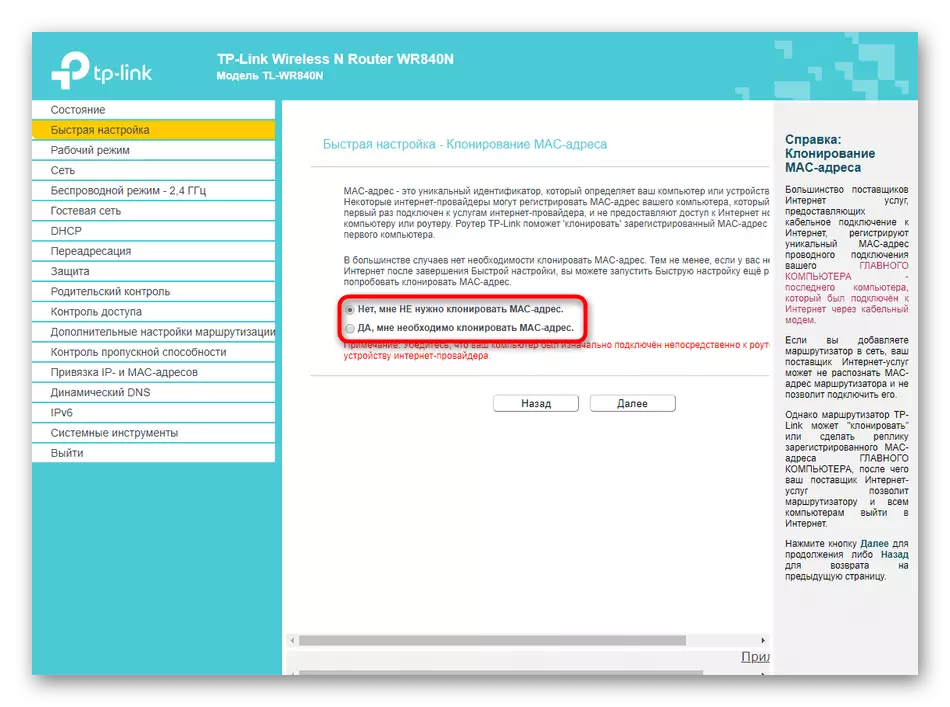
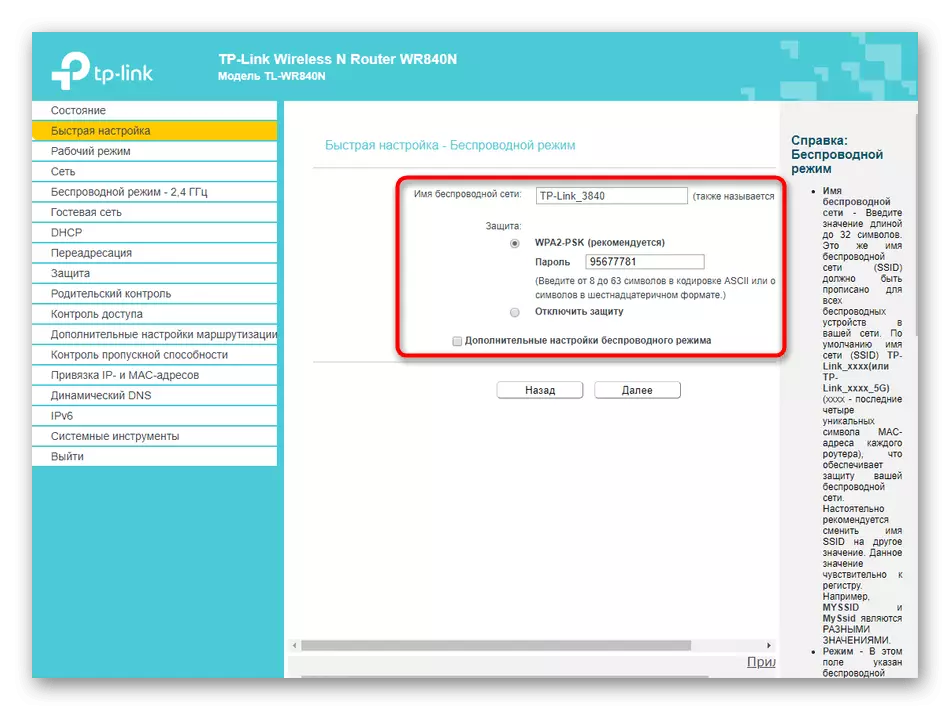
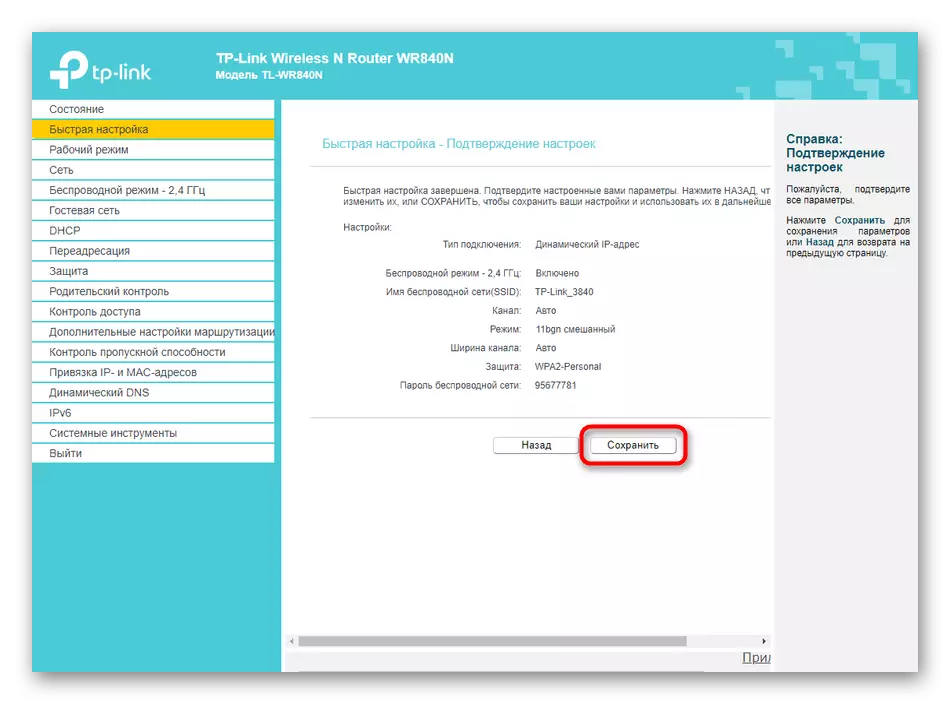
Зверніть увагу, що відразу після завершення конфігурації маршрутизатор відправиться на перезавантаження, а повторне включення займе до декількох хвилин. Тільки після того, як роутер перейде в нормальний робочий стан, перевіряйте доступ до мережі.
ручне конфігурування
Зазвичай для мережевого обладнання додано величезна кількість редагованих параметрів, однак під час швидкої конфігурації вони не будуть зачіпатися, оскільки початківцям користувачам рідко потрібно змінювати щось з цього. Розглянемо всі налаштування в цьому розділі, а також покажемо, що робити, якщо попередня інструкція не підходить через відсутність відповідного інструменту.Крок 1: Мережа
Перший етап - налаштування протоколу отримання інтернету від провайдера, оскільки саме від цього залежить робота мережі. Практично завжди Дом.ги надає протокол PPPoE, тому вам заздалегідь слід дізнатися логін і пароль для підключення. Для цього відкрийте документацію від провайдера або зв'яжіться з технічною підтримкою. Як тільки дані будуть отримані, виконайте такі дії:
- В меню «Робочий режим» відзначте маркером «Бездротовий роутер».
- Слідом переходите в розділ «Мережа» і відкрийте категорію «WAN». У вибрали тип з'єднання вкажіть «PPPoE» або інший варіант в залежності від того, яку інформацію надав провайдер, потім заповніть інші з'явилися поля і натисніть «Зберегти».
- Якщо раптом Дом.ги визначив для вас динамічний IP-адресу, його знадобиться вказати в «Типе підключення». Далі ніяких додаткових дій із зазначенням IP-адреси або DNS-серверів проводити не потрібно, оскільки вони надаються автоматично.
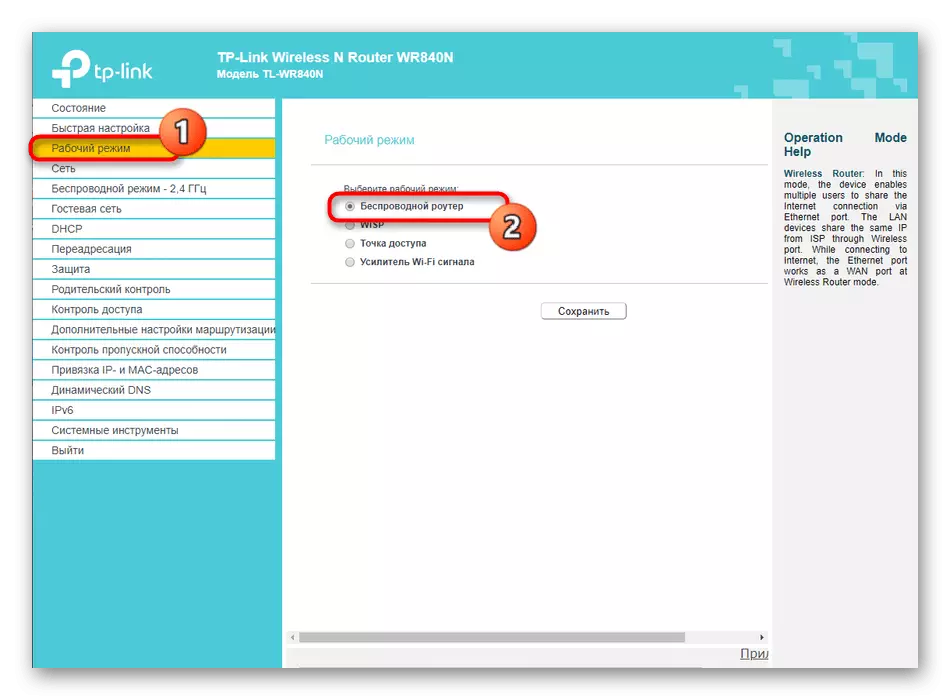
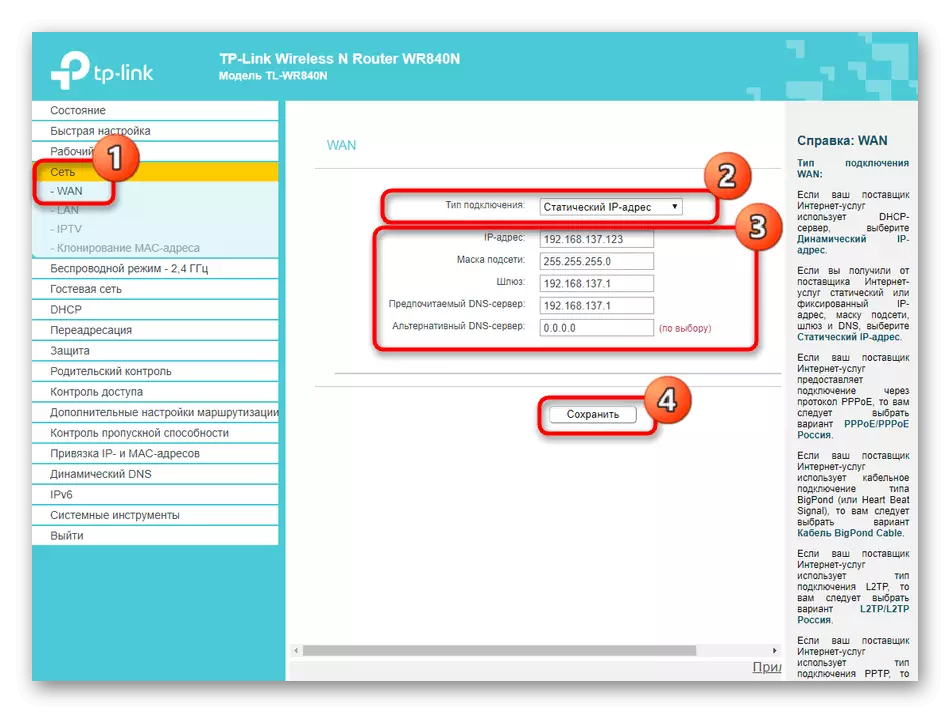
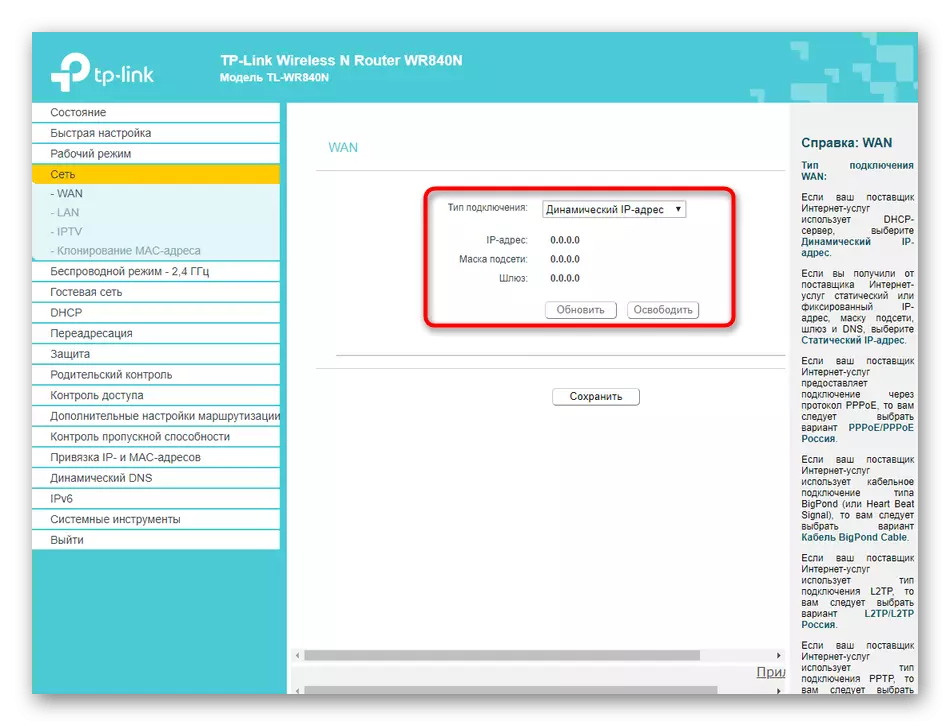
Крок 2: Параметри LAN
До параметрів локальної мережі відноситься тільки три різних розділу, які можуть стати в нагоді користувачеві. У більшості випадків чіпати їх не треба, однак іноді може знадобитися зміна.
- У тому ж розділі «Мережа» відкрийте категорію «LAN», де змінюється IP-адреса роутера і задається нова маску підмережі, однак без потреби і повної впевненості в своїх діях виконувати таку процедуру ми не рекомендуємо.
- Якщо збираєтеся підключати пристрій до телевізора для перегляду IPTV, перейдіть до відповідної категорії і активуйте цю функцію, не забувши зберегти зміни.
- Залишилося тільки розібрати «Клонування MAC-адреси». Про це ми вже говорили при швидкому настроюванню і повторимося зараз, що клонуванням займаються лише досвідчені користувачі, які знають, для чого це призначено.
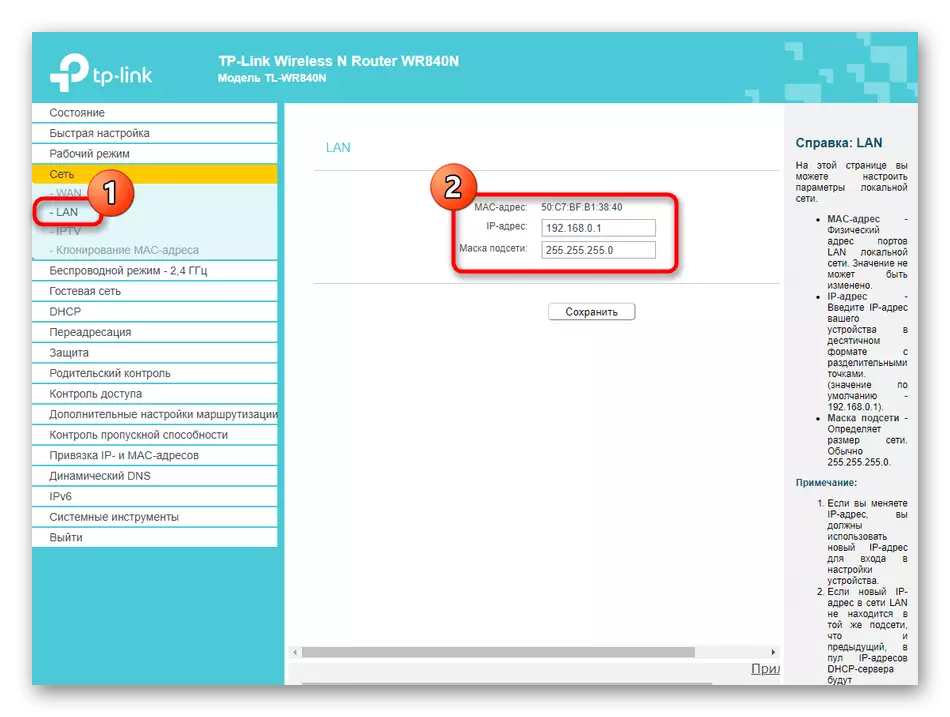
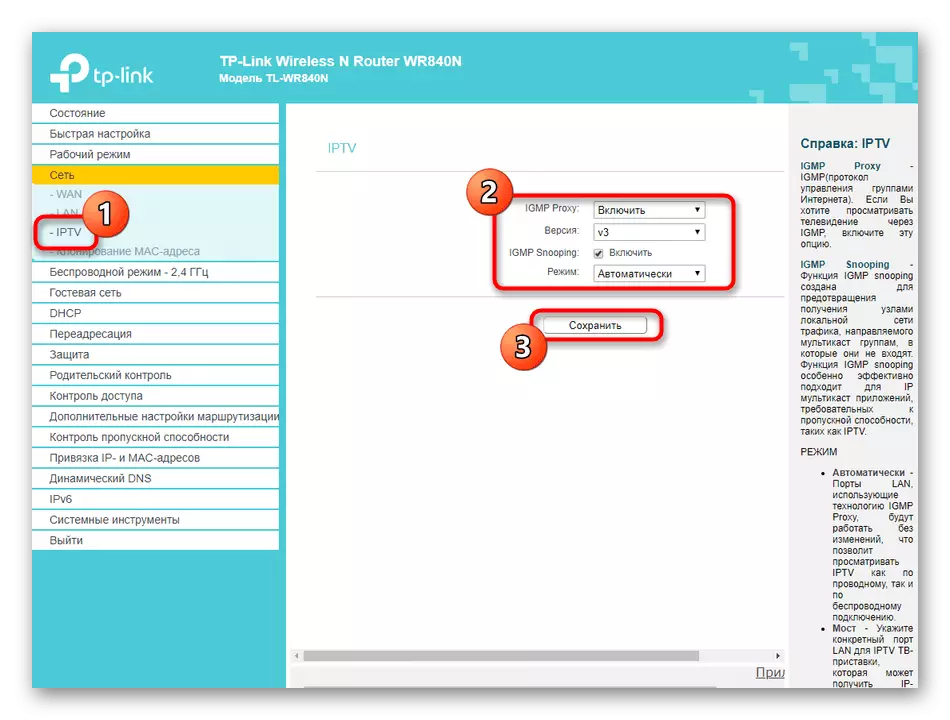
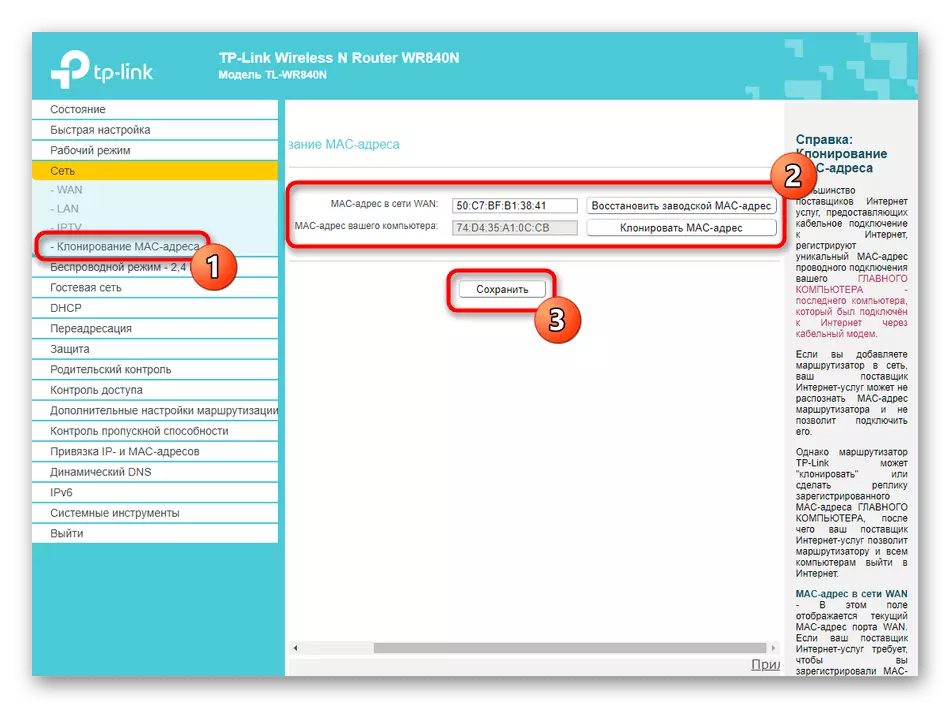
Не забувайте про те, що будь-які зміни треба відразу ж зберігати, адже в іншому випадку може статися їх скидання при переході в наступні меню.
Крок 3: Бездротовий режим
Наступний етап - конфігурація бездротової мережі. Звертатися до нього є сенс в тому випадку, якщо ви не налаштували Wi-Fi через вбудований Майстер або бажаєте змінити додаткові параметри, відсутні в ньому.
- Відкрийте розділ «Бездротовий режим» і відразу ж переходите в «Основні настройки», де і розташовуються базові параметри. Від вас вимагається лише активувати мережу або зовсім відключити її, якщо вона не потрібна. Розробники пропонують поміняти ім'я Wi-Fi, вибрати канал і поставити його ширину. Виконувати останні дії необхідно вкрай рідко, наприклад, коли налаштовується режим WDS.
- Слідом переміщайтеся в «WPS», де і здійснюється управління даною технологією. За замовчуванням WPS знаходиться у включеному стані, а в самому меню є можливість створити новий PIN-код або вручну додати пристрій, натиснувши всього по одній кнопці.
- Не варто забувати і про захист бездротового режиму. Відзначте маркером рекомендований пункт, щоб вказати протокол безпеки, а потім просто змініть пароль на більш надійний. Більше ніяких змін в цій категорії проводити не слід.
- Ви можете обмежити доступ певних пристроїв до мережі Wi-Fi, для чого перейдіть в «Фільтрація MAC-адрес», встановіть відповідний тип правила і додайте цілі в таблицю, щоб правило застосовувалося до них.
- Дізнатися MAC-адресу будь-якого обладнання, підключеного до маршрутизатора по бездротовій мережі, можна в «Статистикою бездротового режиму». За необхідності оновіть список для перегляду нових пристроїв.
- Додатково зазначимо, що більшість маршрутизаторів підтримують гостьову мережу, яка використовується для різних цілей. Її настройки відповідають стандартним параметрам Wi-Fi, доступним для зміни.
- Зверніть увагу на таблицю розкладу, якщо вона присутня в веб-інтерфейсі. Завдяки їй налаштовується час, в яке буде активна гостьова мережа, якщо немає потреби в її функціонуванні на постійній основі.
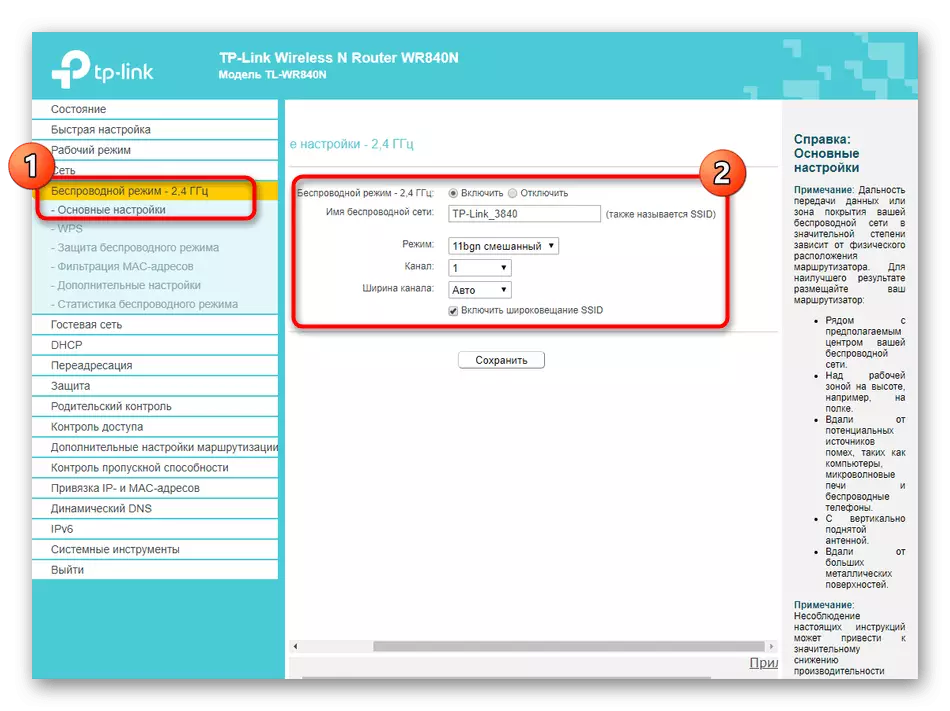
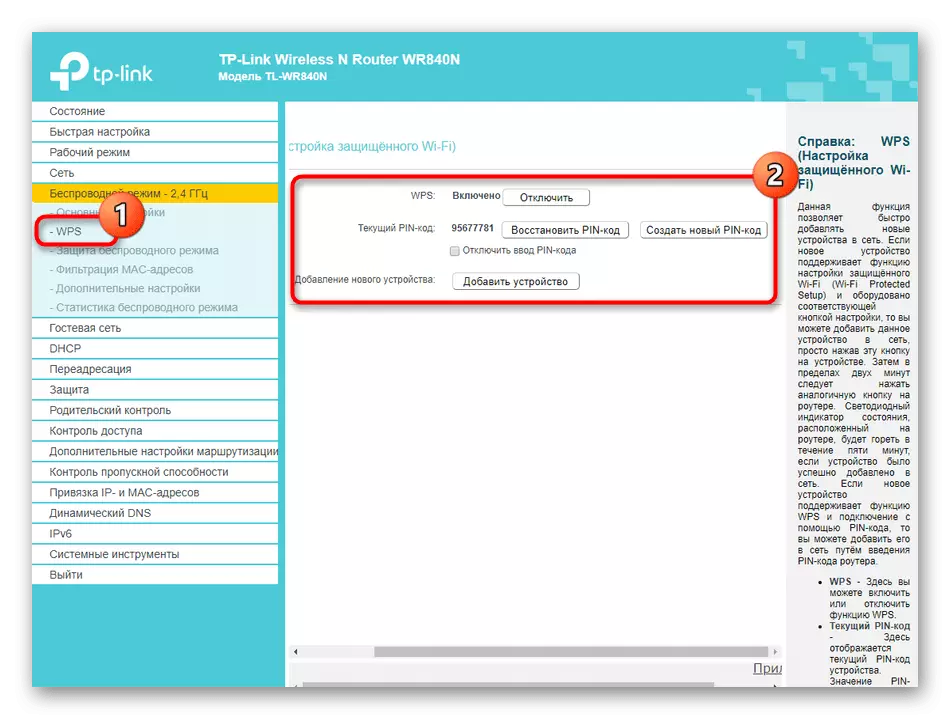
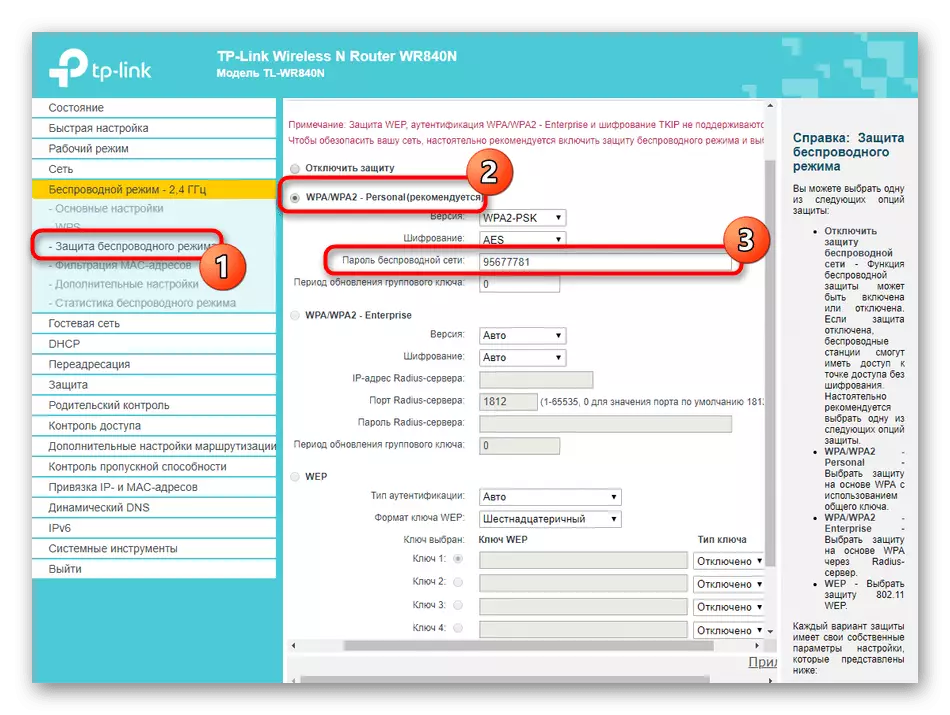
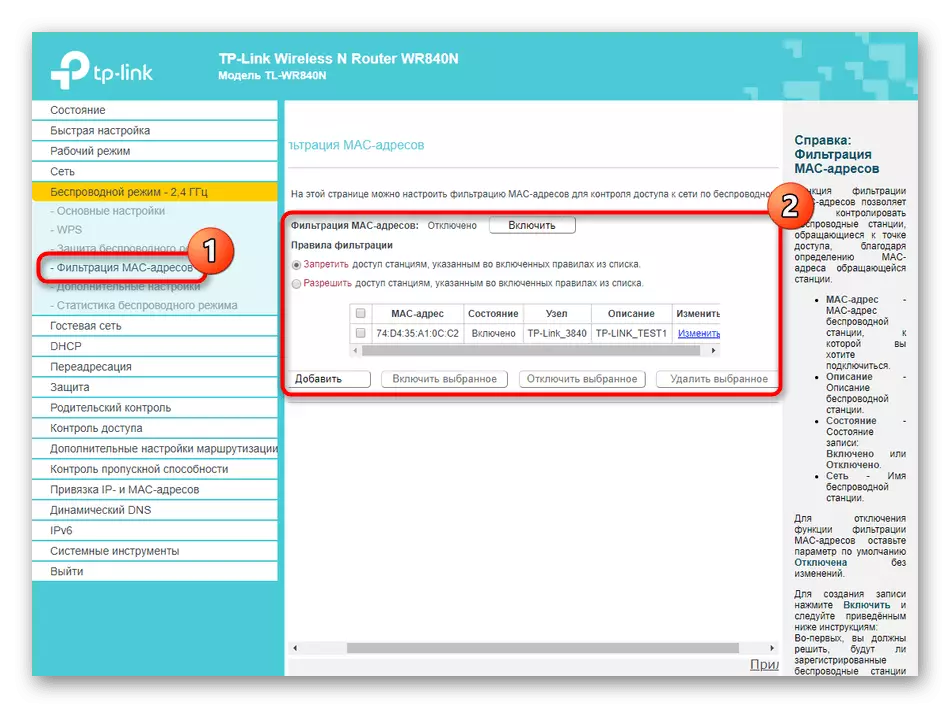
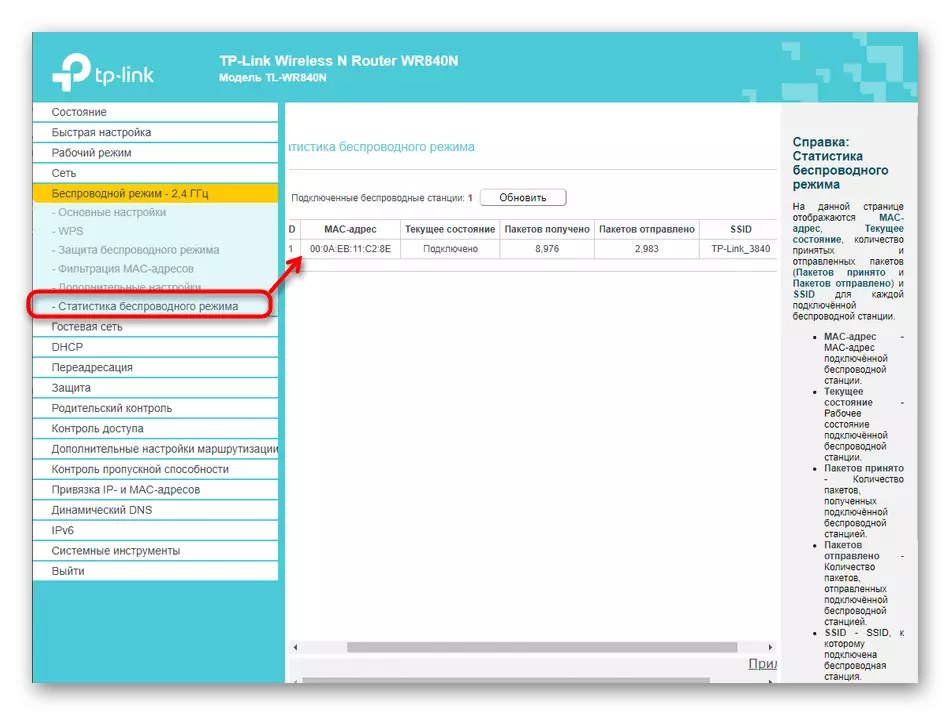
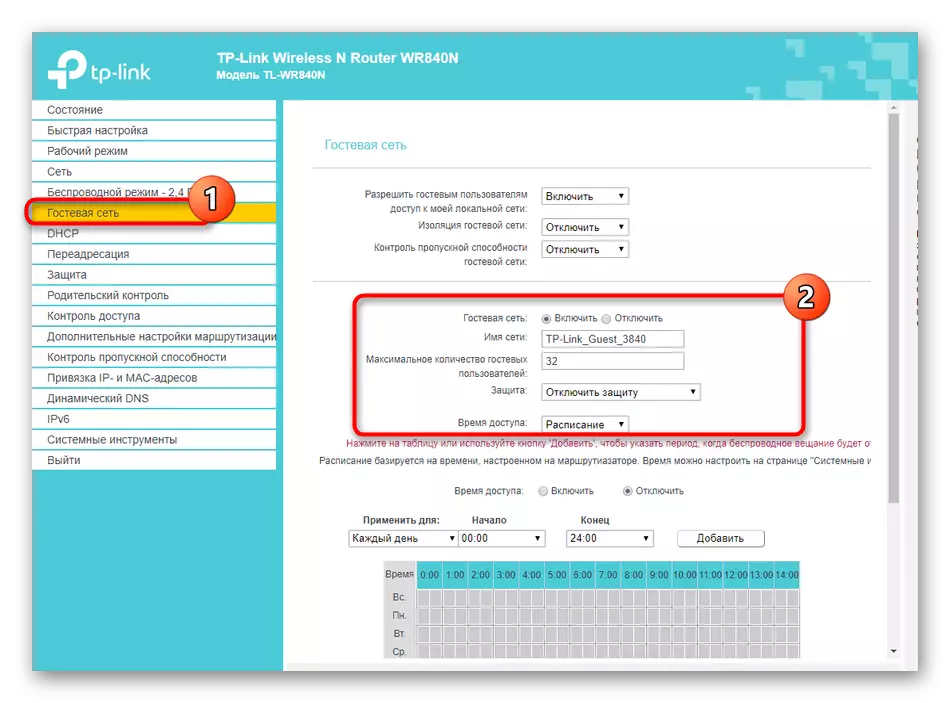
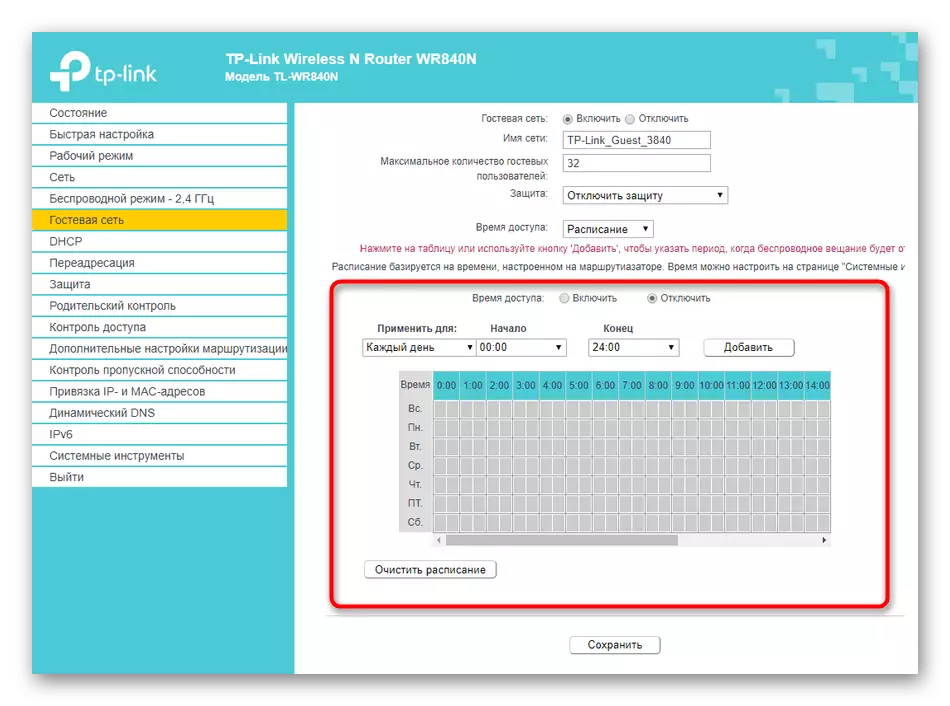
Всі зміни застосуються після перезавантаження роутера, тому рекомендуємо відразу ж підключити будь-який пристрій до нього по Wi-Fi і перевірити доступ до Інтернету. Якщо настройка виконана правильно, ніяких проблем виникнути не повинно.
Крок 4: Параметри DHCP
Для конфігурації DHCP, що відповідає за автоматичне отримання різних IP-адрес у всіх підключених пристроїв, у багатьох маршрутизаторах виділений окремий розділ. Як правило, знадобиться тільки переконатися в коректності налаштувань, змінювати ж їх потрібно рідше.
- Відкрийте відповідне меню і переконайтеся в тому, що DHCP-сервер знаходиться у включеному стані. Можете вручну прописати DNS-сервери і змінити діапазон IP, стежачи за тим, щоб він не перетинався зі стандартним адресою роутера (192.168.1.1 або 192.168.0.1).
- Далі переходите в «Список клієнтів DHCP». Тут можете подивитися, якого пристрою був привласнений певний IP-адреса - це стане в нагоді в подальшому при редагуванні параметрів контролю доступу.
- В «Резервування адрес» здійснюється ручне привласнення конкретного устаткування IP-адреси, який буде за ним закріплено, що також використовується при подальшому конфигурировании контролю доступу.
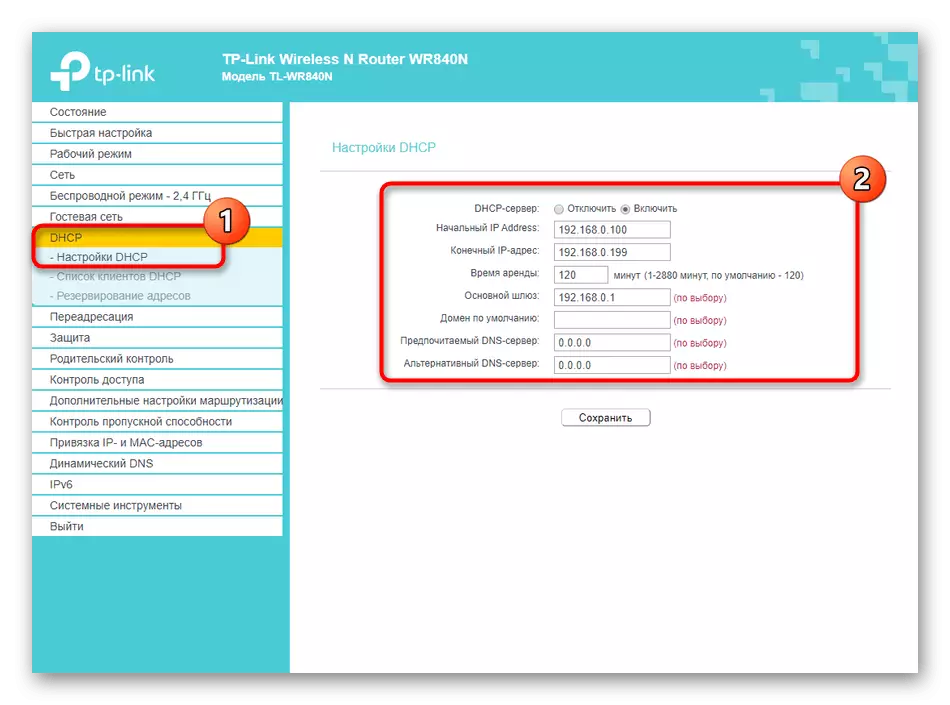
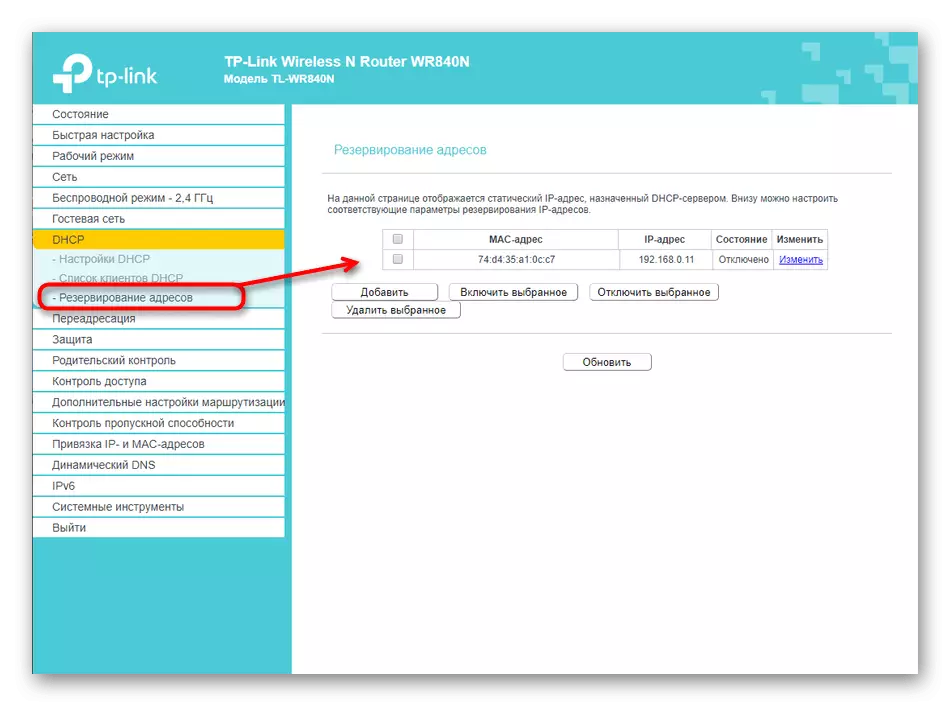
Крок 5: Захист / Контроль доступу / Батьківський контроль
Пропонуємо ознайомитися з настройками безпеки, контролю доступу та батьківськими обмеженнями в рамках одного етапу, оскільки в багатьох веб-інтерфейси ці параметри суміщені або перехід до них здійснюється шляхом перемикання вкладок.
- Розберемо стандартні опції захисту роутера. За замовчуванням всі вони включені і не потребують додаткового конфігурації, особливо з боку початківців користувачів. Не варто просто так міняти значення, якщо ви не впевнені в тому, що робите.
- Часто в маршрутизаторах присутній розширений захист, що дозволяє убезпечити себе від DoS-атак. Вона теж призначена для досвідчених користувачів, котрі бажають установити фільтрацію за кількістю одержуваних в секунду пакетів.
- Маршрутизатором можуть управляти все, хто до нього підключений, але це легко виправляється через розділ «Локальне управління». Тут дозволяється обмежити доступ до веб-інтерфейсу всіх пристроїв крім поточного або ж задати MAC-адреси для білого списку.
- На завершення відзначимо, що іноді виробники пропонують підключити яндекс.dns для безпечного перебування в мережі. Ознайомтеся з описом цієї технології безпосередньо в інтернет-центрі і вирішіть для себе, чи варто її активувати.
- Функція батьківського контролю дозволяє створити список сайтів з обмеженим доступом або вибрати тільки ті, які дозволено відвідувати. В окремому розділі активуйте цей інструмент і введіть MAC-адреси всіх об'єктів, до яких будуть застосовані правила.
- Після цього створіть таблицю з розкладом і додайте сайти для правила, що виробляється буквально в кілька кліків і не є чимось складним.
- Для контролю доступу перейдіть в окреме меню, де спочатку виберіть цільової вузол, до якого застосовується подальші правила.
- Потім створіть список цілей, що відносяться до контролю доступу. Для цього додайте кожну з них в таблицю окремо.
- У самій таблиці заповнюється тільки IP-адресу і порт. Можна додати опис, якщо це потрібно для певних цілей.
- На завершення встановіть розклад, за яким працюватиме контроль доступу, використовуючи все ту ж звичну таблицю.
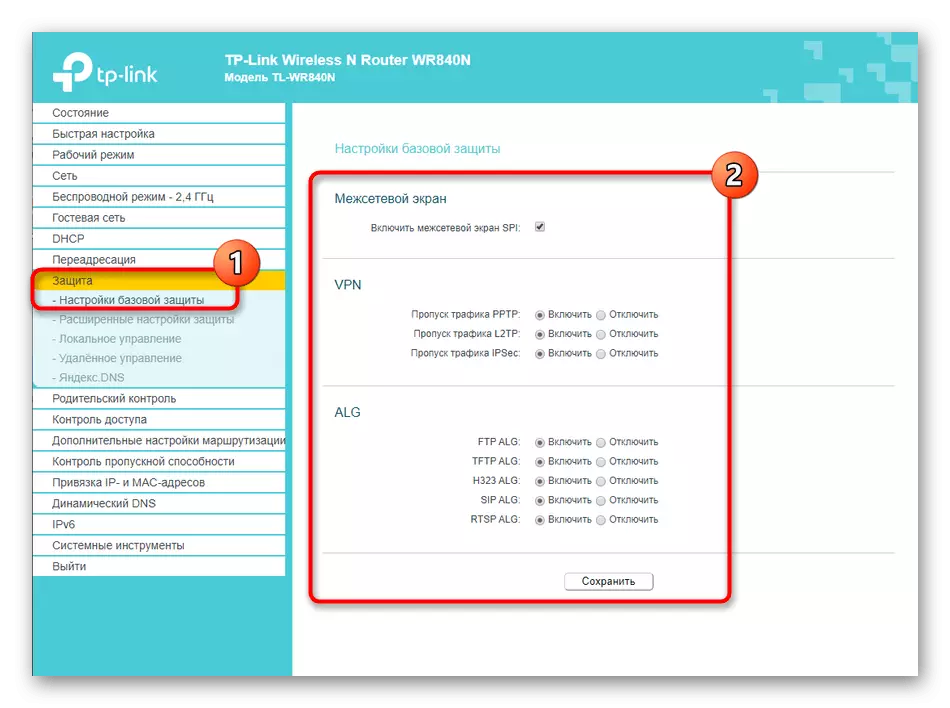
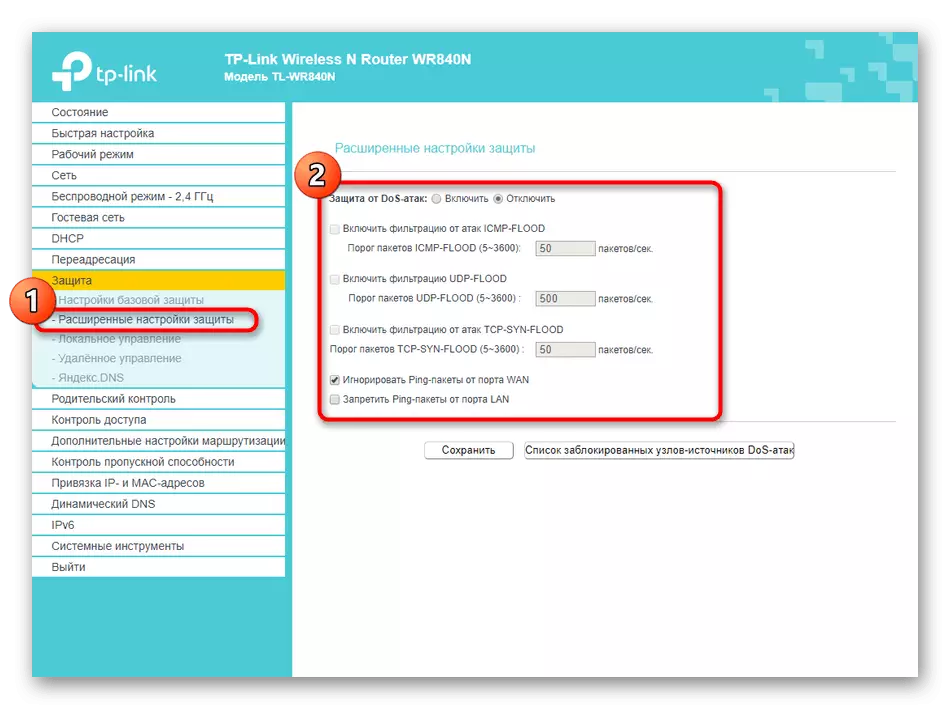
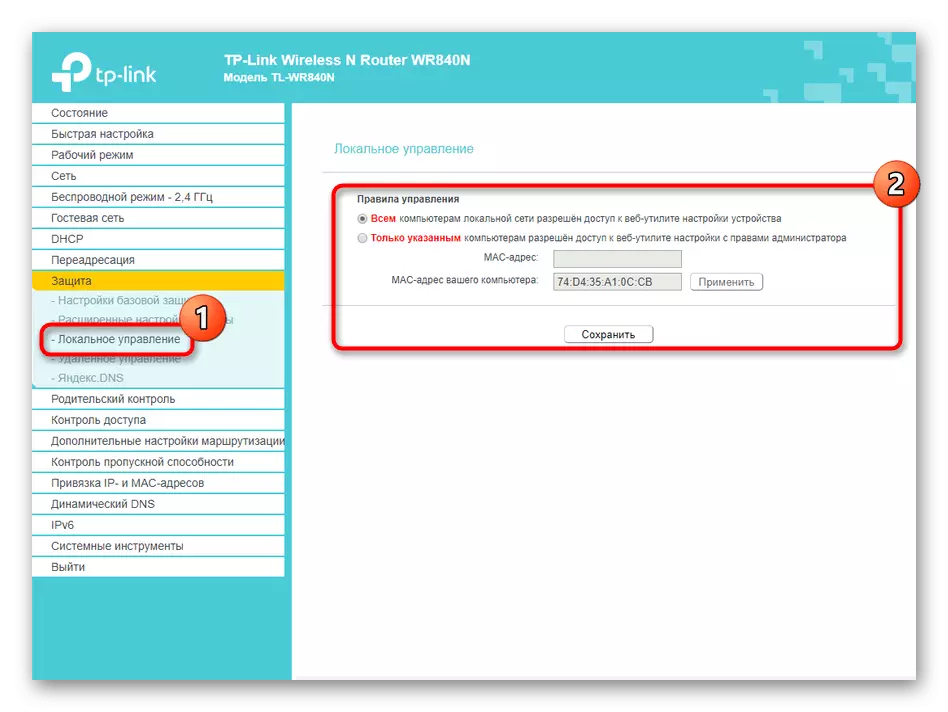
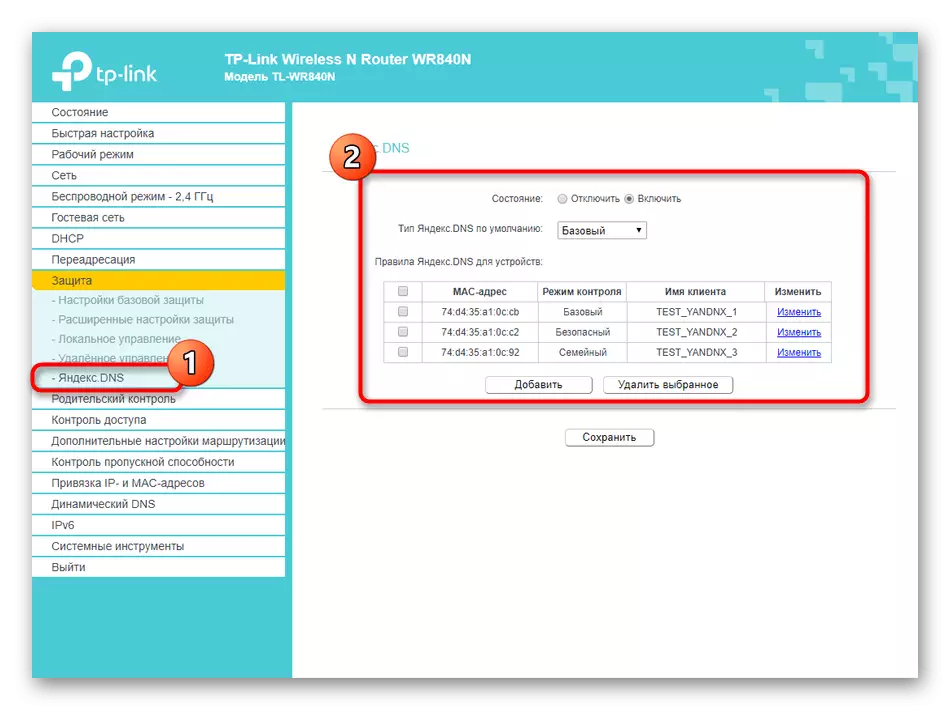
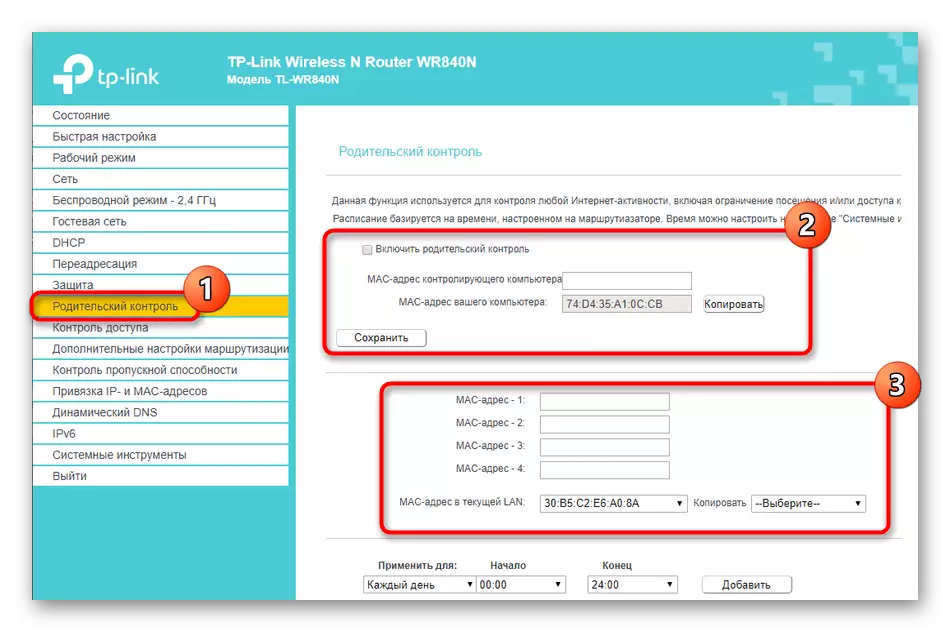
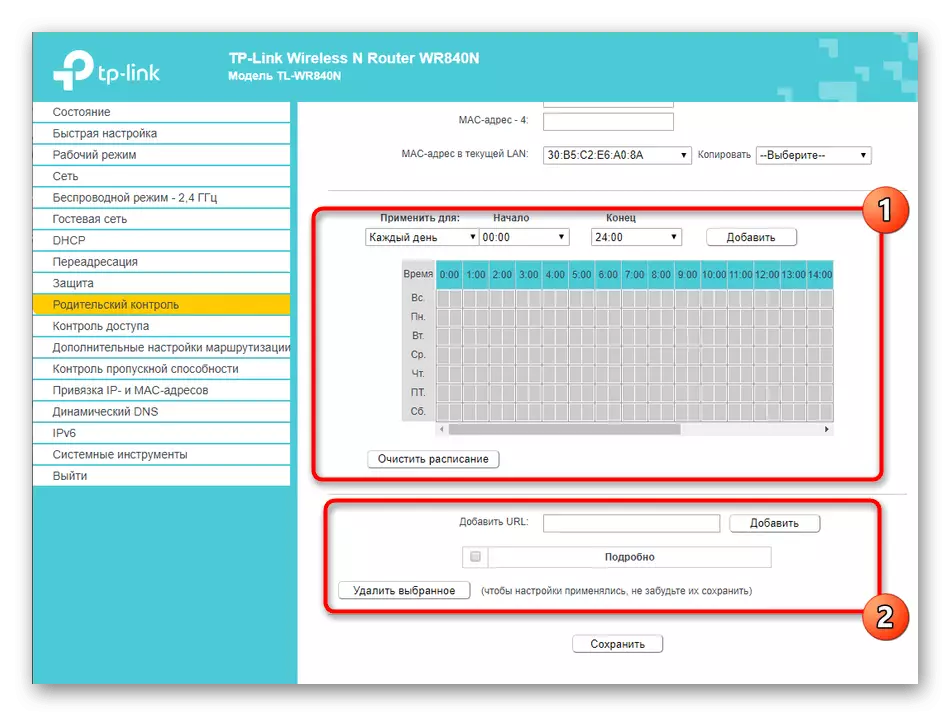
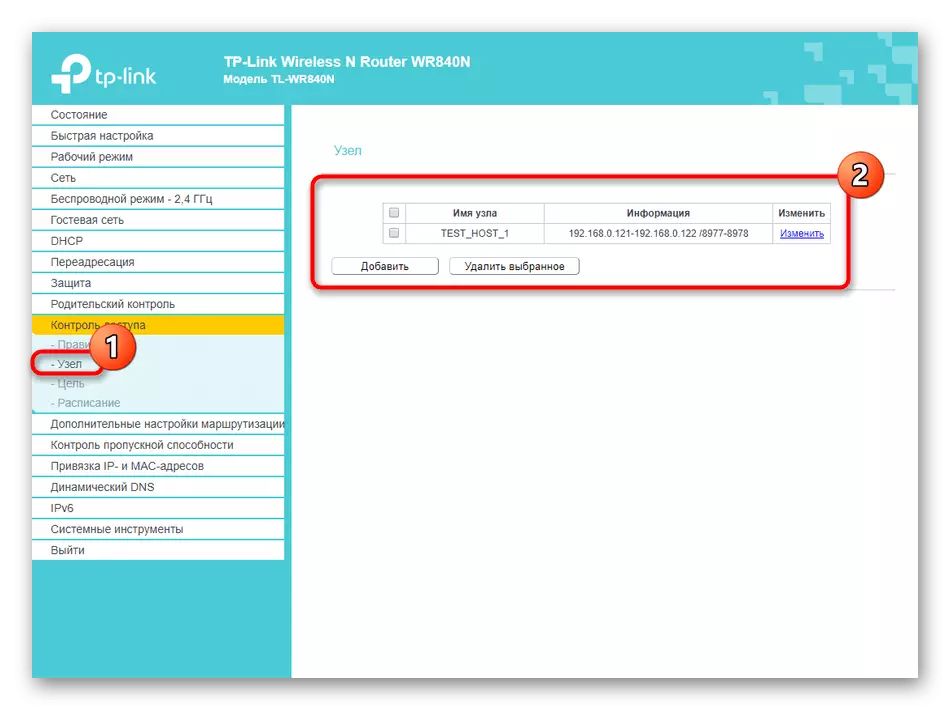
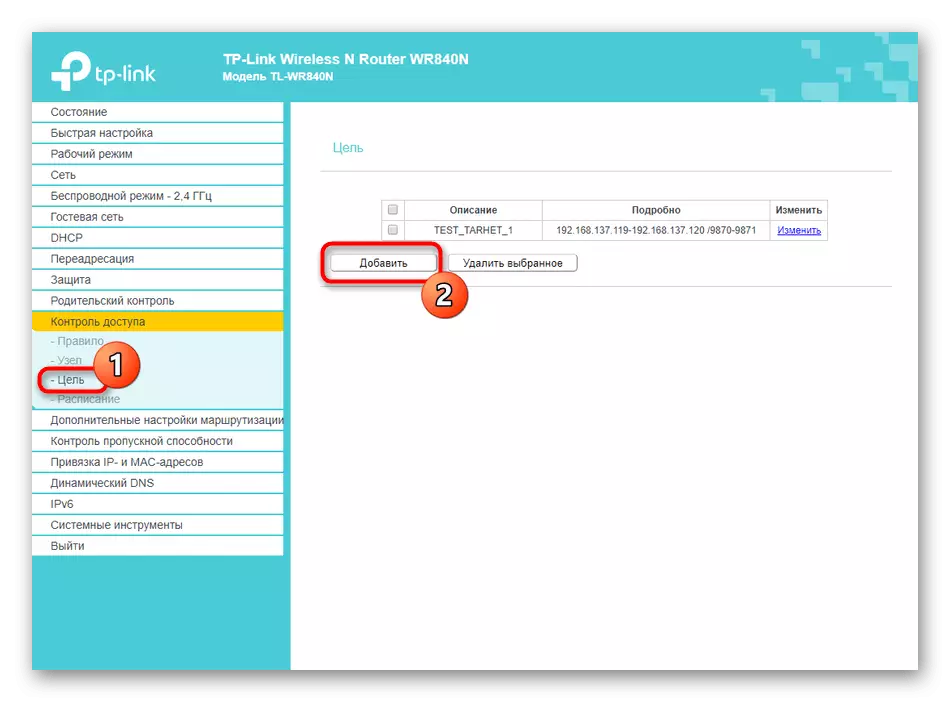
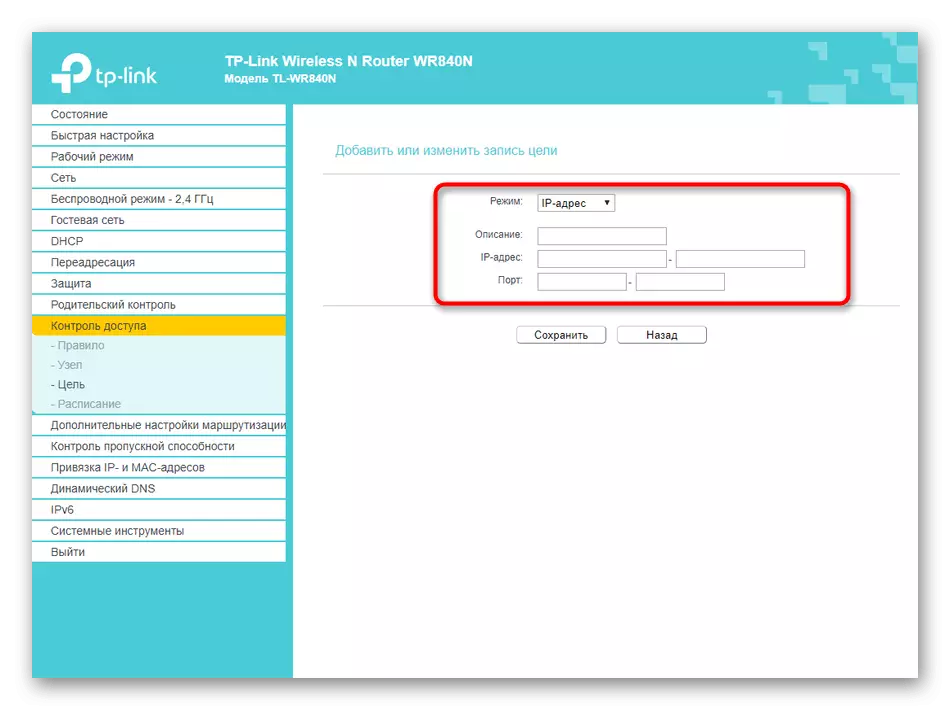
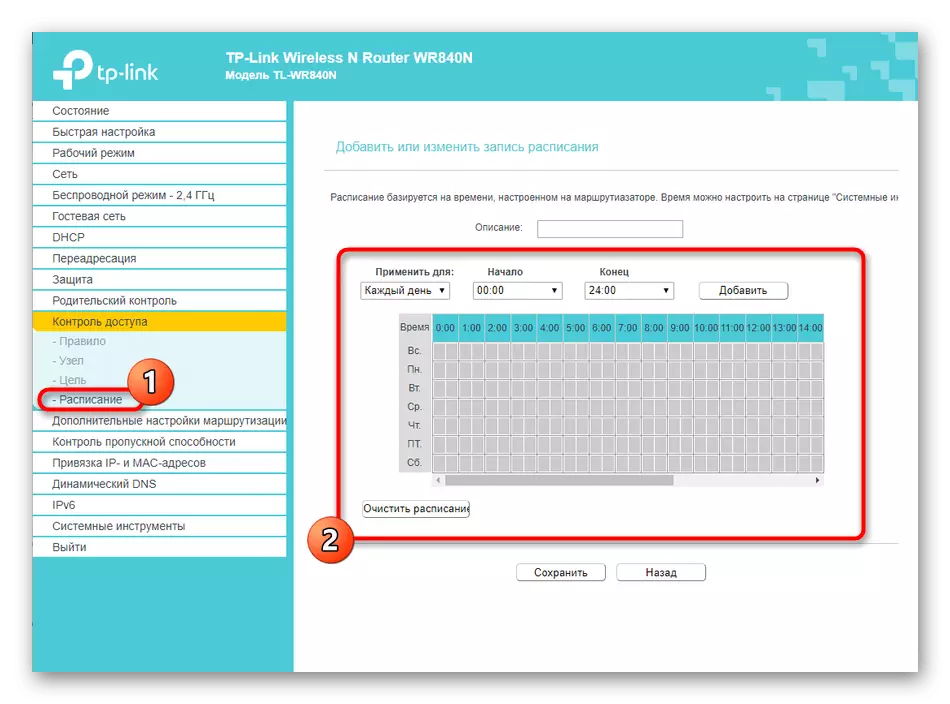
Час перезавантаження роутера все правила безпеки теж обнуляться. Краще заздалегідь створити резервну копію, щоб в разі потреби відразу відновити всі параметри - про це мова піде в завершальному етапі статті.
Крок 6: Системні інструменти
З усього веб-інтерфейсу залишилося розібрати тільки останній розділ під назвою «Системні інструменти», де присутні основні опції управління маршрутизатором. Розглянемо кожну категорію окремо.
- Переконайтеся в тому, що час у відповідному меню встановлено правильне, включаючи і дату - вони потрібні для коректного функціонування батьківського контролю та інших правил безпеки.
- Перейдіть в «Оновлення вбудованого ПЗ»: цей розділ стане в нагоді, коли буде потрібно перепрошити або оновити програмне забезпечення маршрутизатора.
- Скидання до заводських налаштувань теж здійснюється через «Системні інструменти». Враховуйте, що втечуть абсолютно всі призначені для користувача параметри.
- Через «Можна робити резервну копію і відновлення» скачайте конфігураційний файл, для відновлення його можна буде завантажити в цьому ж меню.
- Розробники дозволяють перезавантажити роутер прямо через окреме меню, а також налаштувати час автоматичного перезавантаження, наприклад, щоб скидати кеш для нормалізації функціонування пристрою.
- Поміняйте пароль адміністратора, якщо не хочете, щоб будь-хто міг увійти в веб-інтерфейс і змінювати параметри.
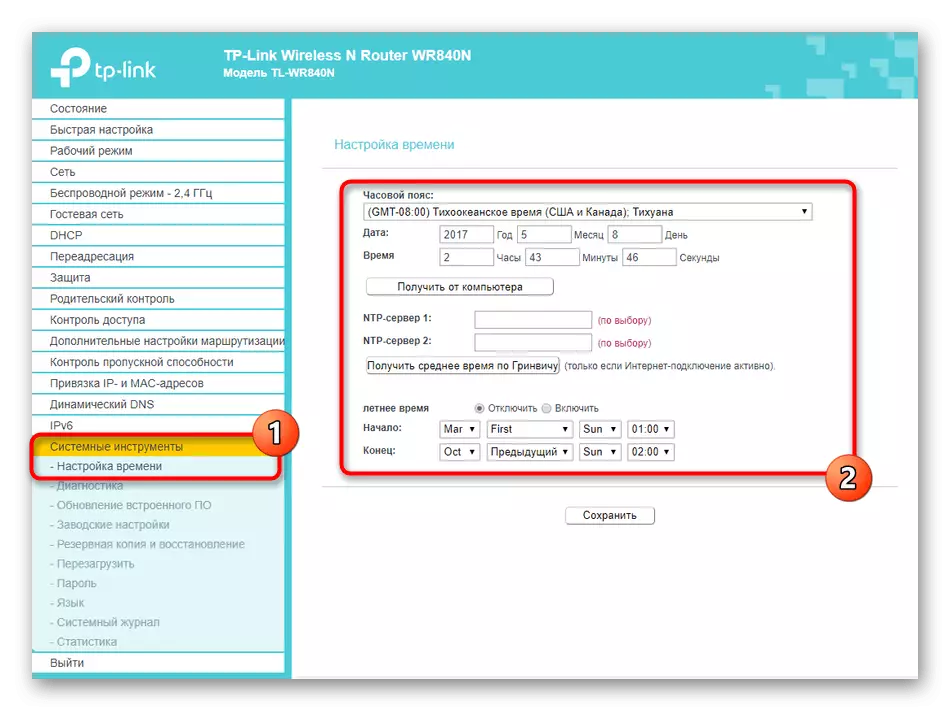
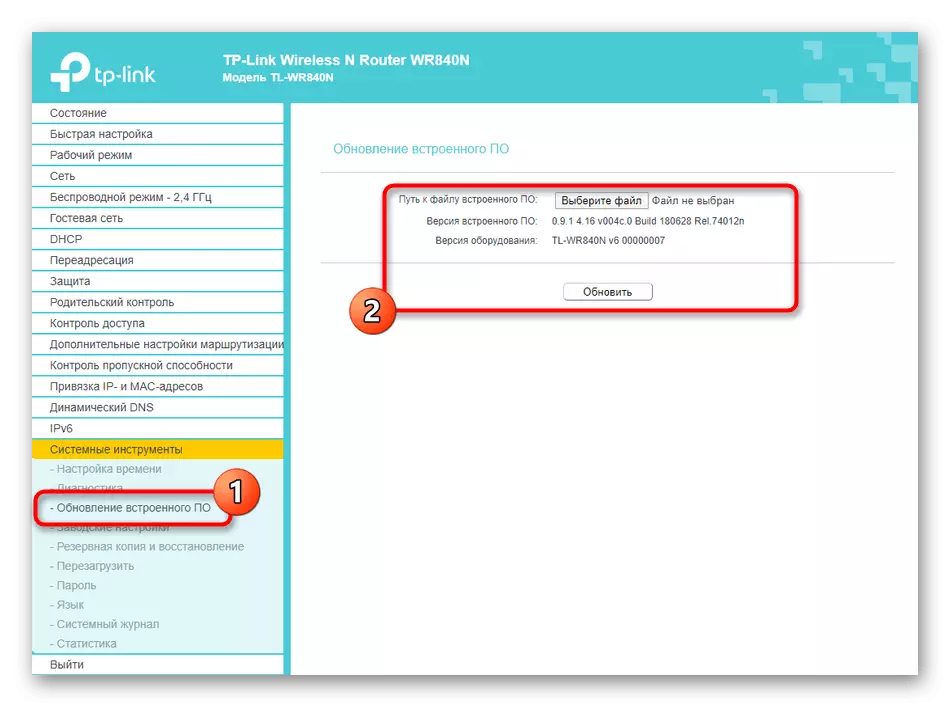
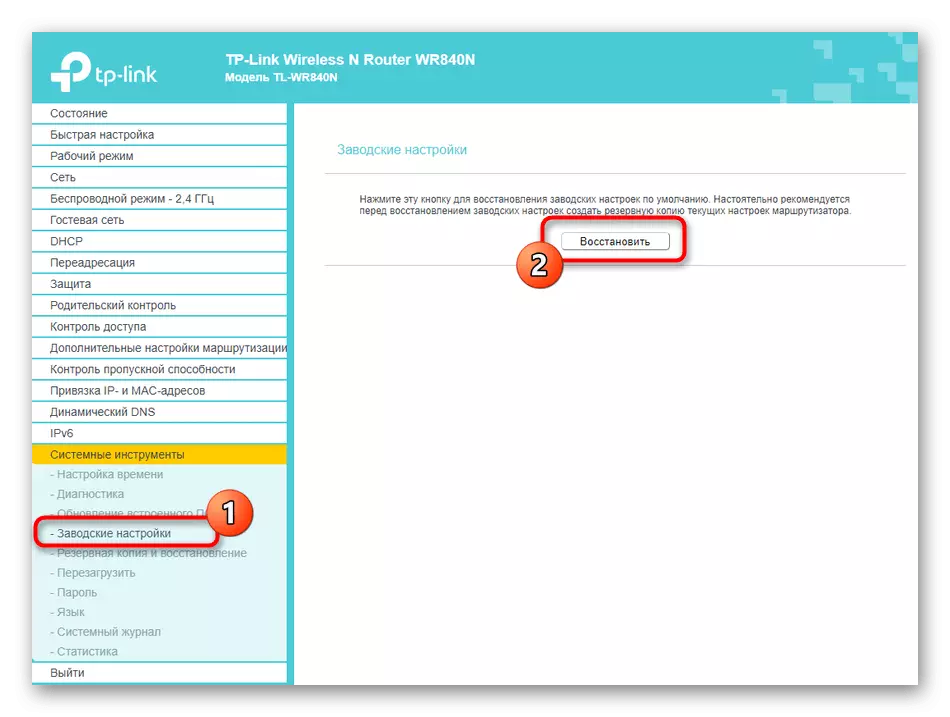
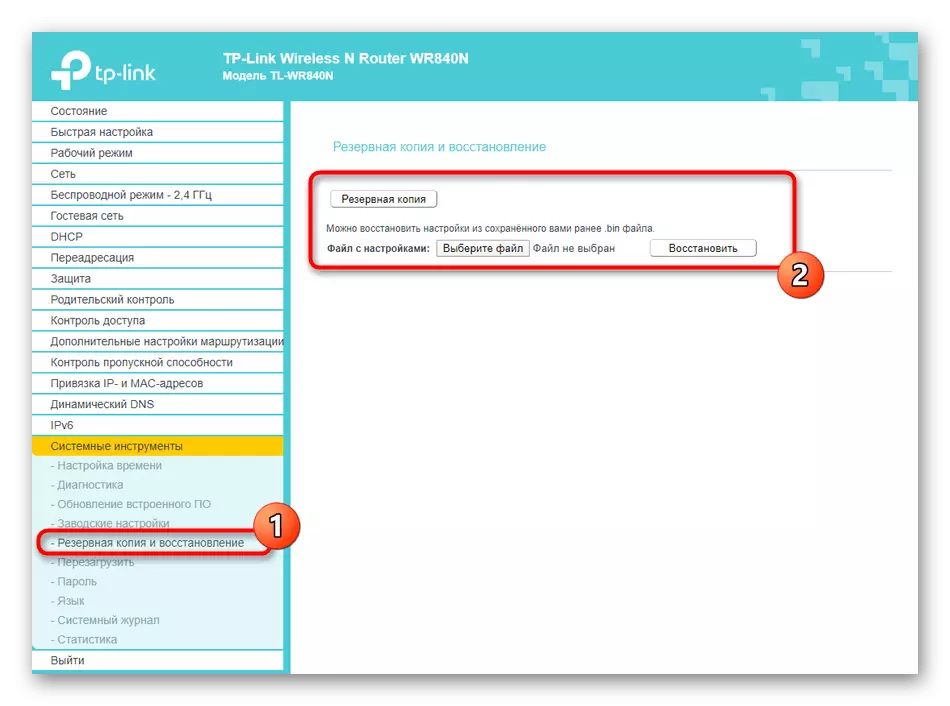
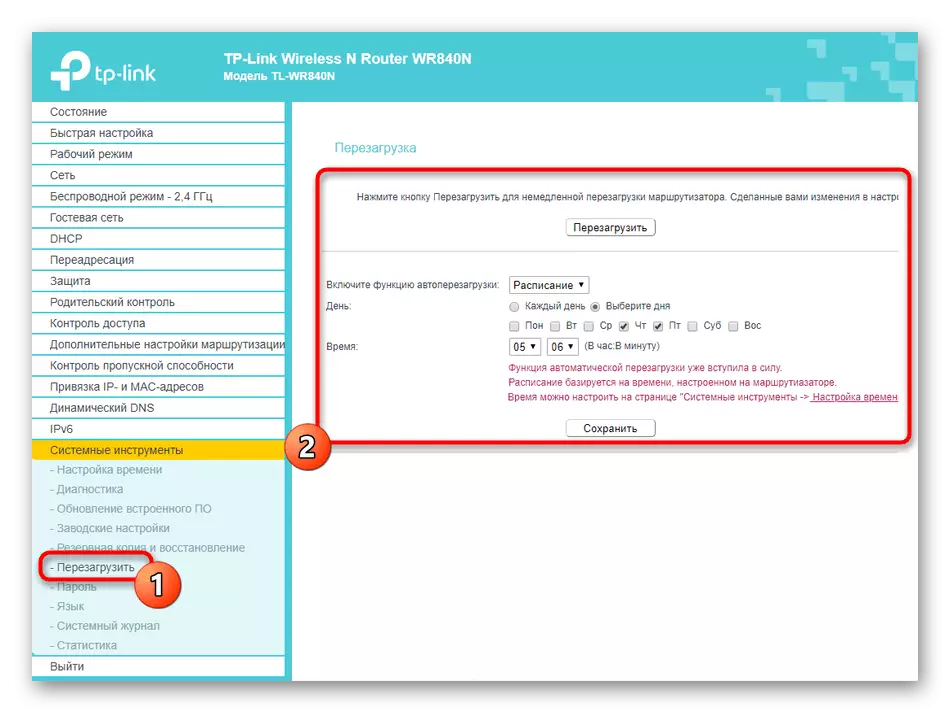
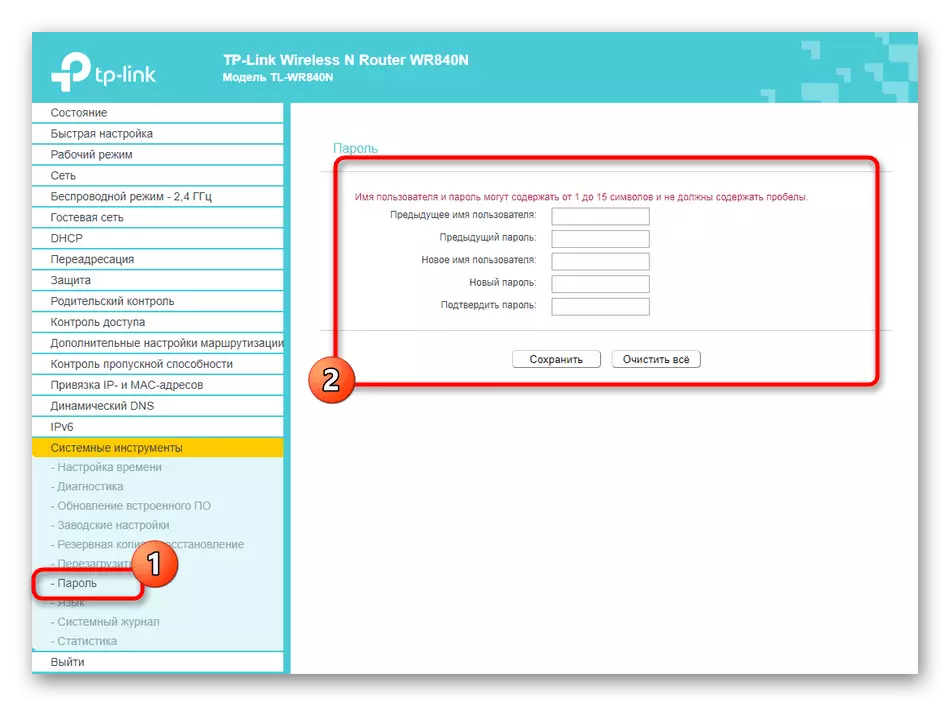
Зараз основні параметри деяких маршрутизаторів змінюються і через смартфон, що стає оптимальним варіантом при відсутності доступу до комп'ютера. Якщо вам здається такий метод гідною кандидатурою, скористайтеся загальними інструкціями зі статті по посиланню нижче.
Читайте також: Налаштування роутерів через телефон
