
попередні роботи
Є два основних дії, які потрібно здійснити перед переходом до безпосередньої налаштування маршрутизатора від компанії Cisco. В першу чергу виконується підключення мережевого пристрою до комп'ютера, оскільки тільки після цього можна буде відкрити веб-інтерфейс і зайнятися зміною параметрів. Більш детальну інформацію про це ви знайдете в універсальної інструкції на нашому сайті за посиланням нижче.
Детальніше: Підключення роутера до комп'ютера

Додатково зазначимо, що при виборі розташування роутера враховуйте довжину наявного LAN-кабелю, а також те, звідки йде провід від провайдера. При цьому товсті стіни між кімнатами і наявність поруч працюючих електроприладів може стати причиною поганого і переривчастого сигналу Wi-Fi. Візьміть до уваги ці фактори під час організації з'єднання маршрутизатора з комп'ютером.
Другий етап попередніх робіт - перегляд мережевої настройки операційної системи, що відповідає за отримання IP-адрес і DNS-серверів. Ці параметри можна вписати самостійно, але це стосується тільки винятків, а в більшості випадків значення виходять від роутера. Тому щоб уникнути конфліктів потрібно виставити автоматичне отримання даних параметрів, про що детальніше читайте в окремому матеріалі на нашому сайті.
Детальніше: Мережеві настройки Windows

Авторизація в веб-інтерфейсі
Окремим кроком виділимо вхід в веб-інтерфейс роутера, адже саме там виробляються подальші настройки. Для цього слід відкрити браузер і перейти на 192.168.0.1 або 192.168.1.1. Іноді цю адресу буває і іншим, тому зверніть увагу на наклейку ззаду маршрутизатора, щоб визначити його. Там же ви знайдете стандартний логін і пароль, які потрібно ввести при появі відповідної форми. Загальні інструкції з виконання поставленого завдання шукайте далі, якщо самостійно не вийшло розібратися з авторизацією.
Детальніше: Вхід в веб-інтерфейс роутерів

Процес настройки маршрутизатора Cisco
Тепер можна перейти до безпосереднього конфігурації роутерів від Cisco. В рамках цієї статті буде розглянуто тільки ручний режим, оскільки доступ до Майстра настройки є не у всіх користувачів. Для зручності ми розділили весь процес на кроки, почавши з обов'язкових і закінчуючи рекомендованими і необов'язковими. Перші три етапи виконуються всіма користувачами, а далі можете просто ознайомитися з параметрами, щоб відшукати ті, які б хотілося поміняти.Крок 1: Параметри WAN
В першу чергу краще зайнятися налаштуванням WAN, оскільки саме протоколи цієї технології відповідають за отримання сигналу від провайдера і за доступ до мережі. Перед початком конфігурації вам слід дізнатися у постачальника інтернет-послуг, які значення треба виставляти. Часто інформація є у відкритому доступі на офіційному сайті або на картці, яка була видана при покупці тарифу. Після цього переходите до веб-інтерфейсу і коректний.
- Через меню зліва розгорніть розділ «Networking» і перейдіть в «WAN».
- Присутні налаштування будуть залежати від того, який протокол обраний у випадаючому меню «Internet Connection Type». Якщо необхідно вказати динамічний IP-адресу, в цьому меню виберіть «Automatic Configuration - DHCP» і збережіть зміни. В цьому випадку ніякі додаткові параметри мене не потрібно.
- У випадку з PPPoE в відповідних полях впишіть отримані від провайдера дані про ім'я користувача та пароль. Найчастіше постачальник інтернет-послуг видає картку, на якій все і написано.
- Останній поширений тип підключення - «Static IP», для якого вписується отриманий IP-адреса, маска підмережі, шлюз за замовчуванням і DNS-сервера. Уважно стежте за тим, які цифри вказуєте в полях, оскільки навіть одна помилка може привести до проблем з доступом до мережі.
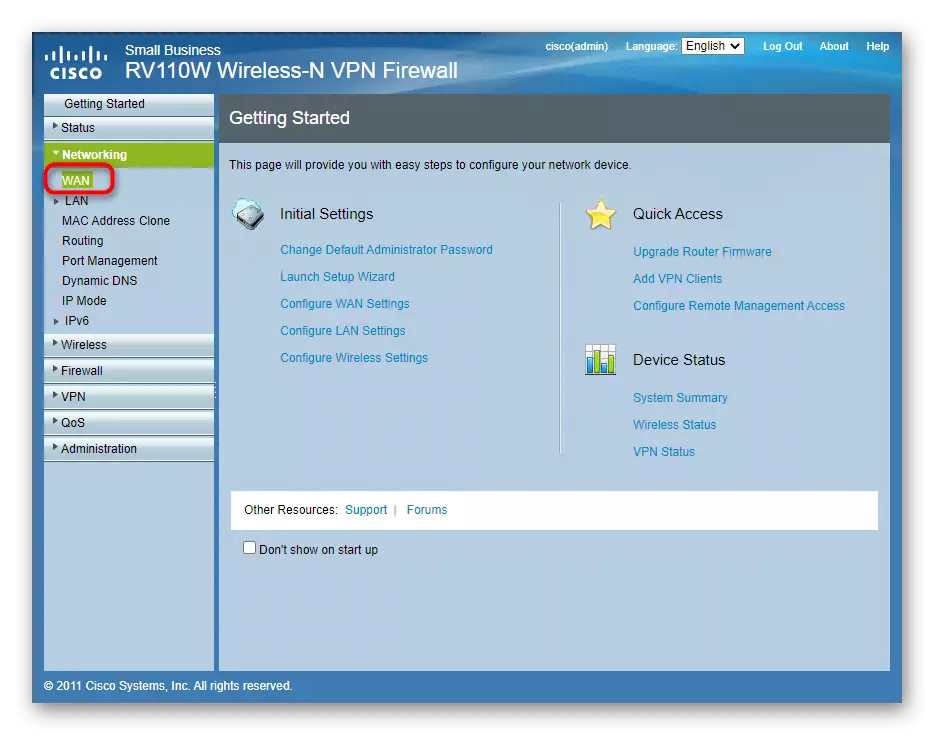


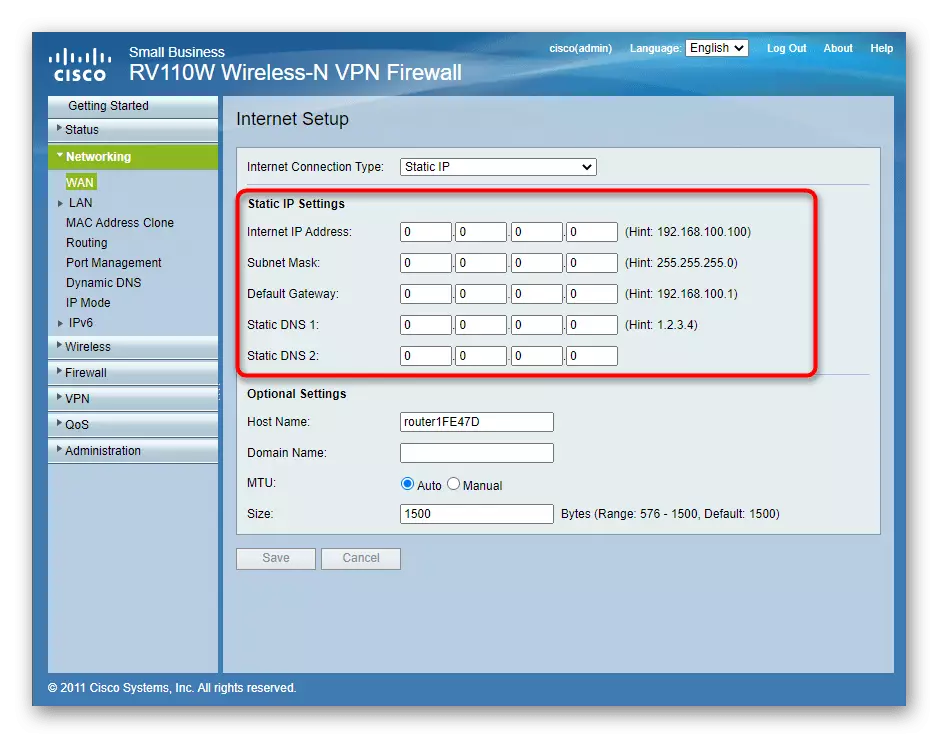
Після закінчення у обов'язковому порядку застосуєте всі зміни, оскільки в іншому випадку вони можуть бути скинуті відразу ж при переході в інше меню. Роутер повинен відправитися на перезавантаження, а після повторного включення інтернет з'явиться при підключенні через LAN-кабель. Якщо мережу ще відсутня, почекайте трохи або зверніться до технічної підтримки провайдера для отримання допомоги.
Крок 2: Налаштування локальної мережі
Стандартні параметри локальної мережі змінювати не потрібно, якщо до маршрутизатора буде підключено тільки один пристрій. Однак найчастіше їх більше, тому рекомендується перевірити кілька значень, про що і піде мова далі.
- Через те ж меню зліва перейдіть в розділ «LAN», щоб відкрити всі присутні там категорії.
- В першу чергу переконайтеся в тому, що локальний IP-адреса має значення 192.168.1.1 або 192.168.0.1, а маска підмережі - 255.255.255.0. Додатково включите DHCP-сервер, якщо він знаходиться в відключеному стані.
- Слідом переміщайтеся в «VLAN Membership». Налаштуванням цієї технології віртуальної локальної мережі цікавляться тільки досвідчені користувачі або системні адміністратори. Звичайному ж користувачеві досить буде перевірити, що в таблиці присутній тільки один параметр. Видаліть зайві, залишивши той, який має ID 1.
- Тим, хто в майбутньому буде цікавитися налаштуванням контролю доступу або правил фільтрації, може знадобитися виконати резервування IP-адреси, одержуваного через DHCP для конкретного пристрою, щоб він не збивався при кожному повторному підключенні. Для цього відкрийте меню «Static DHCP» і натисніть «Add Row».
- У формі, що з'явилася введіть опис для настройки, задайте необхідний IP і вкажіть MAC-адресу того устрою, до якого будуть застосовані правила.
- Якщо фізична адреса невідомий, але користувач при цьому підключений до маршрутизатора, перейдіть в «DHCP Leased Clients», щоб визначити цей параметр.






Інші налаштування локальної мережі змінюються вкрай рідко і тільки досвідченими користувачами, тому ми пропустимо їх і пропонуємо перейти до наступного етапу загального конфігурації маршрутизатора від Cisco.
Крок 3: Параметри Wi-Fi
Практично в кожному будинку є пристрій, що підключається до роутера через бездротову мережу, тобто Wi-Fi. За замовчуванням цей режим в мережевому обладнанні від Cicso не налаштований, тому внесіть необхідні зміни параметри під особисті вимоги. Цей процес відрізняється від звичного через зовнішнього вигляду веб-інтерфейсу, в зв'язку з чим уважно стежте за кожною дією в інструкції.
- Спочатку відкрийте розділ «Wireless» через меню зліва.
- Виберіть em> »Basic Settings», де включите мовлення бездротової мережі, а також в разі потреби поміняйте канал і герцовку.
- Більшість актуальних моделей підтримують роботу відразу декількох точок доступу, проте не всім користувачам це треба. Тому в таблиці активуйте необхідну кількість мереж і змініть їх назви під себе, клацнувши на «Edit».
- В обов'язковому порядку налаштовується і безпеку мережі, оскільки практично ніколи не потрібно, щоб вона була відкритою. Для цього виділіть активну точку і клацніть на кнопці «Edit Security Mode».
- Розгорніть з'явилося меню, що випадає, де вас цікавить стандартний протокол захисту «WPA2-Personal».
- Введіть пароль, що складається мінімум з восьми символів, який буде використовуватися для підключення до Wi-Fi. Не турбуйтеся про те, що забудете цей ключ, адже завжди можна зайти в веб-інтерфейс, подивитися його або змінити.
- Поверніться до головного меню і для настройки правил доступу до Wi-Fi перейдіть в «Edit MAC Filtering».
- Тут задайте дію правила - дозволяє або забороняє підключення, а також створіть таблицю з MAC-адрес, які будуть до нього ставитися. Така настройка виявиться корисна, якщо мережа залишається відкритою, наприклад, щоб додати туди всі дозвільні пристрою, а підключення інших буде автоматично блокуватися.
- Останній блок базових налаштувань бездротової мережі - «Time to Day Access». За його назві вже можна зрозуміти, що він відповідає за розклад доступу до Wi-Fi. Щоб запланувати натисніть відповідну кнопку праворуч, попередньо обравши необхідний SSID.
- Активуйте обмеження за часом і встановіть початок і кінець доступу. Недоліком цієї установки є те, що немає можливості створити розклад на весь тиждень, тому такий підхід буде оптимальним не для всіх користувачів.
- Додатково відзначимо наявність розширених налаштувань. Все з них призначені тільки для досвідчених користувачів, тому звичайним користувачам не слід міняти тут нічого, адже це може безпосередньо позначитися на функціонуванні бездротової мережі.
- Практично всі маршрутизатори від Cisco підтримують режим WDS, який дозволяє підключити два мережевих устрою між собою для розширення зони покриття Wi-Fi. У цьому розділі для настройки повторювача слід тільки активувати режим і ввести MAC-адресу цільового маршрутизатора.
- Залишилося розібратися з WPS. Ця технологія призначена для швидкого підключення до бездротової мережі роутера без введення пароля. У меню конфігурації вибирається точка доступу для WPS, тут же є кнопка для відключення цієї опції, якщо вона не потрібна.


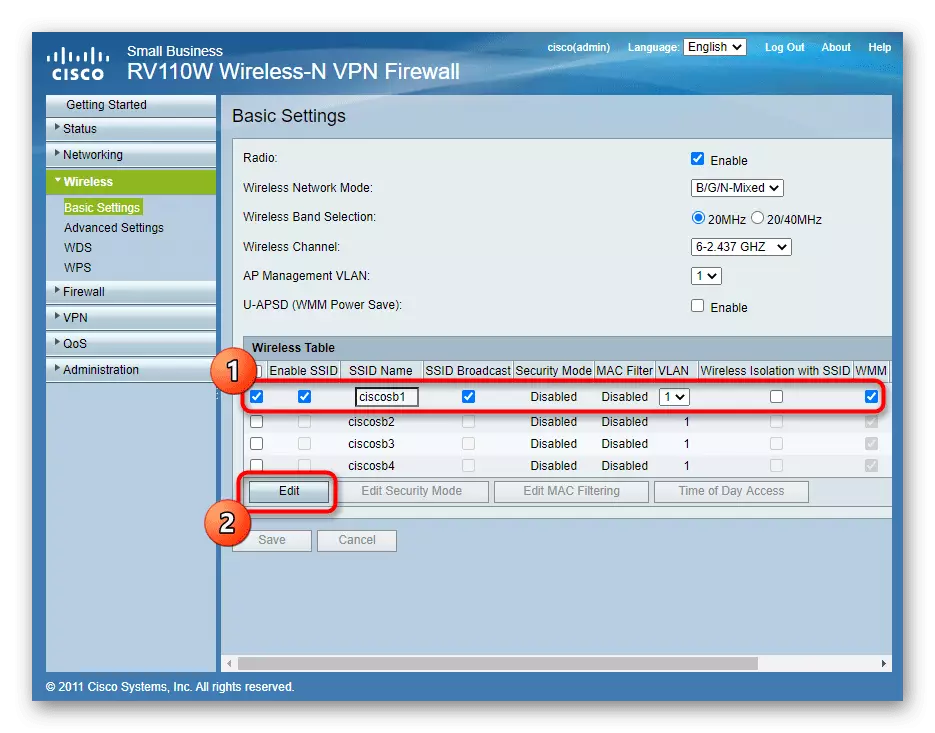
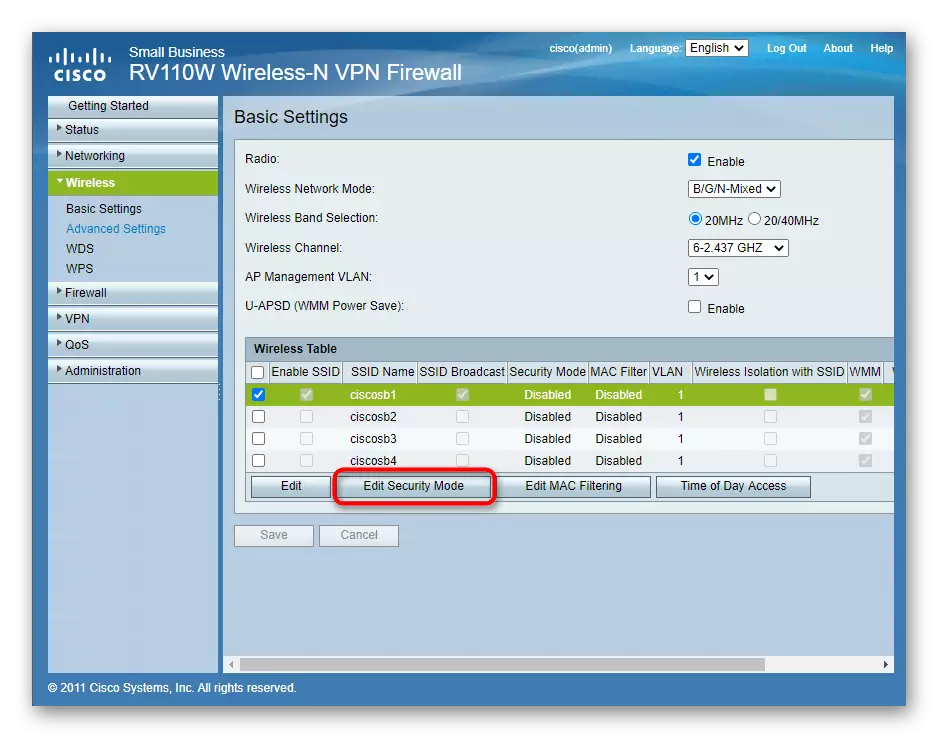
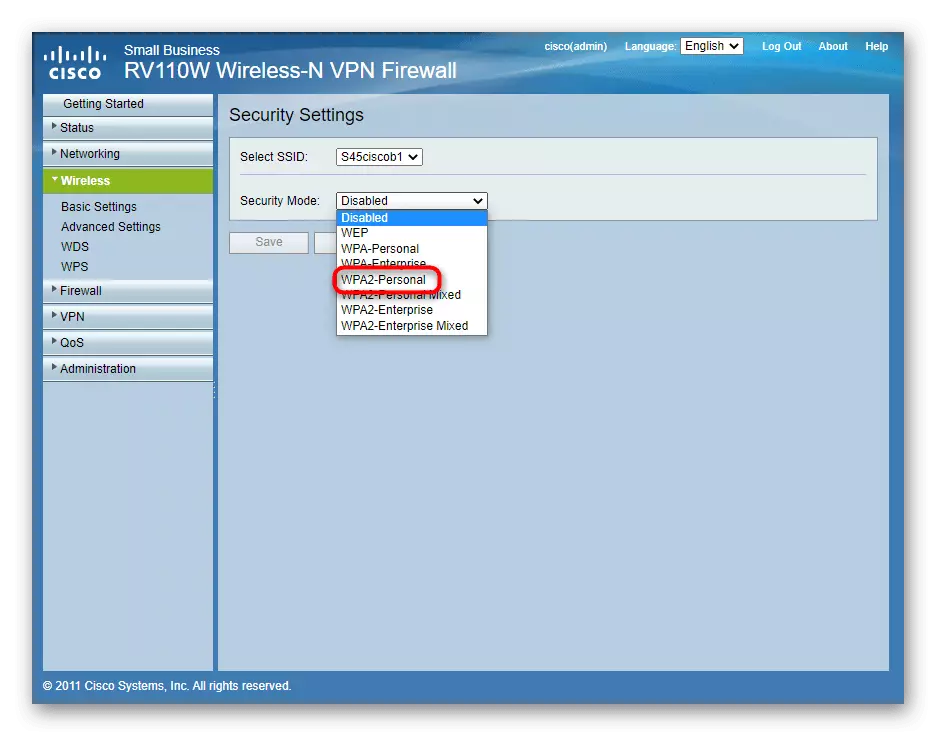






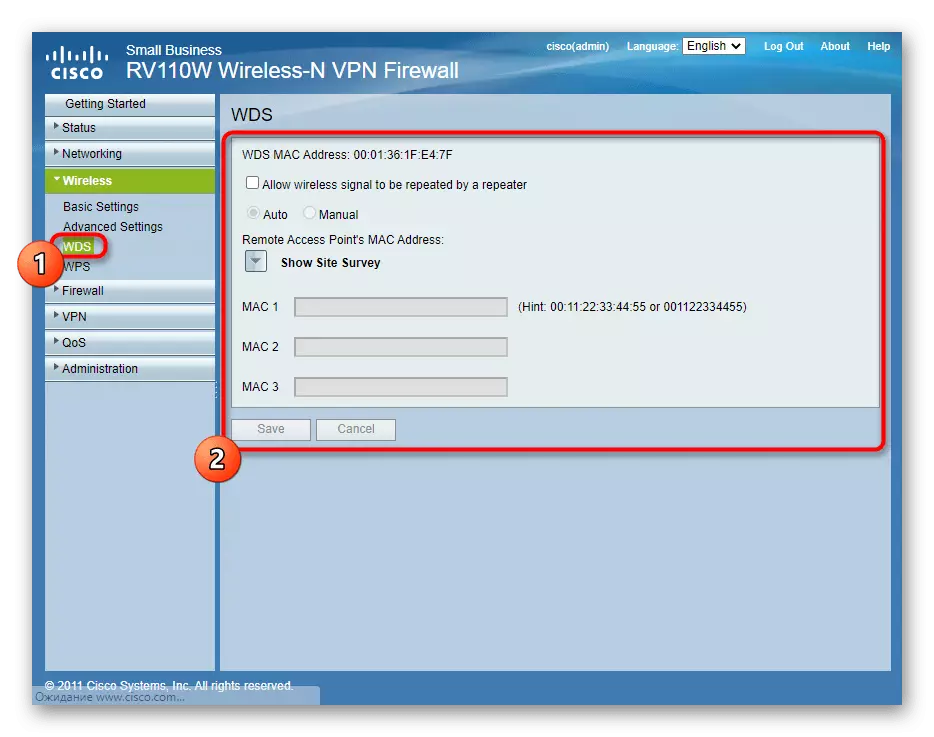

Крок 4: Безпека
Компанія Cisco підійшла унікально до реалізації параметрів безпеки для маршрутизатора, не оминувши при цьому і стандартні настройки, корисні досвідченим користувачам. Розглянемо їх стисло, щоб у кожного було загальне уявлення про доступні опціях в актуальних версіях роутерів.
- Перейдіть в розділ «Firewall», де розгорніть «Basic Settings». У ній присутні кнопки для відключення або активації стандартних правил захисту. За замовчуванням всі вони включені і їх не рекомендується відключати.
- Параметри розкладу, доступу і блокування конкретних сайтів виставляються через обліковий запис офіційного сайту Cisco, який буде відкритий при переході до відповідних категорій. Використовуйте інструкції від розробників, якщо вперше стикаєтеся з подібними настройками або під час цього процесу виникли інші труднощі.
- Завершують меню безпеки правила проброса портів. Таблиця вже створена заздалегідь, а вам лише треба вписати назви додатків, які будуть використовувати порти, ввести сам протокол, початковий, кінцевий порт і IP-адреса.

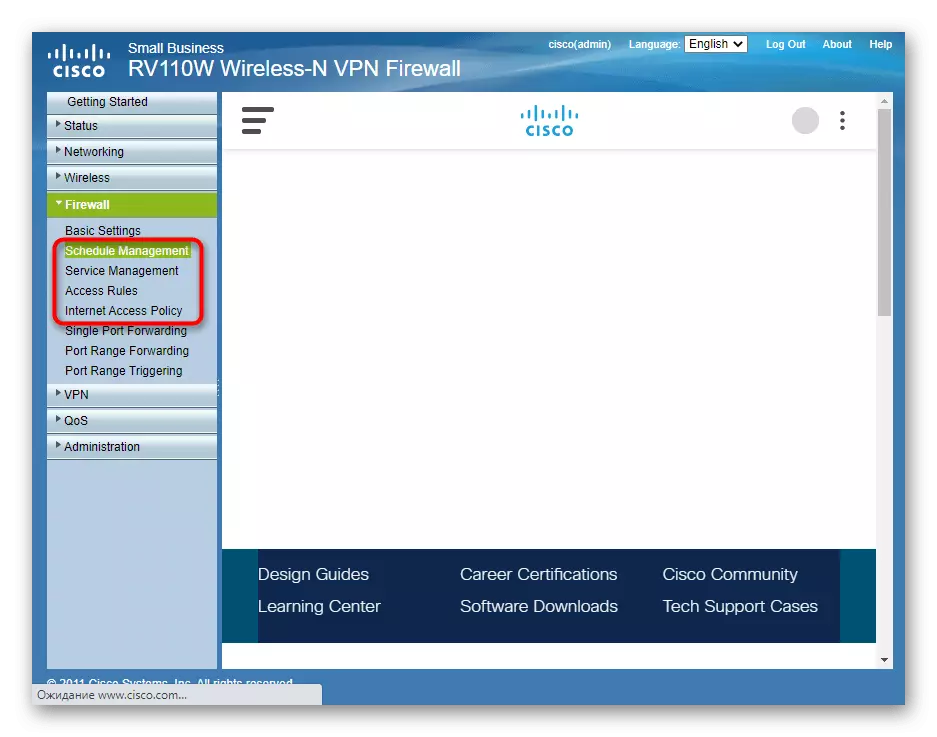

Якщо зміни в розділі безпеки були зроблені через обліковий запис на офіційному сайті, можете не турбуватися про те, що вони будуть скинуті при поверненні роутера до заводських налаштувань. В іншому випадку бажано створити файл резервної копії через розділ, про який мова піде в наступному етапі.
Крок 5: Адміністрування
З основними та додатковими параметрами маршрутизаторів ми розібралися вище. Залишилося звернутися до розділу з системними інструментами, який може стати в нагоді навіть після того, як всі конфігураційні дії завершені.
- Для відображення всіх доступних меню натисніть «Administration».
- Перша ж категорія є особливою, оскільки дозволяє вибрати довжину паролів, які використовуються для доступу до роутера і підключення до Wi-Fi. Ви можете включити цей параметр і вручну задати обмеження, однак найчастіше це просто не потрібно.
- До маршрутизатора можна підключитися тільки шляхом введення імені користувача і пароля, а управління обліковими даними здійснюється через «Users». Поміняйте стандартний пароль або додайте нового користувача, якщо це потрібно.
- Зверніть увагу на інструменти діагностики: вони дозволяють без відкриття браузера переконатися в тому, що є доступ до певного сайту або IP-адресою.
- Якщо ви раніше налаштовували правила безпеки і розклад доступу до мережі, обов'язково переконайтеся в тому, що в категорії настройки часу все значення обрані правильно, інакше розклад буде працювати некоректно.
- Що стосується резервного копіювання, створення файлу здійснюється через окреме меню, де можна навіть шляхом перемикання маркерів міняти конфігурації маршрутизатора і завантажувати їх окремо.
- Cisco підтримує автоматичне оновлення прошивки, але для цього знадобиться натиснути на «Download» і дочекатися завершення операції.
- В кінці перезавантажте роутер або скиньте його параметри, якщо щось пішло не так і ви бажаєте виконати конфігурацію заново.



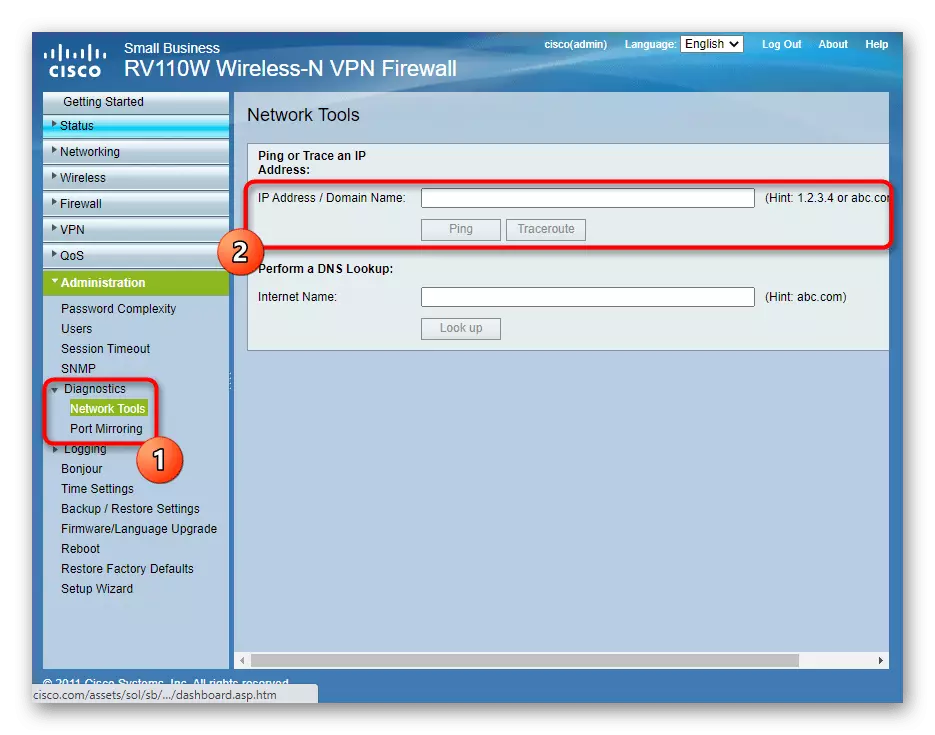




Сучасні маршрутизатори від Cisco підтримують настройку через мобільний додаток, але з певними обмеженнями. Загальну інформацію щодо використання таких рішень ви знайдете в окремій статті на нашому сайті за посиланням нижче.
Читайте також: Налаштування роутерів через телефон
