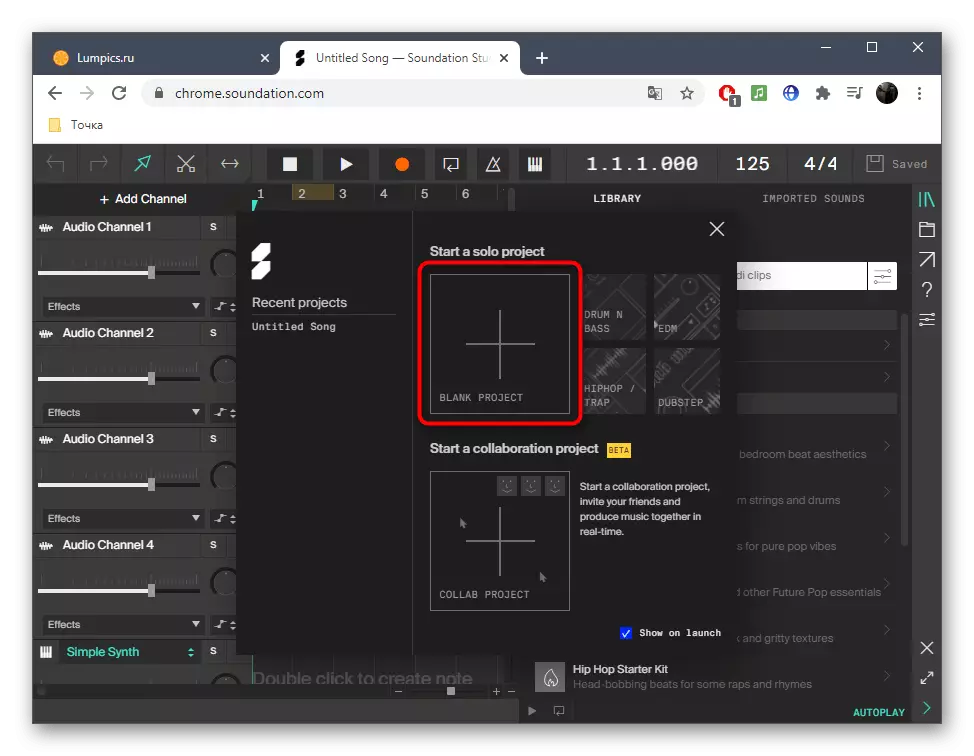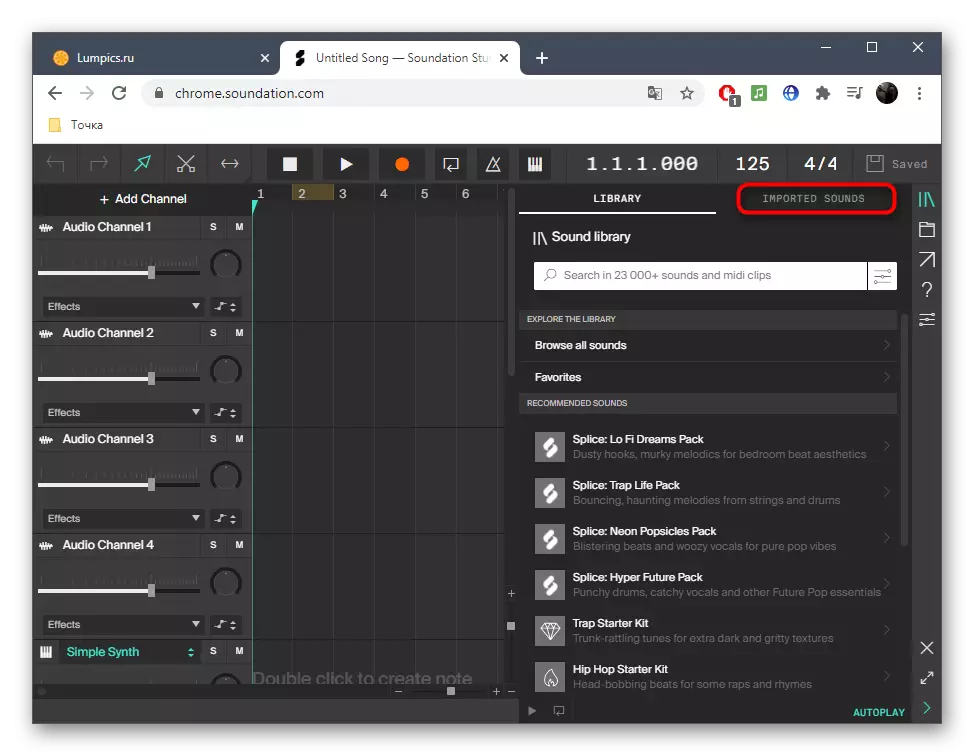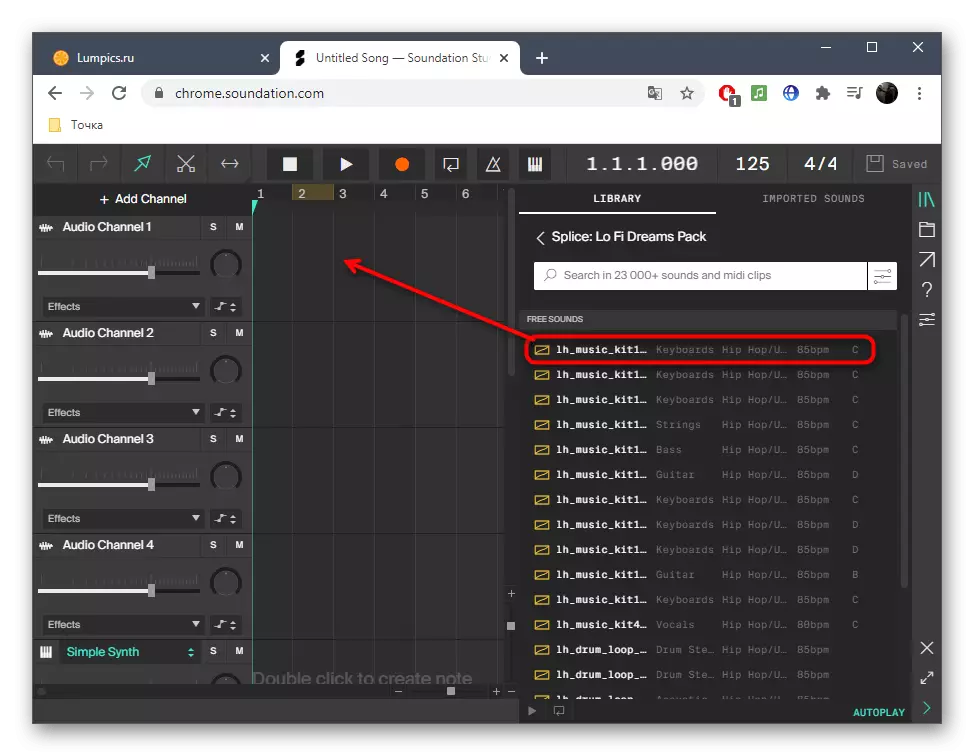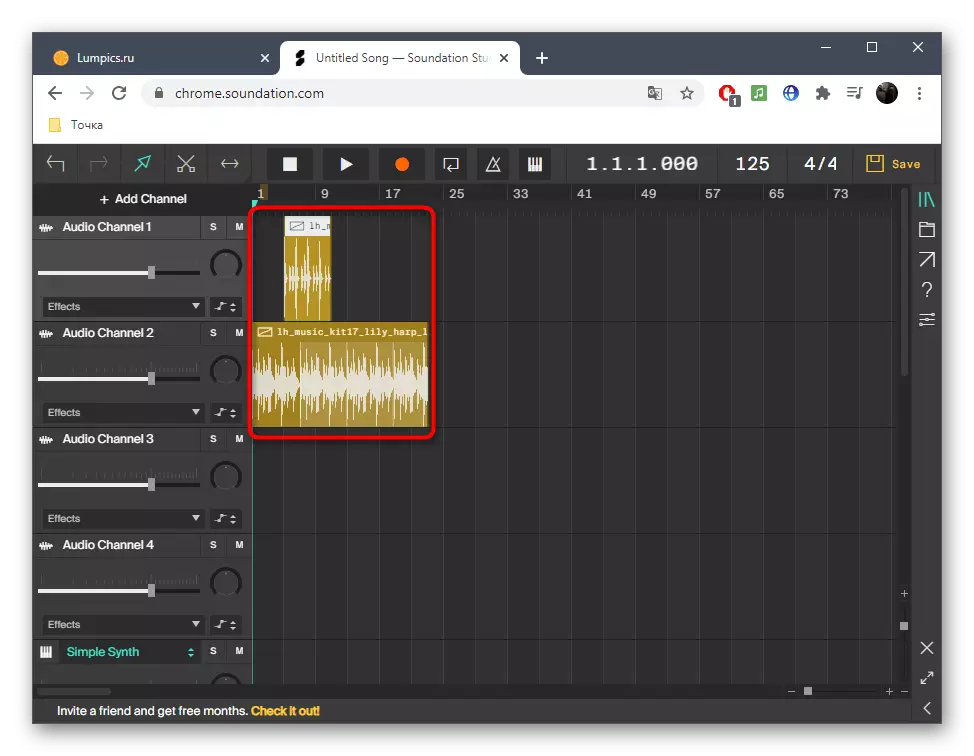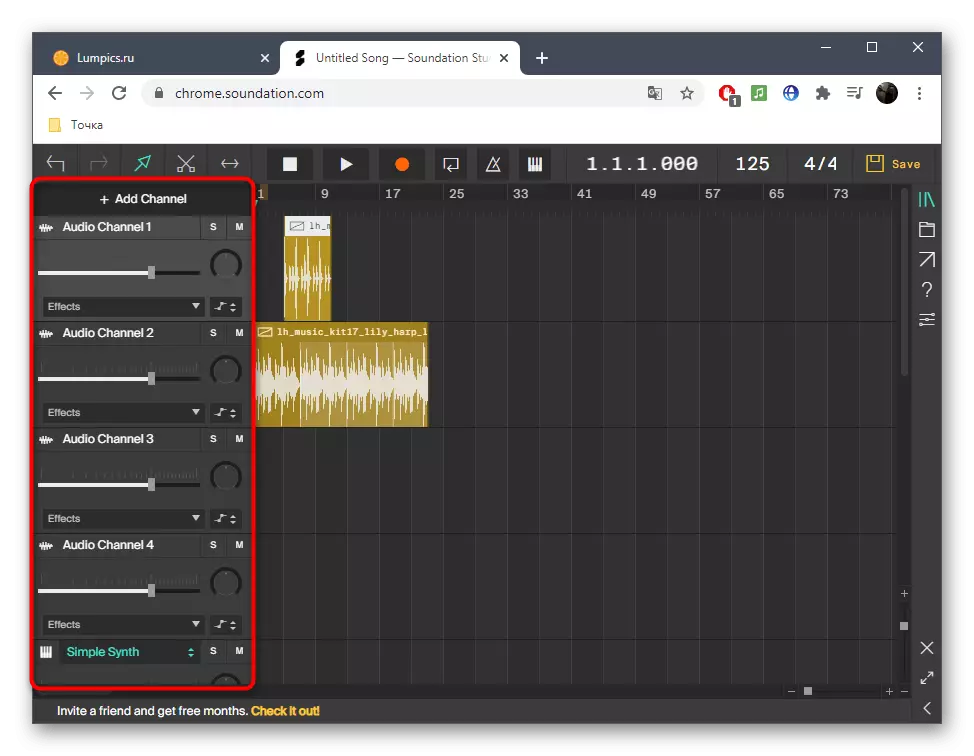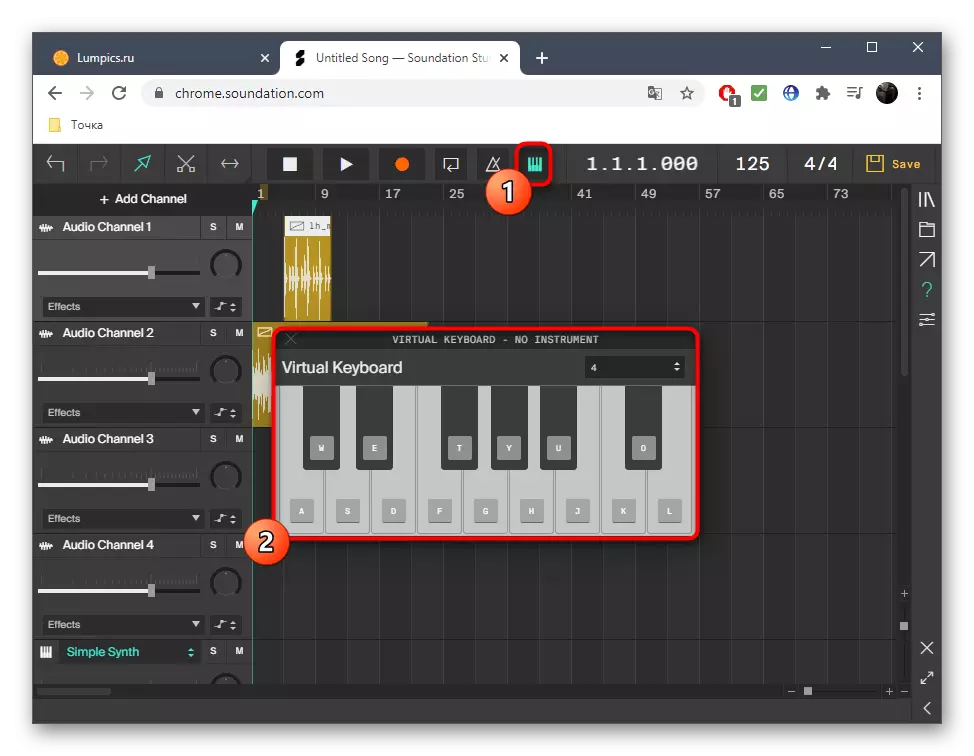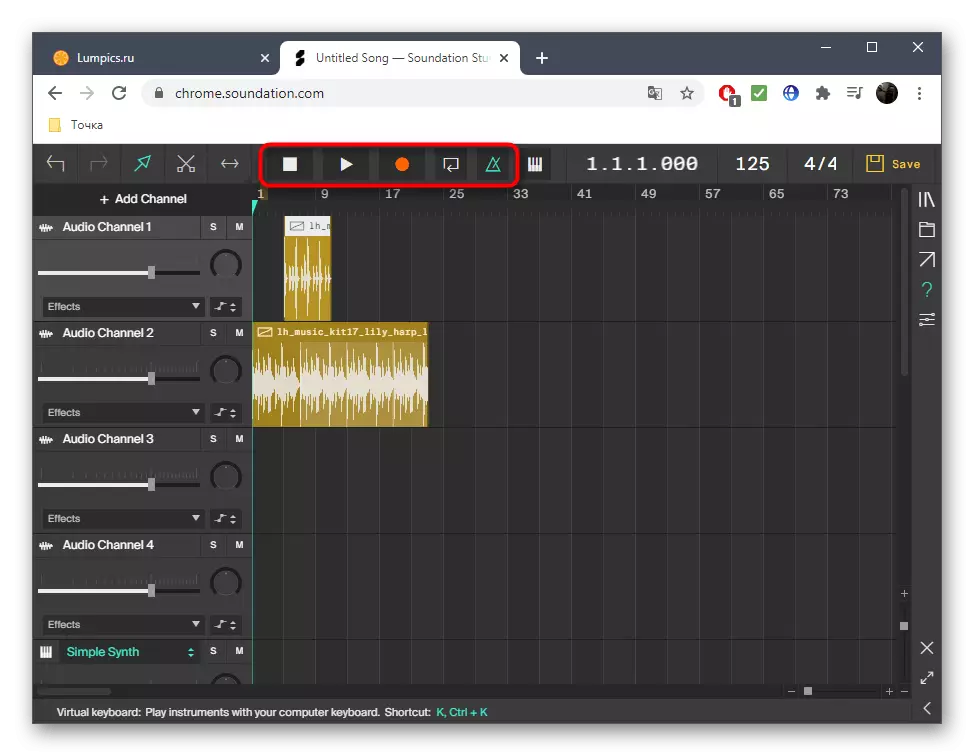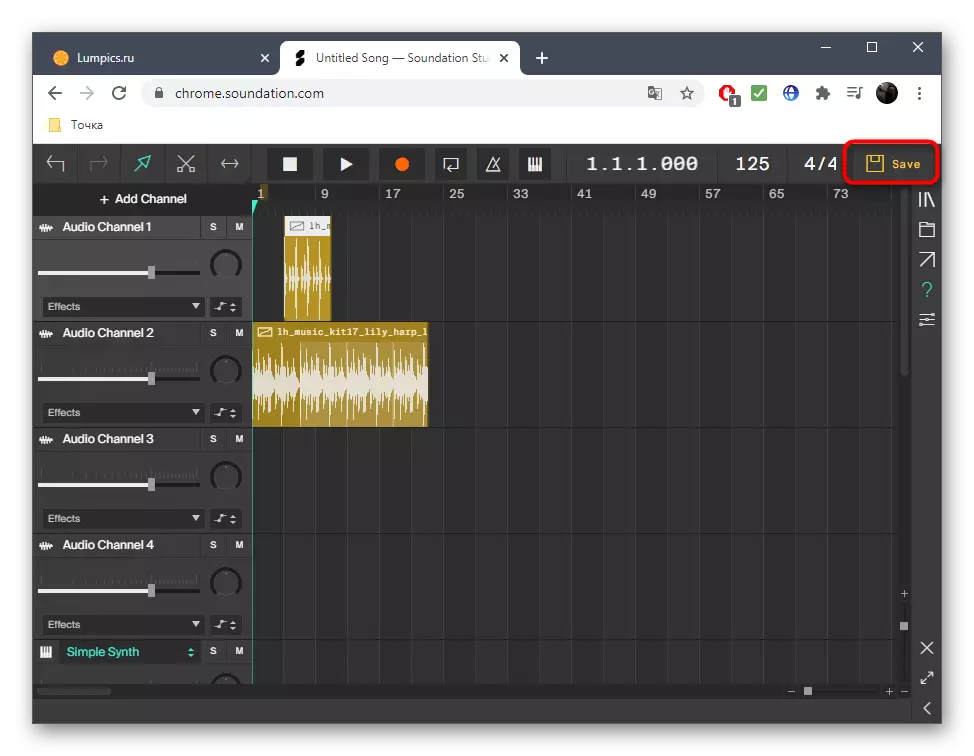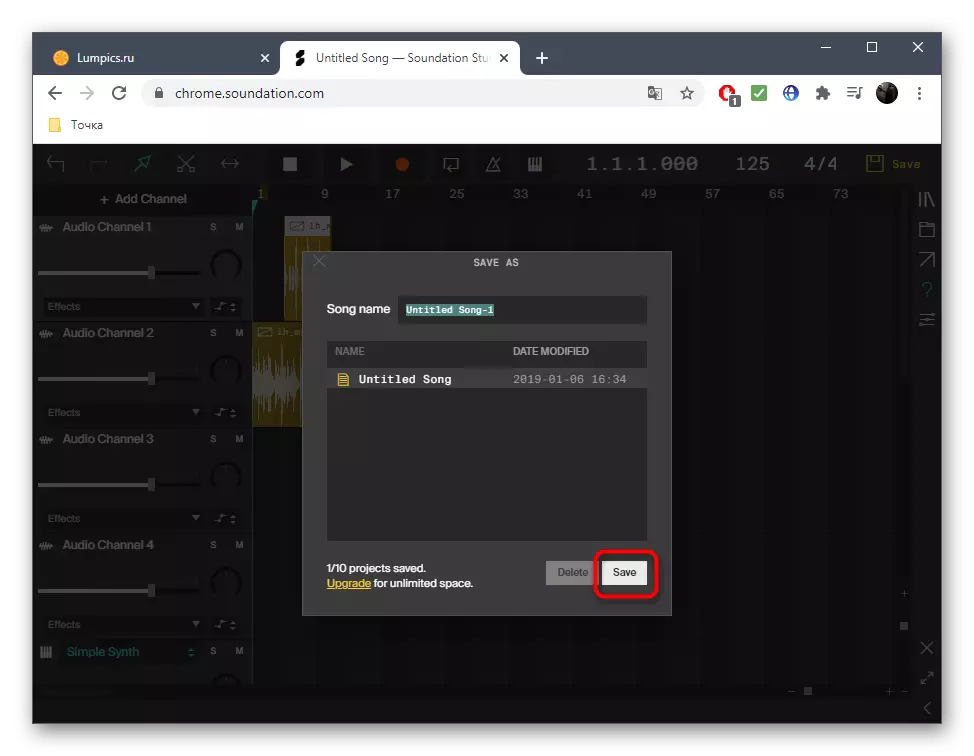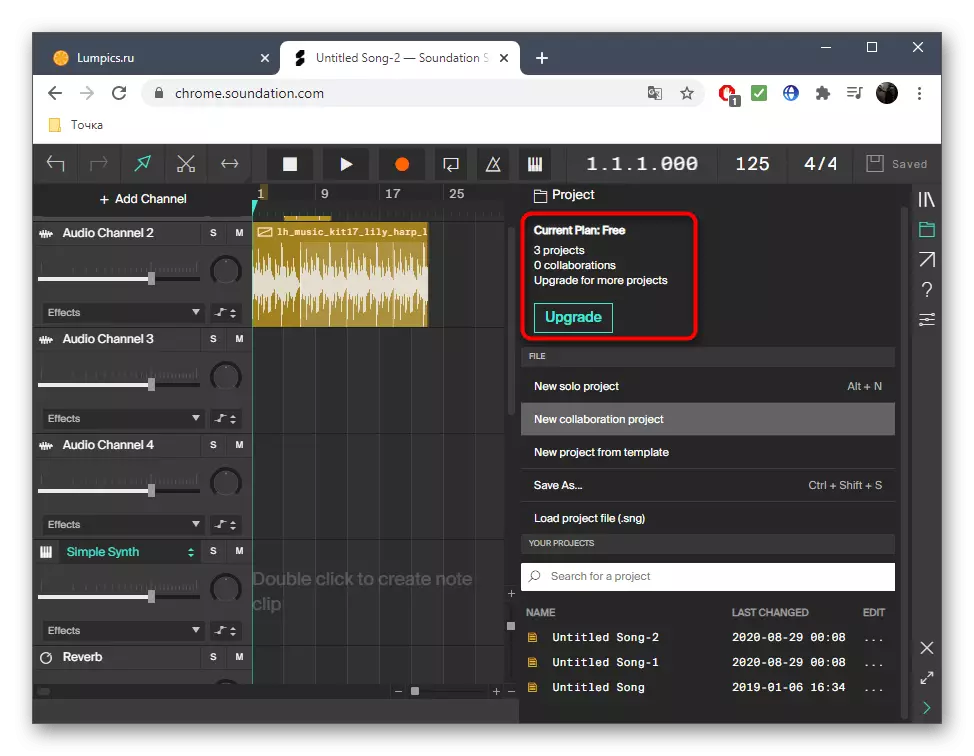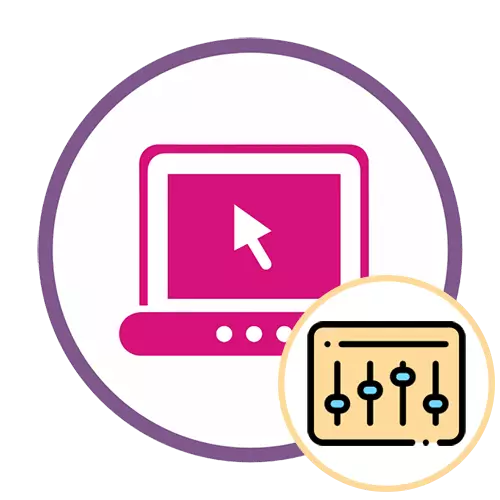
Спосіб 1: AudioJoiner
В першу чергу торкнемося найпростіший онлайн-сервіс з усіх, які будуть представлені в цій статті. Його функціональність зосереджена на тому, щоб з'єднати готові композиції в одну. Такий варіант відомості треку підійде тим користувачам, чий проект складається всього з декількох частин і не вимагає додаткових налаштувань.
Перейти до онлайн-сервісу AudioJoiner
- Опинившись на головній сторінці даного сайту, можна відразу ж клікнути на кнопку «Додати треки».
- У вікні «Провідника» відшукайте необхідний запис і двічі клацніть по ній, щоб відкрити.
- Точно таким же чином вступите і з усіма іншими складовими проекту для відомості.
- Відразу ж розташуйте треки в такому порядку, щоб було зручно працювати з ними надалі, а також зверніть увагу на те, що шляхом переміщення бічних повзунків можна обрізати кожну з доріжок, якщо на них є зайві фрагменти.
- Ліворуч і праворуч присутні дві кнопки, що активують плавний початок і змішування з наступною композицією, якщо потрібно їх почергове відтворення.
- Прослухайте готовий результат, а також визначте початок і кінець, пересуваючи два присутніх повзунка.
- Перед збереженням виберіть формат, в якому хочете завантажити композицію, на свій комп'ютер.
- Натисніть «З'єднати» для запуску процесу обробки.
- Чекайте закінчення склейки, після чого трек буде готовий до завантаження.
- Натисніть на кнопку «Завантажити», щоб отримати файл на локальне сховище і перейти до подальшої взаємодії з ним.
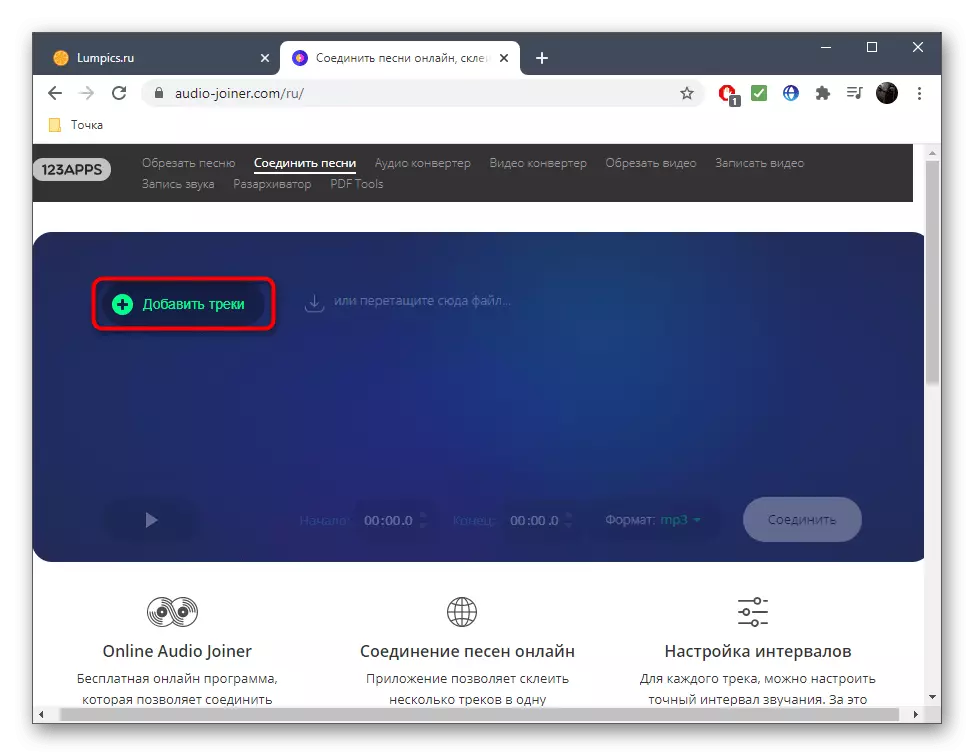
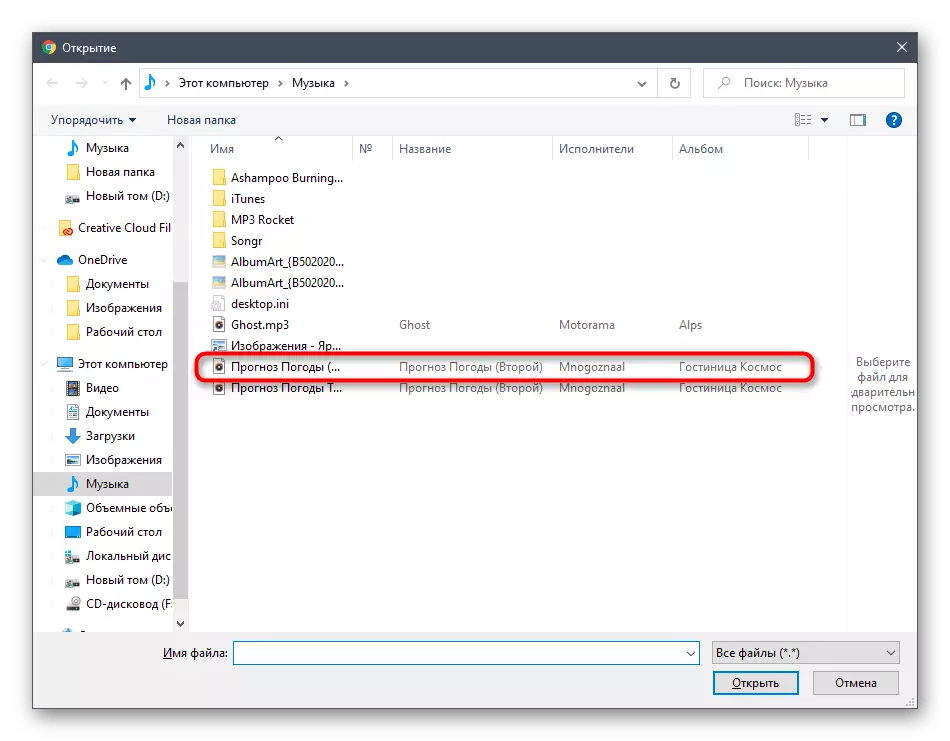
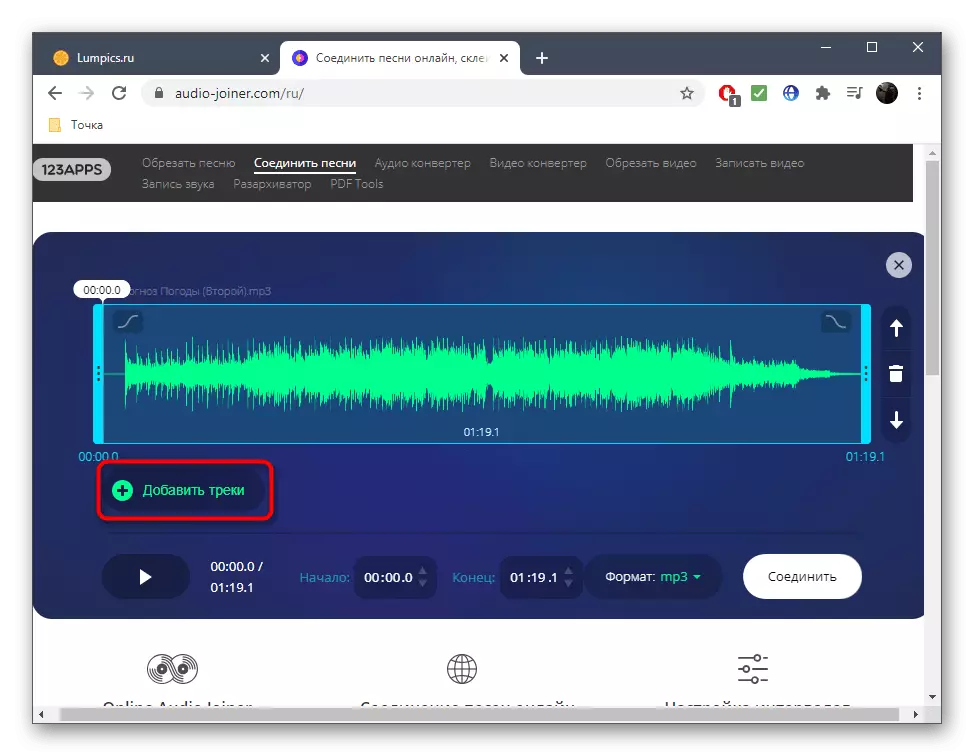
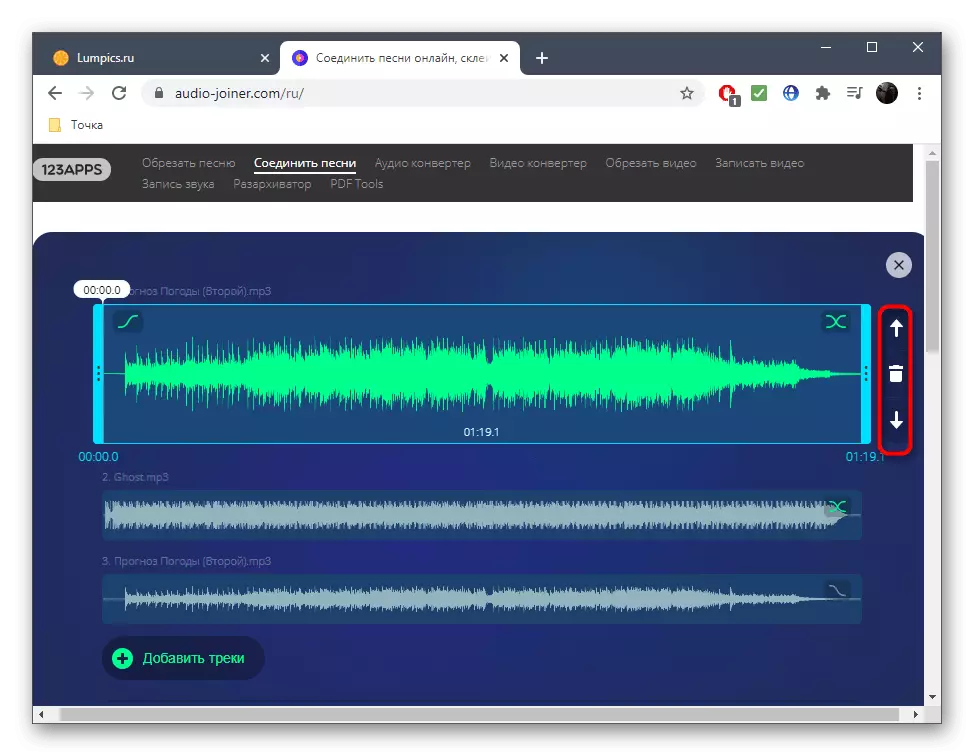
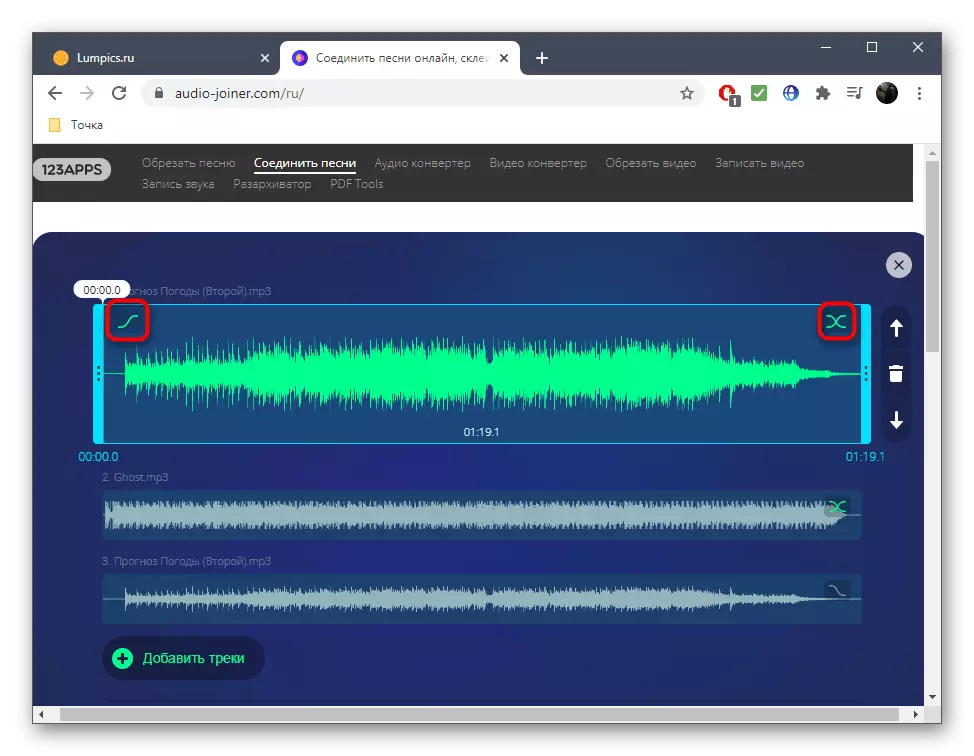
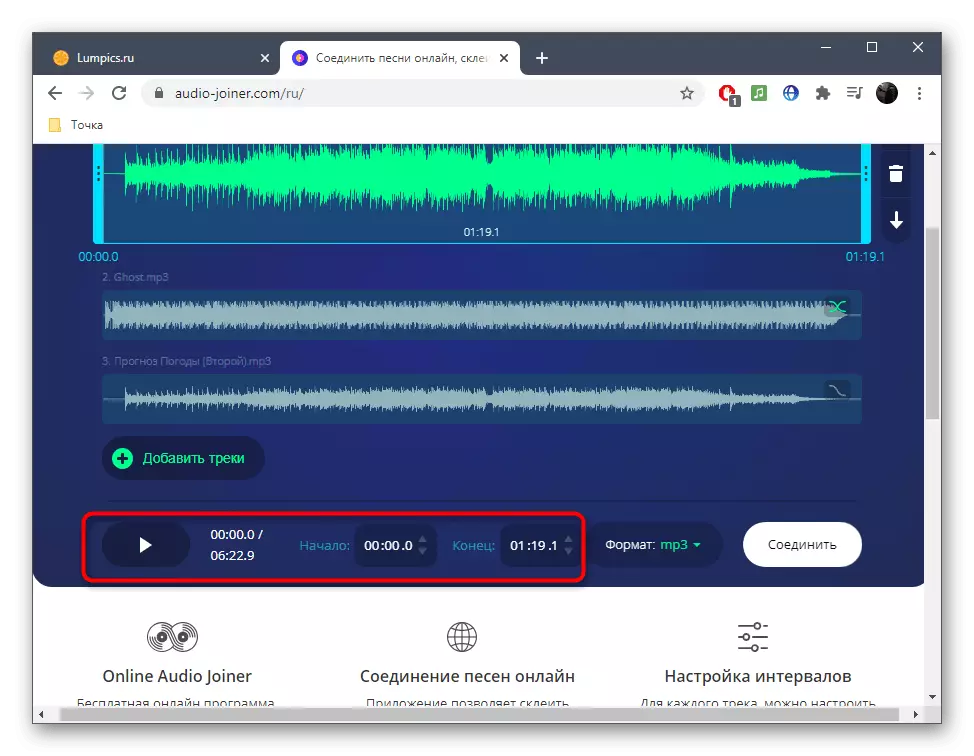
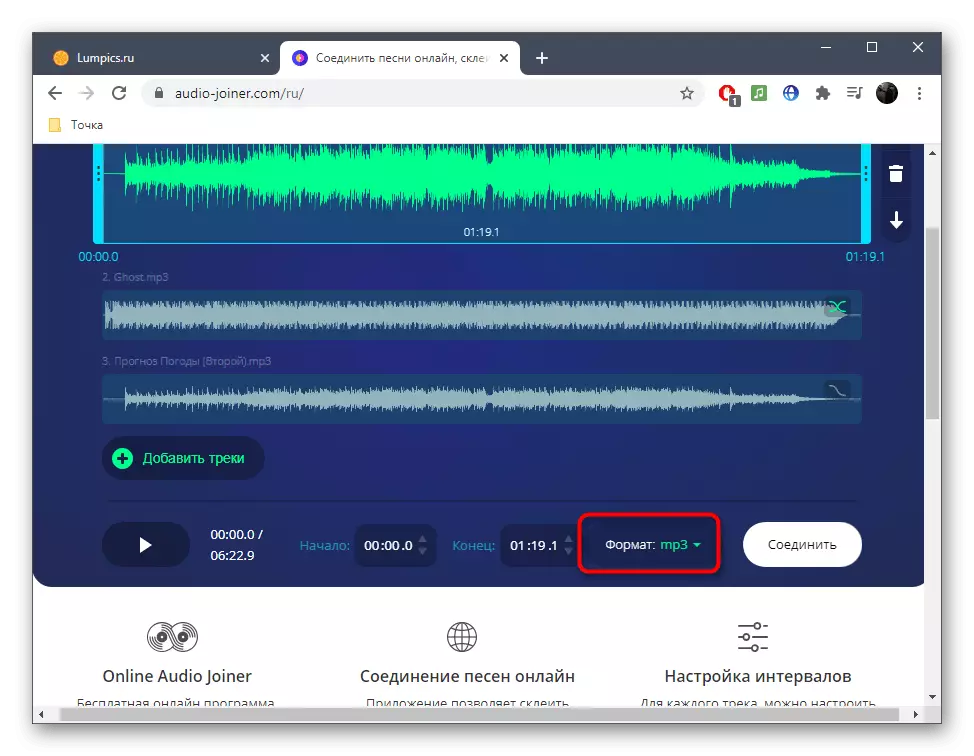
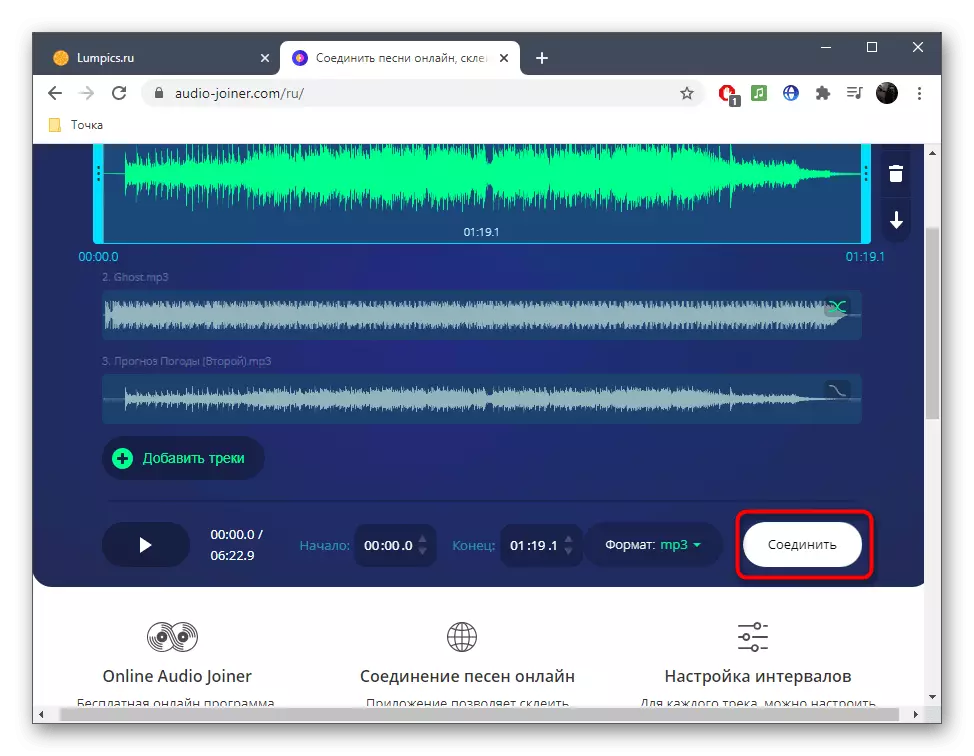
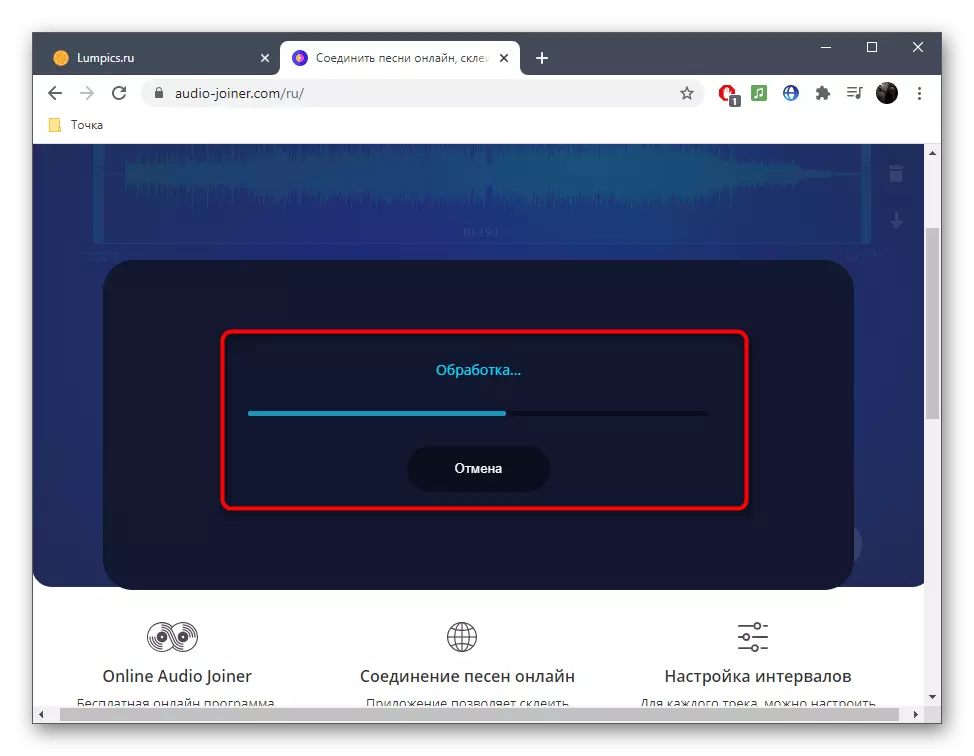
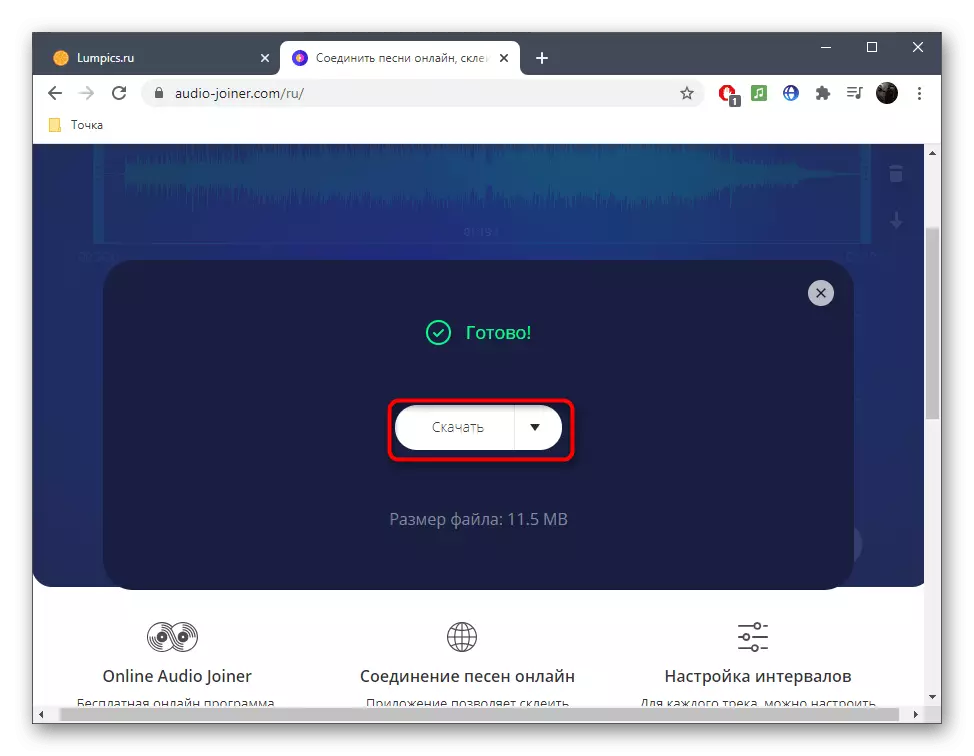
Як видно, функціональність цього сайту обмежена, через що деяким користувачам взагалі не вийде обробити фрагменти, створивши з них цілісний трек. Тому ми рекомендуємо перейти до ознайомлення з наступними двома методами.
Спосіб 2: SoundTrap
SoundTrap - просунутий англомовний онлайн-сервіс, призначений для створення музики. Через нього можна не тільки використовувати різні інструменти і синтезатори, а й додавати вже готові уривки у вигляді файлів, що дозволяє реалізувати процес зведення, який виглядає наступним чином:
Перейти до онлайн-сервісу SoundTrap
- При переході по посиланню вище ви відразу ж потрапляєте в студію для створення музики, де виберіть варіант нового проекту - «Music».
- Перший трек можна додати через основний робочий простір, натиснувши по плитці «Import File».
- Коли нарешті з'явиться вікна «Провідника» стандартним чином виберіть першу композицію.
- Дочекайтеся імпорту, що займе буквально кілька секунд.
- Після цього вона буде відображатися ліворуч з усіма інструментами для редагування.
- Для додавання наступних доріжок можна натиснути відповідну кнопку внизу.
- Зліва знизу знайдете кнопку «Import File» і використовуйте її для імпорту фрагментів.
- Кожна доріжка редагується окремо, що дозволяє звести трек, як це замислювалося спочатку.
- Не забувайте про те, що на доріжки робочому просторі підтримують переміщення і розташування в тому порядку, в якому вони повинні відтворюватись. Це дозволить також робити паузи і переходи в потрібних місцях.
- Наведіть курсор на конкретний трек і клацніть по напису «Edit» для відображення інструментів редагування.
- У цьому меню є список різних інструментів, що дозволяють управляти композицією. Вирішіть, які функції будуть корисні саме для вас при зведенні поточного проекту.
- По завершенні відкрийте розділ «File».
- Там наведіть курсор на пункт «Export».
- Виберіть варіант, в якому хочете зберегти трек на своєму комп'ютері.
- Якщо з'явилося попередження, зачекайте кілька хвилин до завершення обробки і скачайте трек на свій пристрій.
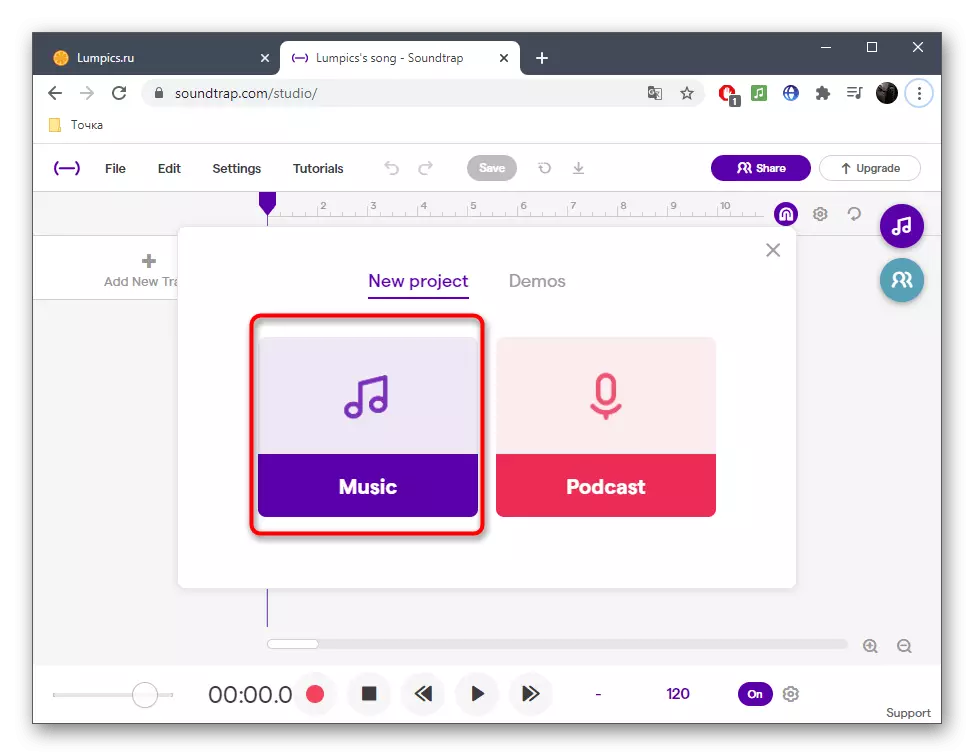
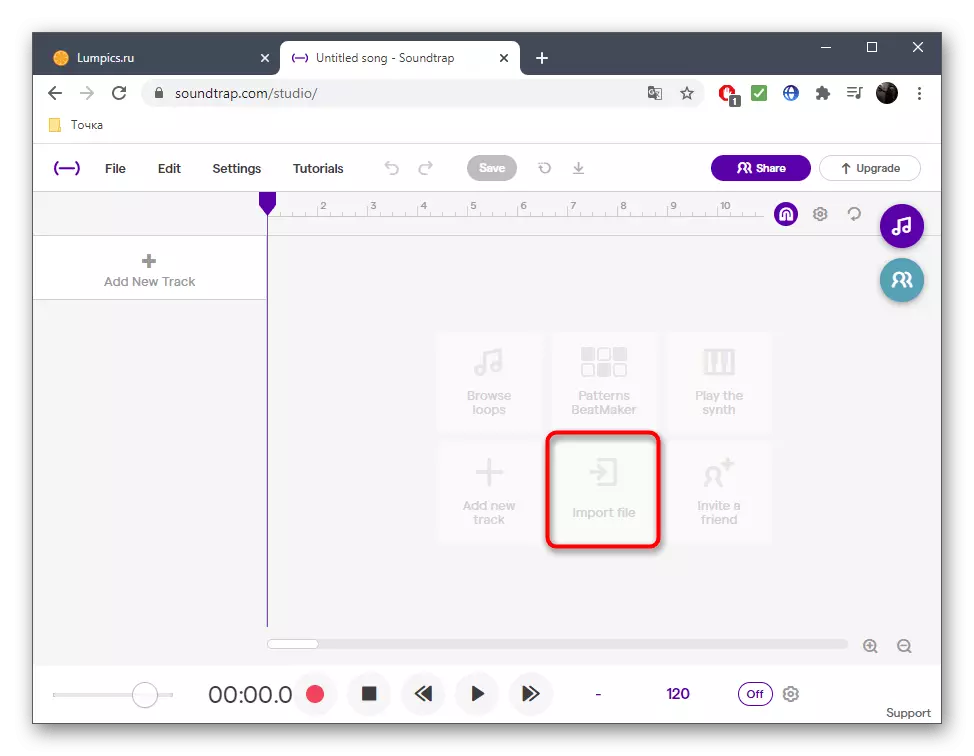
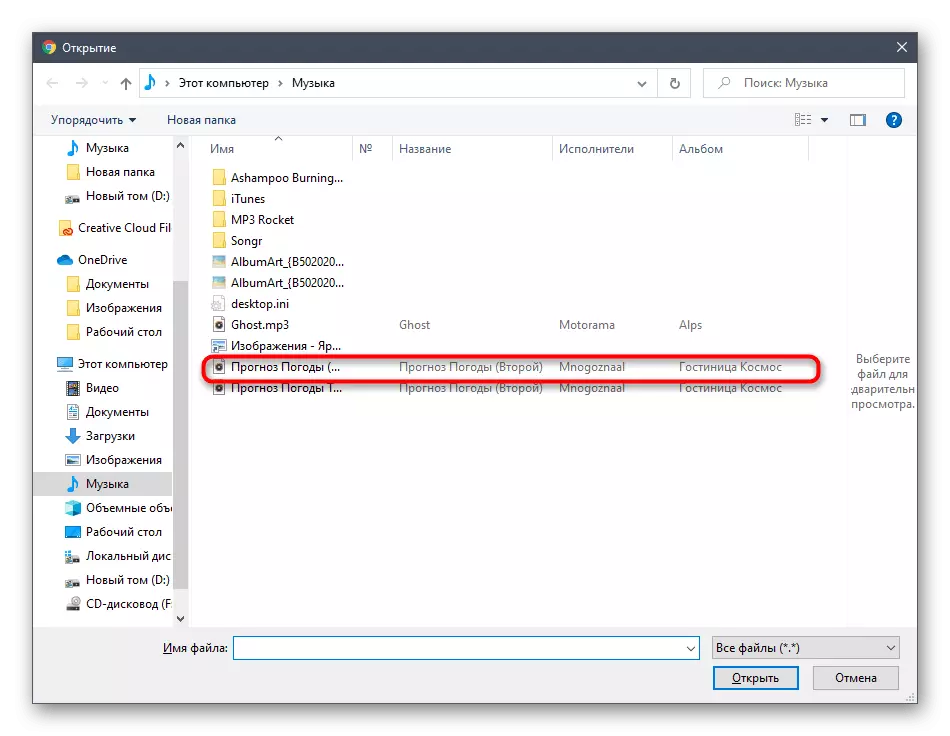
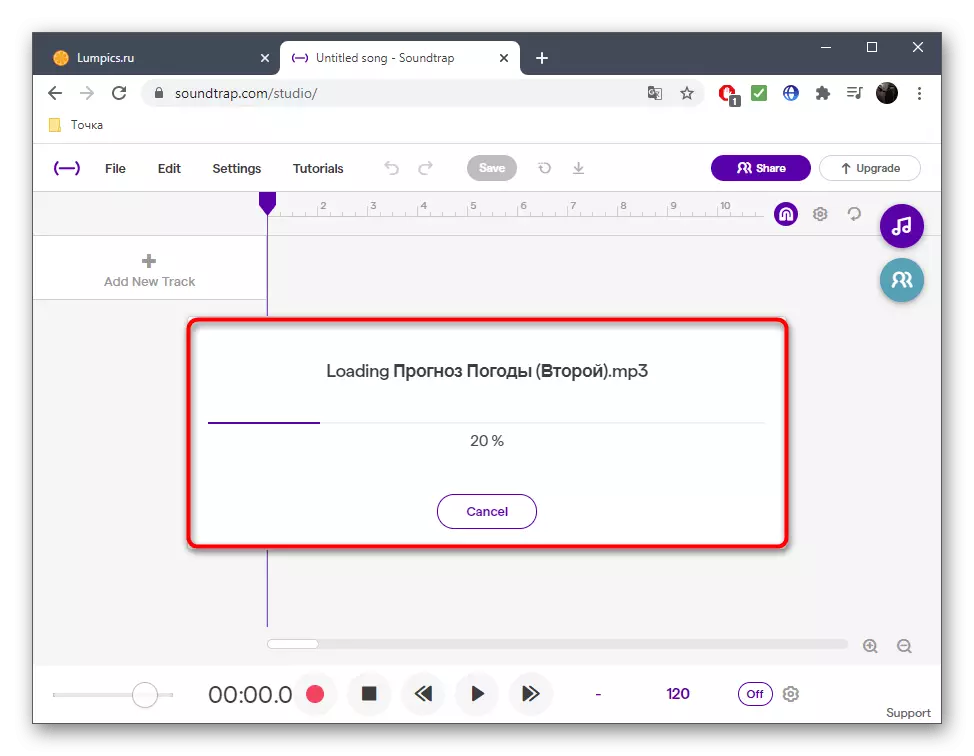
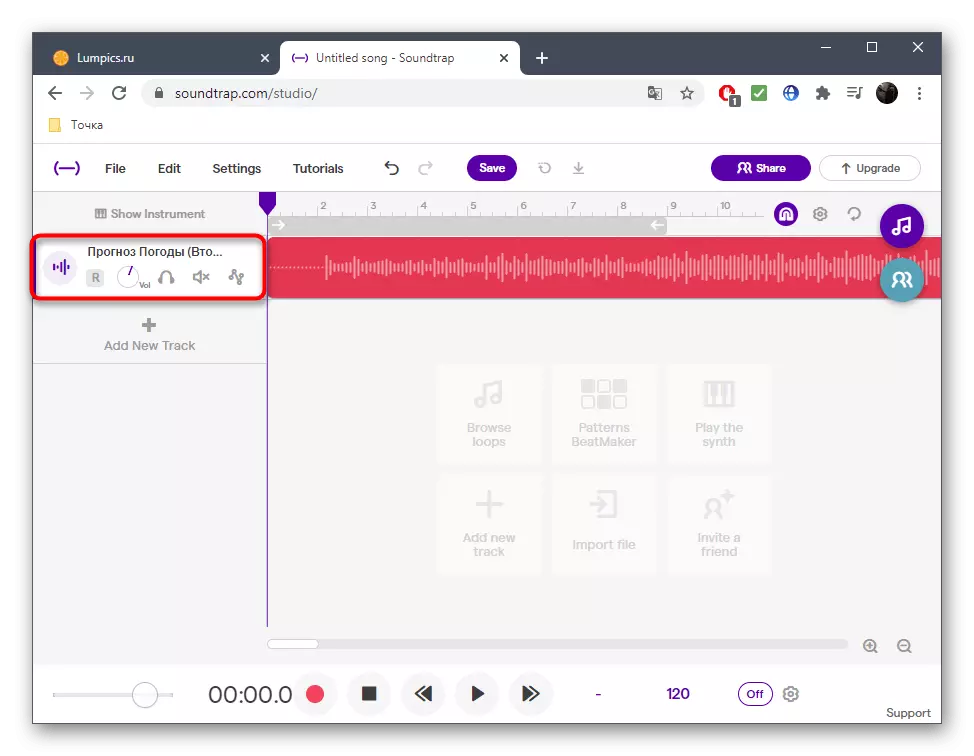
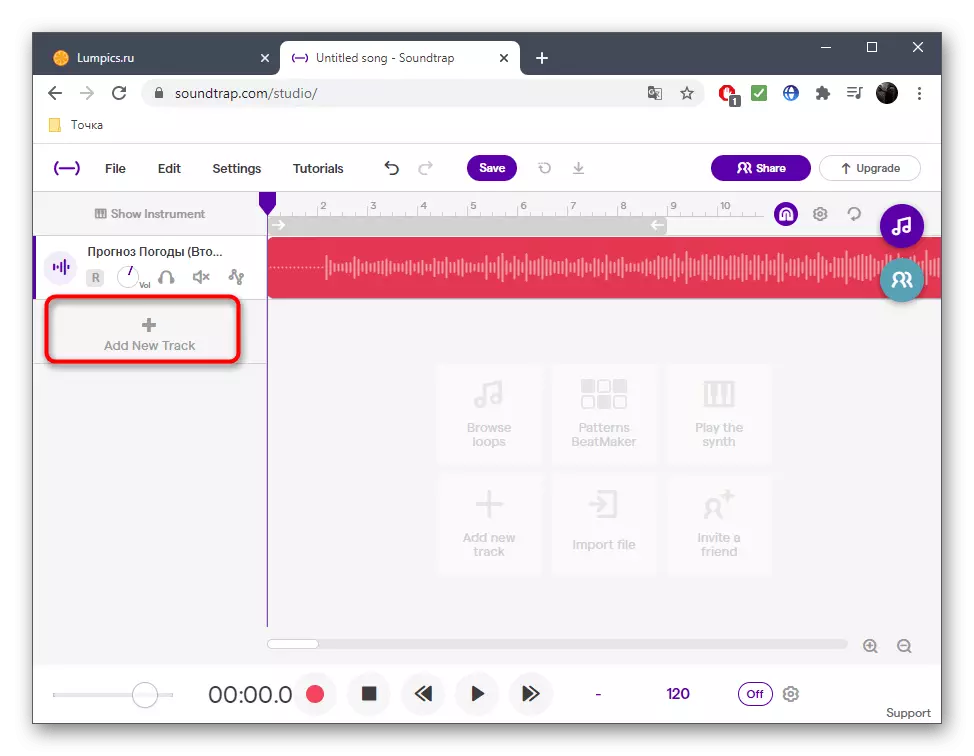
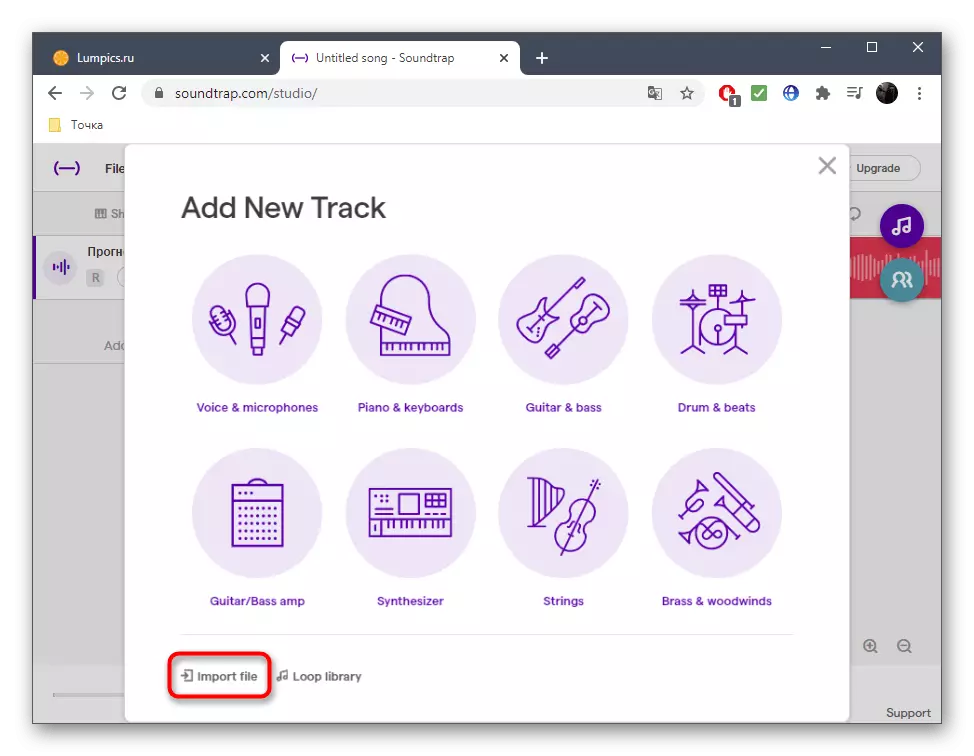
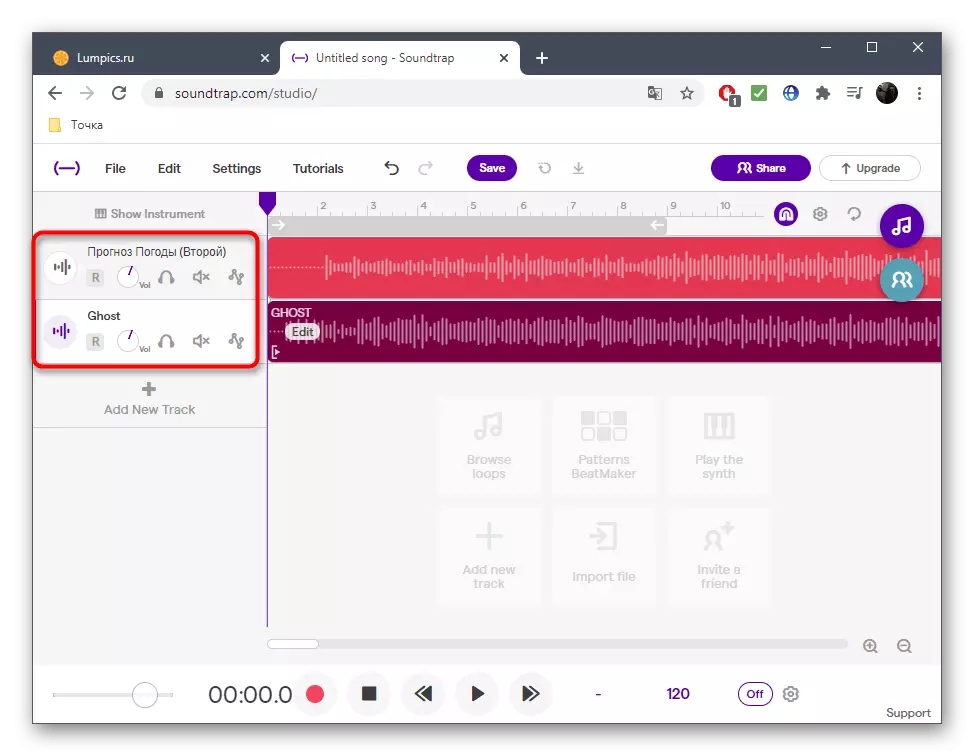
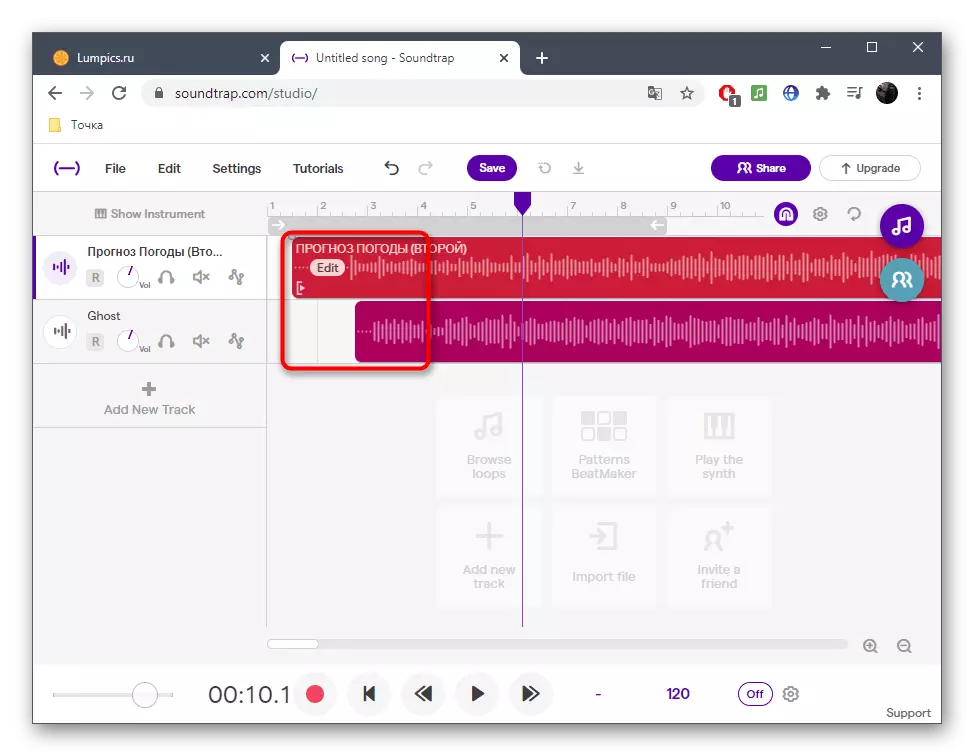
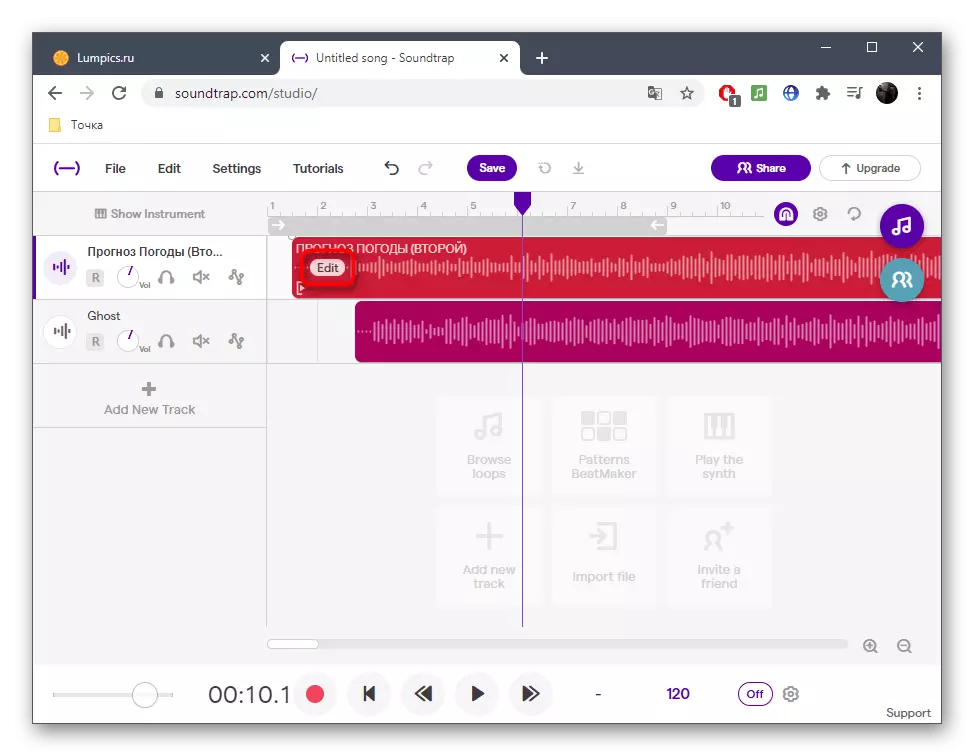
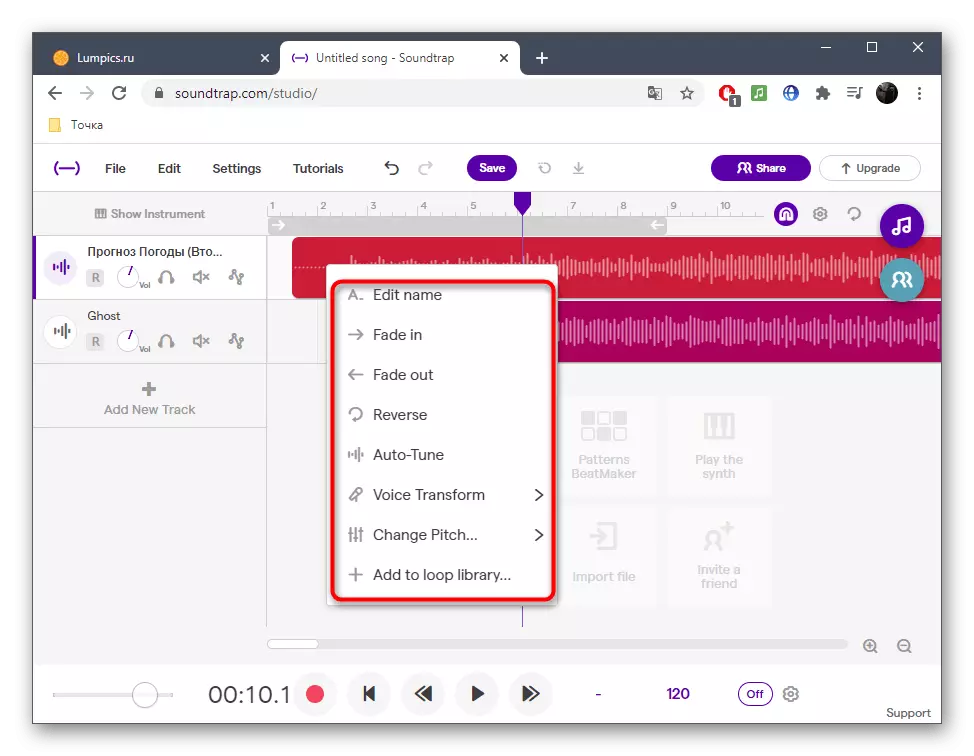
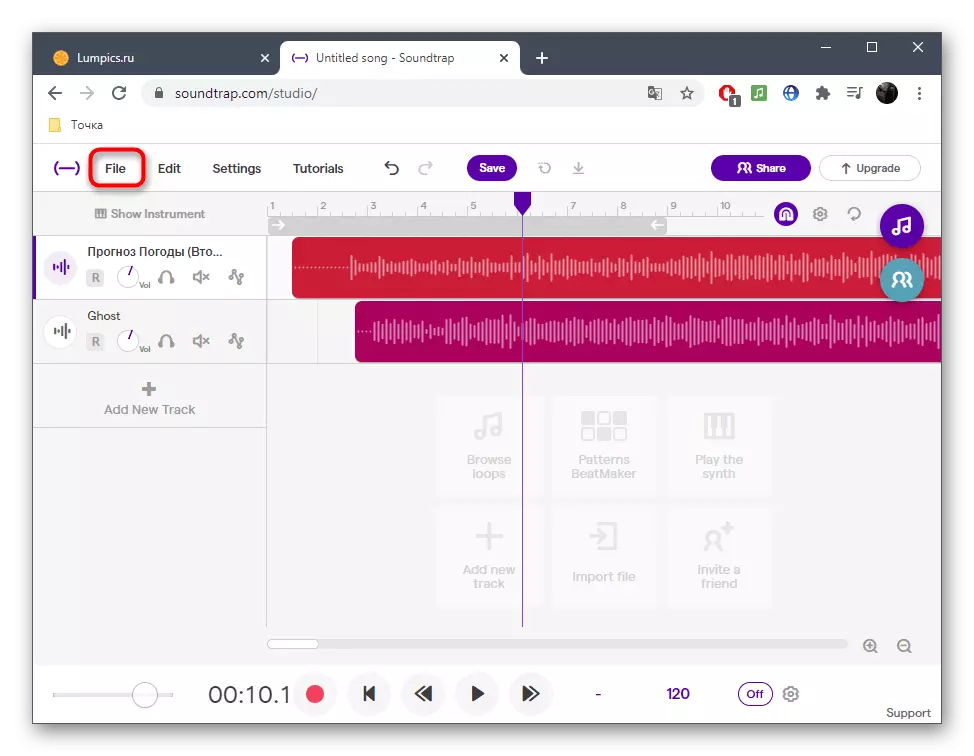
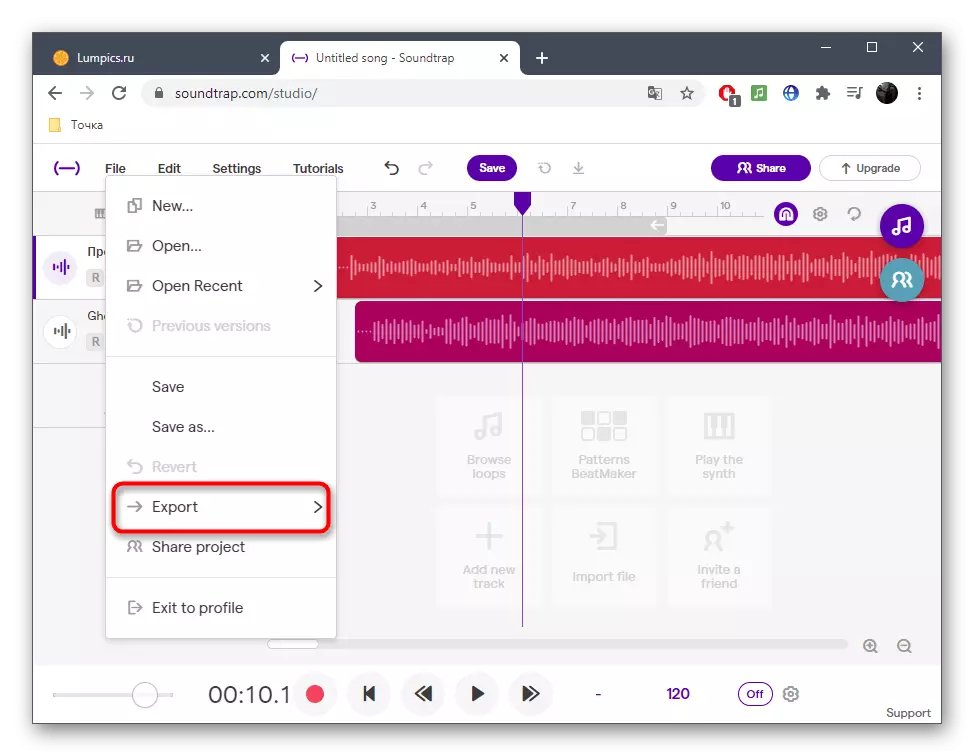
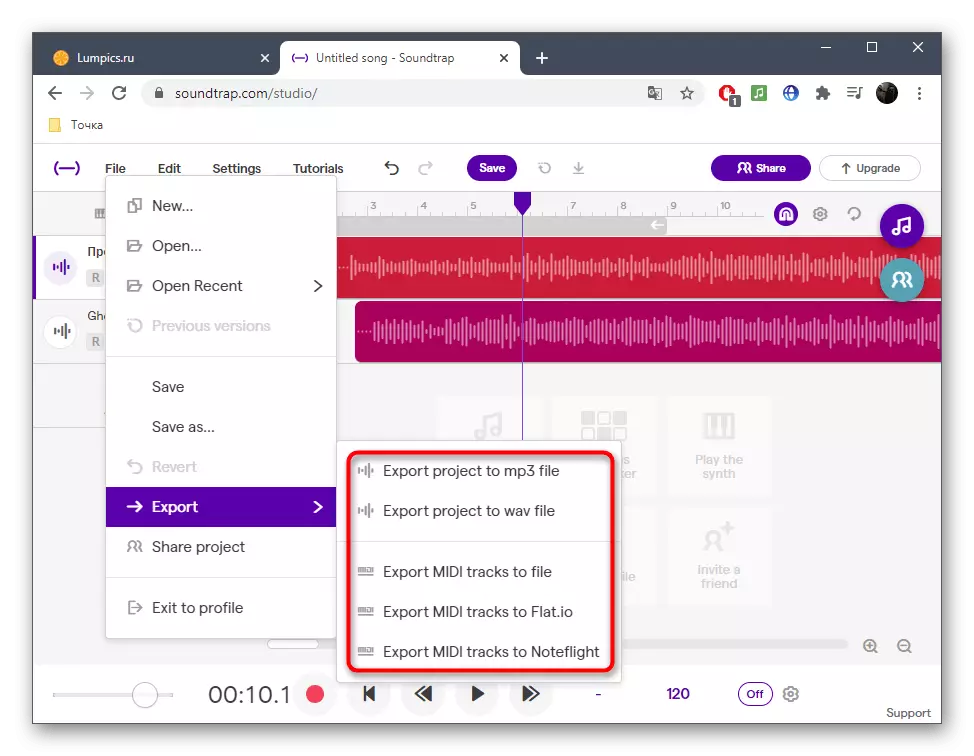
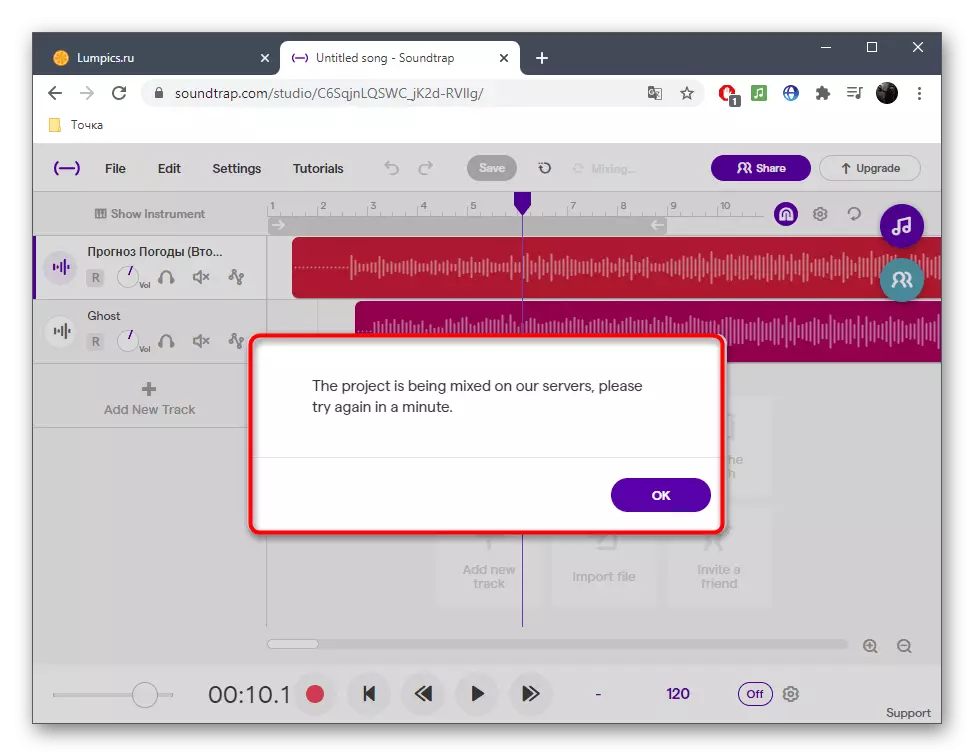
Спосіб 3: Soundation
Завершує даний матеріал онлайн-сервіс під назвою Soundation, частина функцій якого доступні лише після придбання платної підписки. До цих інструментів відноситься і імпорт треків з комп'ютера, тому зведенням можна зайнятися тільки в повній версії.
Перейти до онлайн-сервісу Soundation
- Після переходу на сайт відразу ж створіть порожній проект, оскільки заготовки при зведенні просто не потрібні.
- Імпорт композиції через розділ «Imported sounds».
- Потім шляхом затиснення лівої кнопки миші переміщайте їх на канали.
- Використовуйте інструменти переміщення для правильного розташування всіх доріжок на робочій області.
- Враховуйте, що кожен канал налаштовується окремо, а також є накладення певних ефектів через меню, що випадає.
- У Soundation присутній віртуальна клавіатура, яка може стати в нагоді при награвання мелодії в режимі реального часу.
- Використовуйте інструменти відтворення, щоб прослухати трек перед його збереженням.
- Залишається тільки натиснути на «Save» для збереження проекту в особистому профілі.
- Підтвердіть збереження, попередньо змінивши назву треку.
- Після цього на особистій сторінці з проектами ви можете завантажити його в якості аудіофайлу на комп'ютер.