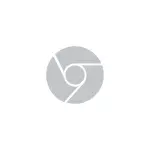
У цій короткій інструкції мова піде саме про це: як відключити темну тему Google Chrome, якщо вона включена в ОС. Це не складно.
Зміна параметрів ярлика Chrome, щоб він завжди використовував світлу тему оформлення
Все, що потрібно - додати параметри запуску в ярлик Google Chrome, який відключить темний режим, відповідно, браузер завжди буде запускатися зі світлою темою оформлення.
Один з варіантів кроків для цього буде наступним (можливі і злегка інші підходи, наприклад, ручне створення ярлика з потрібними параметрами):
- Перейдіть в папку (скопіюйте даний шлях і вставте в адресний рядок провідника) C: \ ProgramData \ Microsoft \ Windows \ Start Menu \ Programs
- Там ви виявите ярлик Google Chrome, натисніть по ньому правою кнопкою миші і виберіть пункт «Властивості» в контекстному меню.
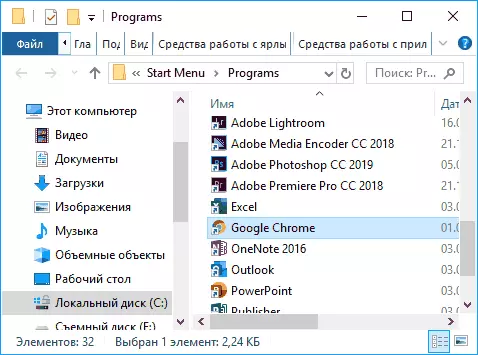
- У властивостях ярлика, в поле об'єкт, відразу після закривають лапок додайте пробіл і наступне: - disable-features = DarkMode
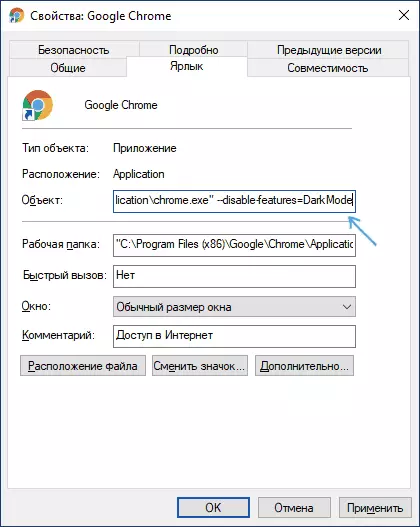
- Натисніть Ок для збереження змінених параметрів ярлика.
Тепер, при запуску з меню Пуск, Google Chrome буде запущений зі світлим оформленням.
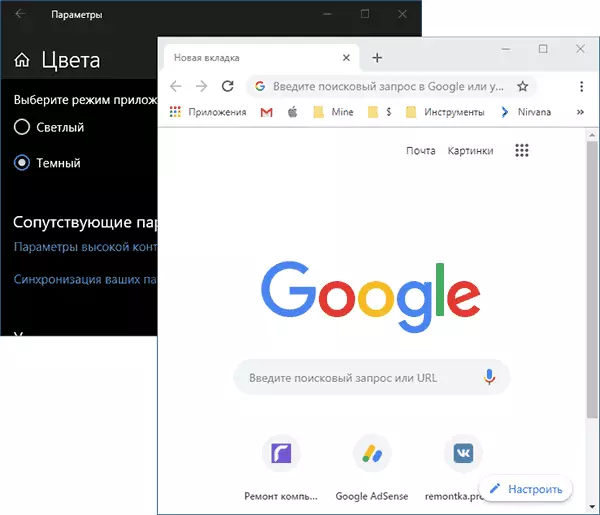
Якщо ви використовуєте ярлик на панелі завдань, видаліть наявний ярлик, а потім натисніть правою кнопкою миші по ярлику в меню Пуск, виберіть пункт меню «Додатково» - «Закріпити на панелі завдань». Також, при необхідності, ви можете скопіювати ярлик з папки, де ми його редагували, на робочий стіл, щоб і з нього браузер запускався з потрібним вам оформленням.
