
Врахуйте, що підключити роутер до ноутбука через кабель можна тільки при наявності відповідного роз'єму на лептопі. Він є практично у всіх моделях, однак в сучасних ультрабуках або трансформерів може бути відсутнім через особливості конструкції. Уточніть наявність порту заздалегідь, переглянувши специфікацію придбаного пристрою.
Якщо ви ще не підключили сам роутер до мережі, зробіть це, оскільки функціонувати таке обладнання буде тільки коли надходить сигнал від провайдера. Головне завдання - забезпечити нормальне з'єднання з оптоволокном, що найчастіше здійснюється буквально в пару простих дій. Для більш детального розкриття даної теми читайте матеріал по посиланню нижче.
Детальніше: Підключення оптоволокна до роутера
Крок 1: Пошук LAN-кабелю
З'єднання маршрутизатора з лептопом проводиться за допомогою LAN-кабелю (RJ-45), що має з двох сторін однаковий роз'єм. Зазвичай він йде в комплекті з самим мережевим обладнанням, проте іноді може бути відсутнім або його довжини недостатньо для того, щоб підключити ноутбук. У такому випадку потрібно придбати кабель окремо в будь-якому зручному магазині електроніки.

Крок 2: Підключення кабелю до роутера
Наступний етап - підключення придбаного кабелю до маршрутизатора. Для цього зверніть увагу на його задню панель, де розташовується відразу кілька однакових портів. Зазвичай вони відзначені жовтим кольором і мають напис «LAN», тому в пошуку підходящого не повинно виникнути ніяких проблем. Правильно вставте кабель в порт до появи характерного клацання. Якщо локальна мережа в подальшому буде налаштовуватися через веб-інтерфейс роутера, заздалегідь запам'ятайте, до порту з яким номером ви під'єднали кабель.

Крок 3: Підключення кабелю до ноутбука
Залишилося тільки підключити другу сторону цього ж кабелю до ноутбука, відшукавши на бічній панелі відповідний порт. Знайти його буде нескладно, так як за формою він відрізняється від інших. При з'єднанні теж прозвучить клацання. Якщо роз'єм захищений заглушкою, акуратно зніміть її і тільки потім здійснюйте підключення.

Про успішне з'єднання повідомить відповідний індикатор, який відображається на панелі завдань в операційній системі. Якщо роутер вже був налаштований, доступ до мережі з'явиться відразу ж, а в іншому випадку спливе повідомлення «Невизначена мережа» або «Підключено, без доступу до мережі».

Крок 4: Налаштування роутера
Зміна параметрів маршрутизатора проводиться тільки в разі потреби або через особистих бажань користувачів, наприклад, коли потрібно змінити налаштування контролю доступу, локальної мережі або інших функцій роботи мережевого устаткування. Для цього пропонуємо скористатися пошуком по нашому сайту, ввівши там модель використовуваного роутера. Так ви зможете знайти підходящу розгорнуту інструкцію і з її допомогою виконати будь-які дії, пов'язані з конфігурацією пристрою.
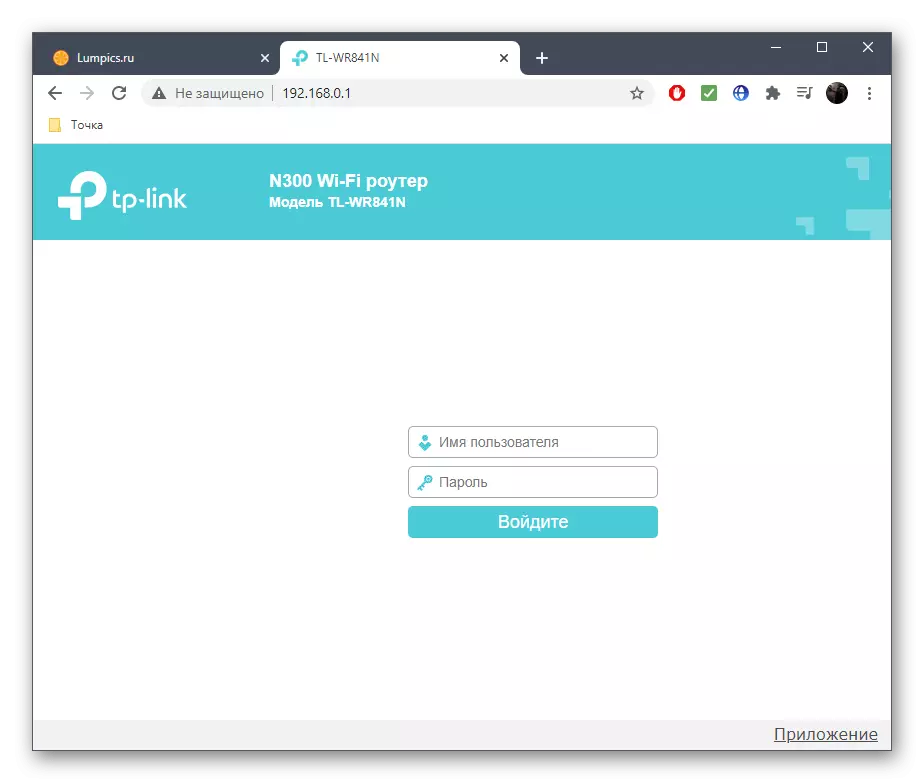
Крок 5: Параметри операційної системи
Завершимо інструкцію параметрами операційної системи, які можна використовувати в обхід веб-інтерфейсу маршрутизатора або додатково, що залежить безпосередньо від типу підключення і ситуації, що склалася. Якщо провайдер порекомендував виконати конфігурацію Windows або ви так вирішили для себе, ознайомтеся з керівництвом по посиланню нижче, в якому розказано все про дану операцію.
Детальніше: Посібник з налаштування інтернету на Windows 10
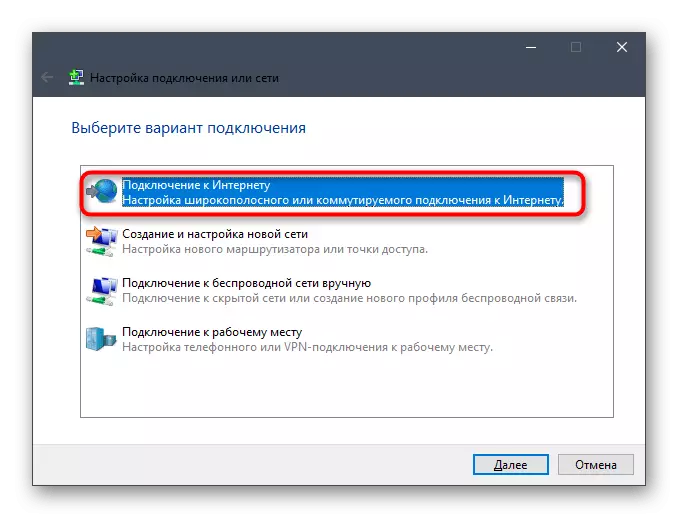
Рішення можливих проблем
Якщо інтернет працює на інших пристроях, підключених до цього ж маршрутизатора через Wi-Fi або такий же кабель локальної мережі, але при цьому відсутня на цільовому ноутбуці, можливо, виникли програмні конфлікти або збилися конкретні настройки. Тоді буде потрібно скористатися окремою статтею від іншого нашого автора, щоб оперативно відшукати причину і позбутися від сформованої труднощі.
Детальніше: Рішення проблеми з непрацюючим інтернетом на ПК
