
Етап 1: Підключення
Почати настройку варто, зрозуміло, з підключення гаджета до смартфону або планшету. Процедура в цілому типова, але відрізняється для пристроїв USB і Bluetooth.Провідні та безпровідні USB
Для USB-варіантів знадобиться використовувати відповідний перехідник, який найчастіше виглядає так:

До цього адаптера потрібно підключати і радіомодуль бездротових геймпадов, що не використовують Bluetooth. Після з'єднання з телефоном ніяких додаткових дій виконувати не потрібно, переходьте до наступного етапу.
Bluetooth-рішення
Геймпади, що працюють по протоколу Блютуз, потрібно попередньо підключити. Робиться це так:
- Спочатку переконайтеся, що на цільовому пристрої включений Bluetooth. Для цього відкрийте «Налаштування» і перейдіть до відповідних параметрів - вони можуть бути як доступні відразу, так і знаходиться всередині пунктів «З'єднання» або схожому за змістом.
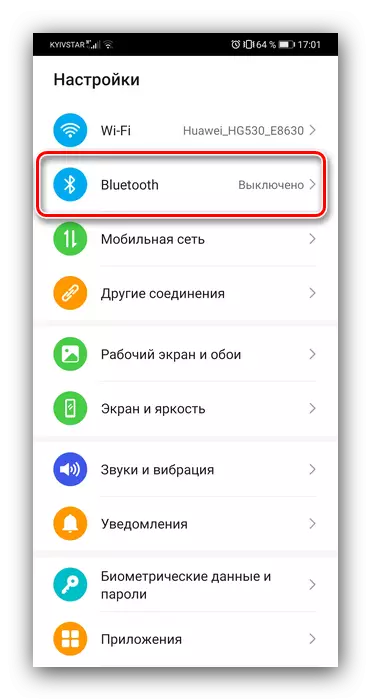
Далі активуйте перемикач.
- Тепер переходимо до геймпад. Спосіб підключення залежить від конкретного типу - наприклад, Xbox One Controller бездротової ревізії і DualShock 4 досить просто включити і перевести в режим сполучення. Аналогічно з'єднуються і комп'ютерні ігрові пристрої на кшталт Logitech F710 або рішень від інших виробників.
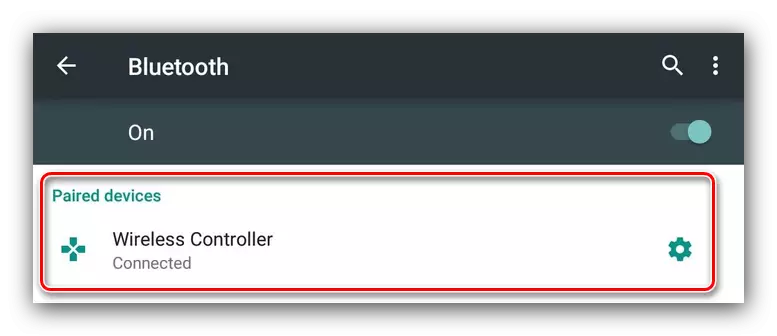
З чисто мобільними геймпадом ситуація трохи інша - вони нерідко мають кілька режимів роботи (наприклад, окремі для iOS і Android), і для з'єднання з «зеленим роботом» потрібно вибирати відповідний. Як правило, метод включення потрібного режиму описаний або в інструкції до гаджету, або на стікері, наклеенном на задній частині його корпусу.
- Увімкніть геймпад і переведіть в сумісний з андроїдом режим. Зачекайте кілька секунд, поки в панелі знайдених пристроїв Bluetooth вашого смартфона або планшета чи не з'явиться запис з ім'ям потрібного, потім тапніте по ній для сполучення.
- Під ім'ям геймпада буде напис «Підключено» - тепер можна переходити до налаштування.
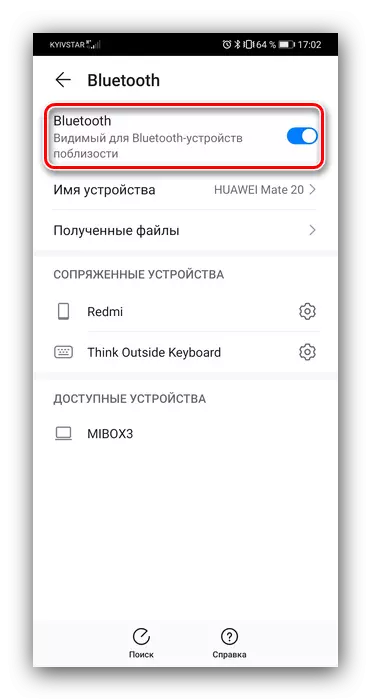
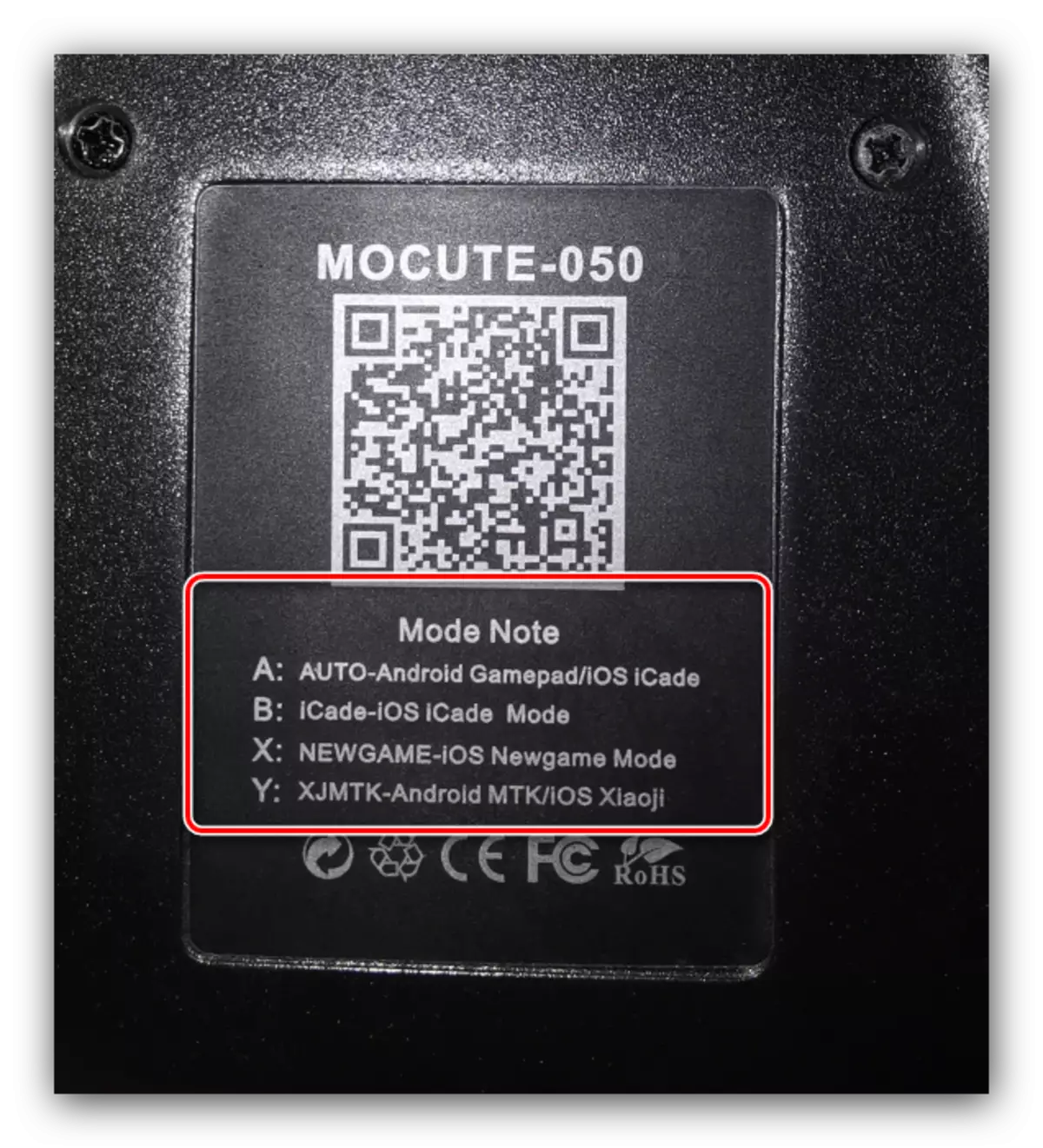
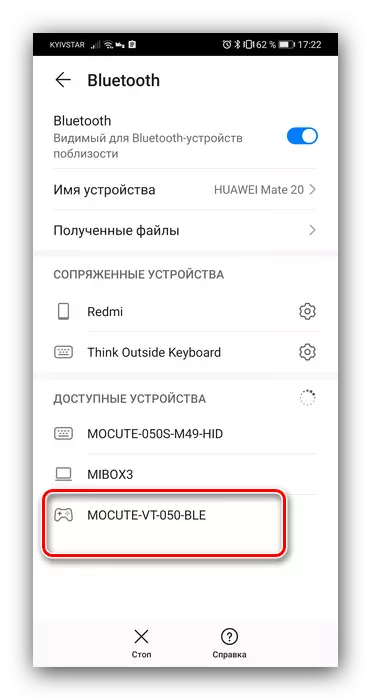
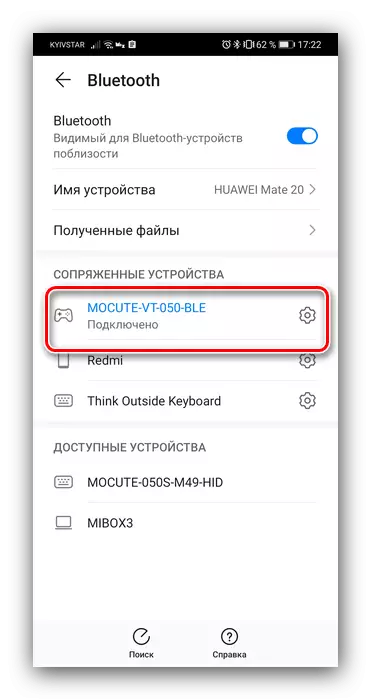
Якщо на цьому етапі ви зіткнулися з проблемами, зверніться до відповідного розділу цієї статті.
Етап 2: Налаштування
Конфігурація контролера в Android залежить від того, чи підтримує роботу з ним ту чи іншу програму. Якщо ця можливість офіційно заявлена, настройка відбувається безпосередньо через нього. В іншому випадку доведеться використовувати спеціальну оболонку. Процедура що в одному, що в іншому варіанті має той же принцип, тому для прикладу покажемо її для мультисистемного емулятора RetroArch.
Завантажити RetroArch з Google Play Маркета
- У даній програмі є можливість автовизначення - для її використання просто запустіть РетроАрк з підключеним контроллером і натисніть на ньому будь-яку кнопку.
- Якщо ж ви бажаєте самостійно призначити управління, відкрийте панель налаштувань і тапніте «Введення».
- Далі торкніться пункту «Розкладка порту 1», який відповідає за основний геймпад.
- Типів конфігурації існує два - послідовно всі разом, або кожен параметр окремо. Для першого скористайтеся опцією «Призначити всі елементи управління» і дотримуйтесь інструкцій на екрані.
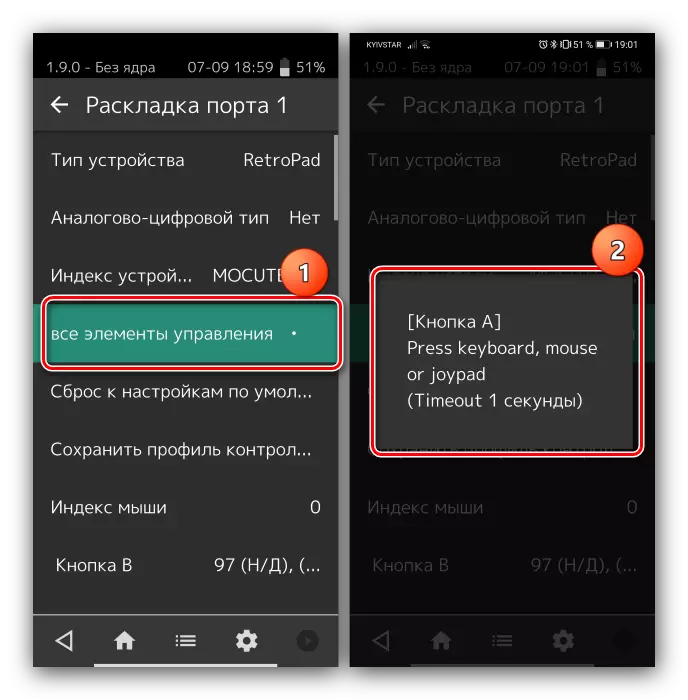
Для установки окремих пунктів перейдіть трохи нижче, потім тапніте за бажаним і виконайте запропоноване дію.
- Після призначення кнопок потрібно додатково поставити поєднання для виклику меню емулятора - поверніться на сторінку «Введення» і скористайтеся пунктом «Гарячі клавіші», в якому виберіть «Комбінація виклику меню» і встановіть бажану.
- Для відключення віртуального геймпада перейдіть по пунктах «Налаштування» - «Екранне відображення» - «Оверлей» і задійте перемикач «Показати оверлей».
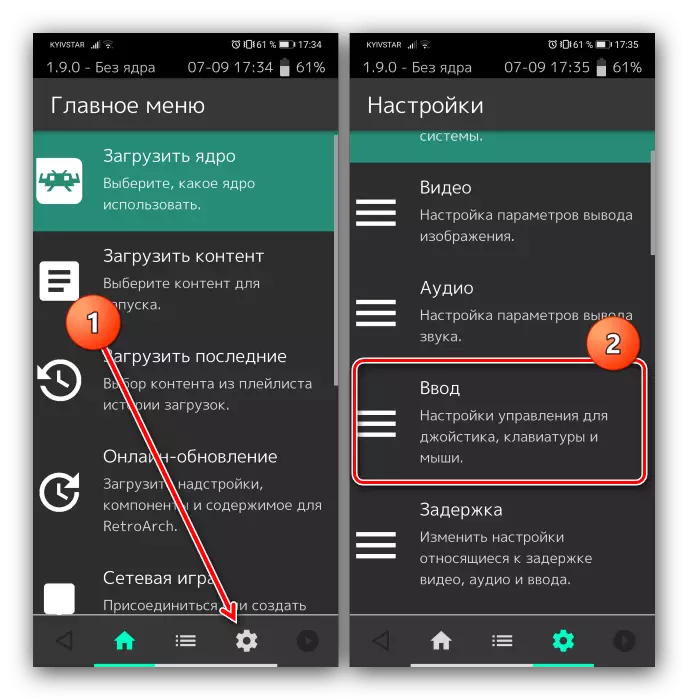
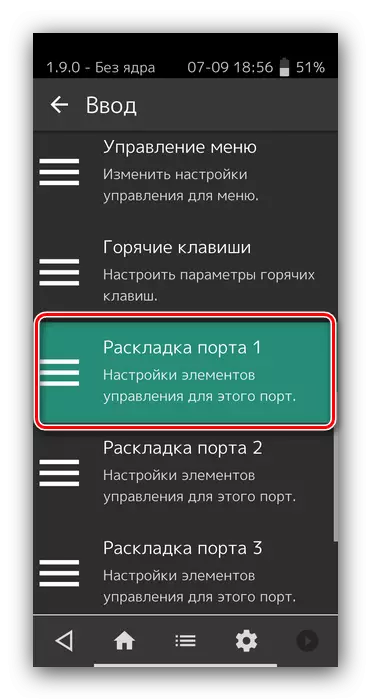
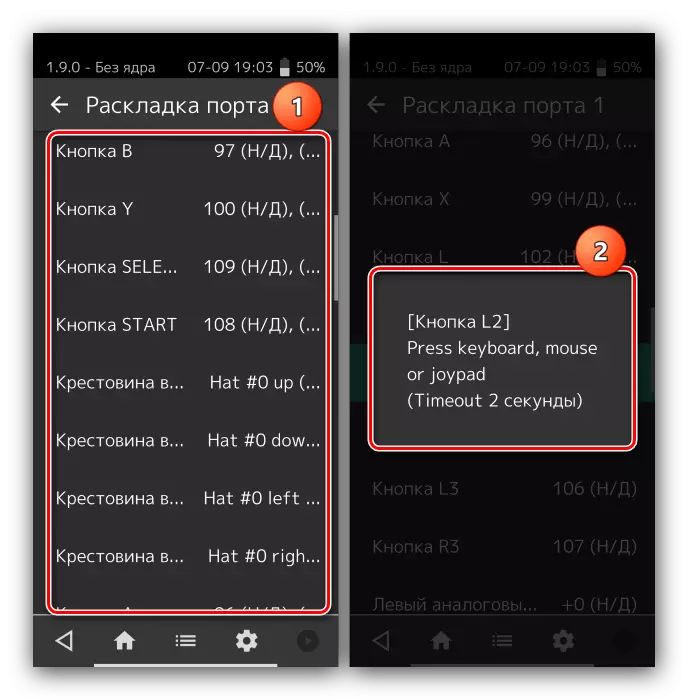
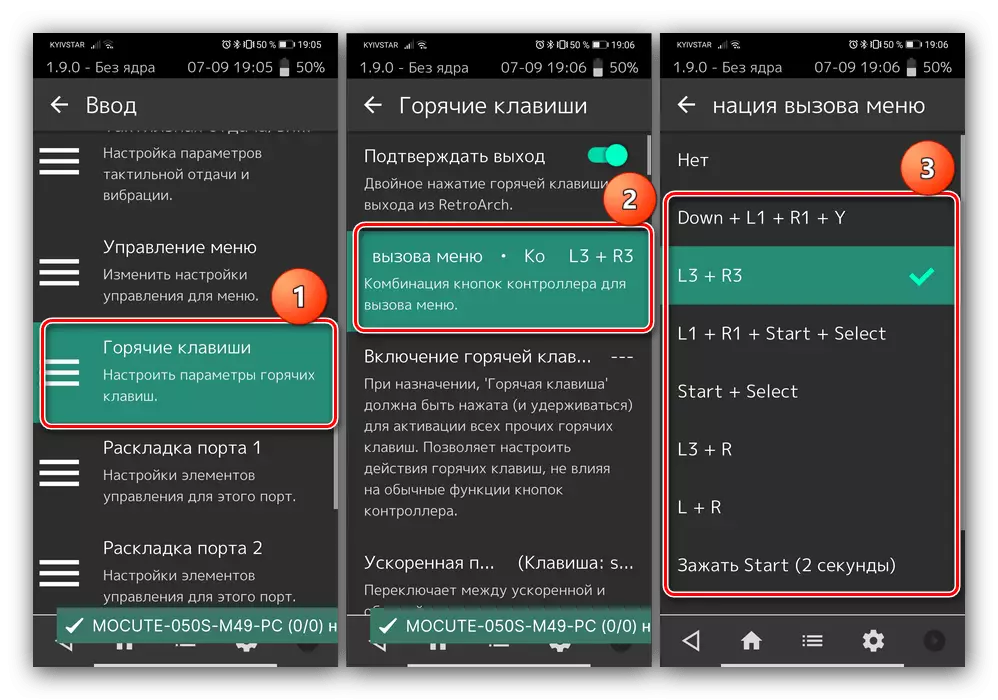
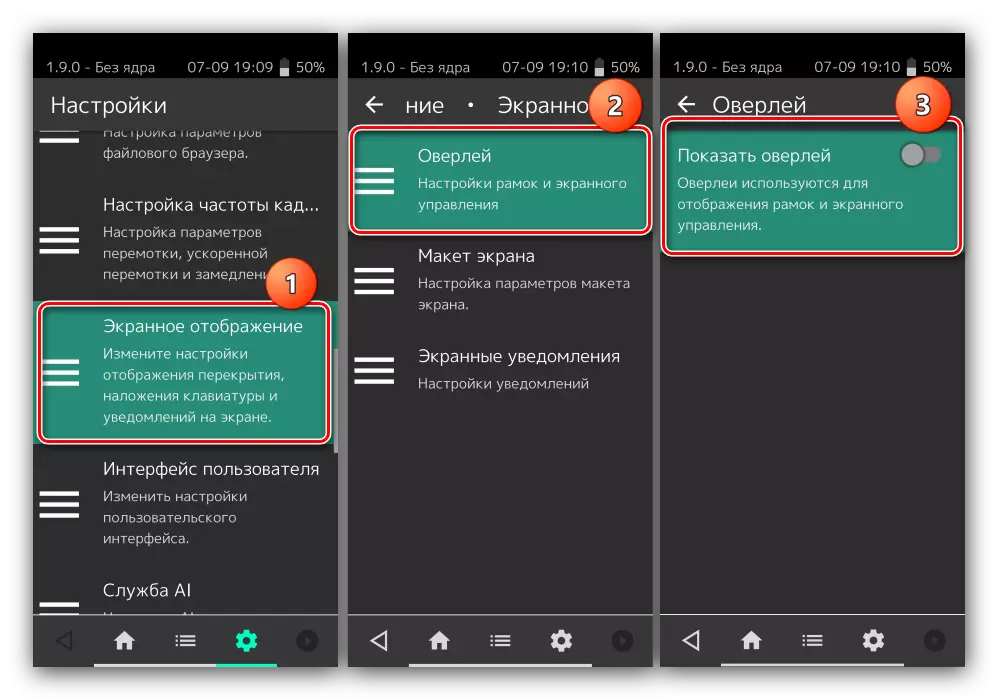
Як бачимо, нічого складного немає.
Рішення можливих проблем
На жаль, не завжди геймпад виходить налаштувати і використовувати - часом можна зіткнутися з однією або декількома проблемами. Розглянемо найпоширеніші і методи їх усунення.Андроїд НЕ розпізнає геймпад
Даний збій є одним з найбільш частих, з безліччю причин походження. Виконайте кроки далі для діагностики і вирішення проблеми:
- Насамперед перевірте працездатність геймпада: підключіть його до свідомо робочому пристрою (підійде і комп'ютер) і переконайтеся, що ігровий девайс розпізнається і функціонує. Якщо спостерігаються збої, причиною всьому саме маніпулятор.
- Для контролерів з проводовим підключенням варто перевірити адаптер - на жаль, але деякі дешеві екземпляри можуть працювати з перебоями або зовсім вийти з ладу в процесі експлуатації.
- Також переконайтеся, що телефон або планшет підтримують OTG - в деяких ультрабюджетних рішеннях ця технологія відсутня, тому USB-пристрою не будуть з ними працювати.
- З пристроями Bluetooth відсутність реакції на підключення означає неполадки або з самим геймпадом, або з модулем смартфона (планшета). Крім того, версії ОС від Google старше 4.1 не підтримують роботу з бездротовими засобами введення.
Частина кнопок геймпада не працюють або натискаються разом з іншими
З цією проблемою стикаються власники мобільних геймпадов з декількома режимами роботи, і вона означає неправильно обраний. Отже, для усунення треба відключити девайс і перепідключити його з відповідним для Андроїда варіантом. У разі ж комп'ютерних контролерів така поведінка свідчить про апаратну несправності.Гра реагує на натискання з затримкою
Проблема присутній виключно у бездротових варіантів геймпадов, і в більшості випадків не може бути виправлена власними силами - найкращим рішенням у такій ситуації буде повідомити розробників гри про проблему і почекати випуску оновлення.
