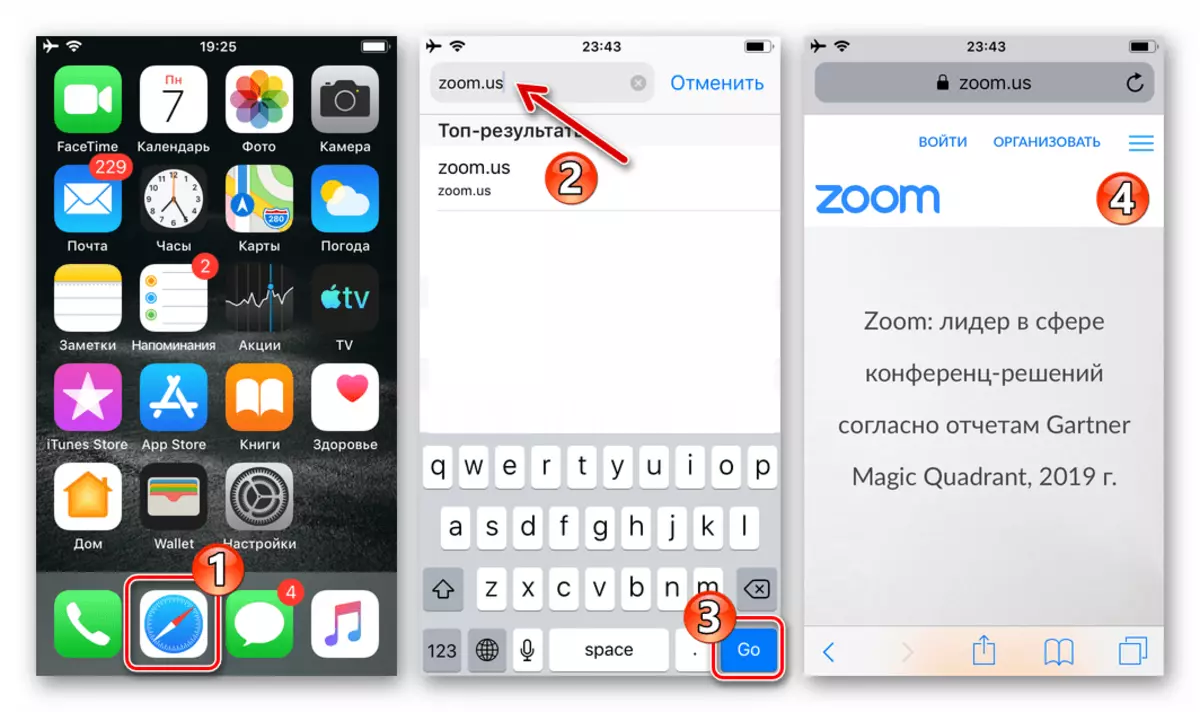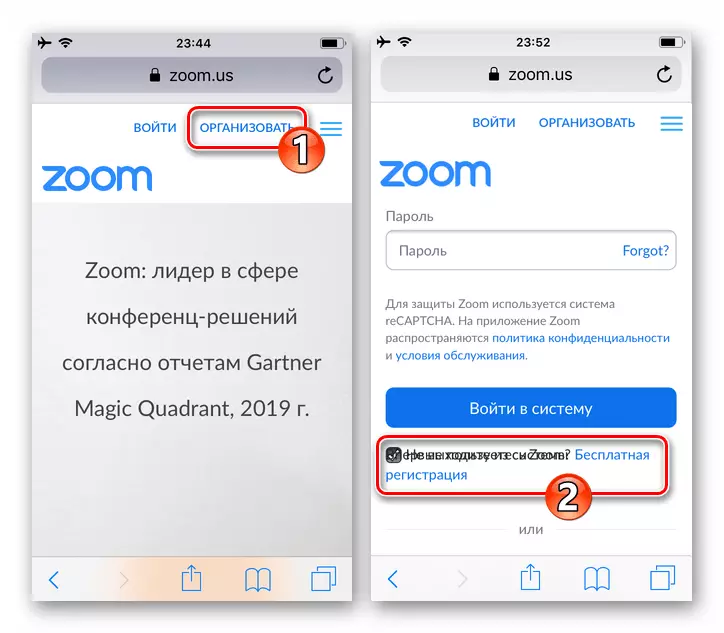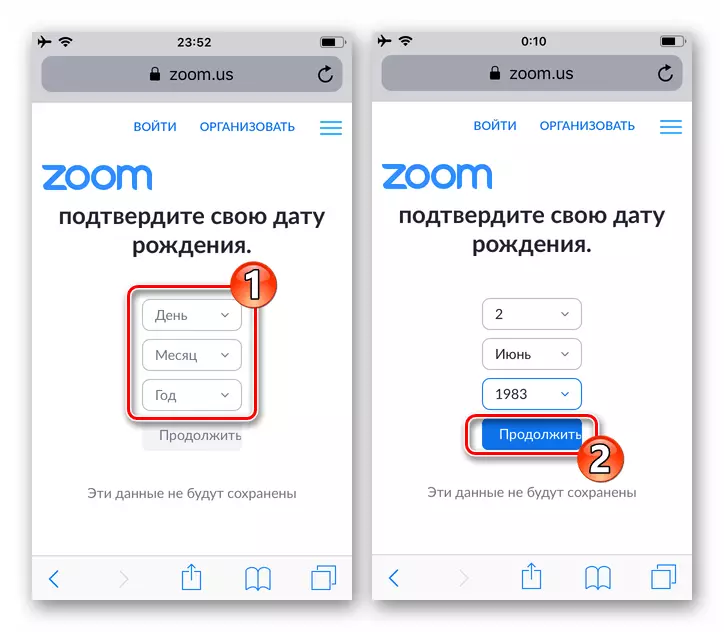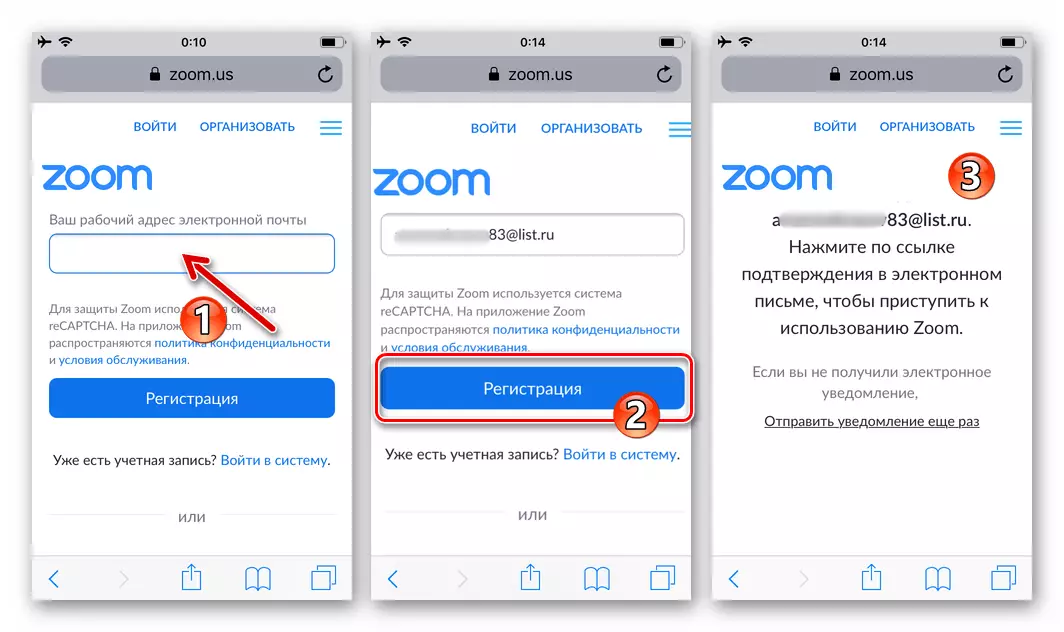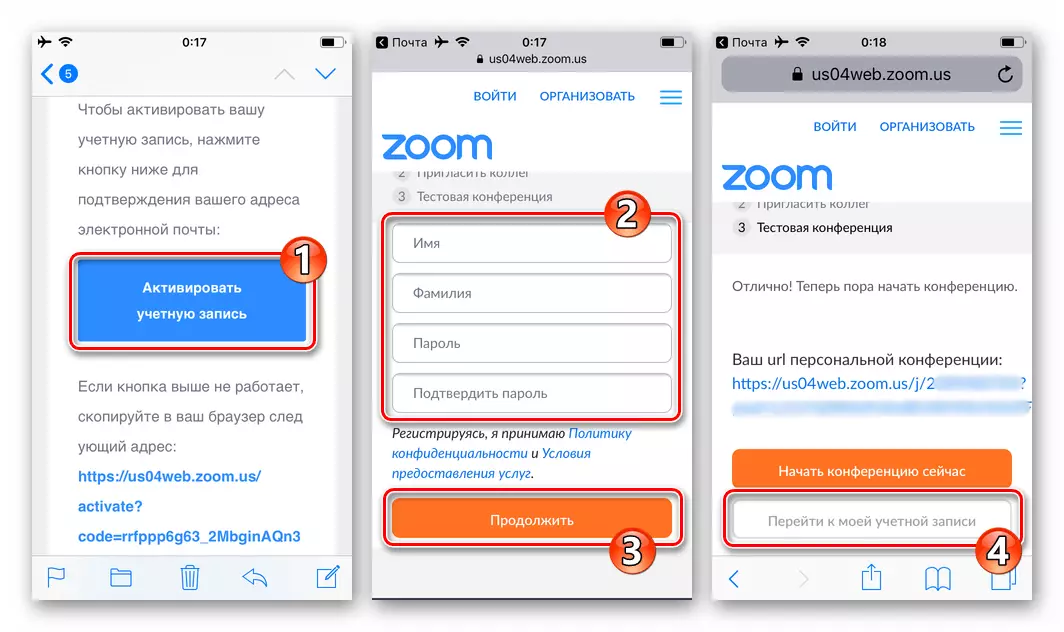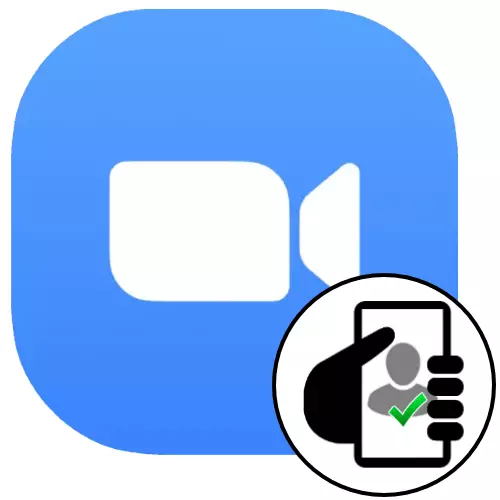
Android
Створення облікового запису в сервісі відеоконференцій Zoom з Android-девайса - це дуже проста операція і здійснити її можливо одним з двох методів. Для результативної реєстрації потрібно лише адреса електронної пошти та доступ до цього ящика, щоб отримати посилання для активації облікового запису.Спосіб 1: Мобільний додаток для Android
Найбільш зручний метод створення облікового запису в Зум c Андроїд-пристрої передбачає використання мобільного застосування і, крім іншого, забезпечує можливість відразу ж після реєстрації перейти до використання сервісу.
- Інсталює на смартфон і запустіть клієнт Zoom для Android.
Детальніше: Як встановити додаток Zoom на Android-пристрій
- На першому вікні торкніться розташованої внизу посилання «Реєстрація». Далі натисніть на напис «Місяць / день / рік», за допомогою перемикачів виберіть дату свого народження, тапніте «Встановити».
- Наступний крок - надання системі адреси вашої електронної пошти, а також імені та прізвища. Введіть зазначені дані у відповідні поля на екрані, упевніться в їх правильності і потім натисніть на кнопку «Реєстрація».
- Далі, будь-яким віддається перевага способом перейдіть на смартфоні в зазначений як реєстрований в Зум поштову скриньку. Знайдіть лист від відправника «Zoom» з темою «Активуйте свій обліковий запис», відкрийте його.
- Натисніть на наличествующую в тілі послання кнопку «Активувати обліковий запис». В результаті запуститься веб-оглядач та з'явиться можливість перейти до наступного кроку реєстрації.
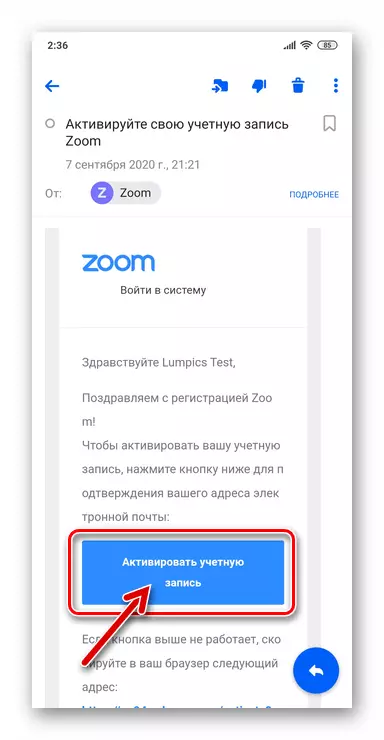
Якщо вплив на кнопку не призводить до запуску браузера, перегорніть текст листа вниз, скопіюйте виділену жирним шрифтом посилання в буфер обміну пристрою, а потім вставте її в адресний рядок будь-якого веб-оглядача і здійсните перехід.
- На що відкрилася в браузері веб-сторінці переведіть радіокнопку в положення «Ні» (оскільки реєструється особистий аккаунт в системі відеоконференцій). Потім натисніть «Продовжити».
- Придумайте секретну комбінацію символів, яка згодом буде служити ключем для доступу в сервіс, введіть її в поля «Пароль» і «Підтвердження паролю». Тапніте «Продовжити».
- На наступній сторінці торкніться «Пропустити цей крок» (запрошення інших людей в систему можна здійснити пізніше).
- Далі натисніть «Перейти до моєї облікового запису». На цьому реєстрація в системі відеоконференцій Zoom з Android смартфона в дійсності завершена. За бажанням займіться заповненням та / або редагуванням вже існуючого профілю або відкладіть цю операцію.
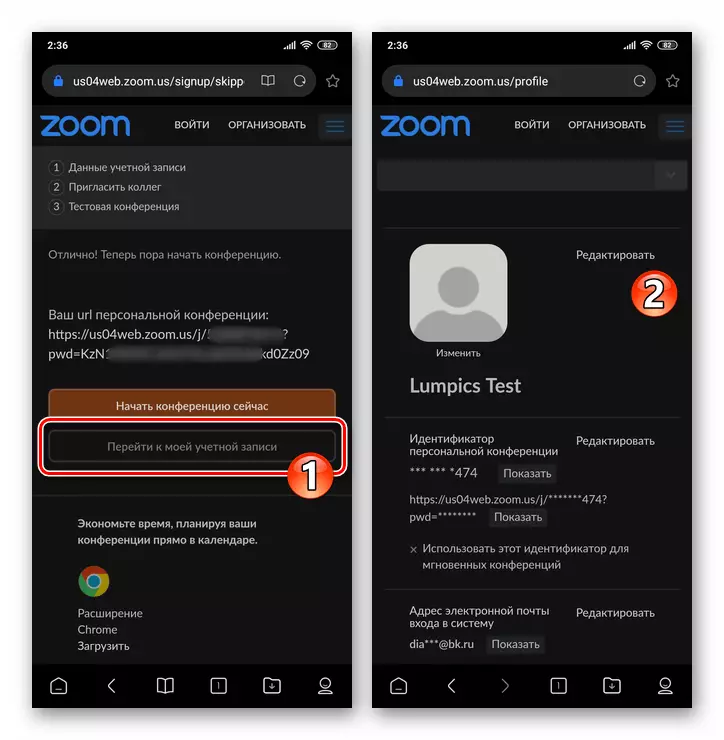
Прокрутіть в мобільний додаток сервісу, тапніте «Увійти в систему» внизу відобразився екрану. Потім авторизуйтесь, використовуючи зазначені в процесі реєстрації електронну пошту в якості логіна і пароль.
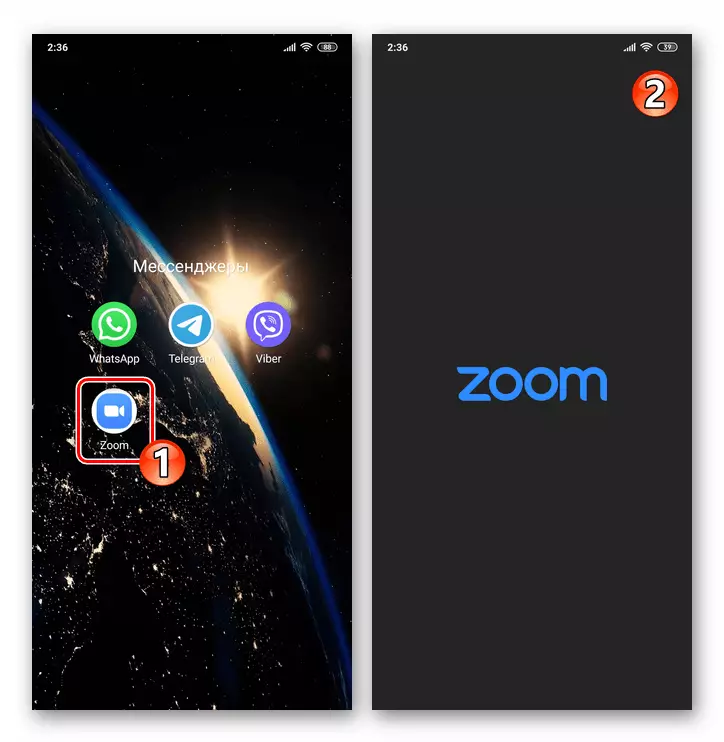
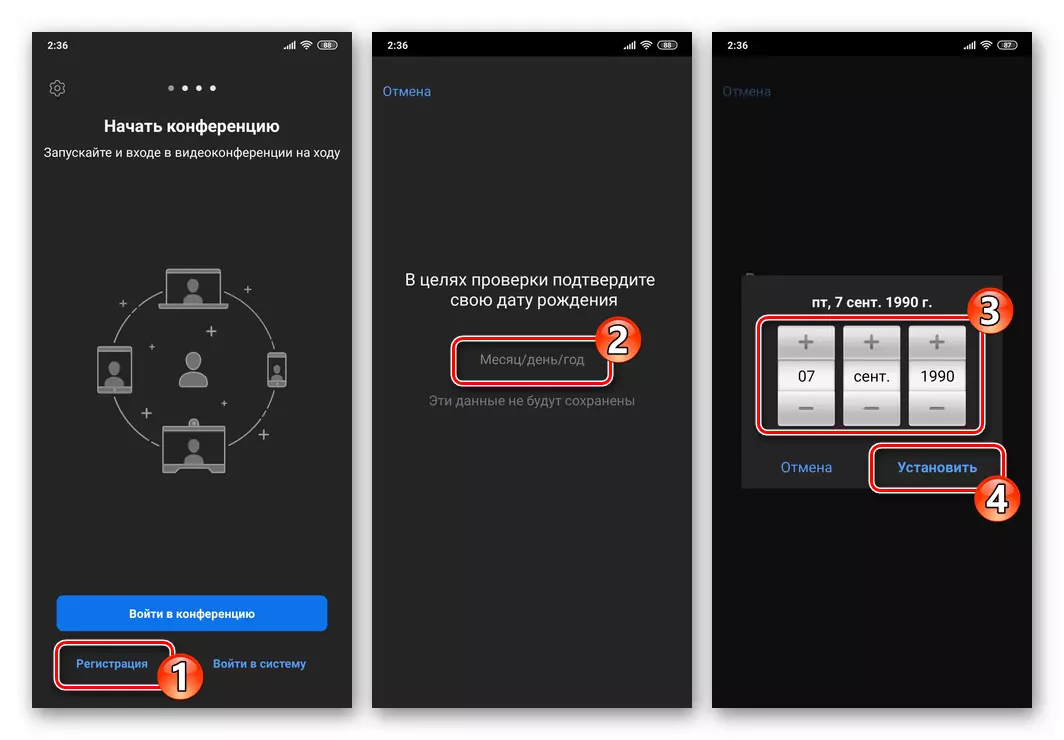
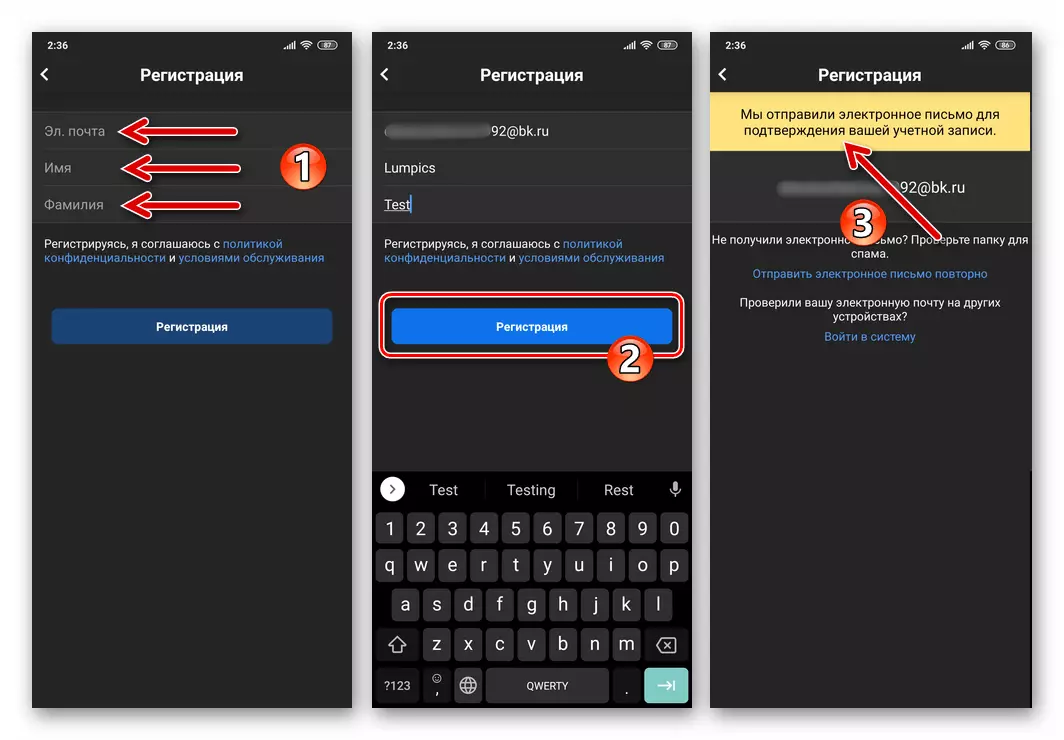
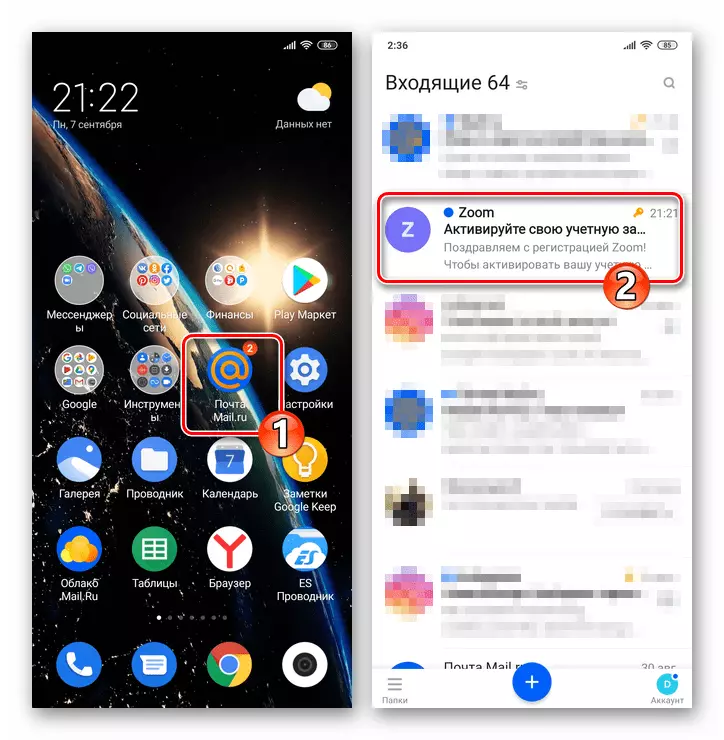
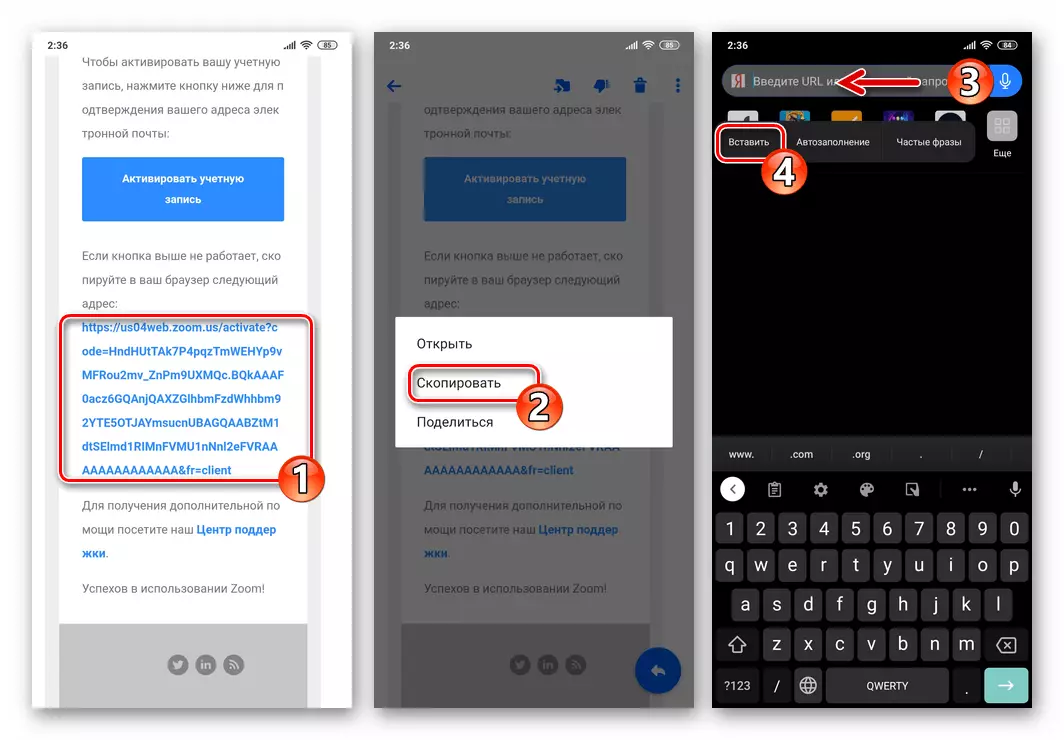
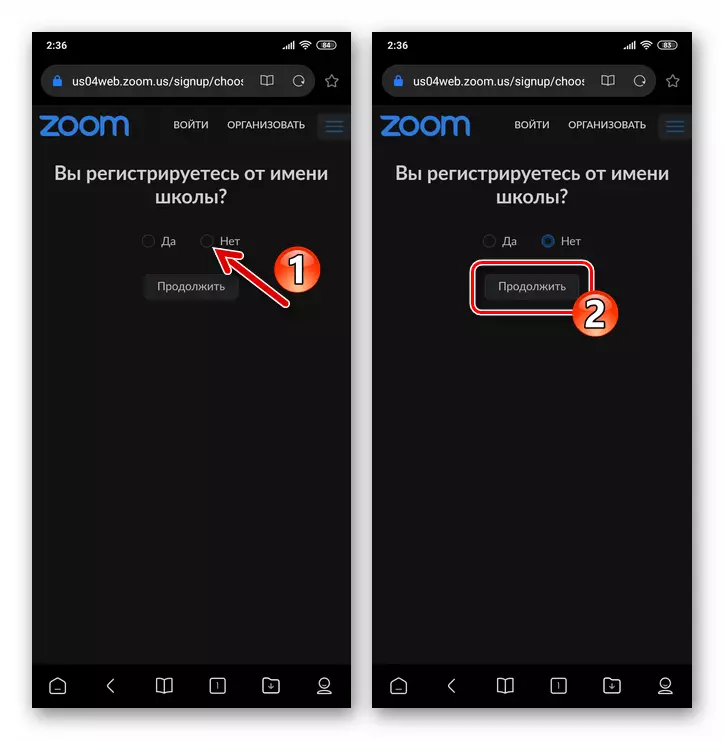
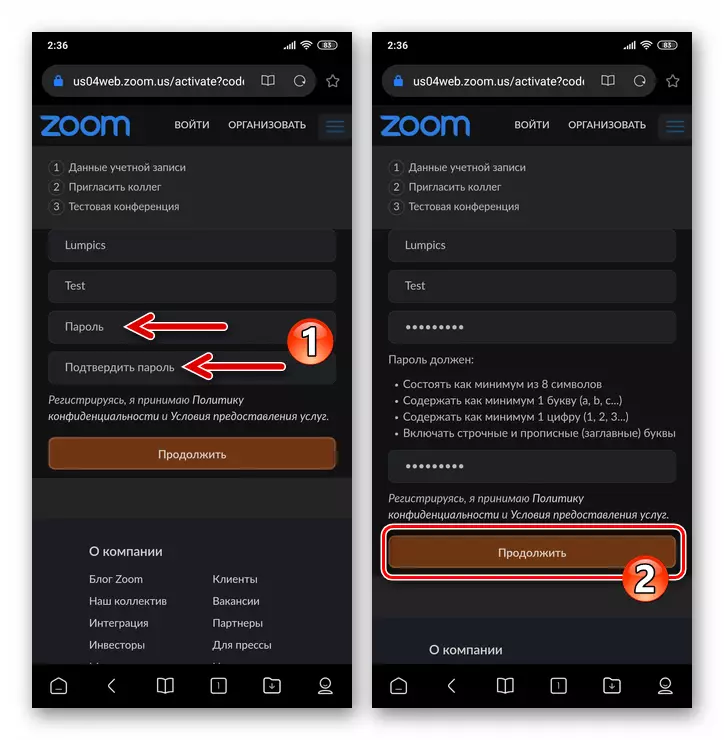

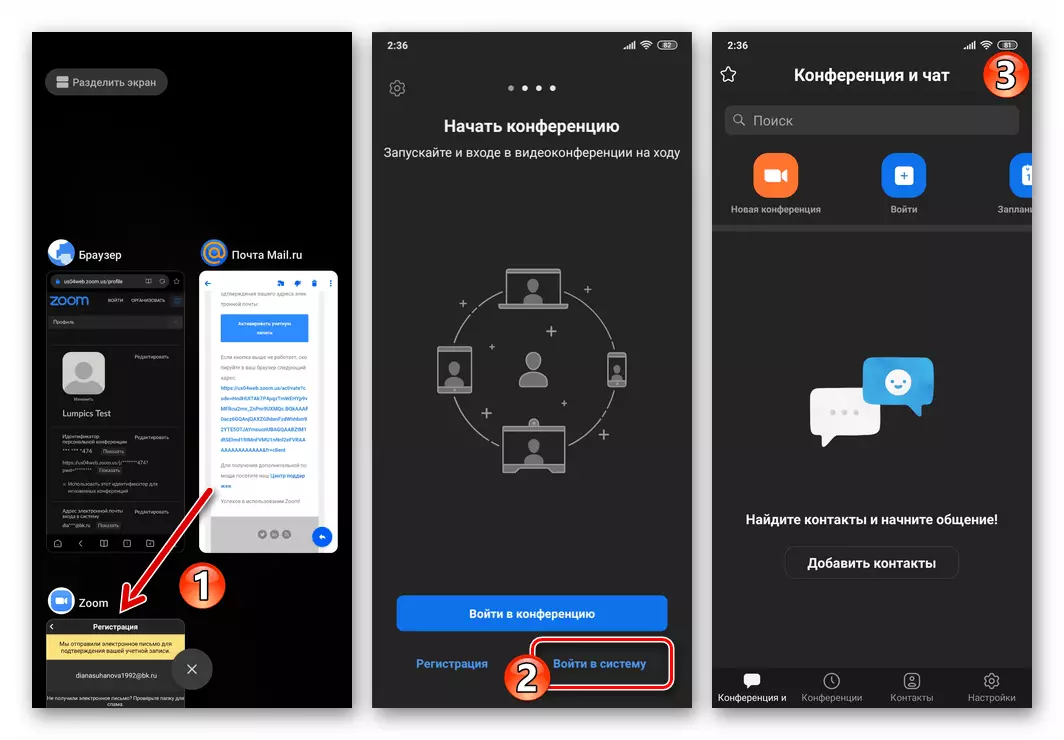
Спосіб 2: Веб-браузер
Якщо додаток Zoom для Android на смартфоні не встановлено і / або вашою метою є отримання аккаунта в системі організації відеоконференцій для, наприклад, використання на інших пристроях згодом, вирішити це питання можливо, використовуючи виключно веб-оглядач.
- Відкрийте якості вибраної браузер і, скориставшись представленої далі посиланням або ввівши zoom.us в адресний рядок браузера вручну, перейдіть на офіційний сайт даного сервісу.
Офіційний сайт сервісу організації відеоконференцій Zoom
- На головній сторінці сайту наявний поле «Введіть ваш робочий адресу електронної пошти» - напишіть в ньому адресу реєстрованого в системі відеоконференцій ящика, потім натисніть на кнопку «Безкоштовна реєстрація».
- У віконці, що з'явилося, вибравши значення в трьох списках, що розкриваються, вкажіть дату свого народження, потім торкніться «Продовжити». Далі, упевнившись що раніше був введений правильний і доступний вам адресу електронної пошти, натисніть «Підтвердити».
- Виконайте пункти №№4-8 з інструкції, представленої вище в цій статті і передбачає залучення для реєстрації додатки Zoom для Android.
- Як тільки перед вами постане веб-сторінка з інформацією створеного профілю, реєстрацію в сервісі відеоконференцій можна вважати завершеною. Надалі ви можете використовувати зазначені в процесі створення аккаунта дані (ел.пошту і пароль) для авторизації в Zoom на будь-якому доступному в той чи інший момент пристрої.
- Якщо цього не було зроблено раніше, інсталюйте на айФон і запустіть програму Зум для Агіос.
Детальніше: Як встановити клієнт сервісу онлайн-конференцій Zoom на iPhone
- Тапніте «Реєстрація» внизу демонстрируемого Агіос-клієнтом Зум екрану. Далі виберіть дату свого дня народження і натисніть на напис «Підтвердити».
- На наступному екрані введіть реєстрований в системі «Адреса електронної пошти», а також свої «Ім'я» і «Прізвище» у відповідних полях, тапніте по кнопці «Реєстрація» і підтвердіть прочитання повідомлення про відправку на вказаний ящик листи з посиланням для активації створюваного аккаунта.
- Далі на iPhone використовуваним зазвичай способом відкрийте електронну пошту, адресу якої вказали при виконанні попереднього кроку. Пошукайте лист від відправника «Zoom», перейдіть до перегляду його вмісту.
- Натисніть на наличествующую в тілі листа кнопку «Активувати обліковий запис» або перейдіть (скопіюйте і вставте в адресний рядок браузера) за представленою в посланні посиланням.
- Під запитом «Ви реєструєтеся від імені школи?» на що відкрилася в браузері сторінці позначте відповідне поле «Ні», тапніте по кнопці «Продовжити».
- Далі придумайте пароль для доступу в Zoom і двічі введіть його у відповідні поля на екрані, а потім натисніть «Продовжити».
- На наступній сторінці торкніться «Пропустити цей крок» (запрошення колег не має відношення до вирішення нашої задачі і може бути здійснено в будь-який момент пізніше).
- Щоб завершити створення облікового запису в системі організації відеоконференцій Zoom, на останній із запропонованих системою реєстрації веб-сторінці тапніте «Перейти до моєї облікового запису».
- На цьому реєстрація в системі онлайн-конференцій завершена і ніщо не перешкоджає отриманню доступу до її можливостям. Відкрийте мобільний додаток сервісу, авторизуйтесь в ньому
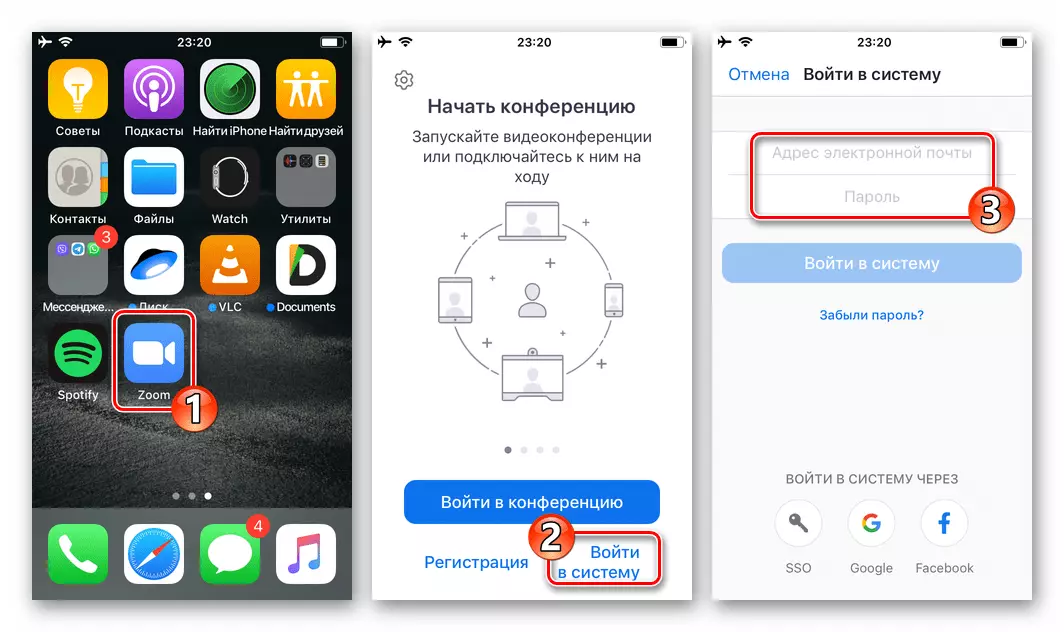
за допомогою зазначеного в процесі реєстрації email і заданого пароля.
- Запустіть будь-який засіб перегляду веб-сторінок і перейдіть на офіційний сайт даної системи - zoom.us. Або скористайтеся наступним посиланням:
Офіційний сайт сервісу для організації онлайн-конференцій Zoom
- У самому верху головної сторінки сайту Zoom натисніть «ОРГАНІЗУВАТИ». Далі, під кнопкою «Увійти в систему» на сторінці торкніться посилання «Безкоштовна реєстрація».
- Шляхом вибору значень в трьох списках, що розкриваються вкажіть дату свого народження, потім тапніте «Продовжити».
- В поле «Ваш робочий адресу електронної пошти» внесіть реєстрований в сервісі Зум email і потім натисніть «Реєстрація».
- Далі виконайте пункти №№4-9 з попередніх рекомендацій в цій статті. Тобто увійдіть в пошту, перейдіть за посиланням для активації облікового запису з надісланого сервісом Зум листи, вкажіть своє ім'я та прізвище, задайте пароль.
- За результатом виконання всіх зазначених вище маніпуляцій перед вами постане веб-сторінка з даними створеного в Zoom профілю. Після цього можна переходити до використання зазначених в процесі створення облікового запису логіна (email) і пароля для авторизації при будь-якому улюбленому або можливе в тій чи іншій ситуації методі отримання доступу до функцій сервісу.
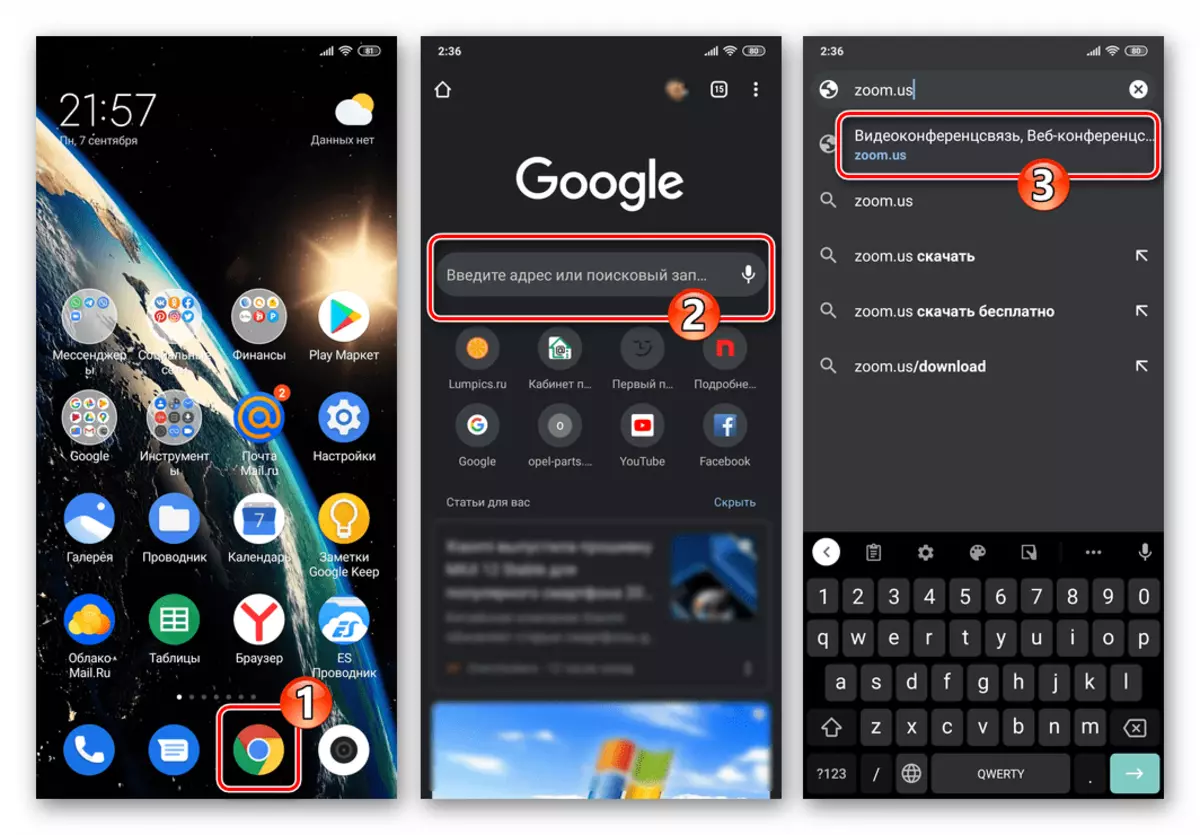
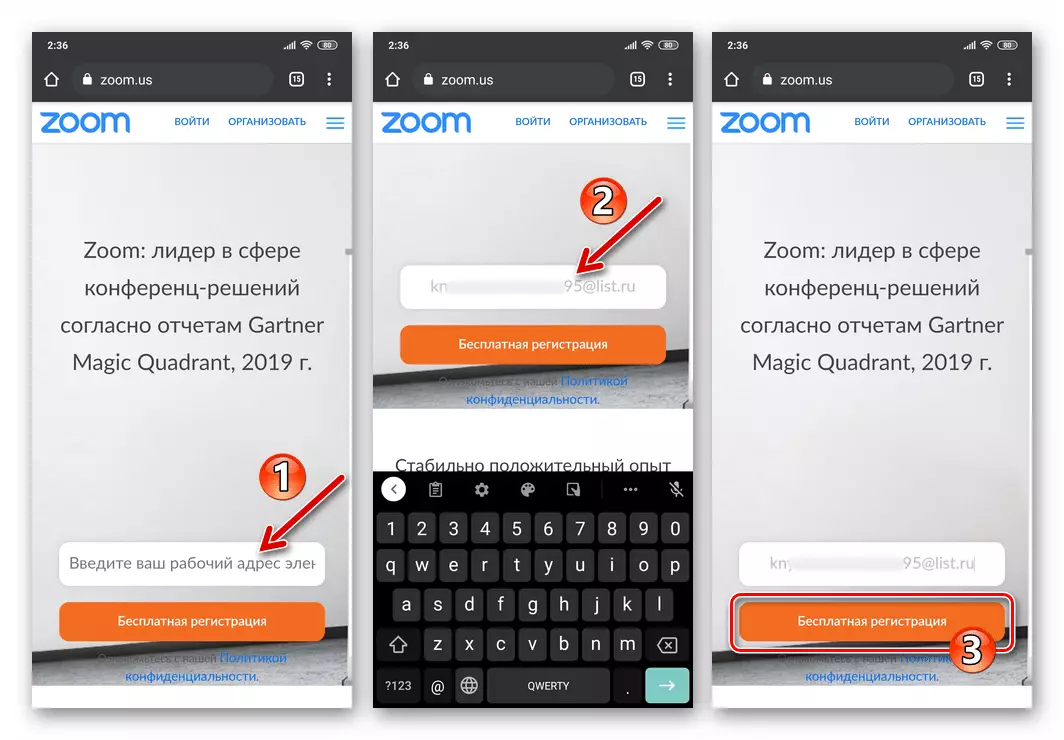
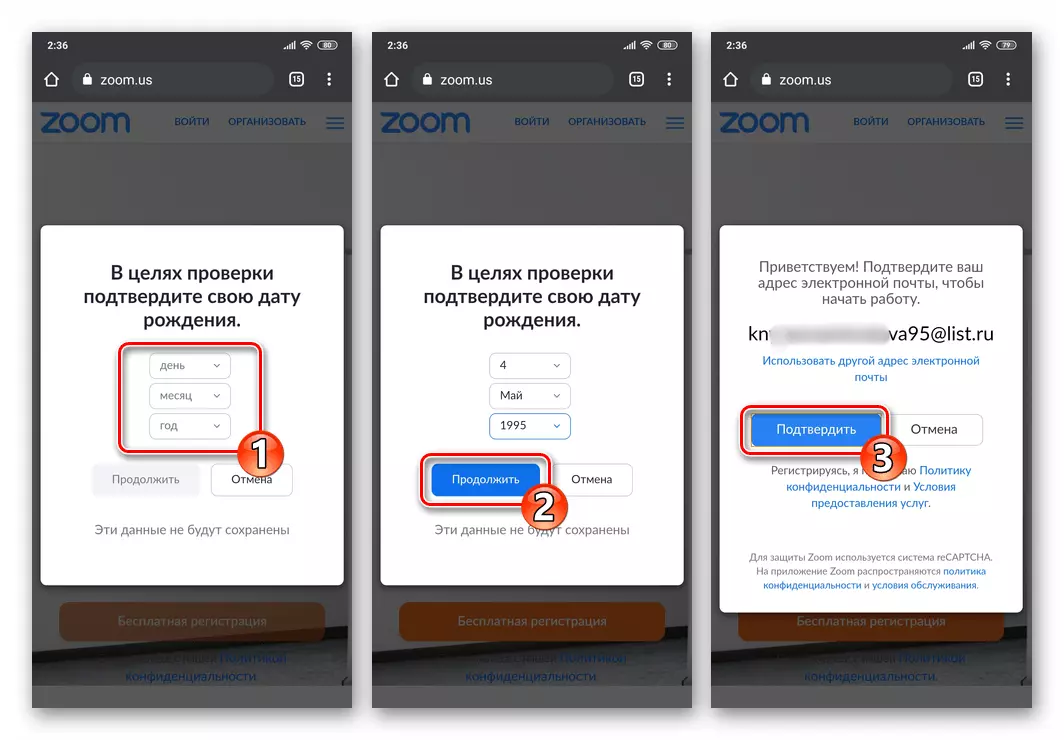
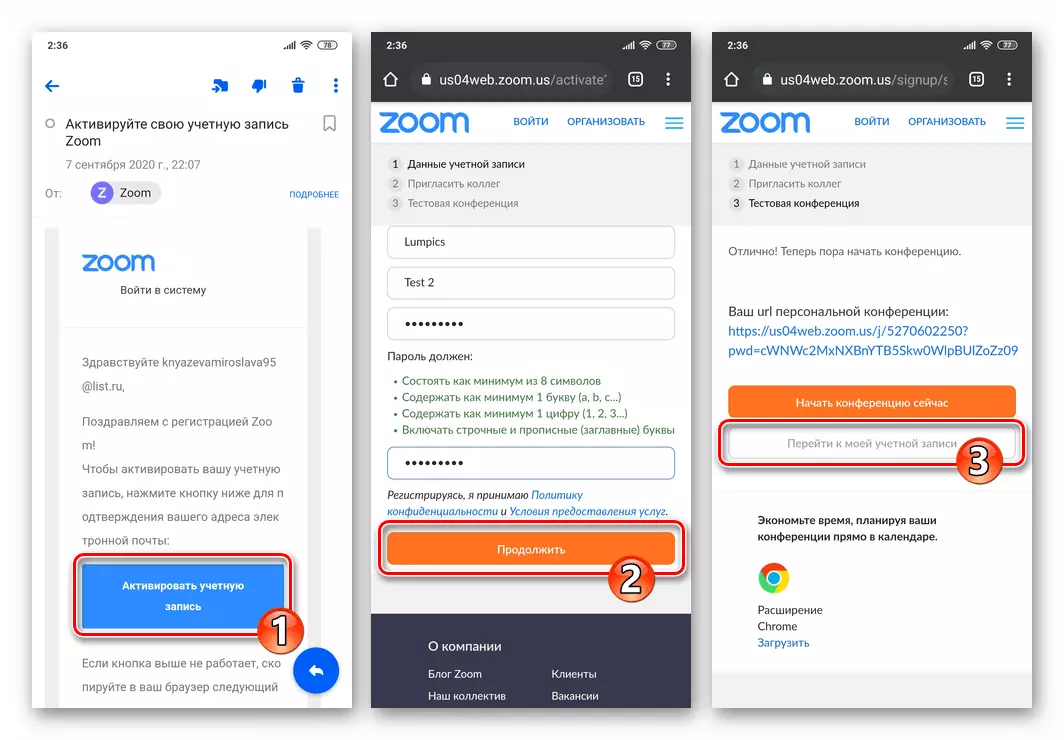
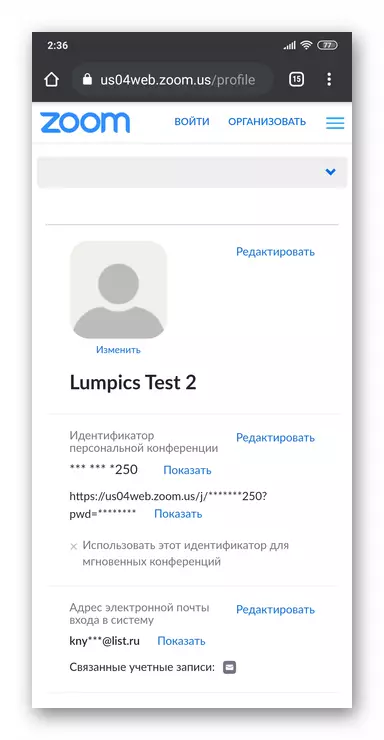
iOS
Як і в середовищі вищеописаного Android, реєстрація аккаунта в Zoom c iPhone, а точніше, перехід до його створення, здійсненна двома шляхами - з мобільного додатку для iOS і через будь-який веб-оглядач.Спосіб 1: Мобільний додаток для iOS
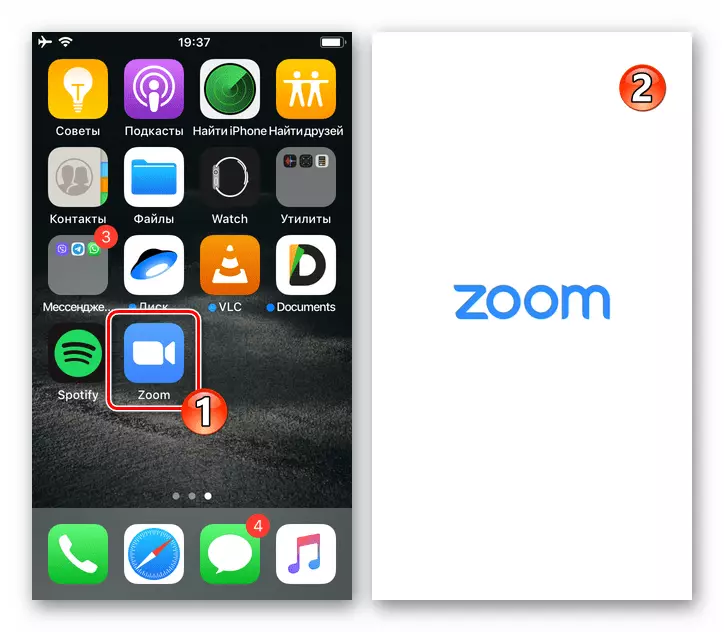
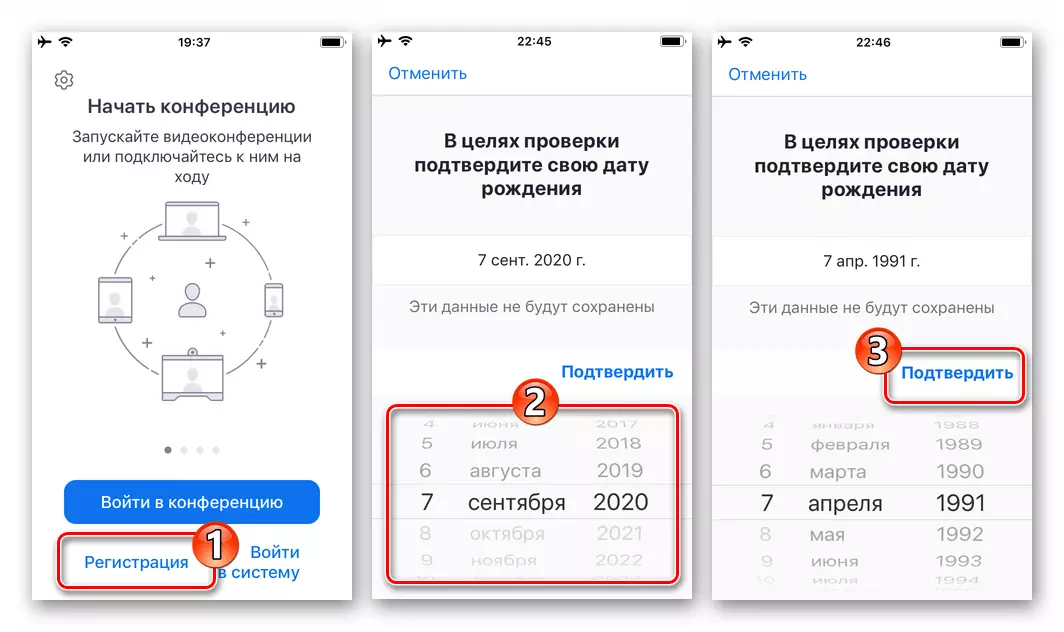
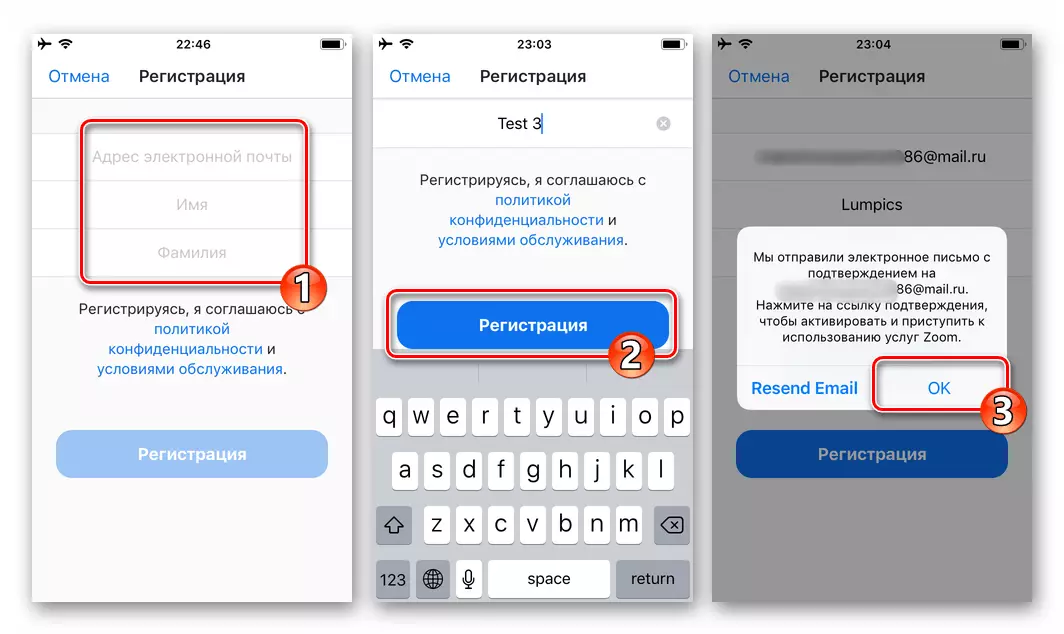
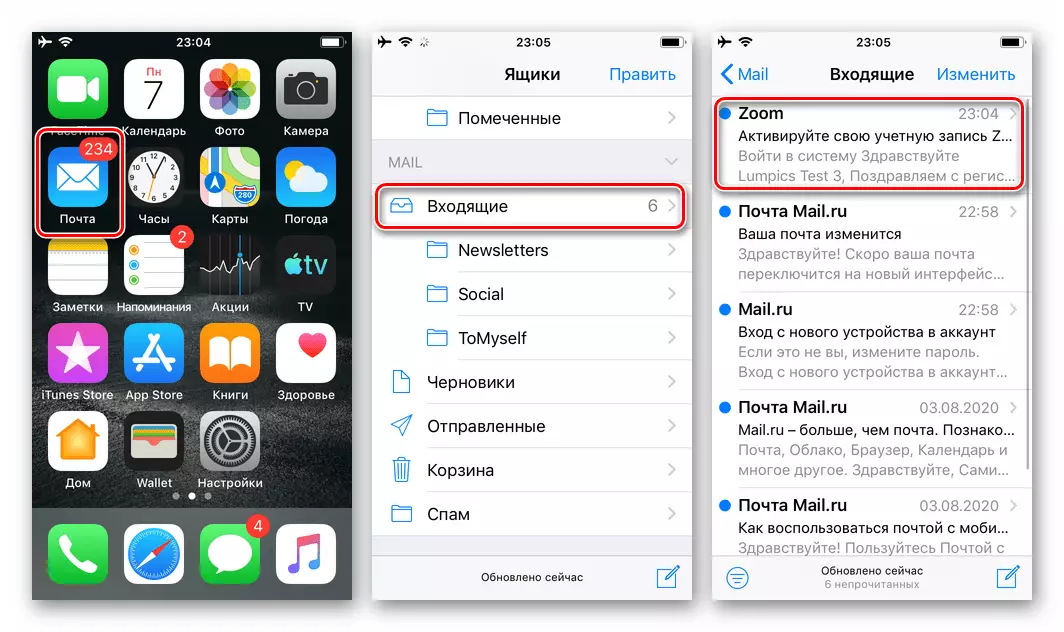
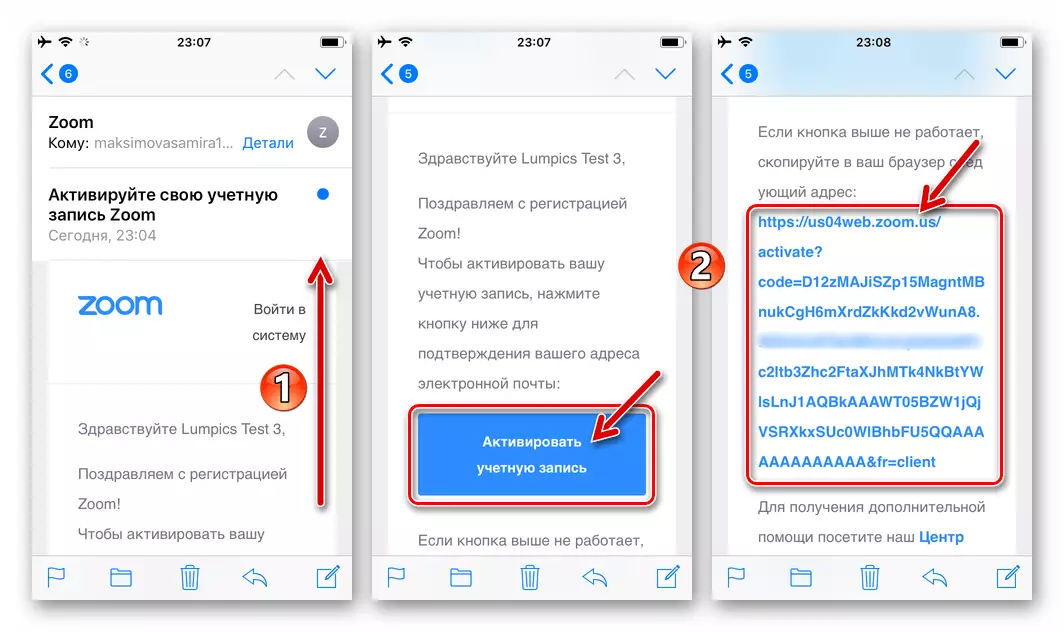
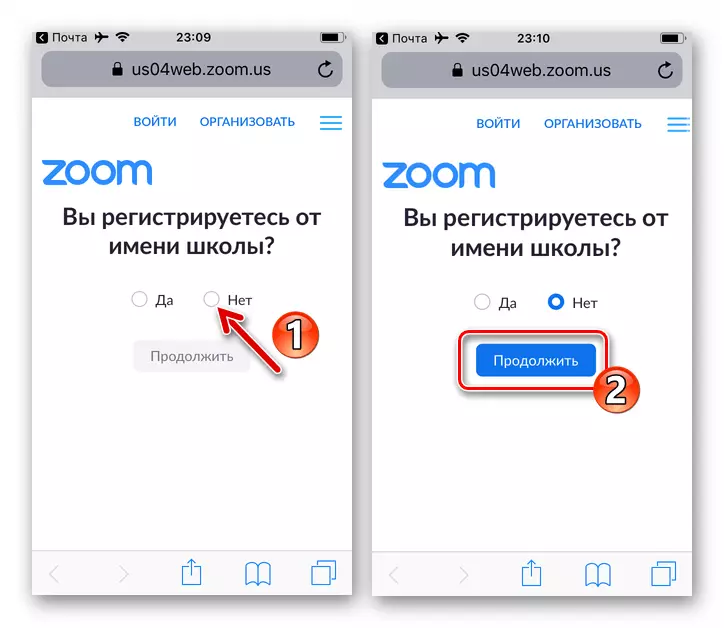
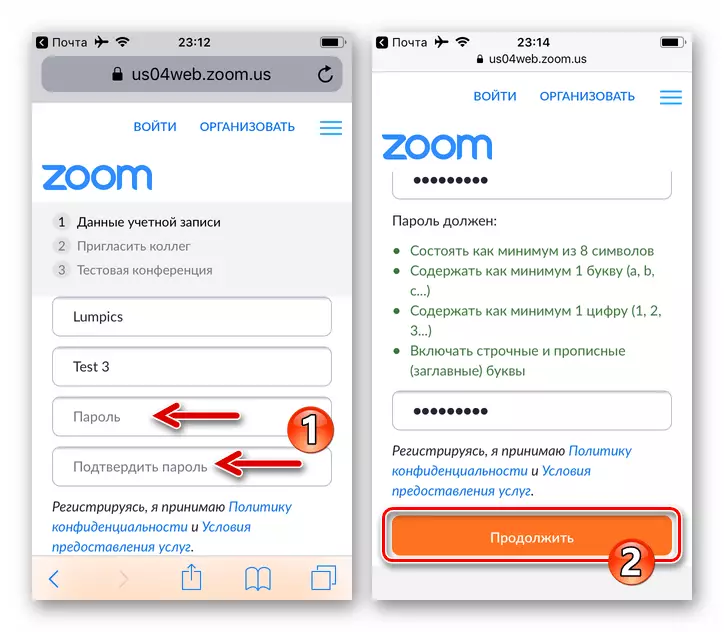
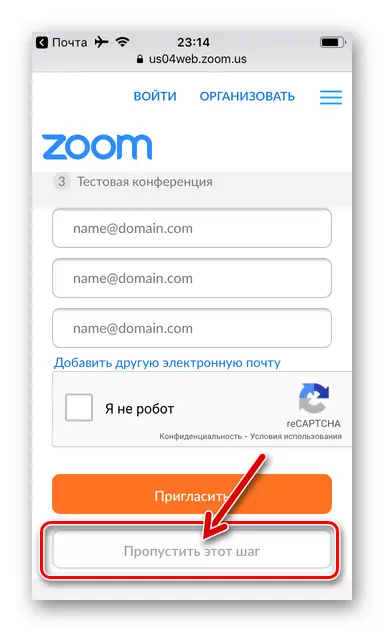
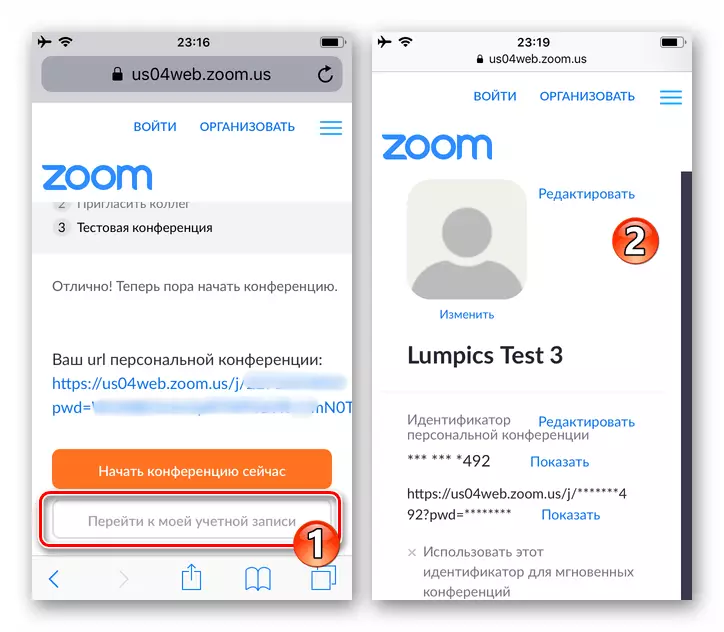
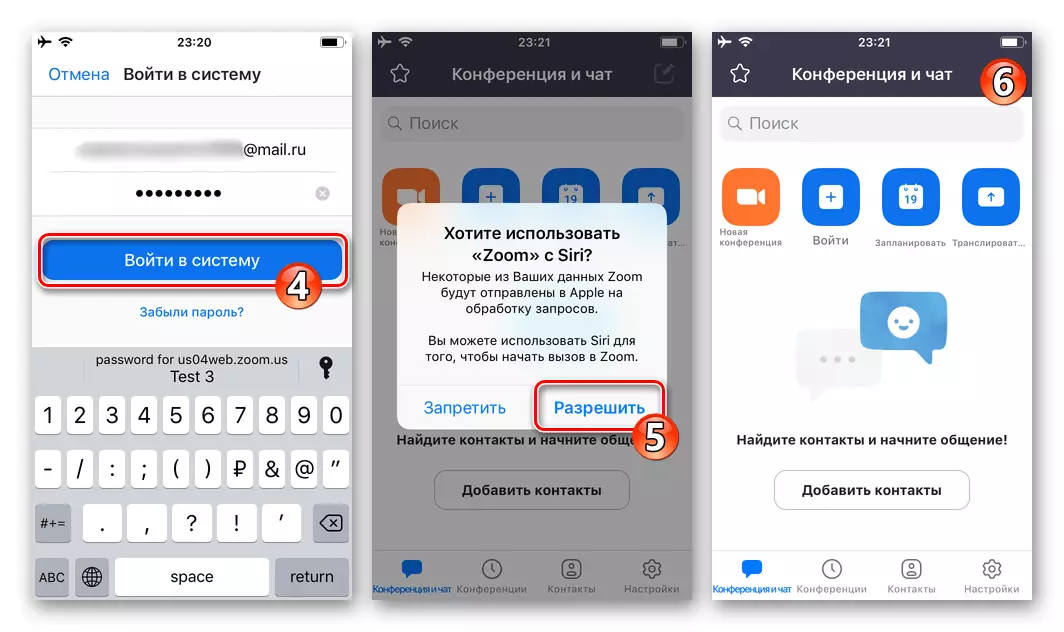
Спосіб 2: Веб-браузер
Зареєструвати обліковий запис в Зум c айФону можливо і без додатка сервісу. Інструкція при такому підході практично повторює запропоновану вище в цій статті, відрізнятися будуть лише перші кроки шляху до створення аккаунта. При цьому варто відзначити, що сайт даної системи недостатньо добре адаптований для роботи в середовищі iOS, тому комфортним виконання наступної інструкції можна назвати лише з натяжкою і застосовувати її слід виключно в особливих випадках.