
У цій інструкції про те, як заблокувати використання USB флешок і інших знімних накопичувачів за допомогою редактора локальної групової політики або редактора реєстру. Також в розділі з додатковою інформацією про блокування доступу через USB до пристроїв MTP і PTP (камера, Android телефон, плеєр). У всіх випадках для виконання описуваних дій ви повинні мати права адміністратора в Windows. Див. Також: Заборони і блокування в Windows, Як поставити пароль на флешку в BitLocker.
Заборона підключення USB флешок за допомогою редактора локальної групової політики
Перший спосіб більш простий і передбачає використання вбудованої утиліти «Редактор локальної групової політики». Слід враховувати, що ця системна утиліта недоступна в Домашньої редакції Windows (якщо у вас така версія ОС, використовуйте наступний спосіб).
Кроки по блокуванню використання USB накопичувачів будуть наступними:
- Натисніть клавіші Win + R на клавіатурі, введіть gpedit.msc і натисніть Enter, відкриється редактор локальної групової політики.
- Якщо потрібно заборонити використання USB накопичувачів для всіх користувачів комп'ютера, перейдіть до розділу Конфігурація комп'ютера - Адміністративні шаблони - Система - Доступ до знімних запам'ятовуючим пристроям. Якщо потрібно заблокувати доступ тільки для поточного користувача, відкрийте аналогічний розділ в «Конфігурація користувача».
- Зверніть увагу на пункти «Знімні диски: Заборонити виконання», «Знімні диски: Заборонити запис», «Знімні диски: Заборонити читання». Всі вони відповідають за блокування доступу до USB-накопичувачів. При цьому заборона читання забороняє не тільки перегляд вмісту флешки або копіювання з неї, а й інші операції (на накопичувач можна буде що-небудь записати, запуск програм з нього також не виконуватиметься).
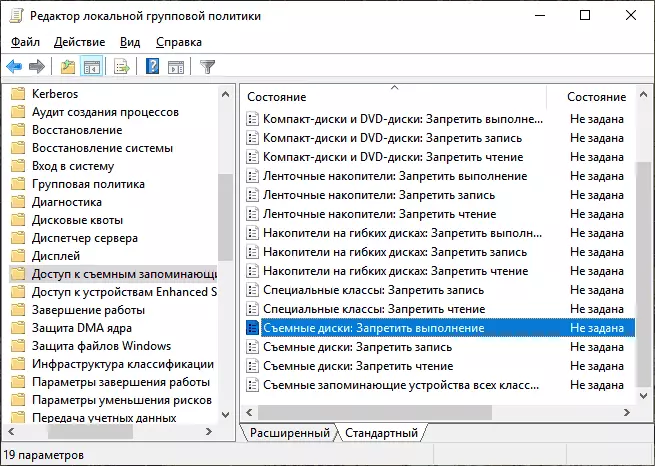
- Для того, щоб, наприклад, заборонити читання з USB накопичувача, двічі натисніть по параметру «Знімні диски: Заборонити читання», встановіть значення «Включено» і застосуєте настройки. Виконайте те ж саме для інших потрібних вам пунктів.
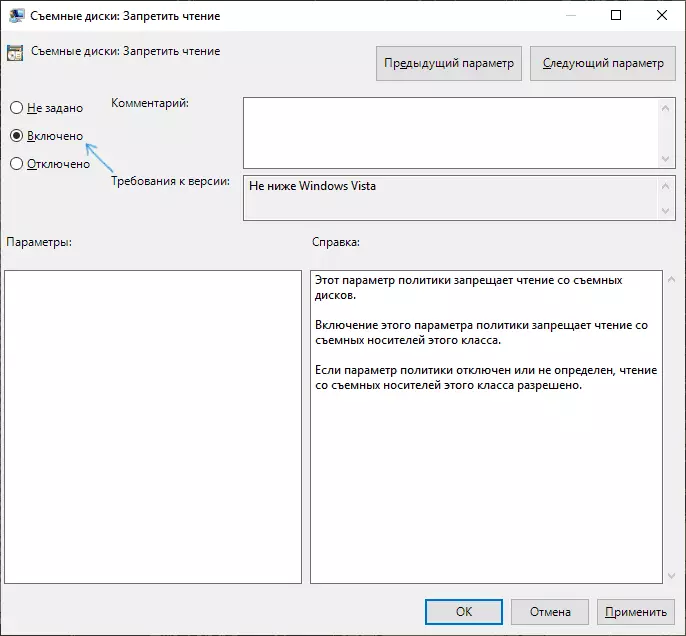
На цьому процес буде завершений, а доступ до USB заблокований. Перезавантаження комп'ютера не потрібно, однак, якщо на момент включення обмежень накопичувач вже був підключений, зміни для нього вступлять в силу тільки після відключення та повторного підключення.
Як заблокувати використання USB флешки і інших знімних накопичувачів за допомогою редактора реєстру
Якщо на вашому комп'ютері відсутня редактор локальної групової політики, ту ж блокування можна виконати і за допомогою редактора реєстру:
- Натисніть клавіші Win + R на клавіатурі, введіть regedit і натисніть Enter.
- У редакторі реєстру перейдіть до одного з розділів: перший - для заборони використання USB накопичувачів для всіх користувачів. Другий - тільки для поточного пользователяHKEY_LOCAL_MACHINE \ SOFTWARE \ Policies \ Microsoft \ Windows HKEY_CURRENT_USER \ SOFTWARE \ Policies \ Microsoft \ Windows
- Створіть підрозділ RemovableStorageDevices, а в ньому - підрозділ з ім'ям {53f5630d-b6bf-11d0-94f2-00a0c91efb8b}
- У цьому підрозділі створіть потрібні параметри DWORD32 (навіть для Windows x64) - з ім'ям Deny_Read для заборони читання та інших операцій, Deny_Execute - для заборони виконання, Deny_Write - для заборони запису на USB накопичувач.
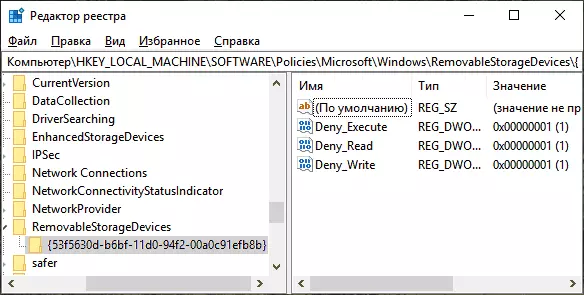
- Встановіть значення 1 для створених параметрів.
Заборона використання USB флешок і інших знімних накопичувачів вступить в силу відразу після внесення зміни (якщо на момент блокування накопичувач вже був підключений до комп'ютера або ноутбука, він буде доступний до відключення і повторного підключення).
додаткова інформація
Деякі додаткові нюанси блокування доступу до USB накопичувачів, які можуть виявитися корисними:
- Описані вище способи працюють для знімних USB флешок і дисків, однак не працюють для пристроїв, підключених по протоколу MTP і PTP (наприклад, сховище Android телефону продовжить бути доступним). Для відключення доступу за цими протоколами, в редакторі локальної групової політики в тому ж розділі використовуйте параметри «WPD-пристрої» для заборони читання і запису. У редакторі реєстру це буде виглядати як підрозділи {53f5630d-b6bf-11d0-94f2-00a0c91efb8b}, {6AC27878-A6FA-4155-BA85-F98F491D4F33} і {F33FDC04-D1AC-4E8E-9A30-19BBD4B108AE} в політиках RemovableStorageDevices (як описувалося вище ) з параметрами Deny_Read і / або Deny_Write.
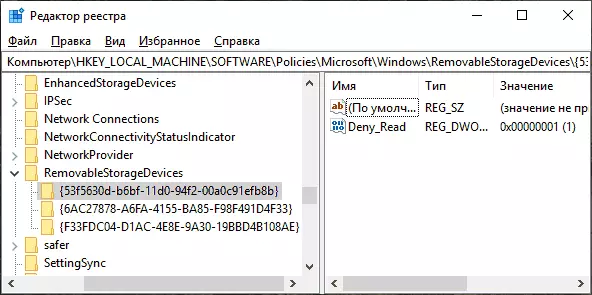
- Для того, щоб в подальшому знову включити можливість використання USB накопичувачів, просто видаліть створені параметри з реєстру або встановіть "Виключено" в змінених раніше політиках доступу до знімних запам'ятовуючим пристроям.
- Ще один спосіб блокування USB накопичувачів - відключення відповідної служби: в розділі реестраHKEY_LOCAL_MACHINE \ SYSTEM \ CurrentControlSet \ Services \ USBSTORізменіте значення Start на 4 і перезавантажте комп'ютер. При використанні цього способу підключення флешки навіть не будуть з'являтися в провіднику.
Крім вбудованих засобів системи, є сторонні програми для блокування підключення різного роду USB пристроїв до комп'ютера, в тому числі і просунуті інструменти на кшталт USB-Lock-RP.
