
Іноді в такій же ситуації ні про які помилки не повідомляється (наприклад, так відбувається в Skype): просто замість зображення камери чорний екран (але це може бути викликано не тільки даної тут ситуацією, а й іншими обставинами, см. Що робити, якщо не працює веб-камера).
У цій інструкції простий спосіб визначити, яким саме додатком або програмою використовується веб-камера в Windows. Після її знаходження зазвичай досить закрити програму або процес в диспетчері завдань, щоб камера запрацювала в інших програмах.
Використовуємо Process Explorer для визначення процесу, який займає веб-камеру
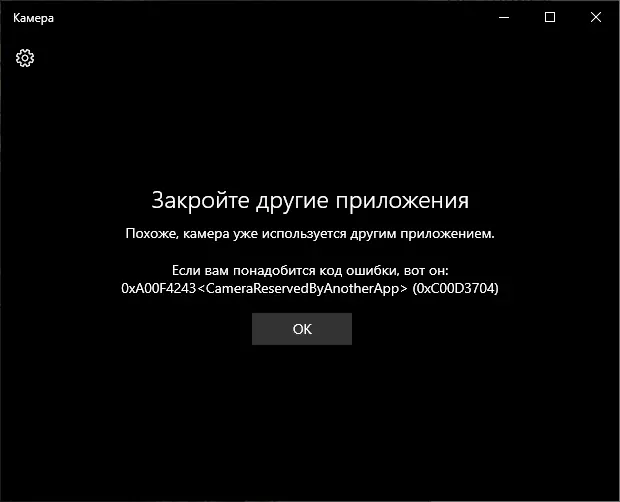
У задачі визначення, яким додатком використовується веб-камера допоможе утиліта Sysinternals Process Explorer, скачати яку можна з офіційного сайту https://docs.microsoft.com/en-us/sysinternals/downloads/process-explorer.
Подальші кроки будуть виглядати наступним чином:
- Зайдіть в диспетчер пристроїв (можна натиснути клавіші Win + R, ввести devmgmt.msc і натиснути Enter), знайдіть вашу веб-камеру в списку і відкрийте її властивості.
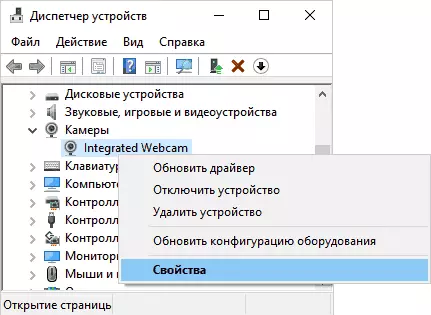
- Перейдіть на вкладку «Відомості» і скопіюйте властивість «Назва об'єкту фізичного пристрою».
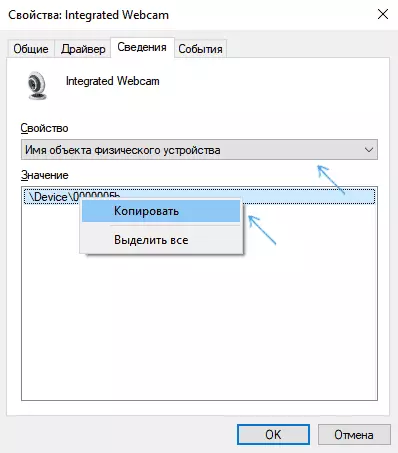
- Запустіть раніше завантажену утиліту Process Explorer, в меню виберіть Find - Find Handle or DLL (або натисніть Ctrl + F) і введіть в поле пошуку раніше скопійоване значення. Натисніть кнопку «Search».
- Якщо все пройшло успішно, то в списку процесів ви побачите ті, які використовують веб-камеру.
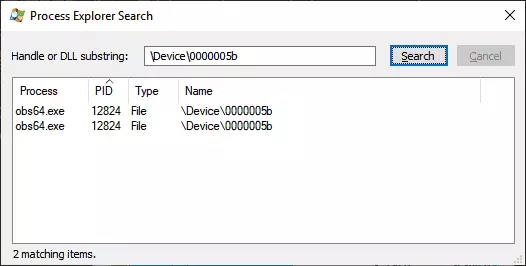
- На кроці 3 можна також ввести #vid в поле пошуку замість імені фізичного пристрою веб-камери.
На жаль, описуваний метод не завжди приводить до бажаного підсумку: іноді результат пошуку виявляється порожнім: наприклад, при використанні веб-камери в Google Chrome або додатку «Камера» Windows 10, Process Explorer нічого не знаходить.
У такій ситуації рекомендую заглянути в диспетчер задач Windows і уважно вивчити запущені процеси, звернувши увагу на ті з них, які могли б задіяти веб-камеру ноутбука або комп'ютера: засоби трансляції та запису відео, месенджери, процеси на зразок Intel RealSense і інші.
В крайньому випадку спробуйте просто перезавантажити комп'ютер. Однак враховуйте, що і це може не спрацювати в ситуації, коли програма, що використовує веб-камеру знаходиться в автозавантаження.
