
Див. Також: як розблокувати графічний ключ Android
Використовуючи графічний пароль в Windows 8, Ви можете малювати фігури, натискати на певні точки зображення або використовувати ті чи інші жести поверх обраного Вами зображення. Такі можливості в новій операційній системі, судячи з усього, розроблені з урахуванням використання Windows 8 на сенсорних екранах. Однак немає нічого, що б заважало користуватися графічним паролем на звичайному комп'ютері з допомогою «маніпулятора типу миша».
Привабливість графічних паролів досить очевидна: перш за все, це дещо «симпатично», ніж вводити пароль з клавіатури, а для користувачів, яким складно шукати потрібні клавіші - це ще і швидший спосіб.
Як встановити графічний пароль
Для того, щоб встановити графічний пароль в Windows 8, відкрийте панель Charms, підвівши курсор миші до одного з правих кутів екрану і виберіть пункт «Параметри» (Settings), потім - «Зміна параметрів комп'ютера» (Change PC Settings). У меню виберіть «Користувачі» (Users).
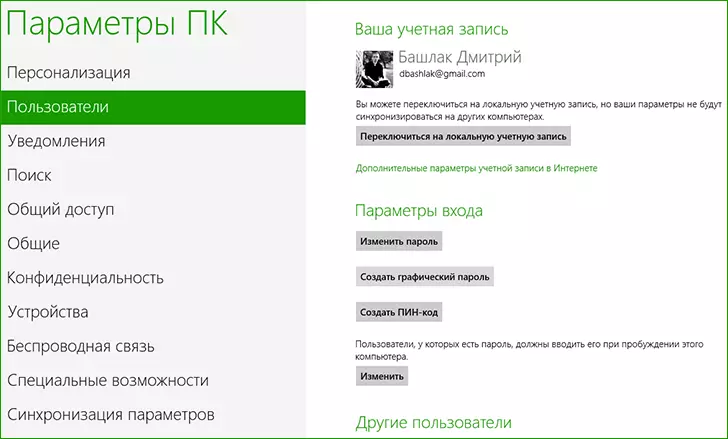
Створення графічного пароля
Натисніть «Створити графічний пароль» (Create a picture password) - система попросить Вас ввести Ваш звичайний пароль перед продовженням. Це зроблено з тим, щоб стороння людина на зміг під час Вашої відсутності самостійно заблокувати Вам доступ до комп'ютера.
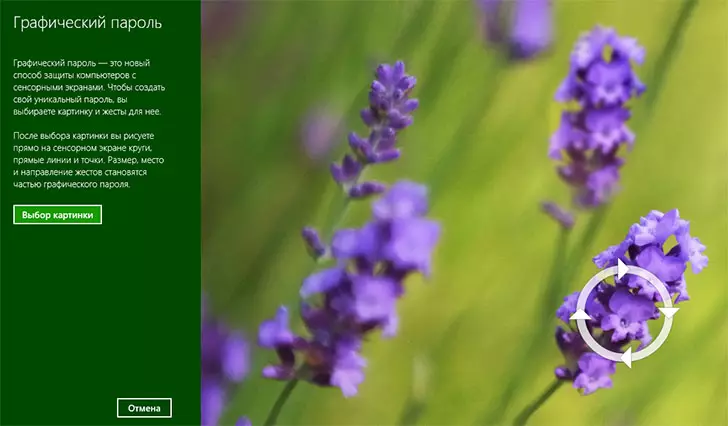
Графічний пароль повинен бути індивідуальним - в цьому основний його зміст. Натисніть «Вибір картинки» (Choose picture) і виберіть зображення, яке Ви будете використовувати. Доброю ідеєю буде використовувати картинку з чітко вираженими межами, кутами і іншими виділяються елементами.
Після того, як Ви зробили вибір, натисніть «Використовувати цю картинку» (Use this picture), в результаті чого, Вам буде запропоновано налаштувати жести, які Ви хочете використовувати.

Необхідно буде використовувати три жесту на картинці (за допомогою мишки або сенсорного екрану при його наявності) - лінії, кола, точки. Після того, як Ви зробили це в перший раз, потрібно буде підтвердити графічний пароль, повторивши ці ж жести. Якщо це було зроблено правильно, то Ви побачите повідомлення про те, що графічний пароль був успішно створений і кнопку «Готово».
Тепер, при включенні комп'ютера і необхідності зайти в Windows 8 у Вас буде запитуватися саме графічний пароль.
Обмеження і проблеми
У теорії, використання графічного пароля має бути дуже безпечним - кількість комбінацій точок, ліній і фігур на зображенні практично не обмежено. По факту це не так.
Перша річ, про яку варто пам'ятати - введення графічного пароля можна обійти. Створення та установка пароля з використанням жестів нікуди не прибирає звичайний текстовий пароль і на екрані входу в Windows 8 є кнопка «Використовувати пароль» - натиснувши її Ви потрапите в стандартну форму входу в обліковий запис.
Таким чином, графічний пароль - це не додатковий захист, а лише альтернативний варіант входу в систему.
Є і ще один нюанс: на сенсорних екранах планшетів, ноутбуків і комп'ютерів з Windows 8 (особливо це стосується планшетів, в зв'язку з тим що вони часто відправляються в режим сну) Ваш графічний пароль цілком можна буде прочитати по слідах на екрані і, при певній вправності, вгадати послідовність введення жестів.
Підводячи підсумок, можна сказати, що використання графічного пароля виправдано в тому випадку, коли Вам це дійсно зручно. Але слід пам'ятати про те, що додаткової безпеки це не дасть.
