
У цій інструкції про те, як виправити проблему кількома способами і відновити середовище відновлення Windows 10 (Windows Recovery Environment), а також додаткову інформацію про запуск середовища відновлення з завантажувального диска або флешки.
Відновлюємо середу відновлення
Якщо з тієї чи іншої причини Windows 10 повідомляє про те, що не вдається знайти середовище відновлення, ми можемо спробувати: включити її або відновити.
Якщо ви не видаляли розділ відновлення з жорсткого диска, цілком можливо достатнім виявиться просте включення Windows RE:
- Запустіть командний рядок від імені адміністратора.
- Введіть команду reagentc / enable і натисніть Enter (врахуйте, що іноді виконання команди «підвисає» на деякий час).
- В результаті ви отримаєте або повідомлення «Операція пройшла успішно», або повідомлення про те, що «Образ середовища відновлення не знайдений».
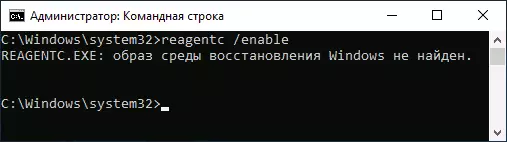
Якщо вам пощастило, і підсумком став перший результат, робити що-небудь ще звичайно не потрібно. Якщо ж образ середовища відновлення не знайдений, приступимо до його пошуку і відновлення:
- Відкрийте провідник, включіть показ прихованих файлів і відключіть приховування захищених системних файлів: це можна зробити в меню «Вид» - «Параметри» - «Змінити параметри папок і пошуку» - вкладка «Вид», зняти позначку «Приховувати захищені системні файли», встановити позначку «Показувати приховані файли, папки і диски».
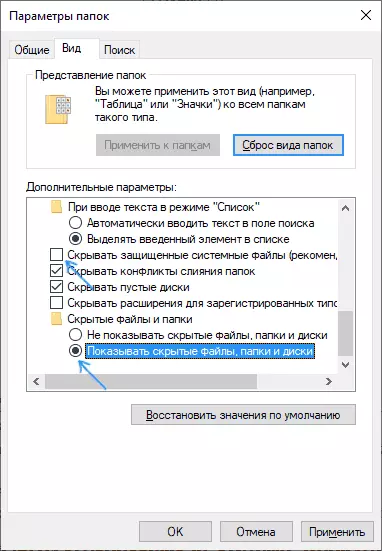
- Зайдіть в папку C: \ Windows \ System32 \ Recovery і перевірте, чи присутній в ній файл Winre.wim. Якщо так - перейдіть до 6-му кроці.
- При відсутності файлу, змонтуйте в системі образ ISO з Windows 10 (при відсутності, ви можете завантажити ISO Windows 10 з офіційного сайту Майкрософт), або підключіть флешку / диск з Windows 10.
- На змонтованому диску або підключеної флешці в папці «sources» знайдіть файл install.wim або install.esd, відкрийте його за допомогою архіватора. Наприклад, такі файли вміє відкривати безкоштовний архіватор 7-Zip.
- Усередині цього файлу перейдіть до папки Windows \ System32 \ Recovery (або 1 \ Windows \ System32 \ Recovery \) і вийміть з нього файл Winre.wim. Скопіюйте його в C: \ Windows \ System32 \ Recovery на вашому комп'ютері.
- Запустіть командний рядок від імені адміністратора і один по одному введіть наступні дві команди: reagentc / setreimage / path C: \ windows \ system32 \ recovery reagentc / enable

Цього разу, найімовірніше все пройде успішно, а повідомлень про те, що неможливо знайти середовище відновлення Windows 10 ви більше не отримаєте. При необхідності, знову вимкніть показ прихованих і системних файлів в параметрах провідники.
Це не єдиний спосіб відновлення, але, можливо, найшвидший і працює в більшості випадків.
Ще один спосіб виправити середу відновлення Windows 10, якщо вона не була видалена з комп'ютера або ноутбука
Додатковий метод, який може виявитися працездатним в разі пошкоджень BCD або файлової системи на прихованому розділі із середовищем відновлення (за умови, що ви не видаляли цей розділ) складається з наступних етапів:
- Запустіть командний рядок від імені адміністратора і введіть команду bcdedit / enum all
- У видачі команди знайдіть пункт recoverysequence, нам потрібно його буквено-цифровий ідентифікатор GUID.
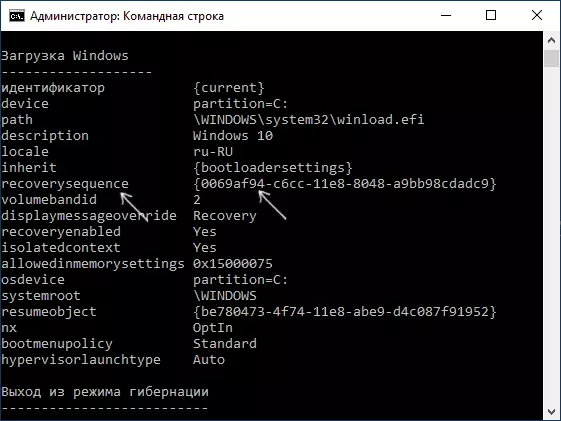
- Знайдіть розділ, де в поле description вказано «Windows Recovery Environment» (саме так, а не просто «Windows Recovery» і порівняйте його ідентифікатор з GUID з 2-го кроку.
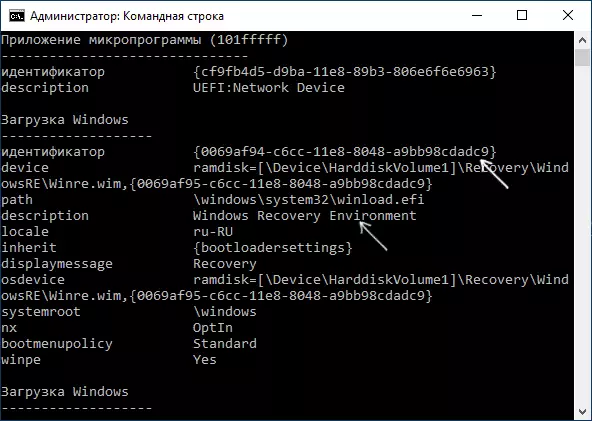
- Якщо вони не збігаються, введіть дві команди (фігурні дужки в першій обов'язкові): bcdedit / set {current} recoverysequence {GUID_із_3_шага} reagentc / enableЕслі друга команда завершилася успіхом, середа відновлення знову працює.
- Якщо вони збігаються, то в розділі з 3-го кроку зверніть увагу на пункт «device» в розділі з 3-го кроку. Він може строго вказувати букву диска і шлях до файлу Winre.wim, або мати шлях виду \ Device \ HarddiskVolume1 \ (номер розділу або Volume може відрізнятися). У першому випадку перейдіть до кроку 8 і використовуйте букву розділу (в прикладі буде використовуватися Z).
- Зайдіть в управління дисками Windows (Win + R, ввести diskmgmt.msc) і переконайтеся, що розділ з вказаним номером присутній і не має літери.

- При шляху виду \ Device \ HardidskVolume_номер \ призначте розділу диска з цим номером букву за допомогою Diskpart (приклад наводиться для розділу з номером 1, у вас він може бути іншим, присвоюється літера Z, може бути будь-яка інша, вільна в системі): diskpart select volume 1 assign letter = Z exit
- Виконайте перевірку файлової системи розділу з середовищем відновлення, використовуючи команду (букву диска замініть на свою, в прикладі - Z): chkdsk Z: / f / r / x
- Якщо в результаті виконання виявилося, що помилки на диску були знайдені і виправлені: перемістіть файл ReAgent.xml з папки C: \ Windows \ System32 \ Recovery в інше розташування (на всякий випадок не видаляйте його: він повинен знову створитися автоматично, але в разі проблем, просто відновите його з розташування, куди він був переміщений), а потім використовуйте команду reagentc / enable в командному рядку від імені адміністратора для включення середовища відновлення. Якщо вона була виконана успішно, середа відновлення повинна працювати.
Після спроби виправлення, якщо ви присвоювали букву прихованого розділу з середовищем відновлення, її можна видалити використовуючи команди з 7-го кроку, але замість останньої команди - remove letter = Z (зі своєю буквою).
Використання середовища відновлення з завантажувального накопичувача
Існує спосіб запустити середовище відновлення при її відсутності на комп'ютері - використовувати завантажувальний флешку Windows 10 або диск відновлення Windows 10, причому їх можна створити і на іншому комп'ютері з такою ж ОС (розрядність повинна збігатися).
- Як створити завантажувальну флешку Windows 10
- Диск відновлення Windows 10
Далі - приклад запуску середовища відновлення і скидання Windows 10 з завантажувальної флешки (при використанні диска відновлення ви відразу приступите до 3-му кроці):
- Завантажити з завантажувальної флешки Windows 10, на першому екрані натисніть «Далі».
- У наступному вікні програми установки внизу зліва натисніть «Відновлення системи».
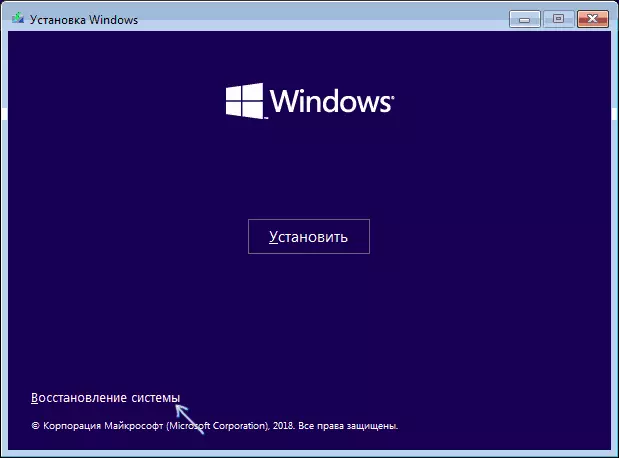
Відкриється екран середовища відновлення. Однак, деякі пункти (наприклад, «Повернути комп'ютер в початковий стан») в ній може бути відсутнім. Додаткові корисні інструкції на тему в матеріалі: Відновлення Windows 10.
